So mounten Sie ISO auf einer virtuellen Maschine in VirtualBox
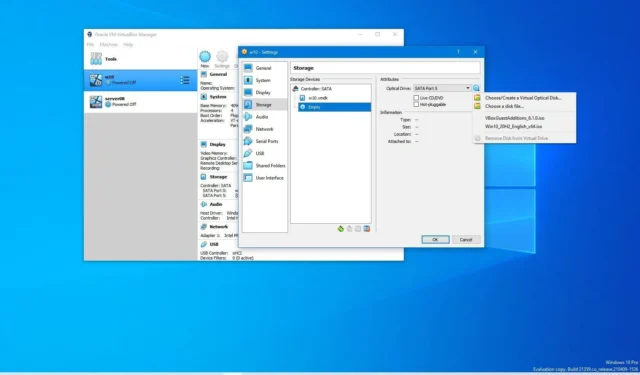
Wenn Sie auf VirtualBox eine virtuelle Maschine erstellen oder eine App auf dem Gastgerät installieren, müssen Sie wahrscheinlich eine ISO-Datei mounten, um auf die Setup-Dateien zuzugreifen. Eine ISO-Datei ist ein Container (ein „Disk-Image“), der eine exakte Kopie aller Inhalte auf einer physischen Disc enthält. Da keine physischen Datenträger erforderlich sind, ist dies außerdem die gängigste Methode zum Versenden von Software und anderen Informationen über das Internet.
Mit VirtualBox können Sie ISO-Dateien auf mindestens zwei Arten über den VirtualBox Manager oder über die Schnittstelle der virtuellen Maschine verbinden, wenn das Gastbetriebssystem ausgeführt wird.
In dieser Anleitung lernen Sie zwei Möglichkeiten kennen, eine ISO-Datei in eine virtuelle VirtualBox-Maschine unter Windows 10 (oder 11) einzufügen .
Mounten Sie ISO mit VirtualBox Manager auf einer virtuellen Maschine
Um eine ISO-Datei über den VirtualBox Manager auf einer VM bereitzustellen, führen Sie die folgenden Schritte aus:
-
Öffnen Sie VirtualBox unter Windows 11.
-
Klicken Sie mit der rechten Maustaste auf die virtuelle Maschine und wählen Sie die Option Einstellungen .

-
Klicken Sie auf Speicher .
-
Wählen Sie im Abschnitt „Speicherlaufwerke“ den Eintrag „Disc“ ( Leer ) aus.
-
Klicken Sie im Abschnitt „Attribute“ auf das Disc- Symbol und wählen Sie die Schaltfläche „Disk-Datei auswählen“ .
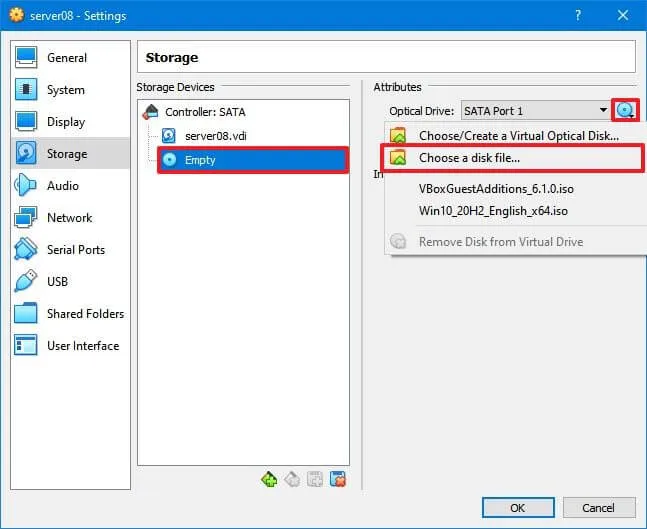
-
Wählen Sie die ISO- Datei aus.
-
Klicken Sie auf die Schaltfläche „Öffnen“ .
-
(Optional) Aktivieren Sie die Option „Live-CD/DVD“, um den ISO-Mount beizubehalten, auch wenn das Gastbetriebssystem versucht, ihn auszuwerfen.
-
(Optional) Aktivieren Sie die Option „Hot-Plug-fähig“ , damit das virtuelle Laufwerk als Hot-Plug-fähiges Peripheriegerät angezeigt wird.
-
Klicken Sie auf die Schaltfläche OK .
Sobald Sie die Schritte abgeschlossen haben, wird die ISO-Datei auf der virtuellen Maschine bereitgestellt. Wenn es sich um ein Installationsmedium handelt, erscheint das Setup auf dem Gastgerät. Wenn Sie das Image mit einer virtuellen Maschine verbinden, wird die Festplatte im Betriebssystem angezeigt.
Wenn Sie die ISO-Datei aushängen möchten, klicken Sie in den „Speicher“-Einstellungen auf die Schaltfläche „ Festplattendatei auswählen“ und wählen Sie die Option „Festplatte aus virtuellem Laufwerk entfernen“ .
Mounten Sie ISO auf der laufenden virtuellen Maschine auf VirtualBox
Führen Sie die folgenden Schritte aus, um eine Image-Datei bereitzustellen, während der VirtualBox-Gastcomputer ausgeführt wird:
-
Öffnen Sie VirtualBox .
-
Klicken Sie mit der rechten Maustaste auf die virtuelle Maschine, wählen Sie das Untermenü „Start “ und wählen Sie die Option „Normaler Start“ .
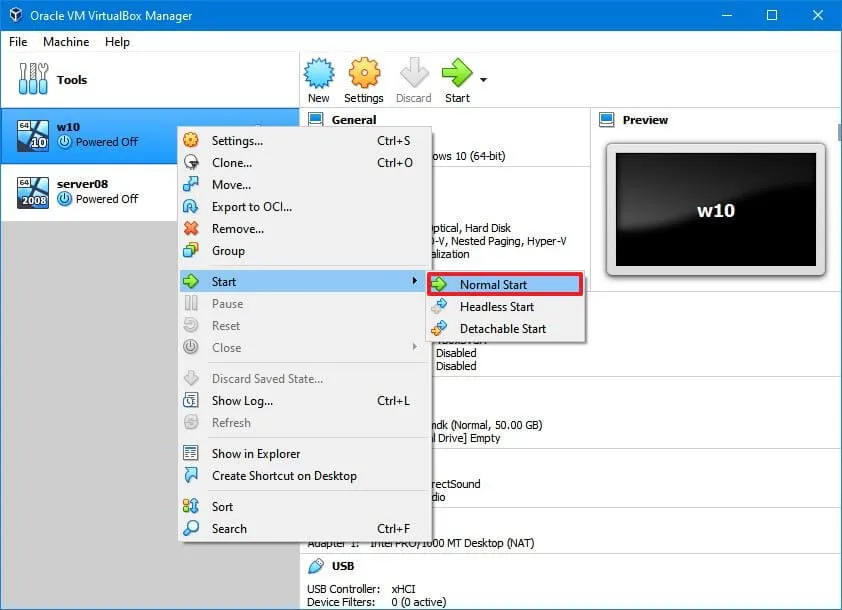
-
Klicken Sie auf das Menü Geräte .
-
Wählen Sie das Untermenü „Optische Laufwerke“ und die Option „Festplattendatei auswählen“ .
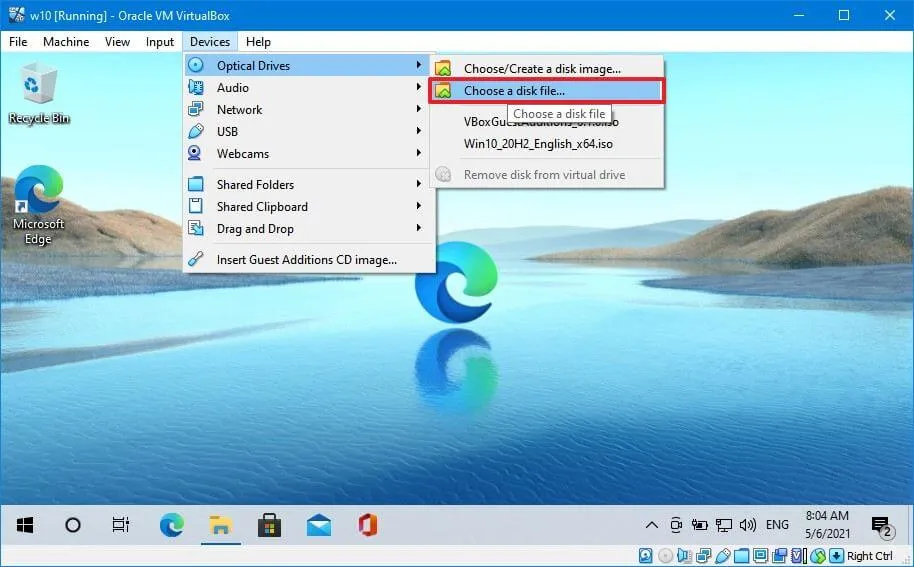
-
Wählen Sie die ISO- Datei aus.
-
Klicken Sie auf die Schaltfläche „Öffnen“ .
Nachdem Sie die Schritte abgeschlossen haben, wird die ISO-Datei auf einem virtuellen Laufwerk bereitgestellt.
Wenn Sie die ISO-Datei unter Windows 11 (oder 10) aushängen möchten , öffnen Sie den „Datei-Explorer“, klicken Sie mit der rechten Maustaste auf das Laufwerk in „Dieser PC“ und wählen Sie die Option „Auswerfen“ .
Alternativ können Sie in VirtualBox das Menü „Geräte“ öffnen , das Untermenü „Optische Treiber“ auswählen und die Option „Datenträger aus virtuellem Laufwerk entfernen“ auswählen.
Wenn die Funktion des optischen Geräts nicht funktioniert, können Sie alternativ das Image auf dem Host-Betriebssystem bereitstellen, seinen Inhalt extrahieren und es dann über einen freigegebenen Ordner für den Gastcomputer verfügbar machen .



Schreibe einen Kommentar