So mounten Sie eine ISO-Datei unter Linux
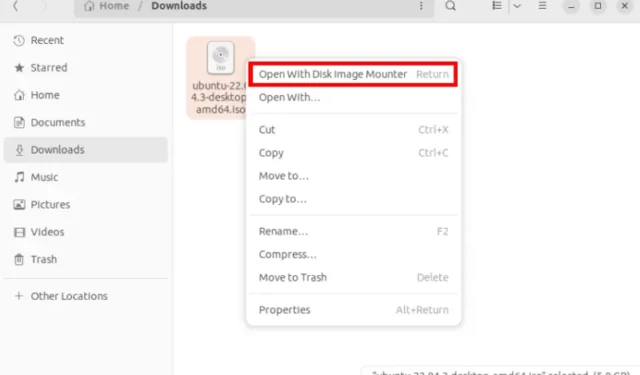
Der ISO 9660-Standard ist eines der beliebtesten Formate für die Online-Verbreitung von CD- und DVD-Datenbildern. Im Wesentlichen handelt es sich um ein systemunabhängiges Dateisystem für optische Datenträger, das genau, zuverlässig und konsistent sein soll. Dies macht ISO ideal zum Speichern von Daten, die sowohl auf ein physisches Medium brennbar als auch auf verschiedenen Betriebssystemen lesbar sein sollen .
Hier zeigen wir Ihnen, wie Sie ISO-Dateien in das Dateisystem Ihres Computers unter Linux einbinden. Darüber hinaus zeigen wir Ihnen, wie Sie BIN- und CUE-Dateien in ISO konvertieren, damit Sie sie problemlos auf Ihrem Linux-System bereitstellen können.
Mounten von ISO-Dateien in Gnome
Öffnen Sie die Dateianwendung und navigieren Sie zum Verzeichnis Ihrer ISO-Datei.
Klicken Sie mit der rechten Maustaste auf die ISO-Datei, die Sie mounten möchten, und klicken Sie dann auf „ Mit Disk Image Mounter öffnen“ .

Dadurch wird das ISO-Image in das Dateisystem Ihres Computers geladen. Klicken Sie in der linken Seitenleiste des Dateimanagers auf den Namen Ihrer ISO-Datei, um deren Inhalt zu laden.

Mounten von ISO-Dateien in MATE
Wenn Sie die MATE-Desktopumgebung anstelle von Gnome verwenden , öffnen Sie den Caja-Dateimanager, klicken Sie mit der rechten Maustaste auf Ihre ISO-Datei und wählen Sie dann „ Mit MATE Disk Image Mounter öffnen“ aus .
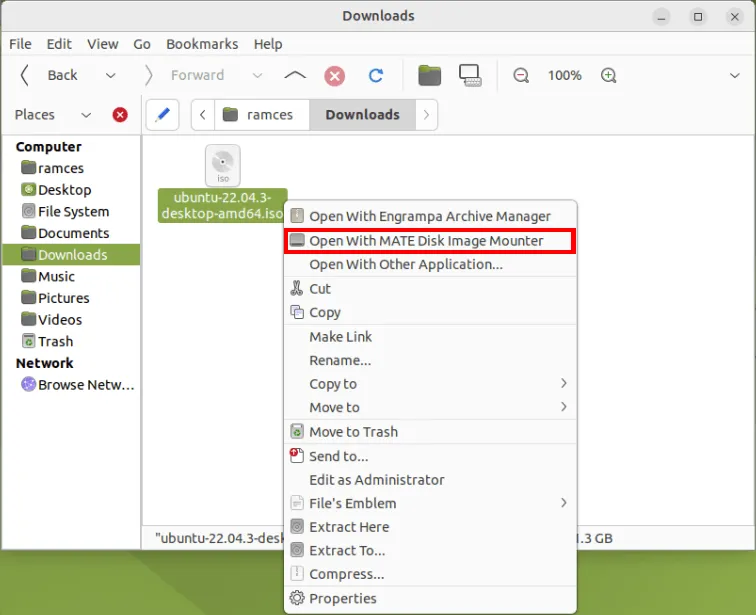
Mounten von ISO-Dateien in KDE
Öffnen Sie den Dolphin-Dateimanager und navigieren Sie dann zum Verzeichnis des ISO-Images, das Sie mounten möchten.
Klicken Sie mit der rechten Maustaste auf die ISO-Datei und wählen Sie dann im Kontextmenü des Elements die Option „ Mount“ aus.
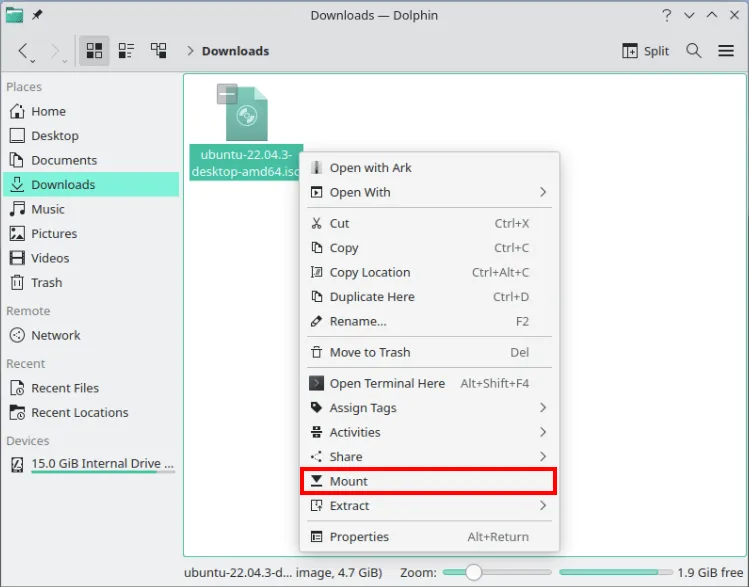
Ähnlich wie bei GNOME und MATE wird hierdurch das ISO-Image in das Dateisystem Ihres Computers geladen. Überprüfen Sie, ob Sie auf die Daten im Bild zugreifen können, indem Sie in der Seitenleiste des Dateimanagers auf den Namen klicken.
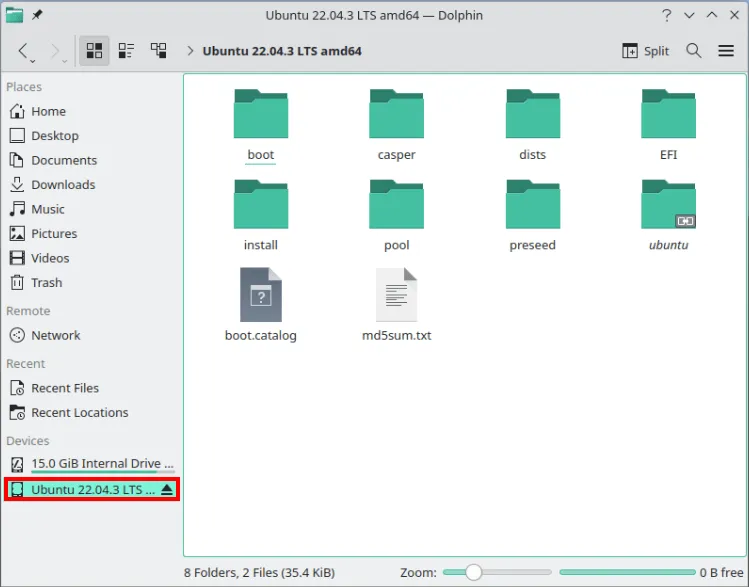
Mounten von ISO-Dateien in XFCE
Öffnen Sie den Thunar-Dateimanager und gehen Sie dann zu dem Ordner, in dem Sie die ISO-Datei haben, die Sie mounten möchten.
Klicken Sie mit der rechten Maustaste auf die ISO-Datei und wählen Sie dann im Kontextmenü der Datei die Option „ Mit Disk Image Mounter öffnen“ .

Dadurch wird in der linken Seitenleiste von Thunar ein neuer Geräteeintrag erstellt , auf den Sie klicken können, um auf den Inhalt Ihrer ISO-Datei zuzugreifen.

Mounten Sie ISO-Dateien über das Terminal
Wenn Sie die Befehlszeilenmethode für den Zugriff auf den Inhalt Ihrer ISO-Datei bevorzugen, können Sie ISO-Dateien mit dem mountBefehl mounten.
Erstellen Sie zunächst einen Mount-Punkt. Es kann überall sein, wo Sie möchten. In diesem Fall verwenden wir „/media/iso“:
sudo mkdir /media/iso
Navigieren Sie als Nächstes zum Speicherort der ISO-Datei:
cd /path/to/iso-file/folder
Hängen Sie abschließend die ISO-Datei mit dem folgenden mountBefehl ein:
sudo mount file.iso /media/iso -o loop
Die loopOption wird häufig zum Mounten von ISO-Dateien verwendet, um den darin enthaltenen Inhalt als Blockgerät zugänglich zu machen.
Um den Inhalt der gemounteten ISO-Datei anzuzeigen, verwenden Sie den Befehl ls :
ls /media/iso
Um die Bereitstellung von ISO aufzuheben, verwenden Sie den umountfolgenden Befehl:
sudo umount /media/iso
Konvertieren von BIN- und CUE-Dateien in ISO unter Linux
Im Gegensatz zu ISO-Dateien gibt es unter Linux keine systemeigene Möglichkeit, BIN- und CUE-Dateien automatisch bereitzustellen. Dies liegt daran, dass eine BIN-Datei nahezu jede Art von Binärdaten darstellen kann. Eine CUE-Datei hingegen ist lediglich ein einfaches Textdokument, das einem Computer mitteilt, in welchem physischen Sektor eine Disc beginnt.
Der einfachste Weg, eine BIN- und CUE-Datei zu öffnen, besteht daher darin, sie zuerst in ISO zu konvertieren und sie dann mit dem integrierten Dateimanager Ihres Systems bereitzustellen.
Öffnen Sie ein Terminalfenster und installieren Sie das bchunkDienstprogramm auf Ihrem System:
Ubuntu/Debian
sudo apt install bchunk
In Manjaro können Sie Pacman verwenden, um das Dienstprogramm abzurufen und zu installieren:
sudo pacman -S bchunk
Unterdessen können Sie in Fedora dnf verwenden, um bchunk für Ihren Rechner zu erhalten:
sudo dnf install bchunk
Navigieren Sie zu dem Ordner, in dem Sie Ihre BIN- und CUE-Dateien haben. Ich habe meine zum Beispiel in einem Ordner namens „HVAF“:
cd ~/HVAF/HVAF
Konvertieren Sie Ihre BIN- und CUE-Datei in das entsprechende ISO-Image, indem Sie den folgenden Befehl ausführen:
bchunk. /your-disk.bin. /your-disk.cue your-disk
Dadurch wird eine neue ISO-Datei erstellt, die Sie dann mit dem integrierten Dateimanager Ihrer Distribution mounten können.
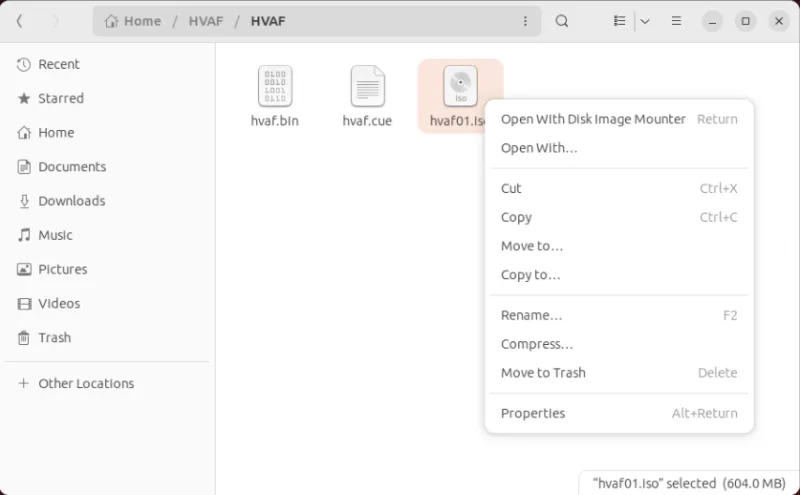
Das Speichern von Daten in einer ISO-Datei ist nur eine Möglichkeit, ein zugängliches Archiv Ihrer digitalen Daten zu erstellen. Erfahren Sie, wie Sie Ihr eigenes Internetarchiv erstellen können, indem Sie ArchiveBox unter Linux hosten .



Schreibe einen Kommentar