So mounten Sie ein Laufwerk unter Linux
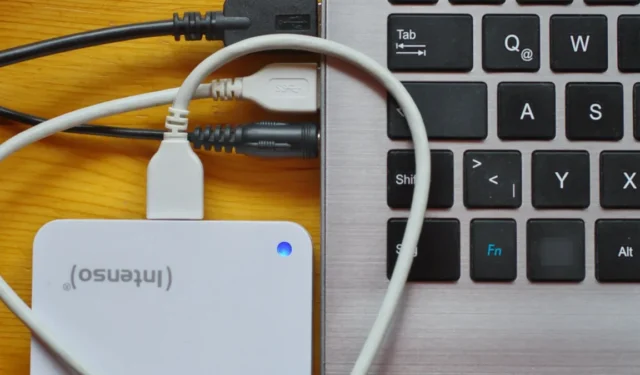
Das Mounten eines Dateisystems von einem Laufwerk ist eine der häufigsten Aufgaben, die Sie bei der Verwendung Ihres Linux-Systems ausführen werden. Es ermöglicht Ihnen, auf fremde Geräte in Ihrem Computer zuzugreifen und die darin enthaltenen Daten zu manipulieren. In diesem Artikel erfahren Sie, wie Sie ein Laufwerk in Ihrem Linux-System bereitstellen und auf Dateien auf Festplatten mit unterschiedlichen internen Dateisystemen zugreifen.
Mounten eines externen Laufwerks über die GUI
Moderne Linux-Distributionen sind standardmäßig in der Lage, ein Laufwerk automatisch zu mounten und direkt nach dem Auspacken auf die meisten gängigen Dateisysteme zuzugreifen.
Schließen Sie zunächst das Laufwerk an, das Sie an Ihren Computer anschließen möchten. Dies kann entweder eine externe Festplatte oder ein einfaches USB-Laufwerk sein.
Gehen Sie zum Anwendungsstarter Ihres Systems und öffnen Sie dann Ihren Standarddateimanager.
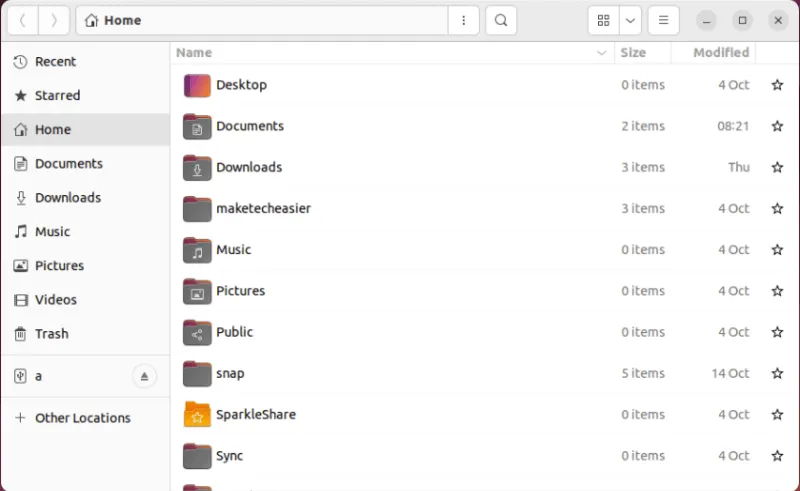
Im Inneren finden Sie Ihr externes Laufwerk in der linken Seitenleiste des Managers. Klicken Sie auf die Beschriftung Ihres Laufwerks, um es vollständig bereitzustellen und seinen Inhalt anzuzeigen.

Um die Bereitstellung Ihres Laufwerks aufzuheben, klicken Sie auf das kleine Auswurfsymbol neben der Beschriftung Ihres Laufwerks.
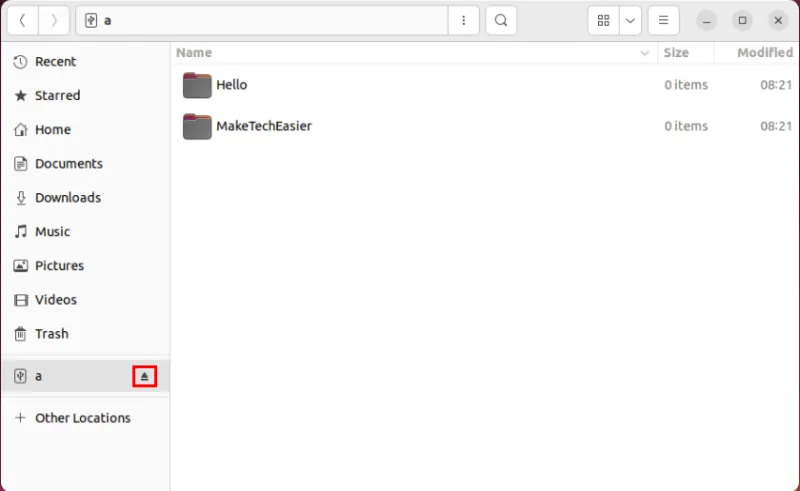
Erzwingen Sie das Mounten eines Laufwerks unter Linux mithilfe von GNOME-Festplatten
Öffnen Sie den Anwendungsstarter Ihres Systems und dann das Festplatten-Dienstprogramm. Dadurch werden alle derzeit aktiven Laufwerke in Ihrem Computer aufgelistet. Wählen Sie Ihre externe Festplatte in der linken Seitenleiste des Programms aus.
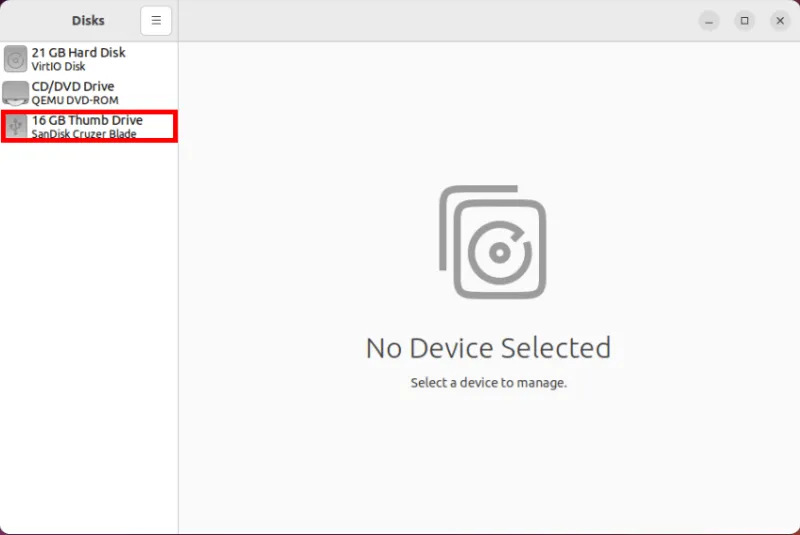
Klicken Sie auf die Schaltfläche „Abspielen“ unter der visuellen Partitionstabelle für Ihr externes Laufwerk. Dadurch wird das Laufwerk zwangsweise in Ihr Dateisystem gemountet.
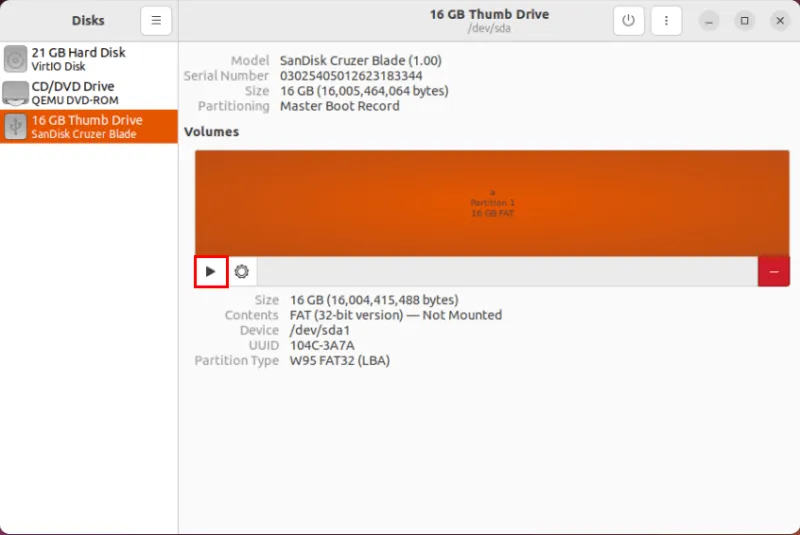
Öffnen Sie den Standarddateimanager Ihres Systems und scrollen Sie durch die linke Seitenleiste des Programms. Klicken Sie auf die Beschriftung Ihres externen Laufwerks, um auf dessen Inhalt zuzugreifen.
Um die Bereitstellung Ihres externen Laufwerks aufzuheben, kehren Sie zu GNOME-Festplatten zurück. Wählen Sie Ihr Laufwerk aus und klicken Sie auf die Schaltfläche „Stopp“ unter der visuellen Partitionstabelle Ihres Laufwerks.
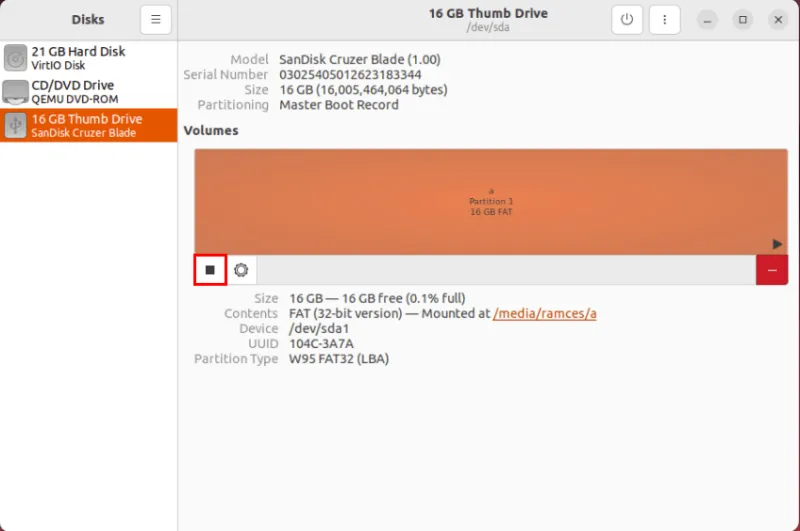
Mounten eines externen Laufwerks über die Befehlszeile
Während die Verwendung der GUI ausreicht, um ein Basislaufwerk unter Linux bereitzustellen, kann es Fälle geben, in denen Sie über SSH als Headless-Maschine auf eines zugreifen müssen. Dazu müssen Sie den integrierten UNIX- Mount-Befehl verwenden.
Schließen Sie zunächst das Laufwerk an, das Sie bereitstellen möchten, und führen Sie dann den folgenden Befehl aus:
lsblk | grep disk
Dadurch werden alle SATA/SCSI-Geräte in Ihrem Computer aufgelistet. In den meisten Fällen entspricht die „sda“-Festplatte Ihrem Systemlaufwerk, während alles andere danach zusätzliche, nicht zum System gehörende Laufwerke sind.
Führen Sie den folgenden Befehl aus, um zu überprüfen, ob auf Ihrem externen Laufwerk bereitstellbare Partitionen vorhanden sind:
lsblk | grep sdb
Erstellen Sie ein Verzeichnis, in dem sich Ihr Laufwerk ordnungsgemäß mounten kann:
sudo mkdir -p /media/drive
Hängen Sie die Partition Ihres externen Laufwerks in das Root-Dateisystem Ihres Systems ein. Der folgende Befehl zeigt den gesamten Inhalt Ihres externen Laufwerks im Ordner „/media/drive“ an und verschiebt Ihr aktuelles Arbeitsverzeichnis dorthin.
sudo mount /dev/sdb1 /media/drive
cd /media/drive
Stellen Sie sicher, dass Ihr Laufwerk über die richtigen Berechtigungsbits für Ihren aktuellen Benutzer verfügt:
sudo chown -R $USER:$USER /media/drive
Überprüfen Sie, ob das Laufwerk ordnungsgemäß funktioniert, indem Sie dessen Inhalt auflisten:
ls -la
Mounten Sie ein Laufwerk unter Linux mit einem bestimmten Dateisystem
Eine weitere großartige Funktion des Mount-Befehls besteht darin, dass er das Dateisystem angeben kann, als das das Laufwerk gemountet wird.
Überprüfen Sie zunächst den Dateisystemtyp für die verfügbaren Partitionen auf Ihrem externen Laufwerk:
lsblk -f | grep sdb
Dadurch wird eine Liste der Partitionen in Ihrem Laufwerk zusammen mit ihrem Dateisystem in der zweiten Spalte gedruckt.
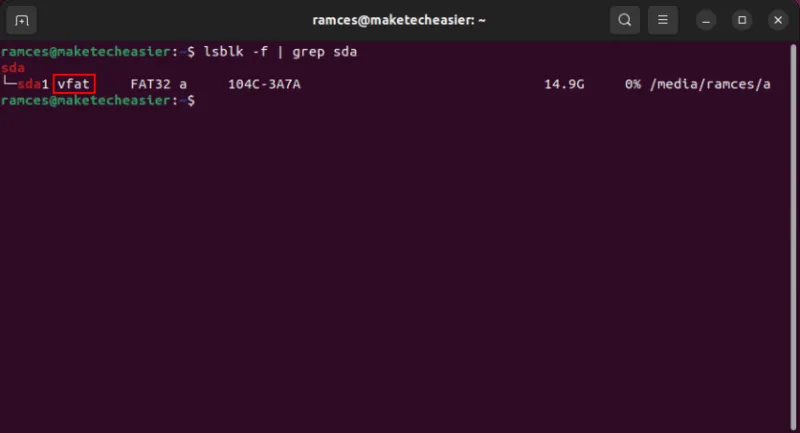
Sie können den Wert in der zweiten Spalte mit der -tOption in mount verwenden, um das Mounten einer Partition als dieses Dateisystem zu erzwingen:
sudo mount -t vfat /dev/sdb1 /media/drive
Überprüfen Sie, ob Sie das Dateisystem ordnungsgemäß gemountet haben, indem Sie in das Medienverzeichnis gehen und dessen Inhalt auflisten:
cd /media/drive
ls -la
Um die Bereitstellung des Laufwerks aufzuheben, können Sie den Befehl umount gefolgt von dem Verzeichnis verwenden, in dem das Laufwerk derzeit bereitgestellt ist:
sudo umount /media/drive
Wenn Sie eine NTFS-Partition auf Ihrem Linux-Computer bereitstellen müssen , gehen Sie wie folgt vor.
Häufig gestellte Fragen
Beim Mounten meines Laufwerks erhalte ich die Fehlermeldung „Mount: falscher FS-Typ, schlechte Option, schlechter Superblock“.
Dieses Problem ist auf eine fehlende Dateisystem-Binärdatei in Ihrem System zurückzuführen. Das häufigste Dateisystem, das dieses Problem verursacht, ist NTFS, da es in den meisten Linux-Distributionen nicht standardmäßig vorhanden ist. ntfs-3gUm dies zu beheben, müssen Sie das Paket über den Paketmanager Ihrer Distribution installieren .
Mein externes Laufwerk wird als „schreibgeschützt“ bereitgestellt.
Dieses Problem wird durch ein nicht ordnungsgemäß gemountetes Ext4-Laufwerk verursacht. Sie können das Problem beheben, indem Sie das Laufwerk entweder mit einem „read-write“-Tag: sudo mount -o rw /dev/sdb1 /mnt/driveoder der „noload“-Option: erneut bereitstellen sudo mount -o ro,noload /dev/sdb1 /mnt/drive.
Ist es möglich, ein Laufwerk unter Linux automatisch zu mounten?
Ja. Gehen Sie dazu zu Ihrem GNOME Disks-Programm und wählen Sie das Laufwerk aus, das Sie automatisch bereitstellen möchten. Klicken Sie auf das „Zahnrad“-Symbol unter der Partitionstabelle des Laufwerks und wählen Sie dann „Bereitstellungsoptionen bearbeiten“. Deaktivieren Sie darin die Option „Benutzersystemstandards“ und aktivieren Sie dann das Kontrollkästchen „Beim Systemstart bereitstellen“. Alternativ können Sie einen /etc/fstab-Eintrag hinzufügen, damit das Laufwerk beim Booten automatisch gemountet werden kann .
Bildnachweis: Immo Wegmann über Unsplash . Alle Änderungen und Screenshots von Ramces Red.



Schreibe einen Kommentar