So führen Sie nicht zugewiesenen Speicherplatz unter Windows 11 zusammen

Nicht zugewiesener Speicherplatz in Windows 11 ist einfach eine Verschwendung von Speicherplatz, da das Betriebssystem ihn nicht erkennt und Sie den Speicherplatz unbedingt mit einer anderen Partition zusammenführen müssen. Doch das ist nicht immer einfach!
Windows hat einen großen Nachteil. Es können keine Partitionen zusammengeführt werden, es sei denn, sie liegen nebeneinander. In den meisten Situationen ist dies tatsächlich der Fall und die Option „Volume erweitern“ ist ausgegraut. Hier kommen Tools von Drittanbietern ins Spiel. Lassen Sie uns gleich loslegen und alle Möglichkeiten herausfinden, nicht zugewiesenen Speicherplatz zusammenzuführen.
Wie füge ich nicht zugewiesenen Speicherplatz in Windows 11 zusammen?
1. Verwenden der Datenträgerverwaltung
1.1 Wenn die Trennwände nebeneinander liegen
- Drücken Sie Windows+ S, um die Suche zu öffnen, geben Sie Festplattenpartitionen erstellen und formatieren in das Textfeld ein und klicken Sie auf das entsprechende Ergebnis.
- Identifizieren Sie die nicht zugewiesene Partition, klicken Sie mit der rechten Maustaste auf die Partition links davon und wählen Sie im Kontextmenü die Option „Volume erweitern“ .
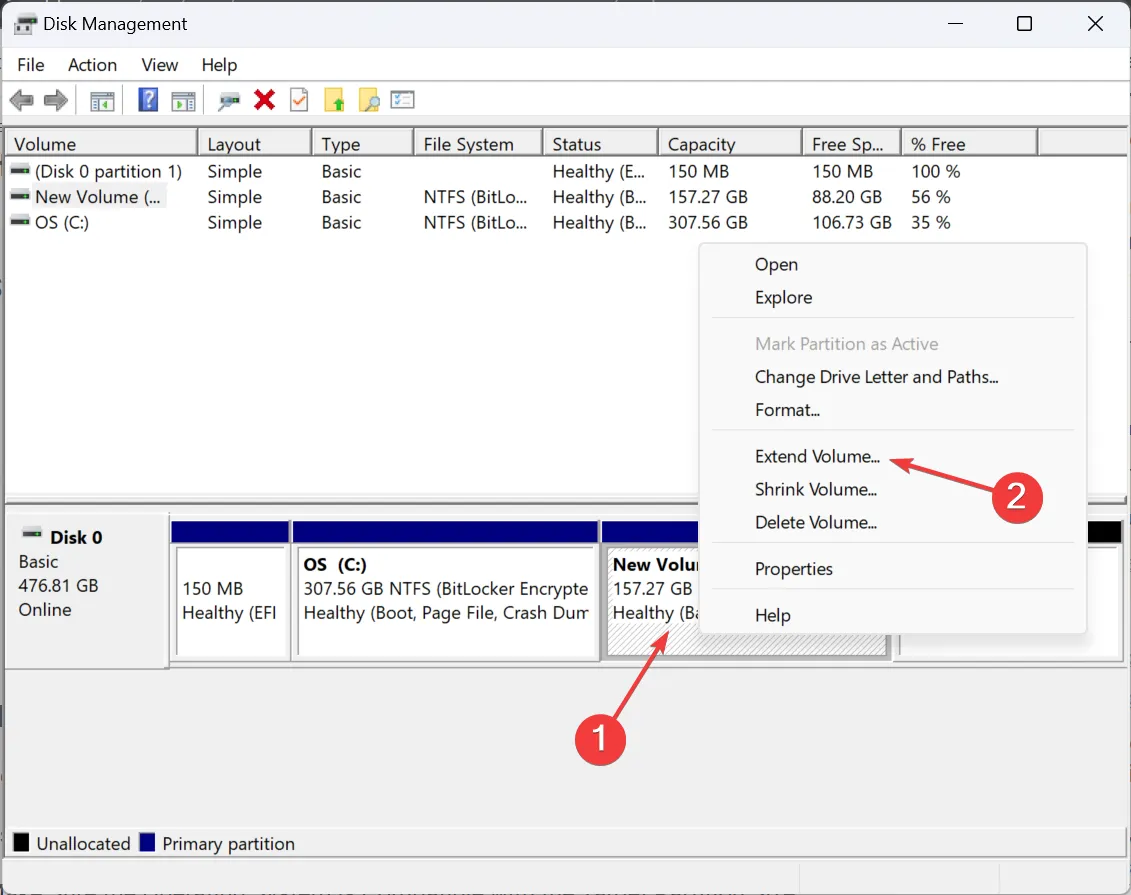
- Klicken Sie im Assistenten zum Erweitern von Volumes auf Weiter .
- Geben Sie nun den Speicherplatz, den Sie mit der angrenzenden Partition zusammenführen möchten, in das verfügbare Feld ein und klicken Sie auf Weiter . Direkt darüber ist der maximal verfügbare Speicherplatz aufgeführt.
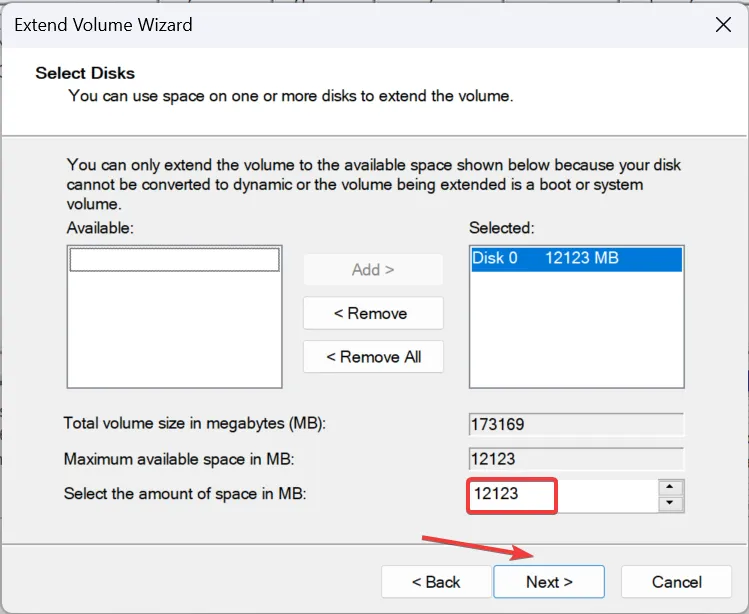
- Überprüfen Sie die Details und klicken Sie auf Fertig stellen .
1.2 Wenn die Trennwände nicht nebeneinander liegen
- Drücken Sie Windows+ X, um das Hauptbenutzermenü zu öffnen, und wählen Sie Datenträgerverwaltung aus der Liste der Optionen aus.
- Angenommen, Sie möchten den nicht zugewiesenen Speicherplatz auf der rechten Seite mit dem Laufwerk E: zusammenführen, können dies jedoch nicht, da sich das Laufwerk D: zwischen den beiden befindet.
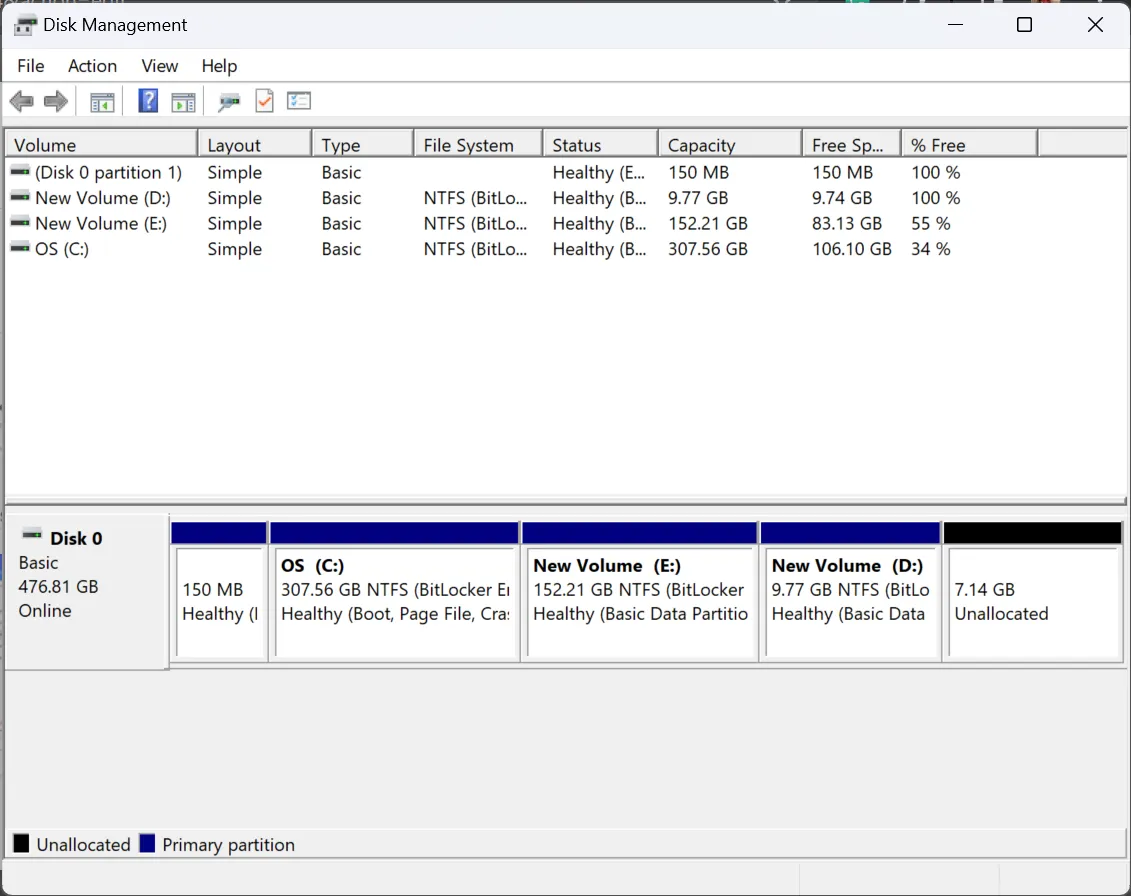
- Übertragen Sie alle Daten auf Laufwerk D: auf eine andere Partition oder einen externen Speicher.
- Klicken Sie nun mit der rechten Maustaste auf die Laufwerkspartition D: und wählen Sie Volume löschen .
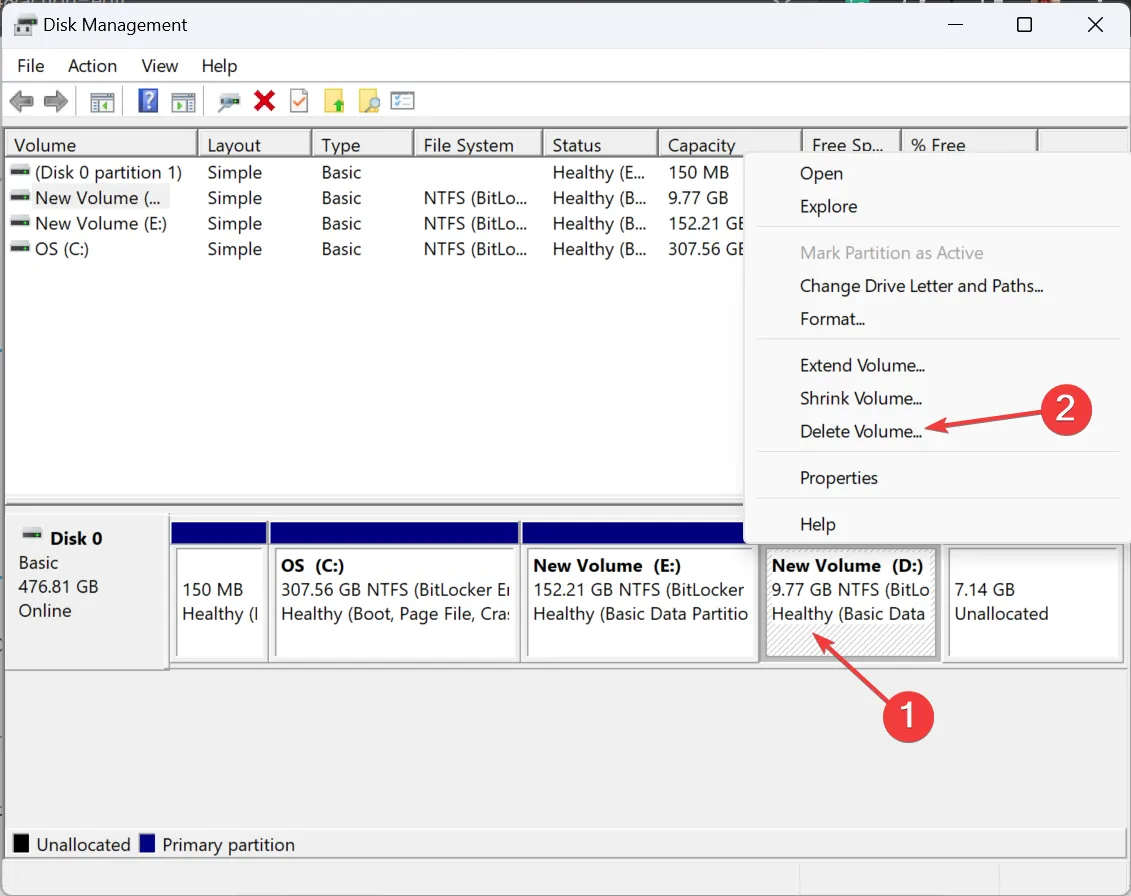
- Klicken Sie in der Bestätigungsaufforderung auf Ja .
- Klicken Sie anschließend mit der rechten Maustaste auf das Laufwerk E: und wählen Sie „ Volume erweitern“ aus .
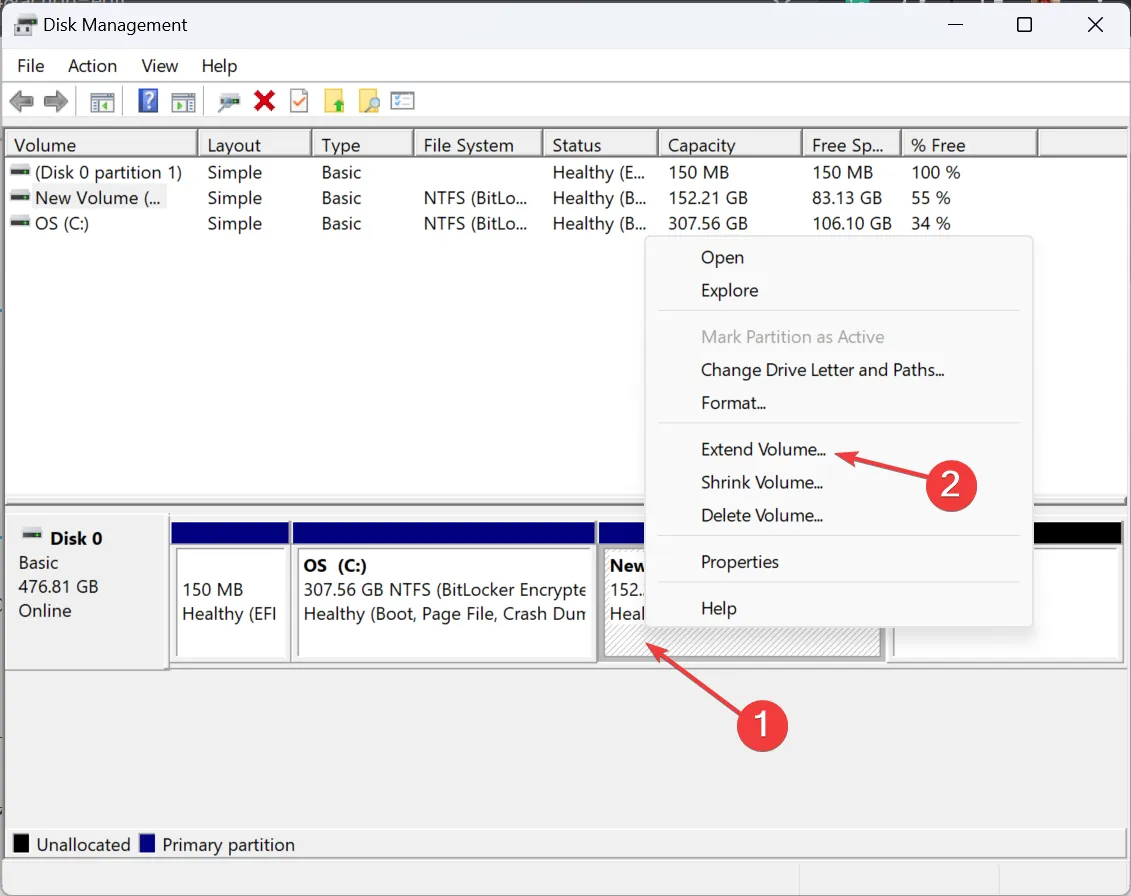
- Klicken Sie dann auf „Weiter“, um fortzufahren, geben Sie die zuvor vorhandene Menge an nicht zugewiesenem Speicherplatz in das Textfeld ein und befolgen Sie zum Zusammenführen die Anweisungen auf dem Bildschirm.
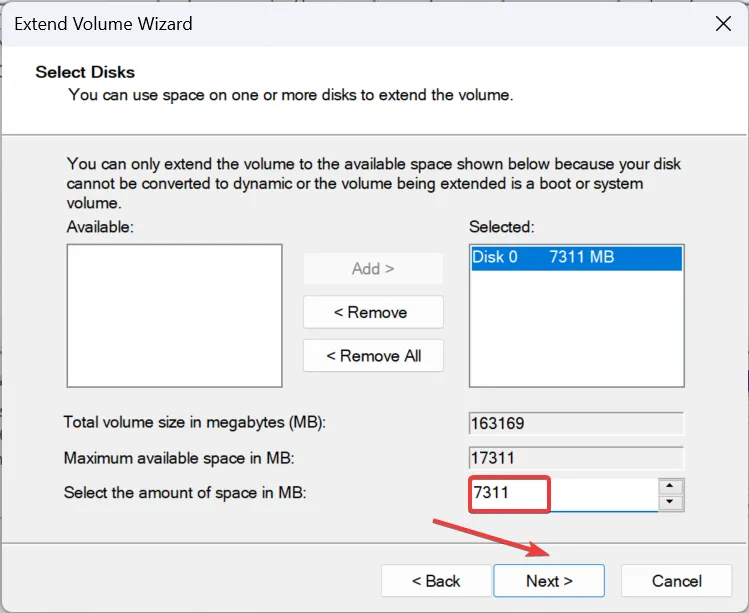
- Wenn Sie fertig sind, klicken Sie mit der rechten Maustaste auf den verbleibenden nicht zugewiesenen Speicherplatz (zuvor das Laufwerk D:) und wählen Sie „Neues einfaches Volume“ aus .
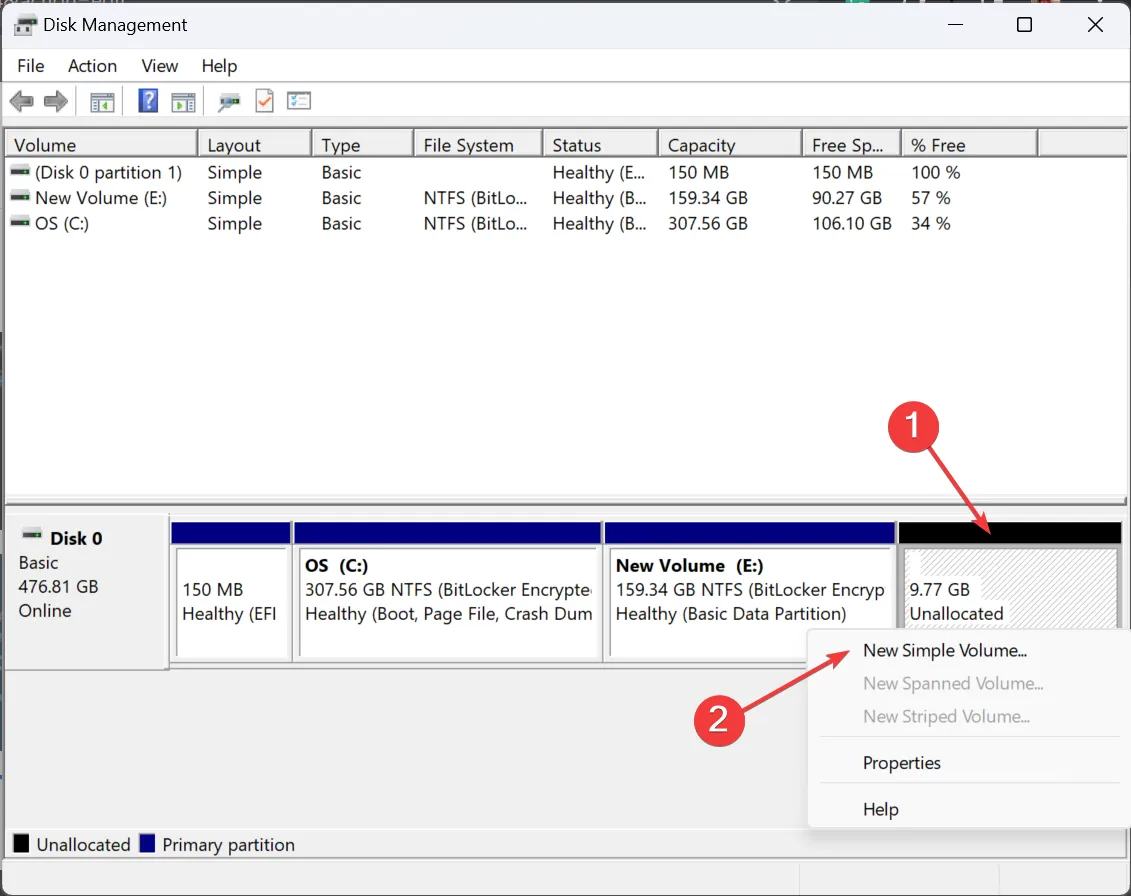
- Behalten Sie die Standardeinstellungen bei, es sei denn, Sie möchten die Einstellungen anpassen, und erstellen Sie die zuvor gelöschte Partition neu.
Eine einfache Möglichkeit, nicht zugewiesenen Speicherplatz in Windows 11 zusammenzuführen, unabhängig davon, ob Sie über Speicherplatz neben der erforderlichen Partition verfügen oder nicht, ist die Datenträgerverwaltung. Und wenn Extend Volume ausgegraut ist , reicht es aus, die Partition(en) dazwischen zu löschen!
2. Mit Diskpart
- Drücken Sie Windows + R , um Ausführen zu öffnen, geben Sie cmd ein und drücken Sie Ctrl + Shift + Enter.

- Klicken Sie in der UAC-Eingabeaufforderung auf Ja .
- Fügen Sie den folgenden Befehl ein und drücken Sie Enter:
diskpart - Führen Sie diesen Befehl aus, um die verfügbaren Festplatten anzuzeigen (jedem ist eine Nummer zugewiesen):
list disk
- Führen Sie dann diesen Befehl aus, um eine Festplatte auszuwählen, während Sie X durch die ihr zugewiesene Nummer ersetzen:
select disk X - Führen Sie nun diesen Befehl aus, um die verfügbaren Festplattenpartitionen anzuzeigen:
list volume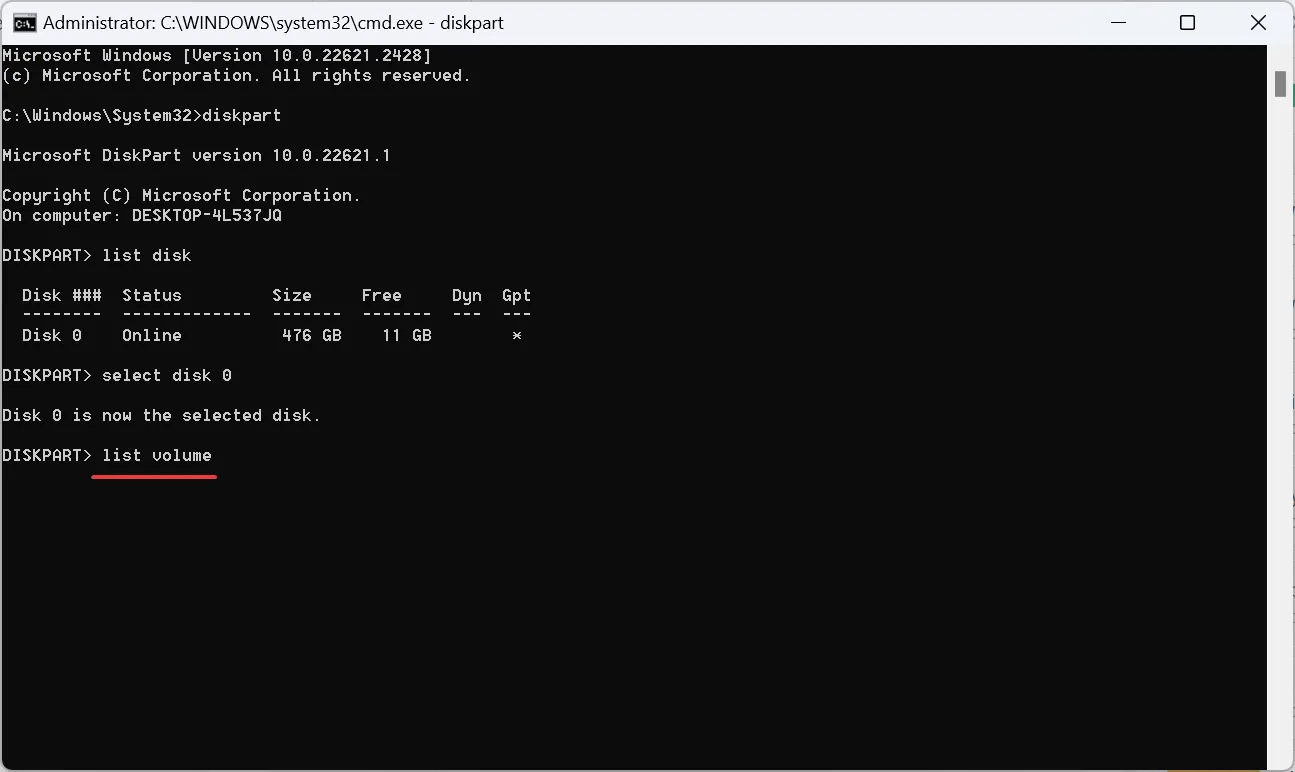
- Führen Sie als Nächstes den Befehl aus und ersetzen Sie dabei Y durch die zugewiesene Volume-Nummer, um die formatierte Partition neben dem nicht zugewiesenen Speicherplatz auszuwählen:
select volume Y - Führen Sie abschließend diesen Befehl aus, um den nicht zugewiesenen Speicherplatz zusammenzuführen:
extend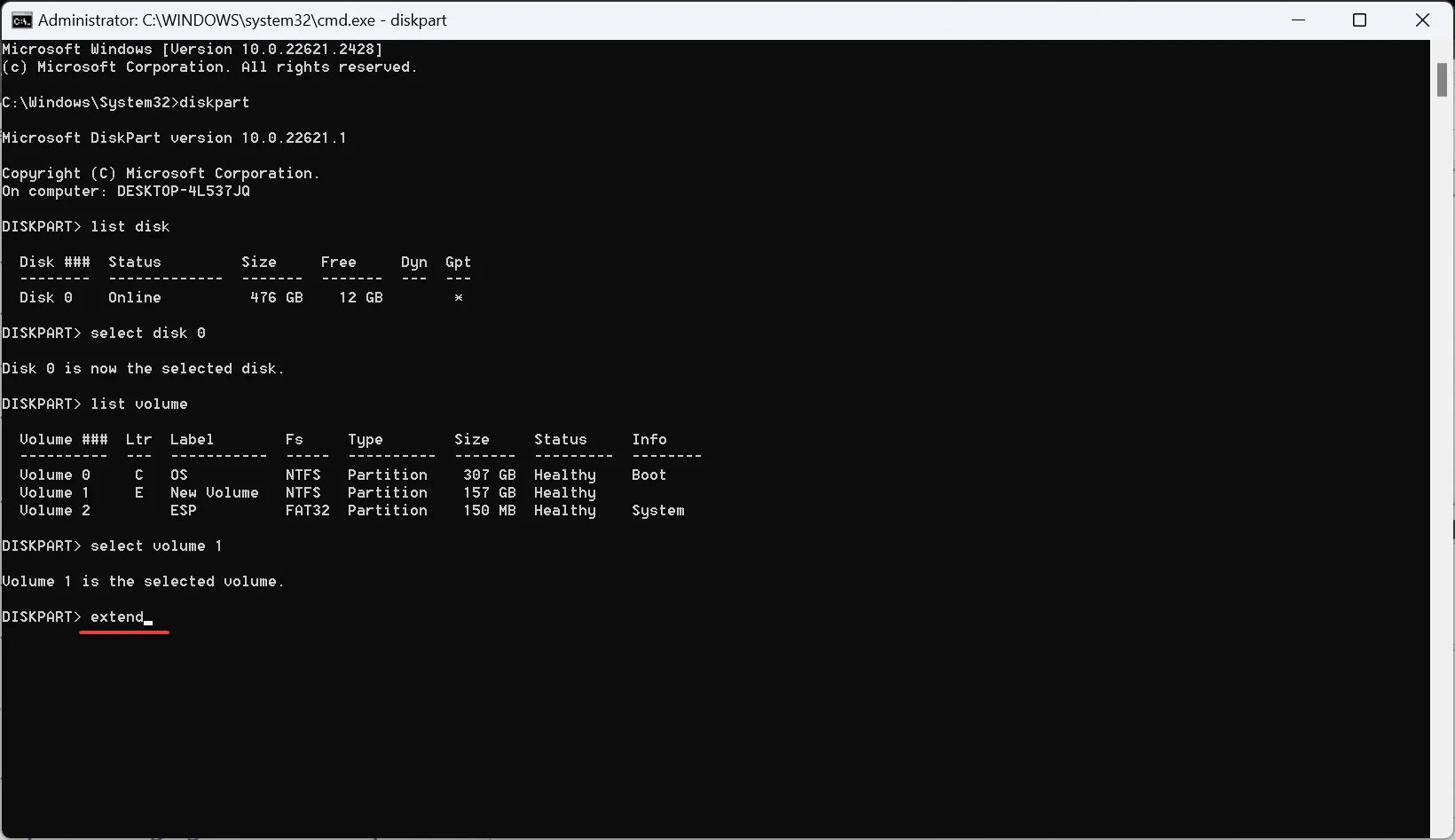
Die Verwendung von Diskpart zum Erweitern des Laufwerks C: in diesem Fall oder zum Zusammenführen von nicht zugewiesenem Speicherplatz in Windows 11 ist etwas komplexer, da die Zielpartition nicht aufgelistet wird. Sie müssen also zunächst die angrenzende Partition identifizieren und diese dann erweitern.
3. Über AOMEI Partition Assistant
- Laden Sie das AOMEI Partition Assistant- Tool herunter.
- Führen Sie das Setup aus und befolgen Sie die Anweisungen auf dem Bildschirm, um den Installationsvorgang abzuschließen.

- Wenn der AOMEI Partition Assistant startet, klicken Sie mit der rechten Maustaste auf das Volume neben der nicht zugewiesenen Partition und wählen Sie dann Größe ändern/Partition verschieben .
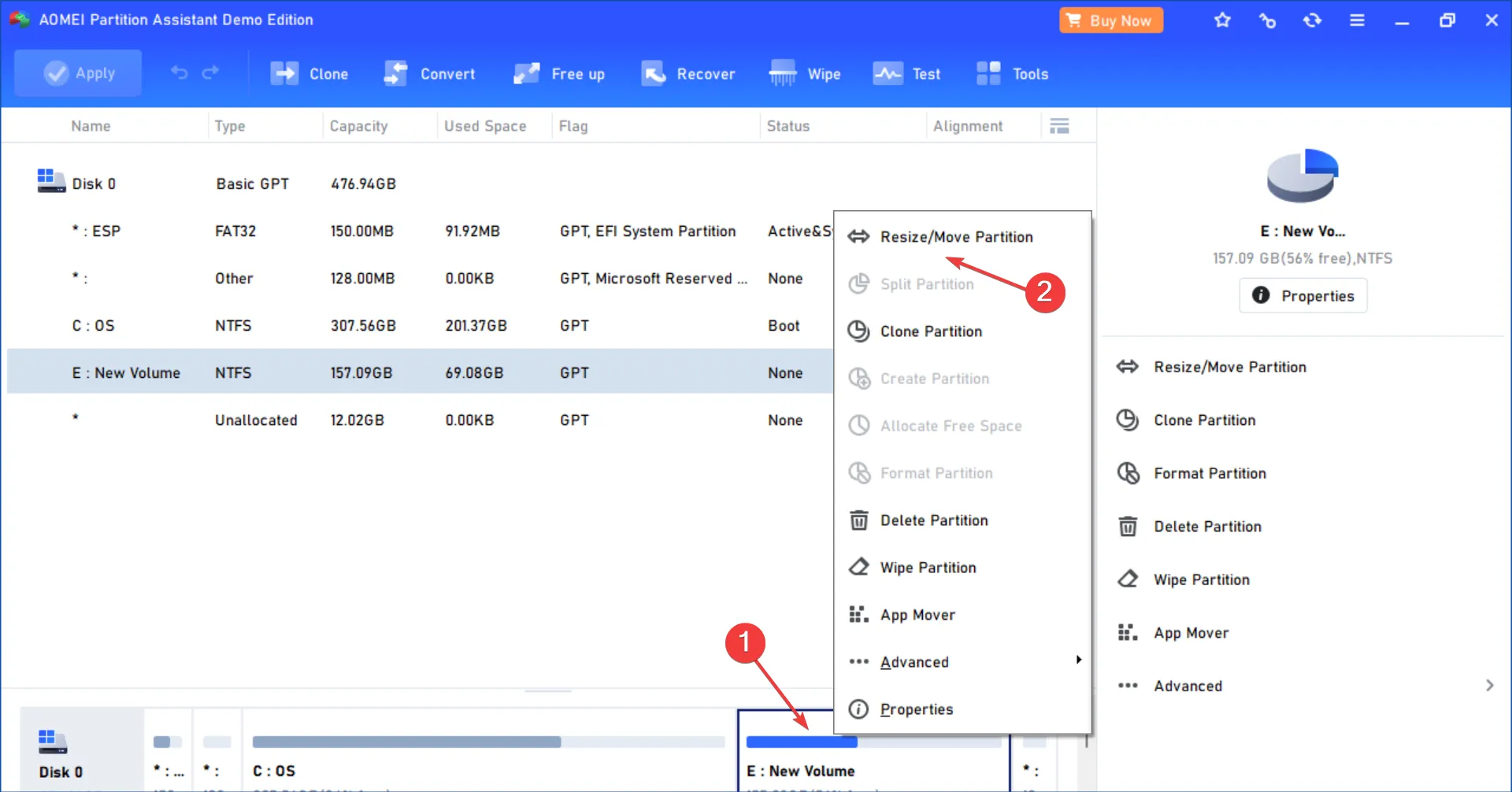
- Halten Sie nun die Partition gedrückt und ziehen Sie sie nach rechts, sodass der nicht zugewiesene Speicherplatz schließlich links davon verbleibt, und klicken Sie auf OK.
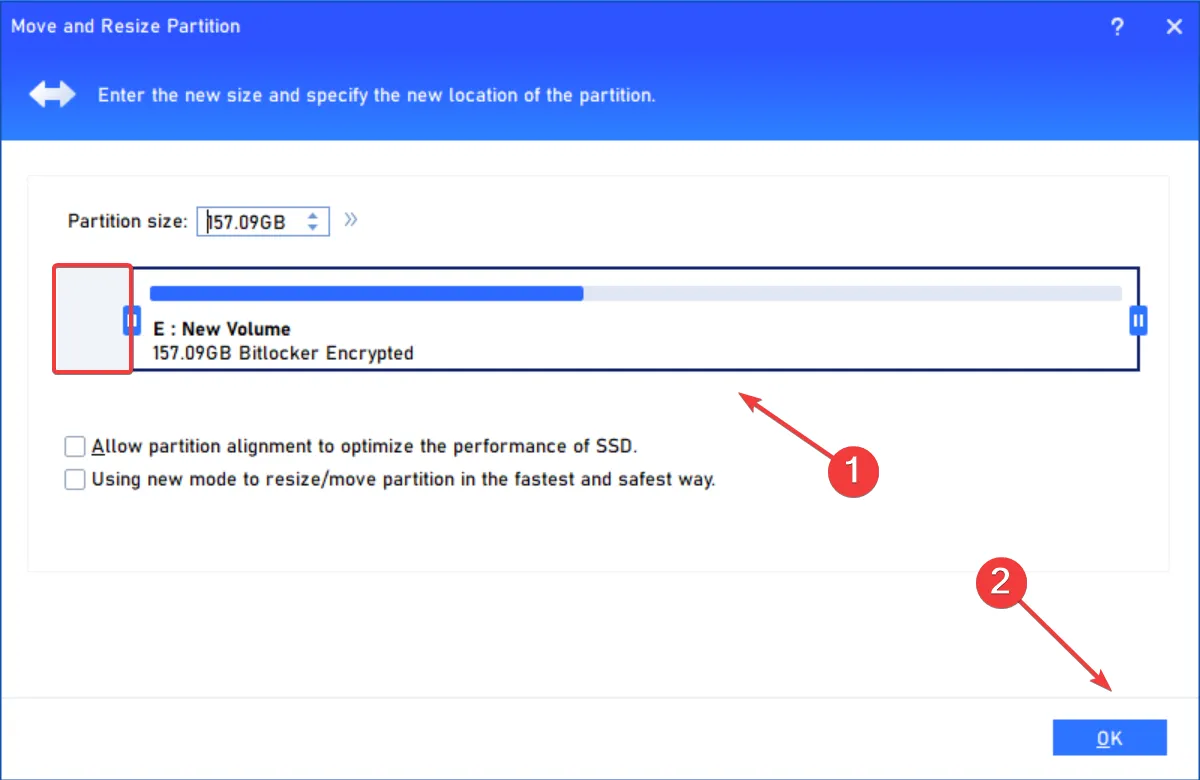
- Klicken Sie oben links auf „Übernehmen“ , damit die Änderungen wirksam werden.
- Möglicherweise müssen Sie die Schritte einige Male wiederholen, wenn zwischen den beiden zusammenzuführenden Volumes mehrere Partitionen liegen.
- Sobald der nicht zugewiesene Speicherplatz an die gewünschte Partition angrenzt, klicken Sie mit der rechten Maustaste auf letztere und wählen Sie „ Größe ändern/Partition verschieben“ aus .
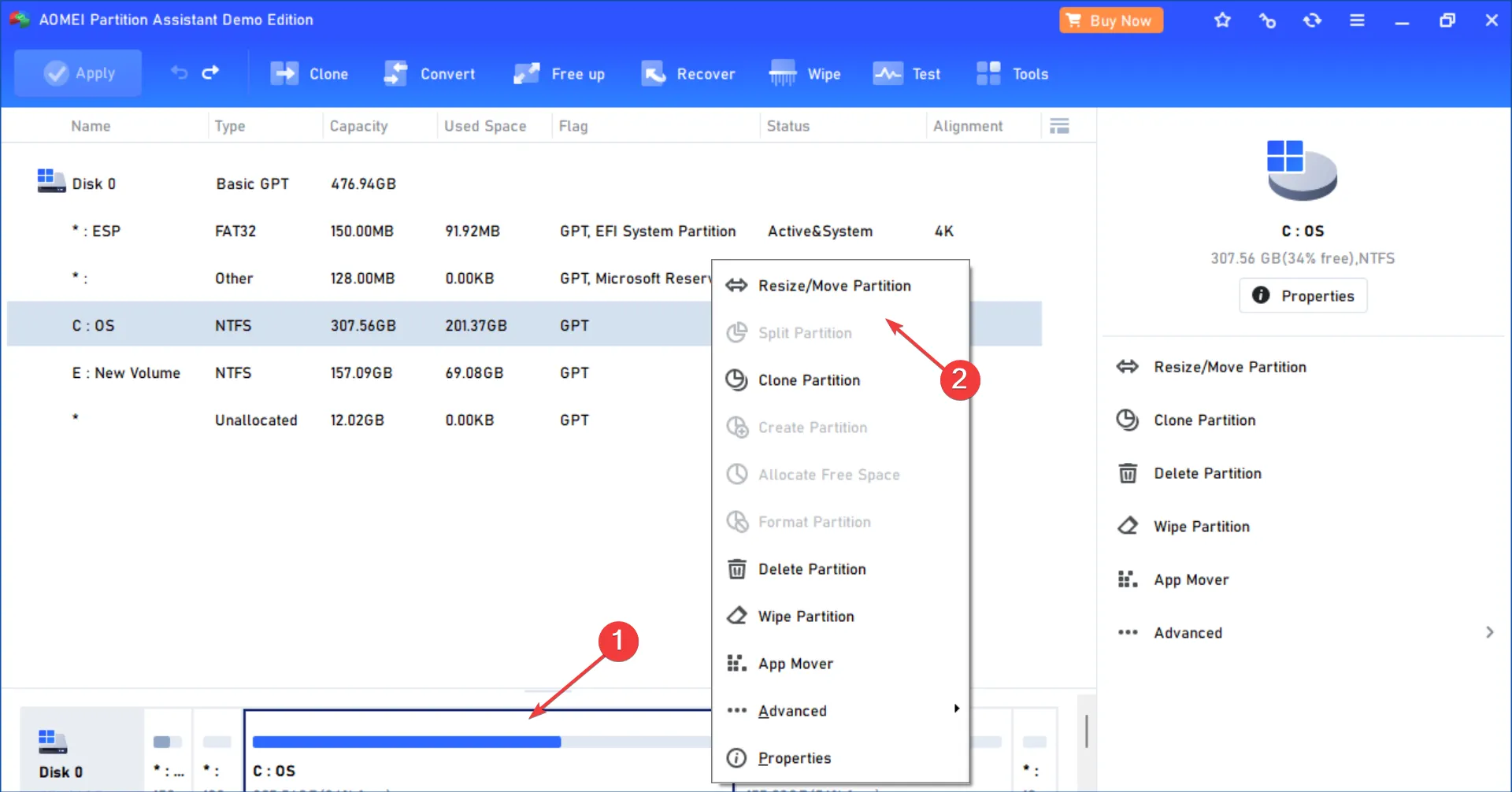
- Ziehen Sie den Schieberegler, um die Größe der Partition zu ändern und den nicht zugewiesenen Speicherplatz zusammenzuführen. Klicken Sie dann auf „OK“, um die Änderungen zu speichern.
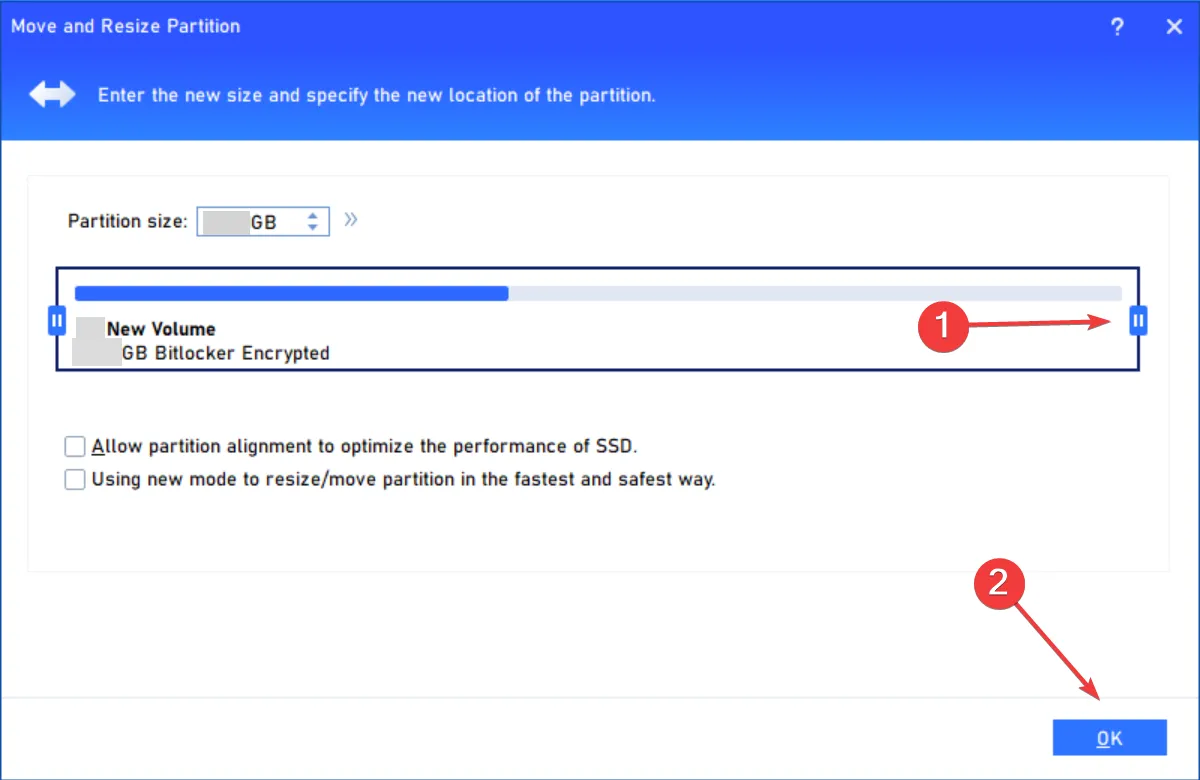
- Klicken Sie abschließend auf „Übernehmen“ und starten Sie den Computer neu.
Um zwei nicht benachbarte Partitionen zusammenzuführen, können Sie eine Software eines Drittanbieters verwenden und müssen sich keine Sorgen machen, dass Daten verloren gehen oder auf ein anderes Volume verschoben werden müssen. Und es gibt keinen besseren als AOMEI Partition Assistant. Es verfügt über eine einfache Benutzeroberfläche und ermöglicht schnelle Änderungen.
Wenn Sie das Laufwerk also nicht früher erweitern konnten , sollte jetzt alles gut sein!
Tipps zum Zusammenführen von nicht zugewiesenem Speicherplatz unter Windows 11
- Defragmentieren Sie die Festplatte, bevor Sie nicht zugewiesenen Speicherplatz zusammenführen.
- Wenn Sie sich nicht die Mühe machen möchten, Daten zu verschieben, verwenden Sie eine Software eines Drittanbieters, um nicht benachbarte Partitionen zusammenzuführen.
- Stellen Sie sicher, dass das Betriebssystem und das Dateisystem mit der Größe der Zielpartition kompatibel sind.
- Für normale Benutzer ist es am besten, das integrierte Dienstprogramm zur Datenträgerverwaltung anstelle von Diskpart zu verwenden, da letzteres erweiterte Änderungen vornehmen kann, ohne eine Warnung auszulösen.
- Sie müssen nicht unbedingt den gesamten nicht zugewiesenen Speicherplatz in einem einzigen Volume zusammenfassen. Verteilen Sie es bei Bedarf auf die Partitionen.
So führen Sie nicht zugewiesenen Speicherplatz auf Laufwerk C: in Windows 11 oder einer angrenzenden Partition zusammen. Normalerweise treten Probleme auf, wenn der nicht zugewiesene Speicherplatz nicht angrenzt, aber Sie wissen jetzt, wie Sie das Problem umgehen können!
Und wenn Sie schon dabei sind: Es besteht auch die Möglichkeit, zwei SSDs ohne Datenverlust zusammenzuführen. Dadurch wird mehr Speicherplatz auf einer einzelnen Partition bereitgestellt und die Effizienz gesteigert.
Wenn Sie Fragen haben oder mitteilen möchten, wie Sie den nicht zugewiesenen Speicherplatz zusammengeführt haben, hinterlassen Sie unten einen Kommentar.



Schreibe einen Kommentar