So führen Sie mehrere USB-Partitionen zusammen [3 Möglichkeiten]
![So führen Sie mehrere USB-Partitionen zusammen [3 Möglichkeiten]](https://cdn.thewindowsclub.blog/wp-content/uploads/2023/05/merge-usb-partitions-640x375.webp)
Während es oft wichtig ist , den Speicherplatz aufzuteilen , gilt dies nicht für USB-Laufwerke, da sie relativ kleiner sind und einen völlig anderen Anwendungsfall haben.
Infolgedessen stellen überschüssige Partitionen auf einem USB-Laufwerk oft ein Problem dar, und Benutzer suchen nach Möglichkeiten, USB-Partitionen zusammenzuführen.
Viele berichteten auch, dass die Partition auf einem bootfähigen USB-Laufwerk nicht zugänglich ist, ein weiteres Problem, das durch das Kombinieren von USB-Partitionen beseitigt werden könnte. Und es gibt einige Möglichkeiten, wie Sie das tun können. Lass es uns herausfinden!
Warum sollte ich USB-Partitionen zusammenführen?
Hier sind einige Gründe, warum Sie USB-Partitionen zusammenführen sollten:
- Bessere Datenspeicherung : Partitionen auf USB-Laufwerken bieten den meisten keinen wirklichen Nutzen und führen oft zu Verwirrung in Bezug auf die Datenspeicherung. Wenn Sie sie in einer einzigen Partition kombinieren, können Sie Daten besser speichern und verwalten.
- Nicht zugeordneten Speicherplatz wiederherstellen : Häufig gibt es einen nicht zugeordneten Speicherplatz , auf den Windows nicht zugreifen kann und auf den keine Daten geschrieben werden können. Auch dies kann durch Zusammenführen mit einer anderen Partition behoben werden.
- Behebt triviale Probleme : In einigen Fällen können Formatierungsprobleme und andere kleinere Probleme durch Zusammenführen von USB-Partitionen in Windows 10 behoben werden.
Wie füge ich USB-Partitionen zusammen?
1. Verwenden Sie die Datenträgerverwaltung
- Drücken Sie Windows + X , um das Power User-Menü zu öffnen, und wählen Sie Datenträgerverwaltung aus der Liste aus.
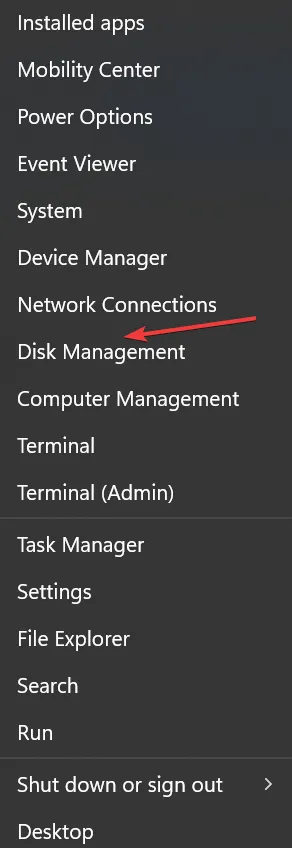
- Klicken Sie nun mit der rechten Maustaste auf eine Partition und wählen Sie im Kontextmenü Volume löschen .
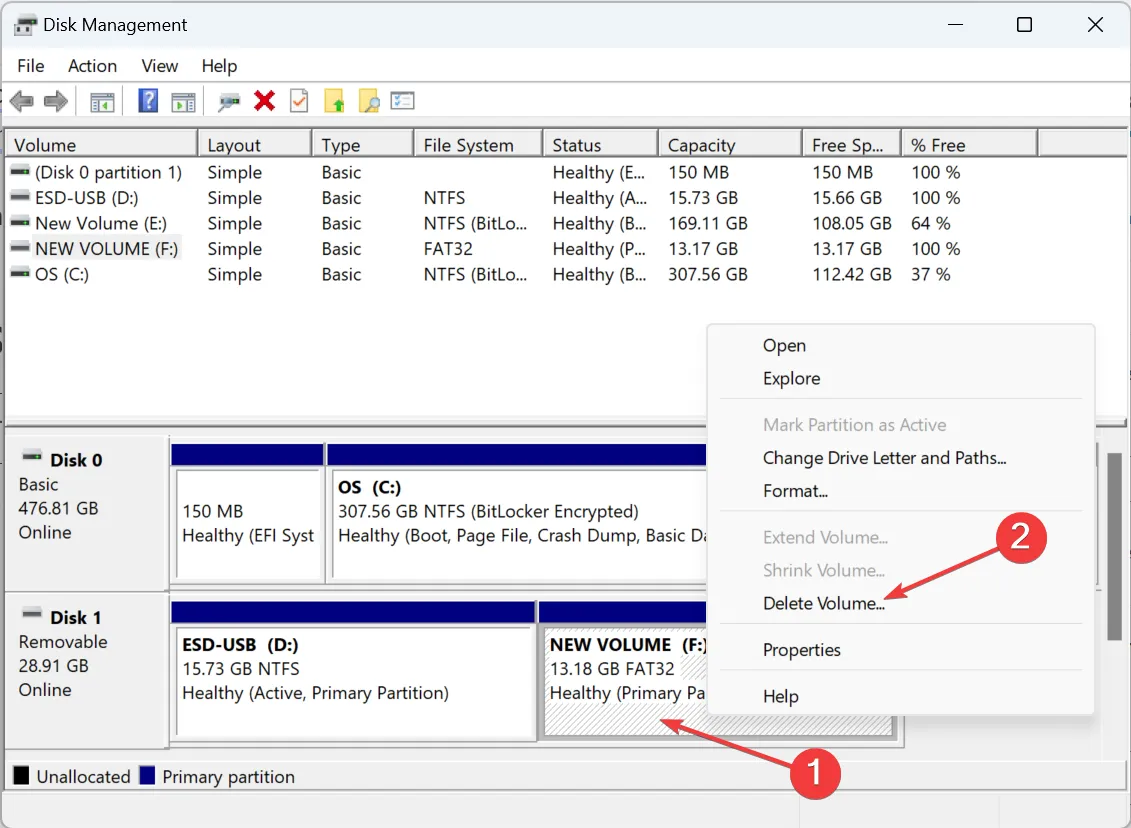
- Klicken Sie in der Bestätigungsaufforderung auf Ja .

- Löschen Sie auf ähnliche Weise alle anderen Partitionen auf dem USB-Flash-Laufwerk.
- Sobald dies erledigt ist, wird der gesamte Speicherplatz als nicht zugeordnet aufgeführt. Klicken Sie nun mit der rechten Maustaste auf den nicht zugewiesenen Speicherplatz und wählen Sie New Simple Volume .
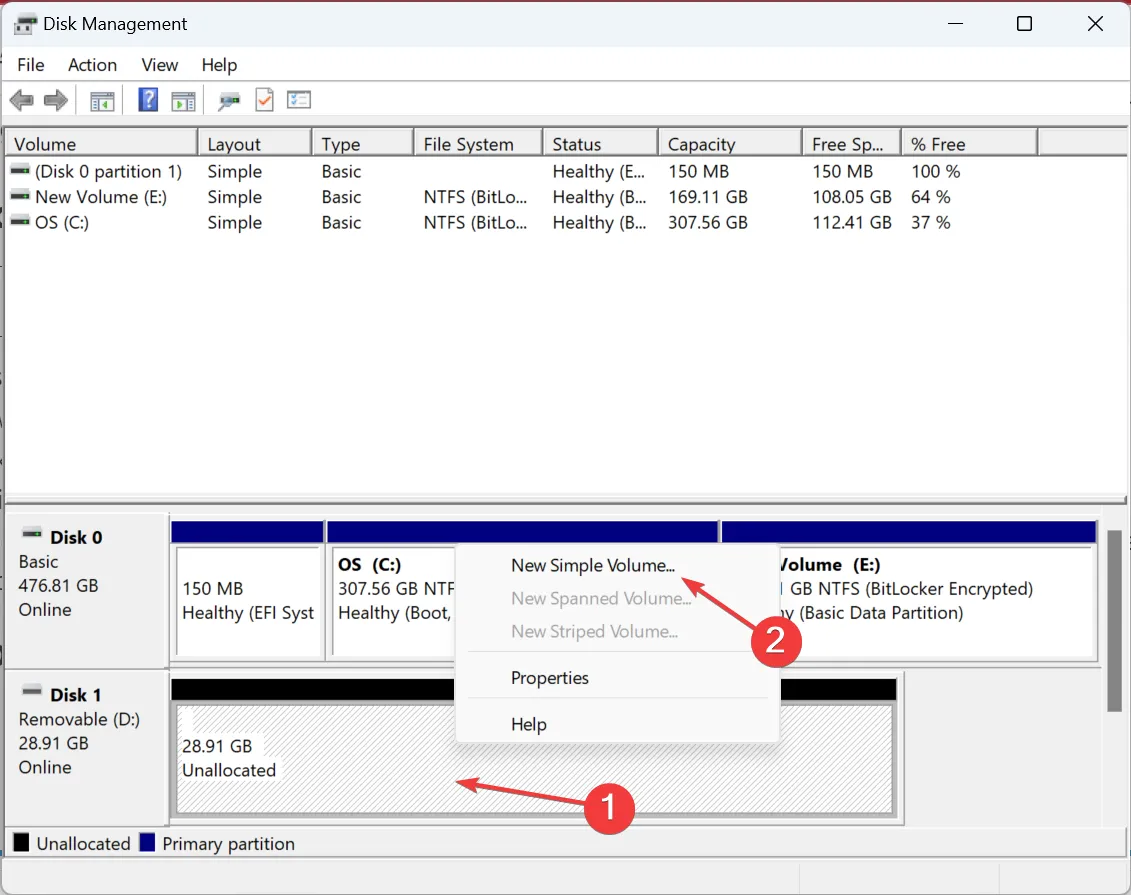
- Klicken Sie auf Weiter , um im Assistenten fortzufahren.
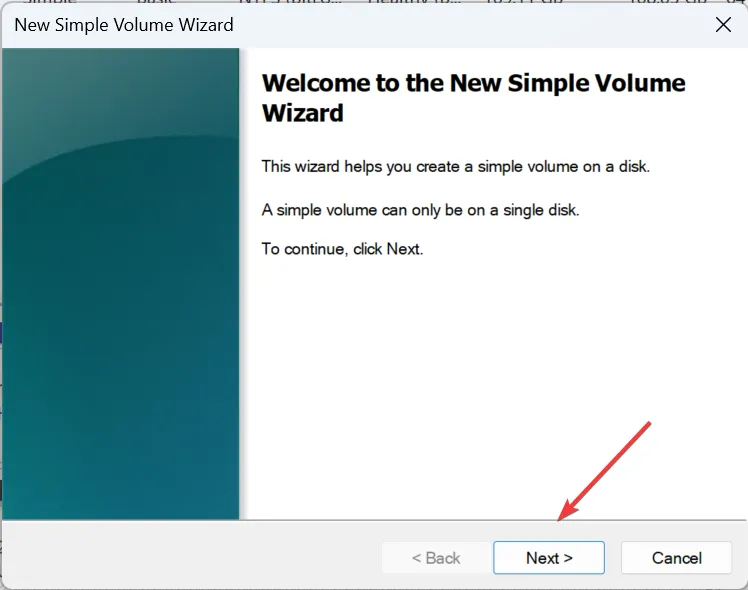
- Geben Sie nun die Volume-Größe ein oder verwenden Sie den Standardeintrag, der die maximal verfügbare Größe darstellt, und klicken Sie auf Weiter .
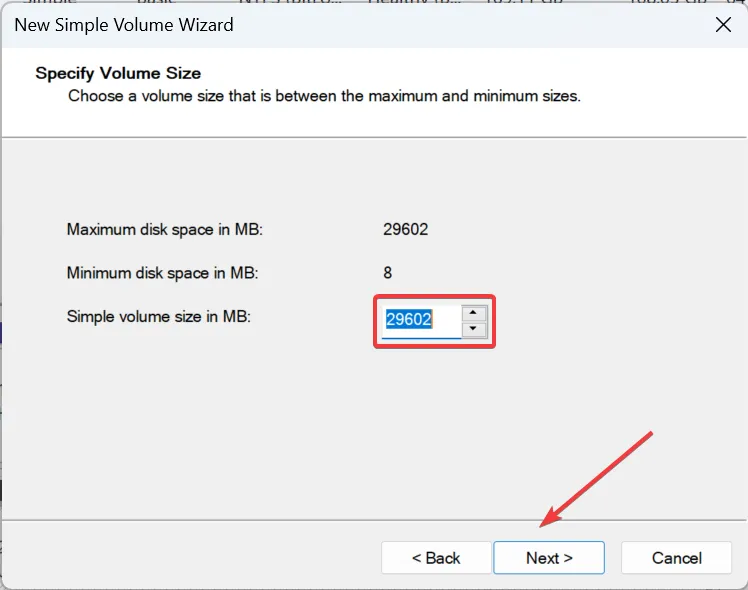
- Wählen Sie einen Laufwerksbuchstaben und klicken Sie auf Weiter.
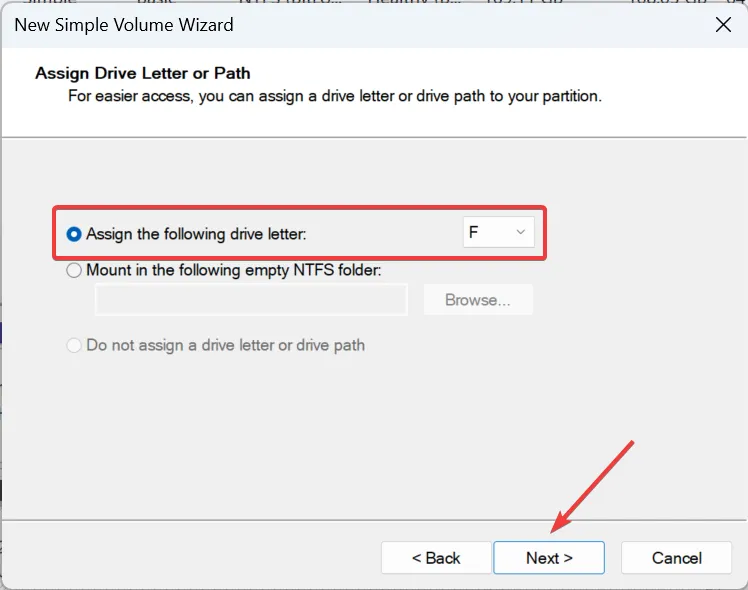
- Wählen Sie das Dateisystem , die Größe der Zuordnungseinheit und die Datenträgerbezeichnung aus und klicken Sie dann auf Weiter.
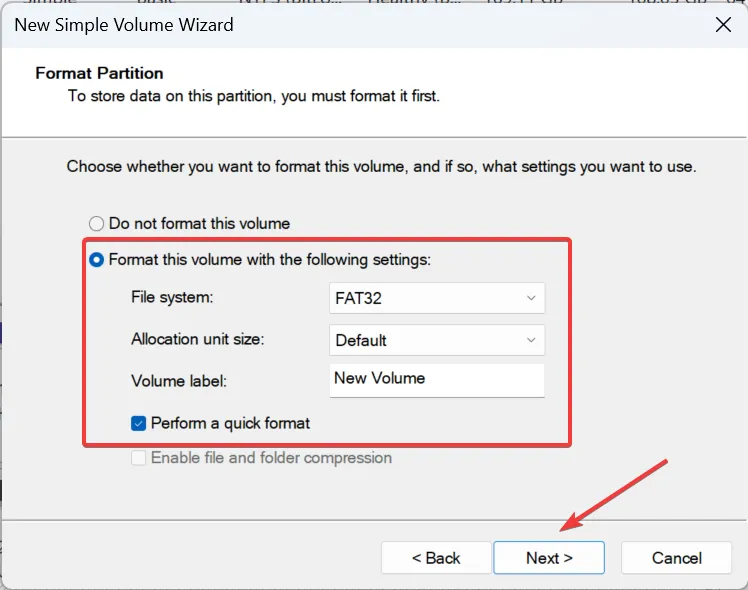
- Überprüfen Sie abschließend die Details und klicken Sie auf Fertig stellen , um den Vorgang zu starten.
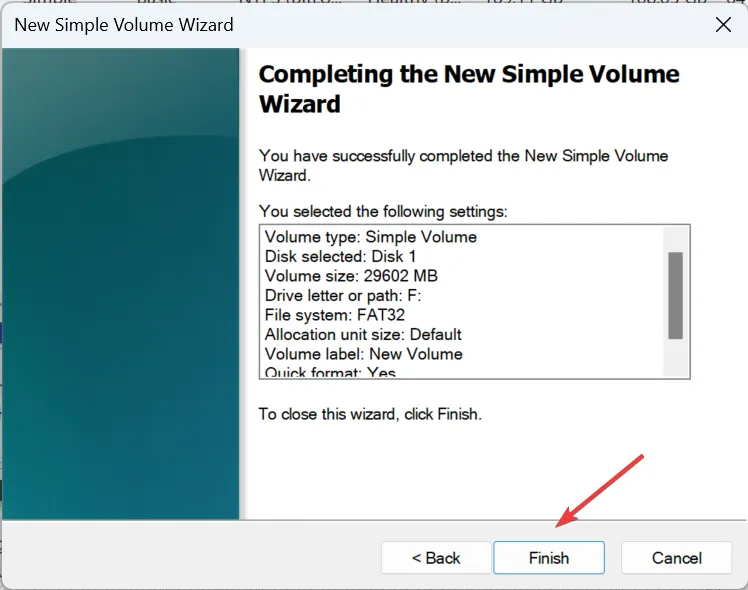
Das ist es! Dies ist bei weitem die einfachste Methode, um mehrere Partitionen auf einem USB-Laufwerk zu entfernen und sie alle zusammenzuführen. Denken Sie daran, dass bei USB-Laufwerken die Option „Volume erweitern“ ausgegraut ist und Sie zuerst alle verfügbaren Partitionen löschen müssen, bevor Sie sie zu einer kombinieren können.
2. Über Diskpart
- Drücken Sie Windows + R , um Ausführen zu öffnen, geben Sie cmd ein und drücken Sie Ctrl + Shift + Enter.
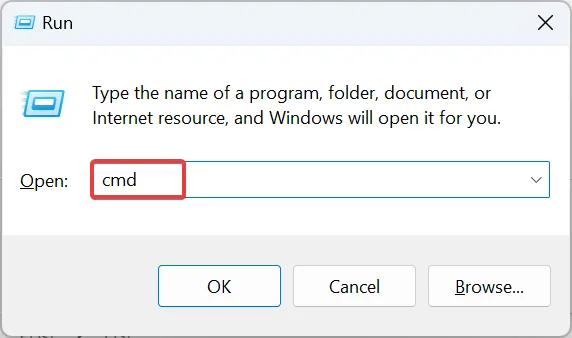
- Klicken Sie in der UAC-Eingabeaufforderung auf Ja .
- Fügen Sie den folgenden Befehl ein und klicken Sie, Enter um das Dienstprogramm Diskpart zu starten:
diskpart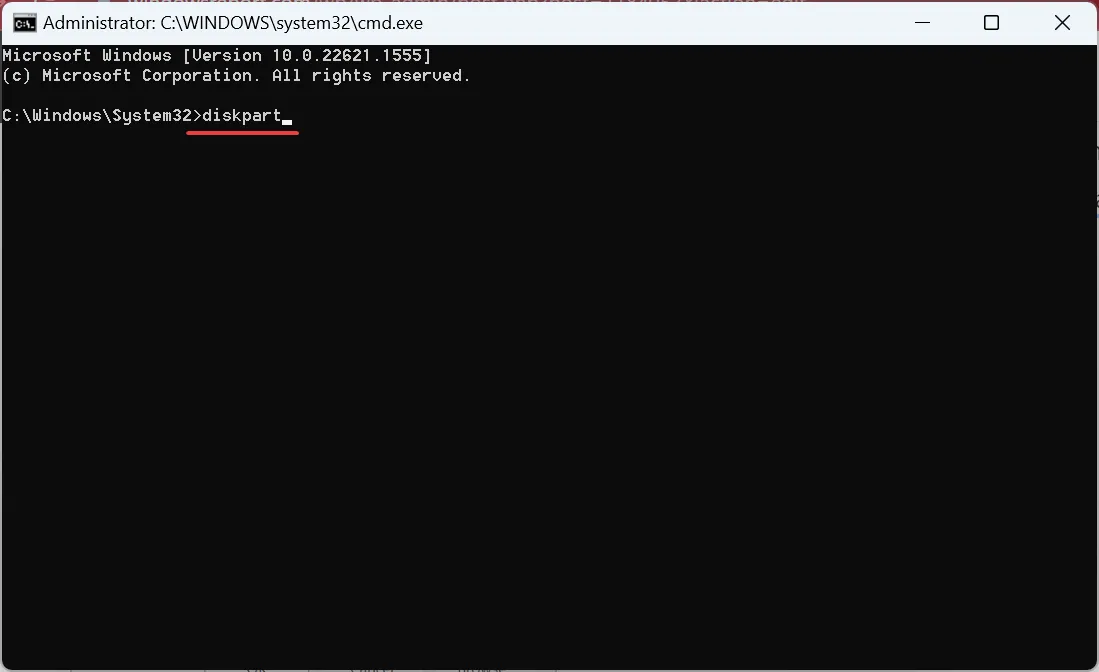
- Führen Sie den folgenden Befehl aus, um die verfügbaren Datenträger anzuzeigen:
list disk
- Verwenden Sie den folgenden Befehl, während Sie X durch den Laufwerksbuchstaben für den USB ersetzen:
select disk X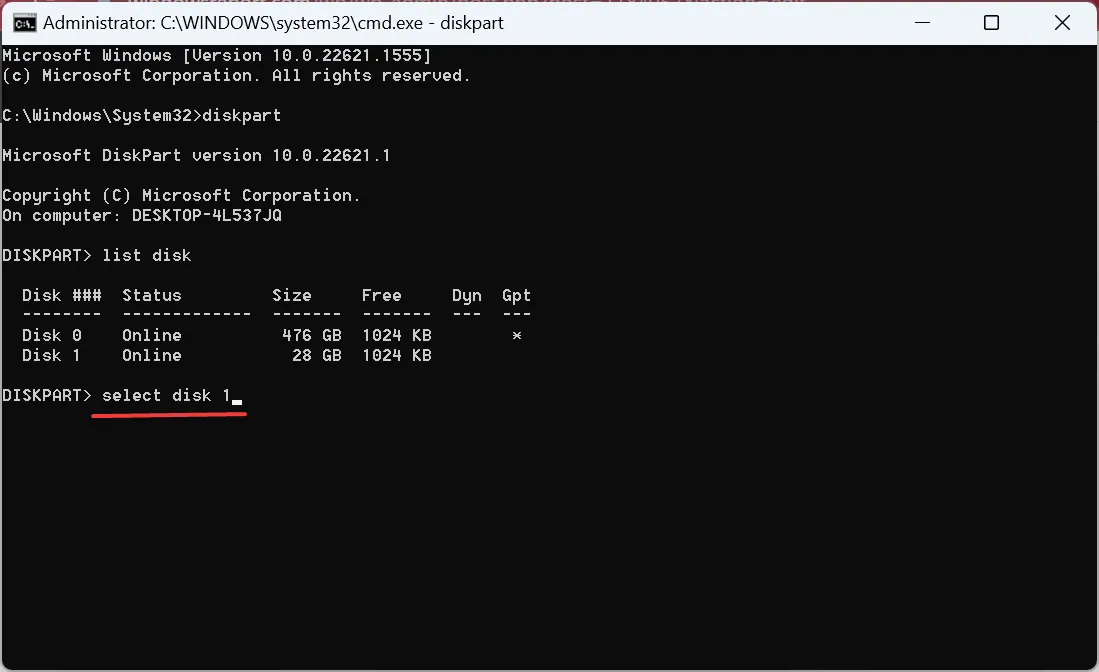
- Führen Sie nun diesen Befehl aus, um die Partitionen aufzulisten:
list partitions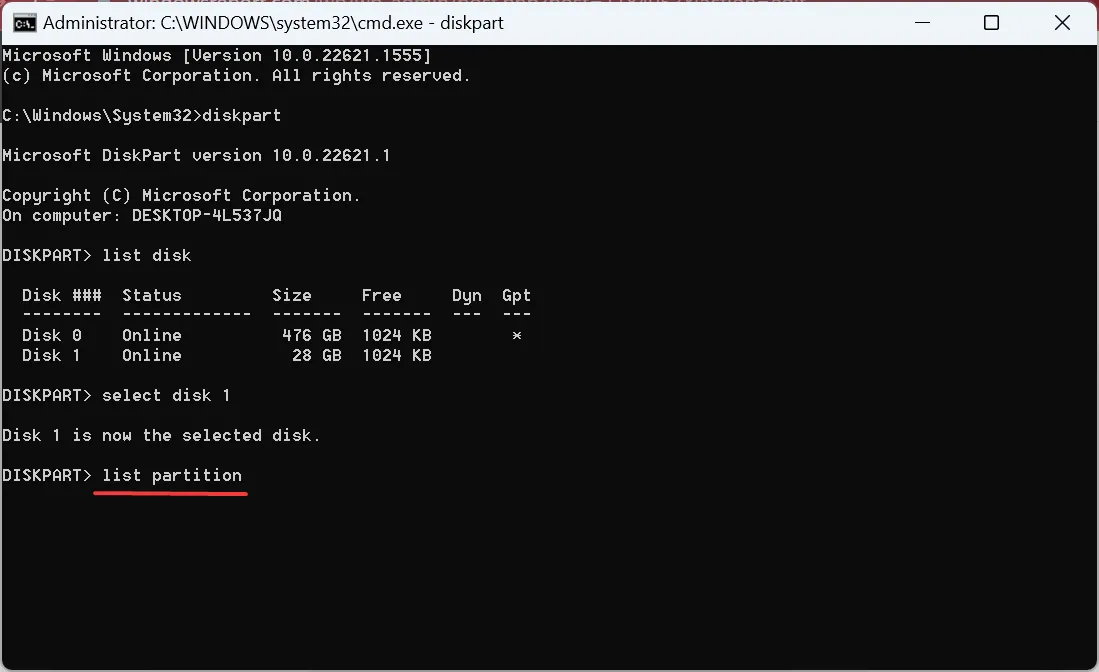
- Führen Sie diesen Befehl aus, während Sie X durch die zu löschende Partitionsnummer ersetzen:
select partition X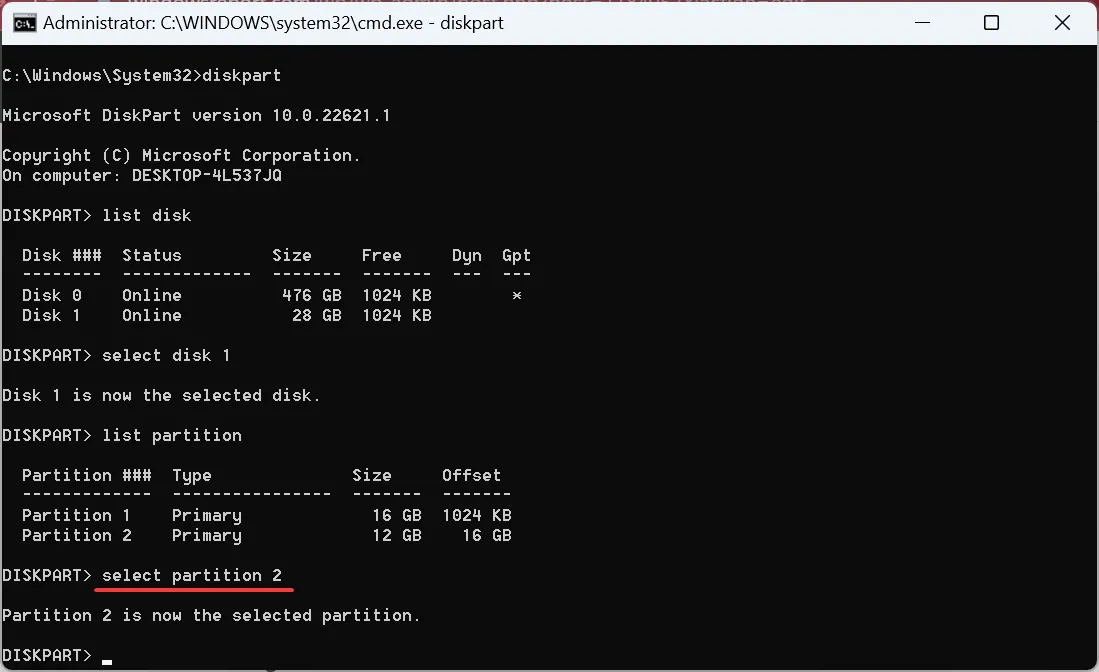
- Führen Sie diesen Befehl aus, um die ausgewählte Partition zu löschen:
delete partition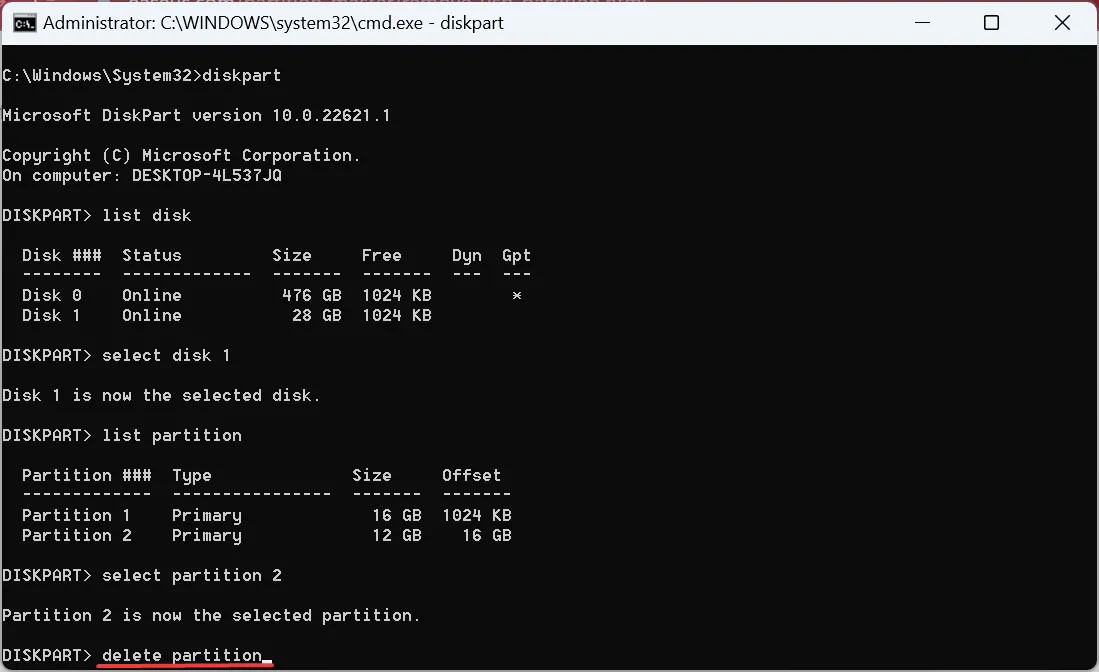
- Wählen und löschen Sie auf ähnliche Weise alle anderen Partitionen auf dem USB, sofern vorhanden, mit Ausnahme einer.
- Verwenden Sie als Nächstes den folgenden Befehl, während Sie X durch die Nummer für die vorhandene Partition ersetzen:
select partition X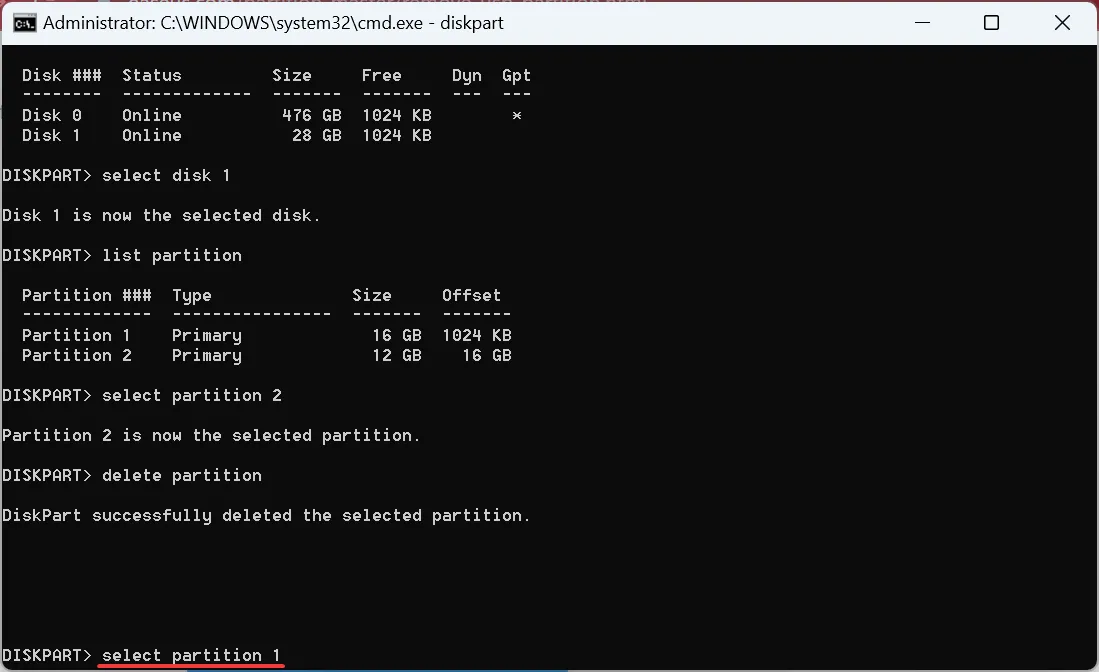
- Führen Sie schließlich diesen Befehl aus, um alle Partitionen zu kombinieren:
extend
Für diejenigen, die alle Partitionen auf einem USB-Laufwerk mit CMD löschen möchten, bietet das Dienstprogramm Diskpart eine einfache Möglichkeit. Wenn Sie diese gelöscht haben, erweitern Sie die letzte, um USB-Partitionen zusammenzuführen. Das Dienstprogramm Diskpart funktioniert genauso wie die Datenträgerverwaltung, ist jedoch relativ unkomplizierter und schneller.
3. Mit einem speziellen Werkzeug
Ein dediziertes Drittanbieter-Tool bietet eine benutzerfreundliche Oberfläche und ist oft die schnellste der drei hier besprochenen Optionen.
Und jetzt, da Sie alle Möglichkeiten zum Zusammenführen von USB-Partitionen kennen, wählen Sie diejenige, die Ihren Anforderungen am besten entspricht.
Bevor Sie gehen, lesen Sie einige schnelle Tipps, um die Dateiübertragungsgeschwindigkeit auf dem PC zu erhöhen.
Wenn Sie Fragen haben oder Ihre bevorzugte Software für die Aufgabe teilen möchten, hinterlassen Sie unten einen Kommentar.



Schreibe einen Kommentar