So führen Sie Ordner auf dem Mac zusammen
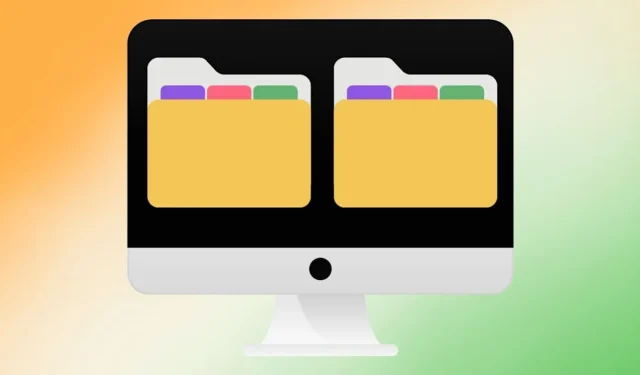
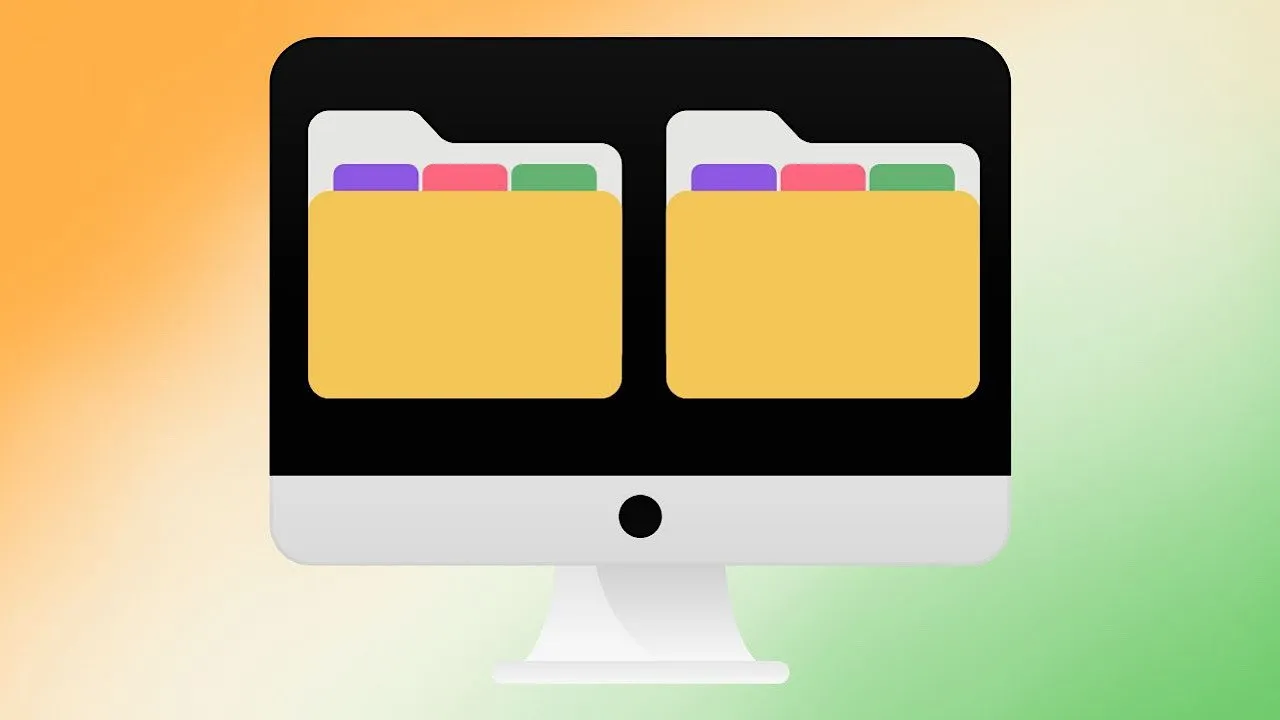
Jeder, der über einen längeren Zeitraum einen Mac verwendet, kennt dieses Problem. Es gibt zwei Finder-Ordner mit identischen Namen und beide enthalten eine große Anzahl von Dateien. Dieses Tutorial zeigt, wie Sie Ordner auf dem Mac einfach zusammenführen, ohne Dateien zu verlieren.
Ordner auf einem Mac zusammenführen
Anstatt Dateien manuell von einem Ordner in einen anderen zu verschieben und zu analysieren, welche Datei ein Duplikat ist und welche zufällig denselben Namen trägt, überlassen Sie die schwere Arbeit Ihrem Mac.
Benennen Sie die beiden Ordner, die Sie zusammenführen möchten, mit demselben Namen. Beachten Sie jedoch, dass Sie eine Fehlermeldung erhalten, dass der Name bereits vergeben ist.
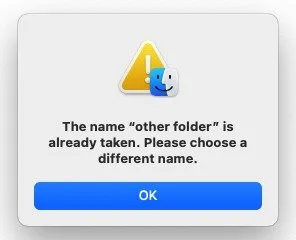
An diesem Punkt werden Sie denken, dass Sie sie nicht zusammenführen können, aber bleiben Sie dran.
Verwenden der Wahltaste zum Zusammenführen von Ordnern auf einem Mac
Das Geheimnis besteht darin, die Taste auf Ihrer Tastatur zu verwenden Option, um Ordner auf Ihrem Mac zusammenzuführen. Befolgen Sie diese Schritte, um zwei Ordner zusammenzuführen:
Erstellen Sie einen neuen temporären Ordner und verschieben Sie den ersten Ordner in den temporären Ordner. Geben Sie dem zweiten Ordner den Namen des ersten. Die lästige Fehlermeldung stört Sie nicht, da sich der erste Ordner im temporären Ordner befindet.
Halten Sie die OptionTaste gedrückt, um den zweiten Ordner in den temporären Ordner zu verschieben.

Klicken Sie auf die Schaltfläche „Zusammenführen“ und die beiden Ordner werden dann zu einem zusammengeführt.
Wenn Ihr Mac auf eine andere Datei mit demselben Namen stößt, prüft er den Zeitstempel der Datei. Es wird entweder eine eindeutig benannte Kopie der Datei mit dem neueren Zeitstempel erstellt oder sie bleibt zur Überprüfung im temporären Ordner.
In diesem Fall wurden sie außerhalb des anderen Ordners belassen. Die anderen Dateien mit identischen Namen und unterschiedlichen Zeitstempeln wurden im ersten Ordner abgelegt.
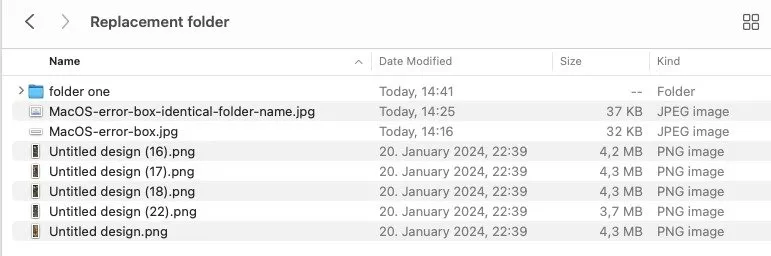
Wenn Sie die Duplikate mit den unterschiedlichen Zeitstempeln untersuchen, werden Sie feststellen, dass es viel einfacher ist, zwischen ihnen zu unterscheiden.
So führen Sie Ordner auf einem Mac mit Terminal zusammen
Wenn Sie eher ein Terminal- Fan sind, können Sie damit problemlos Ordner auf einem Mac zusammenführen. Es wird das gleiche Endergebnis wie oben erzielt. Sofern die beiden Ordner unterschiedliche Namen haben, werden alle Dateien zusammengefasst, die anderen bleiben jedoch außerhalb des Ordners für Ihre Überprüfung.
Öffnen Sie das Terminalfenster und geben Sie Folgendes ein: ditto. Ziehen Sie den Quellordner in das Terminalfenster und anschließend den Zielordner.
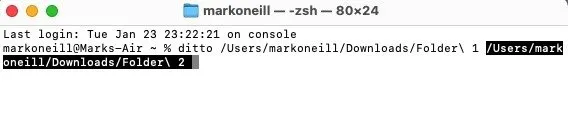
Klicken Sie auf Enter, um den Vorgang abzuschließen.
Die manuelle Methode zum Zusammenführen von Ordnern auf einem Mac
Vor den beiden oben genannten Methoden mussten Sie Ordner auf einem Mac manuell zusammenführen. Folgen Sie den nachstehenden Anweisungen, um herauszufinden, warum dies eine weniger wünschenswerte Option ist.
Wie zuvor enthält der erste Ordner verschiedene Dateien.
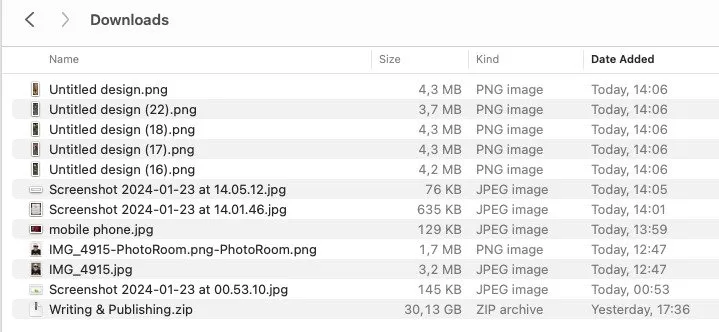
Wenn Sie versuchen, die Dateien aus dem ersten Ordner zum zweiten Ordner hinzuzufügen, werden Sie von Ihrem Mac darauf hingewiesen, dass bereits eine Datei mit demselben Namen vorhanden ist.
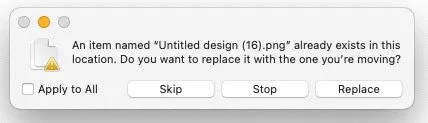
Das Problem besteht hier nicht darin, dass die Dateien möglicherweise inhaltlich identisch sind. Die Gefahr besteht darin, dass die verschobene Datei in diesem Fall die ursprüngliche Datei überschreibt. Dies stellt insbesondere dann eine Gefahr dar, wenn Sie es mit digitalen Fotos mit Dateinamen wie IMG01.JPG zu tun haben.
Wenn Sie nur wenige Dateien haben, ist die Lösung einfach. Öffnen Sie die Dateien, benennen Sie die identischen um und verschieben Sie die anderen. Einfach.
Wenn Sie jedoch Hunderte von Dateien haben, von denen die meisten denselben Namen haben, wird die Aufgabe viel schwieriger. Natürlich kann man nicht jeden einzeln untersuchen.
Die offensichtliche Lösung besteht darin, die Ordner mithilfe einer der ersten beiden Optionen zusammenzuführen. Mit diesen beiden viel einfacheren Optionen können Sie den langwierigen manuellen Prozess vermeiden. Es gibt noch viele andere Dinge, die Sie mit Mac Finder-Ordnern tun können, wie zum Beispiel das Sperren der Ordner mit einem Passwort und sogar das Ausblenden der Symbole für die Ordner auf Ihrem Desktop .
Bildnachweis: Canva. Alle Screenshots von Mark O’Neill



Schreibe einen Kommentar