So ordnen Sie ein Netzlaufwerk mit PowerShell unter Windows 10 zu
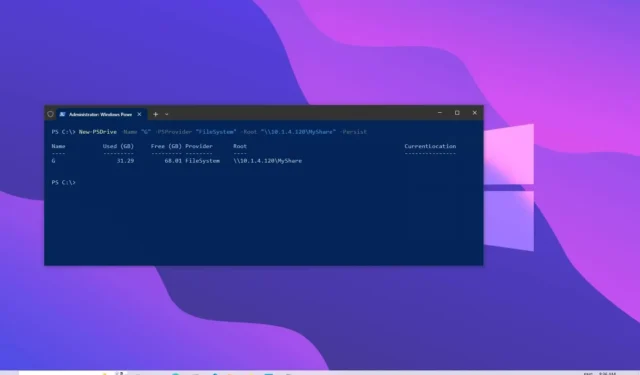
Windows 10 bietet mehrere Möglichkeiten, ein Netzlaufwerk auf Ihrem Computer zuzuordnen, einschließlich der Verwendung von PowerShell. Dies kann nützlich sein, wenn Sie ein Skript erstellen oder wenn Sie lieber eine Befehlszeilenschnittstelle verwenden.
Wenn Sie PowerShell (oder andere Methoden wie die Eingabeaufforderung oder den Datei-Explorer ) verwenden, um einen im Netzwerk freigegebenen Ordner zuzuordnen, erstellt der Prozess einen Zeiger auf den Zielordner, der im Datei-Explorer als Laufwerk mit dem von Ihnen zugewiesenen Buchstaben angezeigt wird Es.
In dieser Anleitung erfahren Sie, wie Sie mit PowerShell ein Netzlaufwerk unter Windows 10 zuordnen . Darüber hinaus erläutern wir die Schritte zum Trennen der Zuordnung, wenn sie nicht mehr benötigt wird.
Netzlaufwerk in PowerShell zuordnen
Gehen Sie folgendermaßen vor, um ein Netzlaufwerk mit PowerShell unter Windows 10 zuzuordnen:
-
Öffnen Sie Start unter Windows 10.
-
Suchen Sie nach PowerShell und klicken Sie auf das oberste Ergebnis, um die Konsole zu öffnen.
-
Geben Sie den folgenden Befehl ein, um einem Laufwerk manuell einen Buchstaben zuzuordnen, und drücken Sie die Eingabetaste :
New-PSDrive -Name "DRIVER-LETTER"-PSProvider "FileSystem"-Root "\\DEVICE-NAME-OR-IP\SHARED-FOLDER"-PersistErsetzen Sie im Befehl „DRIVER-LETTER“ durch den Laufwerksbuchstaben, der noch nicht verwendet wird und den Sie verwenden möchten. Ändern Sie dann „DEVICE-NAME-OR-IP“ und „SHARED-FOLDER“ für den Namen des Computers, den Namen oder die IP-Adresse des Geräts, das den freigegebenen Ordner hostet, und den Namen des freigegebenen Ordners. Mit diesem Befehl wird beispielsweise der ShareOne-Ordner dem Computer mit dem Laufwerksbuchstaben „E“ zugeordnet:
New-PSDrive -Name "E"-PSProvider "FileSystem"-Root "\\vm-beta\ShareOne"-Persist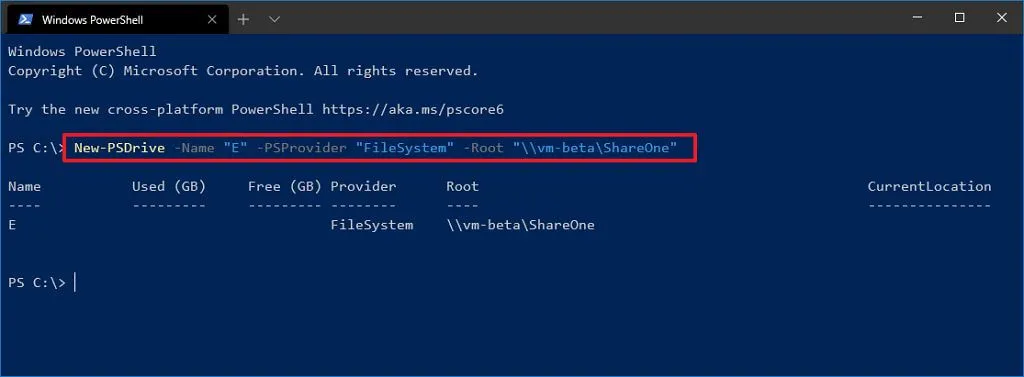
Sobald Sie die Schritte abgeschlossen haben, wird der freigegebene Netzwerkordner auf dem Computer zugeordnet und im Datei-Explorer angezeigt.
Ordnen Sie das Netzlaufwerk mit Anmeldeinformationen in PowerShell zu
Führen Sie die folgenden Schritte aus, um unter Windows 11 ein Netzlaufwerk zuzuordnen, das den Kontonamen und das Kennwort bereitstellt:
-
Öffnen Sie Start .
-
Suchen Sie nach PowerShell und klicken Sie auf das oberste Ergebnis, um die Konsole zu öffnen.
-
Geben Sie den folgenden Befehl ein, um eine Variable mit den richtigen Anmeldeinformationen zu erstellen, und drücken Sie die Eingabetaste :
$cred = Get-Credential -Credential USERNAME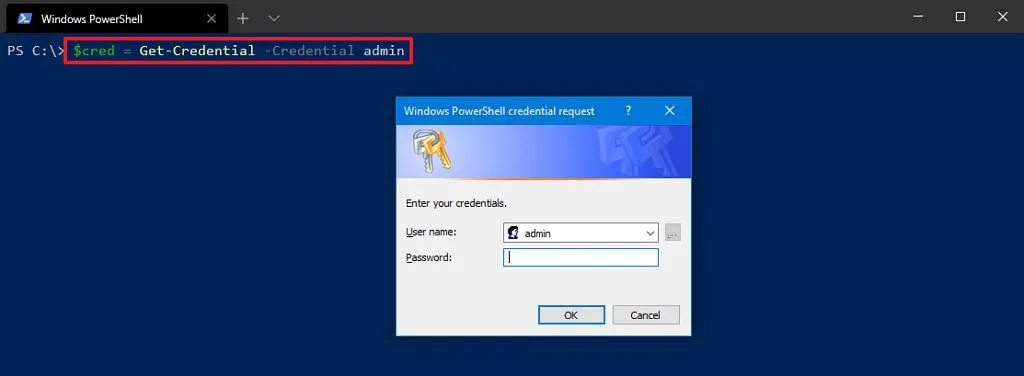
Kurzer Tipp: Wenn Sie ein Laufwerk in Active Directory zuordnen, denken Sie daran, den Netzwerknamen wie folgt zu verwenden:network\adminum die Kontoinformationen anzugeben. -
Bestätigen Sie Ihr Kontopasswort.
-
Klicken Sie auf die Schaltfläche OK .
-
Geben Sie den folgenden Befehl ein, um ein Laufwerk zuzuordnen, indem Sie den Laufwerksbuchstaben manuell zuweisen, und drücken Sie die Eingabetaste :
New-PSDrive -Name "E"-Root "\\DEVICE-NAME-OR-IP\SHARED-FOLDER"-Persist -PSProvider "FileSystem"-Credential $credErsetzen Sie im Befehl „DRIVER-LETTER“ durch den Laufwerksbuchstaben, der noch nicht verwendet wird und den Sie verwenden möchten. Ändern Sie dann „DEVICE-NAME-OR-IP“ und „SHARED-FOLDER“ für den Namen des Computers, den Namen oder die IP-Adresse des Geräts, das den freigegebenen Ordner hostet, und den Namen des freigegebenen Ordners. Mit diesem Befehl wird beispielsweise der ShareOne-Ordner dem Computer mit dem Laufwerksbuchstaben „E“ zugeordnet:
New-PSDrive -Name "E"-Root "\\vm-beta\ShareOne"-Persist -PSProvider "FileSystem"-Credential $cred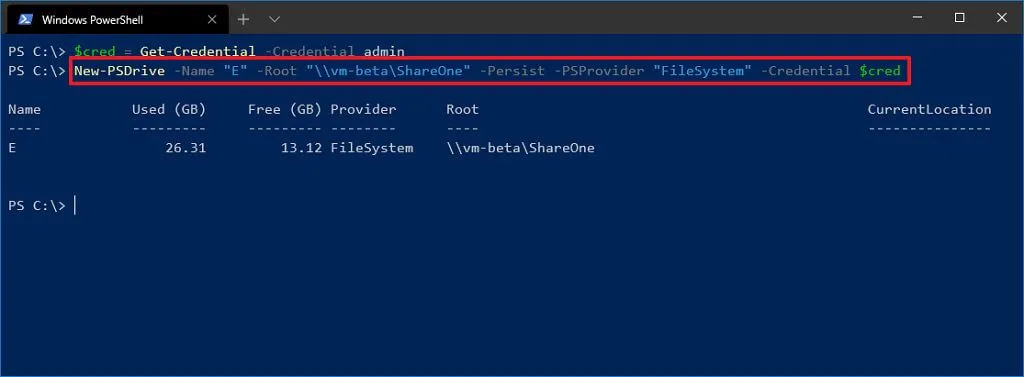
Nachdem Sie die Schritte abgeschlossen haben, authentifiziert der Befehl den freigegebenen Ordner und ordnet ihn als Laufwerk unter Windows 10 zu.
Wenn Sie eine Verbindung mit Anmeldeinformationen herstellen, werden Sie immer aufgefordert, manuell ein Passwort einzugeben. Um diesen Schritt zu vermeiden, könnten Sie das Passwort in einer verschlüsselten Datei auf dem Computer speichern und diese Datei mit PowerShell abfragen. Oder Sie können den Vorgang beschleunigen, indem Sie den Namen und das Passwort des Remote-Host-Kontos im Credential Manager speichern und dann denselben Befehl ohne die -CrendtialOption verwenden. Zum Beispiel,New-PSDrive -Name "E"-Root "\\vm-beta\ShareOne"-Persist -PSProvider "FileSystem"
Mit dem Befehl können Sie im Credential Manager einen neuen Eintrag erstellen cmdkey /add:pcname /user:network\username /pass:password.
Trennen Sie das zugeordnete Netzlaufwerk in PowerShell
Gehen Sie wie folgt vor, um ein zugeordnetes Netzlaufwerk mit PowerShell zu trennen und zu entfernen:
-
Öffnen Sie Start .
-
Suchen Sie nach PowerShell und klicken Sie auf das oberste Ergebnis, um die Konsole zu öffnen.
-
Geben Sie den folgenden Befehl ein, um alle zugeordneten Laufwerke anzuzeigen, und drücken Sie die Eingabetaste :
Get-PSDrive -PSProvider "FileSystem" -
Geben Sie den folgenden Befehl ein, um das zugeordnete Netzlaufwerk zu trennen, und drücken Sie die Eingabetaste :
Remove-PSDrive -Name DRIVE-LETTERErsetzen Sie im Befehl „DRIVE-LETTER“ durch den Laufwerksbuchstaben der Zuordnung. Mit diesem Befehl wird beispielsweise die Verbindung zum Laufwerk „E“ getrennt :
Remove-PSDrive -Name E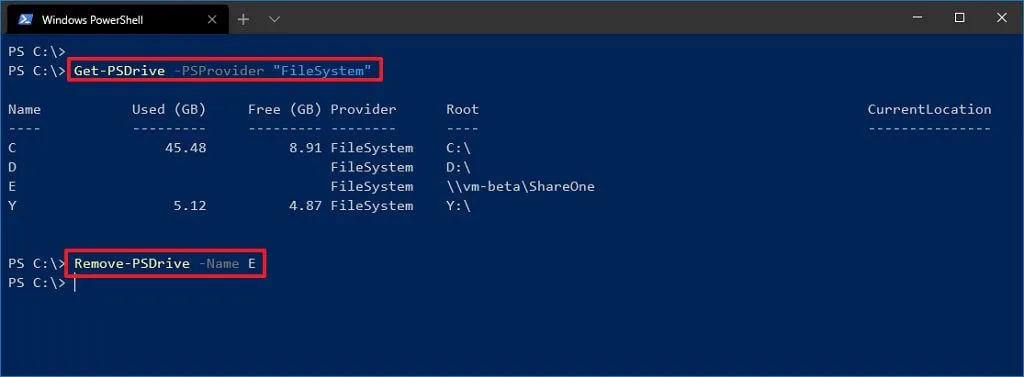
-
(Optional) Geben Sie den folgenden Befehl ein, um mehrere Zuordnungen zu trennen, und drücken Sie die Eingabetaste :
Get-PSDrive DRIVER-LETTER-1, DRIVE-LETTER-2 | Remove-PSDriveErsetzen Sie im Befehl „DRIVER-LETTER-1“ und „DRIVE-LETTER-2“ durch die Laufwerksbuchstaben, die Sie trennen möchten. Mit diesem Befehl werden beispielsweise die Laufwerke „E“ und „F“ getrennt:
Get-PSDrive E, F | Remove-PSDrive
Sobald Sie die Schritte abgeschlossen haben, wird die Laufwerkszuordnung vom Computer entfernt.



Schreibe einen Kommentar