So ordnen Sie ein Netzwerklaufwerk über die Eingabeaufforderung unter Windows 10 zu
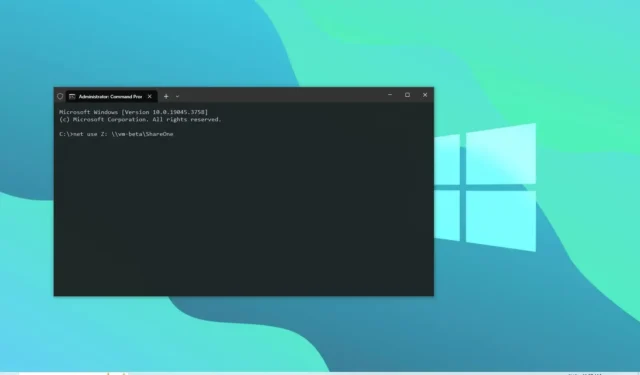
- Um ein Netzlaufwerk unter Windows 10 zuzuordnen, öffnen Sie „Eingabeaufforderung“ (nicht als Administrator) und führen Sie < aus a i=3>„net use Z: \\server\shareFolder“ Befehl.
- Der Befehl „net use z: /Delete“ trennt die Karte von Windows 10.
AKTUALISIERT 07.12.2023: Unter Windows 10 ist es möglich, ein Netzwerklaufwerk auf verschiedene Arten zuzuordnen, auch über die Eingabeaufforderung, wenn Sie lieber Befehlszeilen verwenden oder ein Netzwerklaufwerk erstellen möchten Skript zum Zugriff auf Dateien, die auf einem anderen Computer gespeichert sind.
Beim Herstellen einer Verbindung zu einem Netzlaufwerk erstellt Windows 10 eine „Verknüpfung“, die auf den freigegebenen Ordner mit einem Laufwerksbuchstaben und dem Benutzernamen verweist Passwort, um auf den Inhalt zuzugreifen. Sobald ein Laufwerk zugeordnet ist, wird es unter „Dieser PC“ unter „Netzwerkspeicherorte“ angezeigt, sodass Sie über den Datei-Explorer schnell auf Dateien zugreifen können, die auf einem anderen Computer gespeichert sind.
In dieser Anleitung erkläre ich Ihnen die Schritte zur Verwendung der Eingabeaufforderung zum Zuordnen eines Netzlaufwerks unter Windows 10 und wie Sie die Verbindung zu diesem Zeitpunkt trennen Sie benötigen keinen Zugriff mehr auf den freigegebenen Ordner.
- Ordnen Sie das Netzlaufwerk unter Windows 10 mit der Eingabeaufforderung zu
- Trennen Sie das zugeordnete Netzlaufwerk unter Windows 10 mit der Eingabeaufforderung
Ordnen Sie das Netzwerklaufwerk unter Windows 10 über die Eingabeaufforderung zu
Gehen Sie folgendermaßen vor, um mit dem Befehl „net“ einen freigegebenen Ordner als Laufwerk zuzuordnen:
-
Öffnen Sie Start unter Windows 10.
-
Suchen Sie nach Eingabeaufforderung und klicken Sie auf das oberste Ergebnis, um die Konsole zu öffnen.
Kurzer Hinweis: Wenn Sie den Befehl als Administrator ausführen, wird das Laufwerk möglicherweise nicht ordnungsgemäß bereitgestellt und nicht im Datei-Explorer angezeigt. Führen Sie den Befehl daher als Standardbenutzer aus. -
Geben Sie den folgenden Befehl ein, um ein Laufwerk zuzuordnen, indem Sie den Laufwerksbuchstaben manuell zuweisen, und drücken Sie die Eingabetaste:
net use Z: \\DEVICE-NAME-OR-IP\SHARED-FOLDERErsetzen Sie im Befehl „Z“ durch den Laufwerksbuchstaben, der noch nicht verwendet wird und den Sie verwenden möchten. Ersetzen Sie dann DEVICE-NAME-OR-IP und SHARED-FOLDER durch den Computernamen oder die IP-Adresse des Geräts, das den freigegebenen Ordner hostet, und den freigegebenen Namen. Dieser Befehl ordnet beispielsweise den ShareOne-Ordner dem Computer mit dem Laufwerksbuchstaben „Z“ zu:
net use Z: \\vm-beta\ShareOne
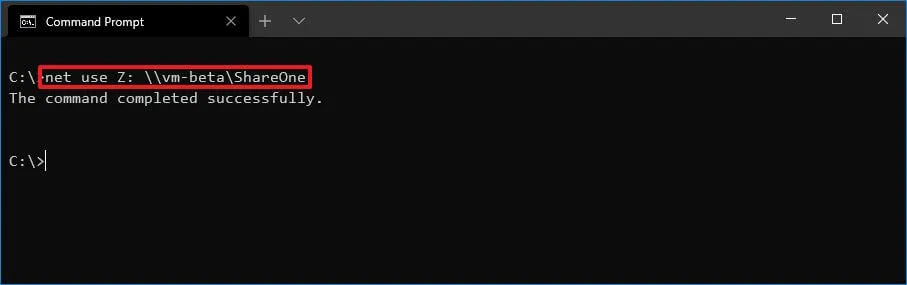
-
Geben Sie den folgenden Befehl ein, um ein Laufwerk automatisch zuzuordnen, und drücken Sie die Eingabetaste:
net use * \\DEVICE-NAME-OR-IP\SHARED-FOLDERIm Befehl ist (*) die Option, die es dem System ermöglicht, jeden Laufwerksbuchstaben zuzuweisen, der noch nicht verwendet wird. Ersetzen Sie dann „DEVICE-NAME-OR-IP“ und „SHARED-FOLDER“ < a i=6> mit dem Computernamen oder der IP-Adresse des Geräts, das den freigegebenen Ordner hostet, und dem freigegebenen Namen. Dieser Befehl ordnet beispielsweise den ShareOne-Ordner dem Computer zu:
net use * \\vm-beta\ShareOne
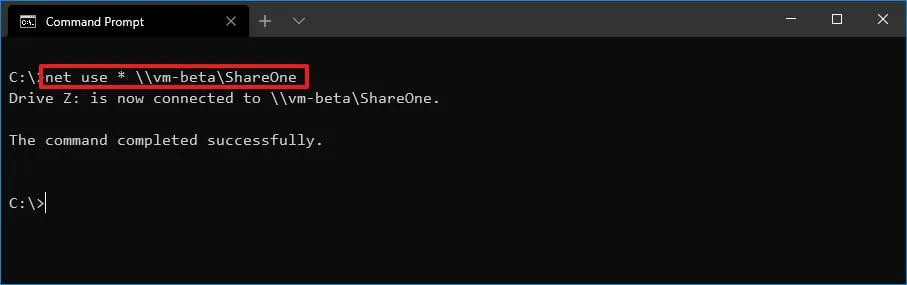
-
Geben Sie den folgenden Befehl ein, um ein Laufwerk mit Authentifizierungsdetails zuzuordnen, und drücken Sie die Eingabetaste:
net use Z: \\DEVICE-NAME-OR-IP\SHARED-FOLDER PASSWORD /user:USERNAME /persistent:yesErsetzen Sie im Befehl „Z“ durch den Laufwerksbuchstaben, der noch nicht verwendet wird und den Sie verwenden möchten. Ändern Sie dann „DEVICE-NAME-OR-IP“ und „SHARED-FOLDER“ < a i=6> für den Computernamen oder die IP-Adresse des Geräts, das den freigegebenen Ordner hostet, und den freigegebenen Namen. Das „PASSWORT“ und „BENUTZERNAME“ müssen durch die Anmeldeinformationen ersetzt werden um sich beim Remote-Computer zu authentifizieren. Die Option „persistent“ ermöglicht, dass der Ordner nach dem Neustart zugeordnet bleibt. Dieser Befehl ordnet beispielsweise den ShareOne-Ordner zu, stellt die Benutzeranmeldeinformationen bereit und macht die Zuordnung dauerhaft:
net use Z: \\vm-beta\ShareOne password /user:admin /persistent:yes
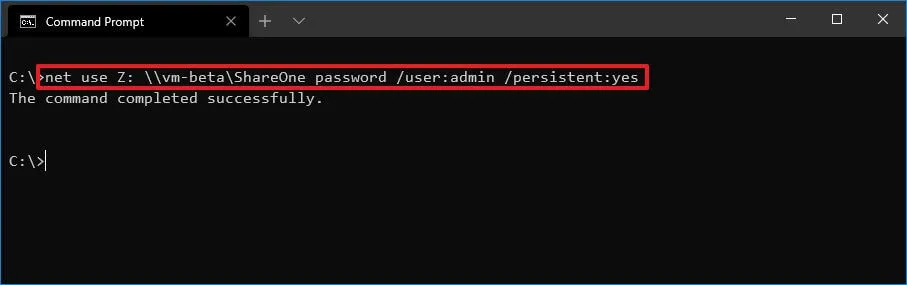
Sobald Sie die Schritte abgeschlossen haben, wird der Netzwerkordner auf dem Gerät zugeordnet und im Datei-Explorer angezeigt.
Trennen Sie das zugeordnete Netzlaufwerk unter Windows 10 über die Eingabeaufforderung
Gehen Sie wie folgt vor, um ein Netzlaufwerk unter Windows 10 zu trennen:
-
Öffnen Start.
-
Suchen Sie nach Eingabeaufforderung und klicken Sie auf das oberste Ergebnis, um die Konsole zu öffnen.
-
Geben Sie den folgenden Befehl ein, um ein zugeordnetes Netzlaufwerk zu trennen, und drücken Sie die Eingabetaste:
net use z: /Delete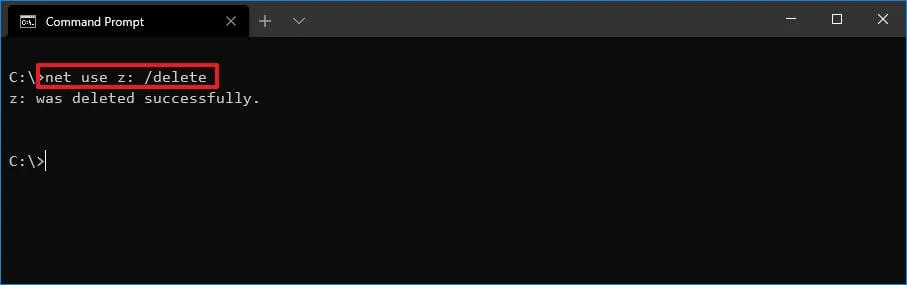
Ersetzen Sie im Befehl „Z“ durch den zu entfernenden Laufwerksbuchstaben.
-
Geben Sie den folgenden Befehl ein, um alle zugeordneten Netzwerklaufwerke zu trennen, und drücken Sie die Eingabetaste:
net use * /Delete
Nachdem Sie die Schritte abgeschlossen haben, werden die zugeordneten Laufwerke getrennt und sind über den Datei-Explorer nicht mehr zugänglich.
Während ich diese Anleitung zum Thema Fokus für Windows 10 schreibe, können Sie diese Schritte auch für Windows 8.1, 7 und frühere Versionen verwenden. Verwenden Sie diese Anweisungen, wenn Sie den Datei-Explorer verwenden möchten.
Aktualisierung vom 7. Dezember 2023: Dieser Leitfaden wurde aktualisiert, um die Genauigkeit sicherzustellen und Änderungen widerzuspiegeln.



Schreibe einen Kommentar