So passen Sie die Bildschirmhelligkeit unter Windows manuell oder automatisch an

Unabhängig davon, ob Sie in einer Umgebung mit wenig Licht arbeiten oder versuchen, die Akkulaufzeit zu verlängern, kann es hilfreich sein, zu wissen, wie Sie die Bildschirmhelligkeit anpassen. In diesem Tutorial wird erläutert, wie Sie die Bildschirmhelligkeit unter Windows manuell oder automatisch anpassen, einschließlich einiger Tipps und Tricks, um den Vorgang zu vereinfachen.
Aus dem Action Center
- Klicken Sie auf eines der Taskleistensymbole oder drücken Sie Win+ A.
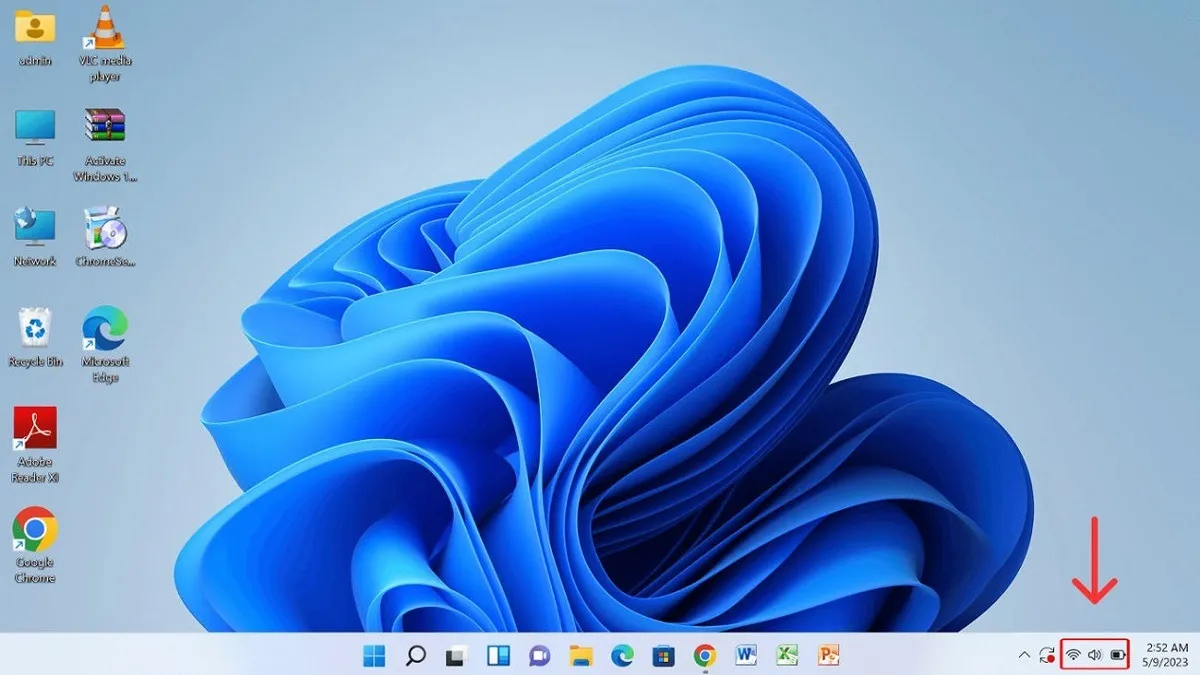
- Ziehen Sie den oberen Schieberegler nach links oder rechts, um die Bildschirmhelligkeit anzupassen.
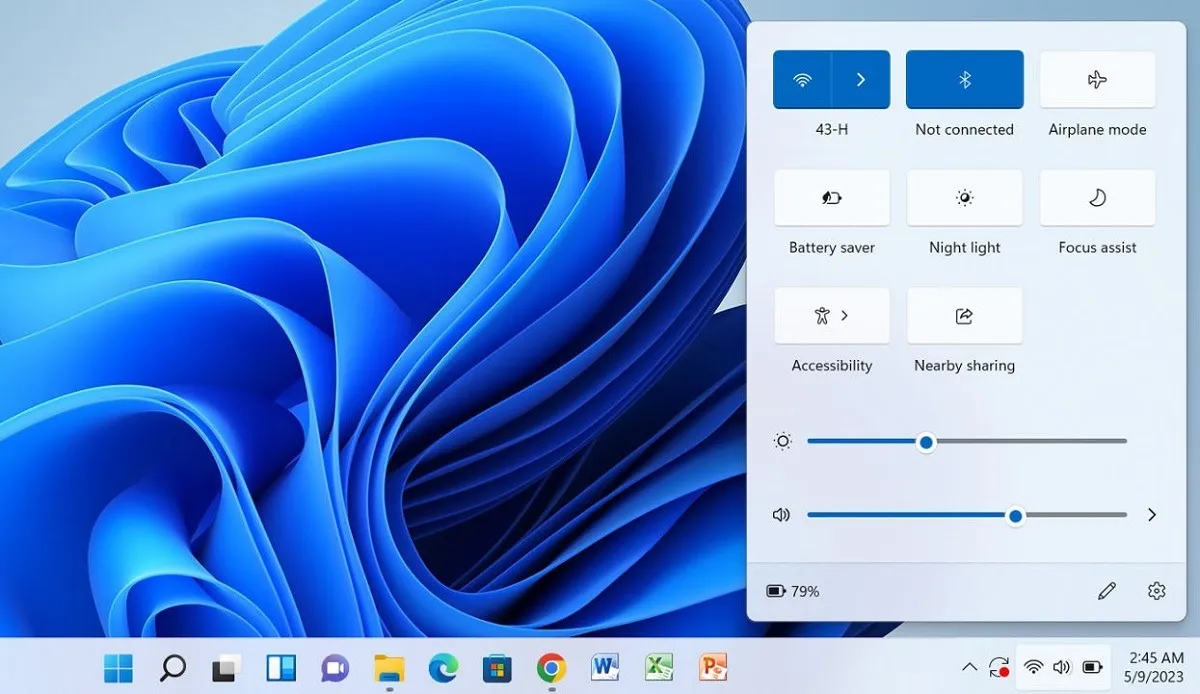
Von der Tastatur
Tastaturkürzel sind die schnellste Möglichkeit, die Bildschirmhelligkeit unter Windows zu ändern. Diese Schritte zeigen, wie Sie damit die Helligkeit anpassen.
- Wenn Sie einen Laptop verwenden, suchen Sie nach der Taste mit der Bezeichnung Fn, die sich normalerweise in der unteren linken Ecke befindet. Wenn Sie Probleme mit der Tastatur Ihres Laptops haben , finden Sie möglicherweise die Lösung, die Sie benötigen.
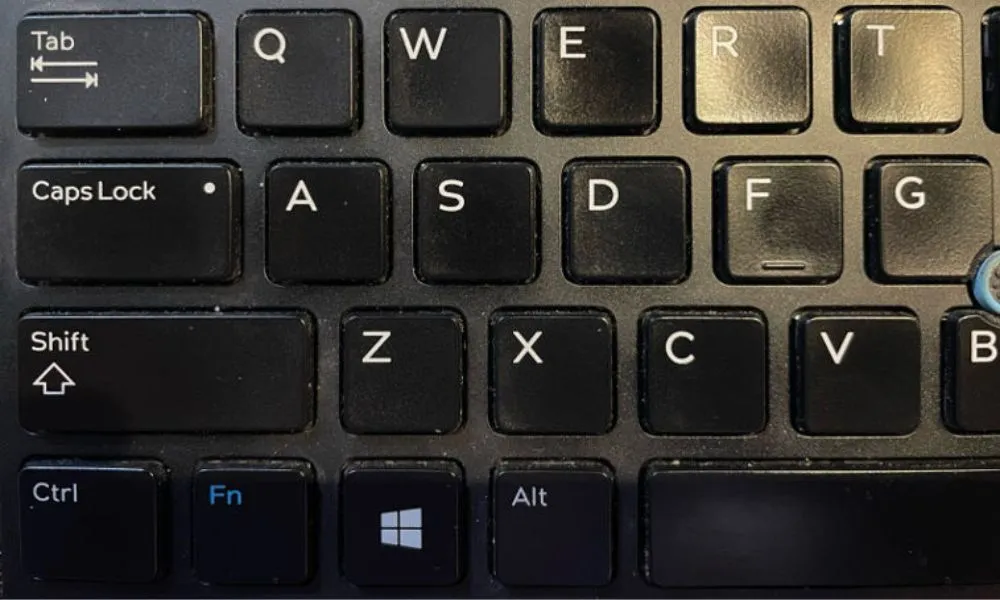
- Überprüfen Sie die Funktionstasten (von F1 bis F12) auf die mit einem Sonnensymbol. Halten Sie die FnTaste gedrückt und drücken Sie dann die Taste „Helligkeit erhöhen“ (in unserem Fall F11) oder F12die Taste „Helligkeit verringern“ ( ), um die Bildschirmhelligkeit entsprechend anzupassen.
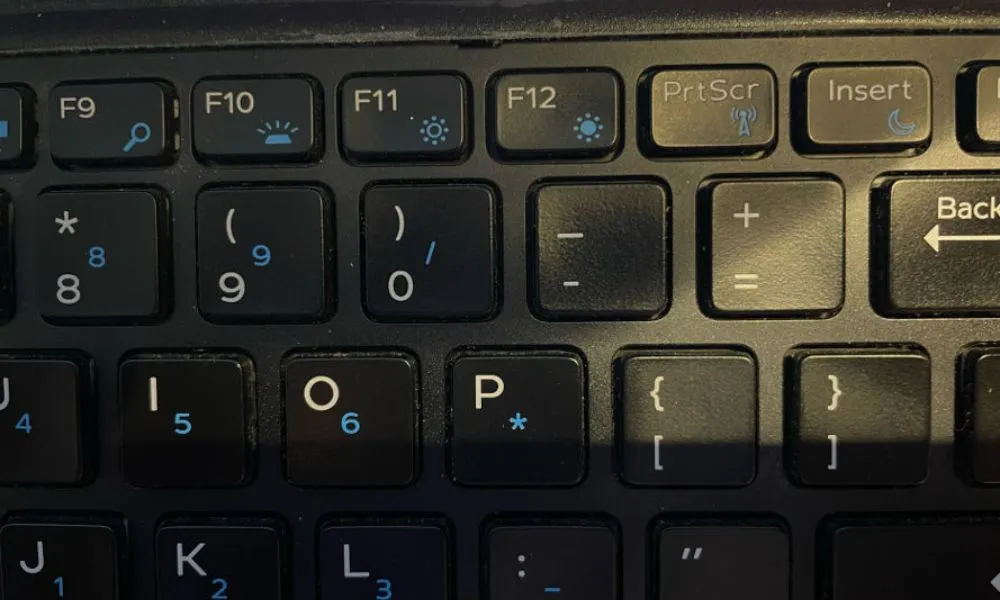
- Wenn Sie einen PC mit angeschlossener unabhängiger Tastatur verwenden, suchen Sie nach den speziellen Tasten zur Helligkeitssteuerung auf Ihrer Tastatur und verwenden Sie diese zum Anpassen der Bildschirmhelligkeit. (Nicht alle Tastaturen verfügen über sie, aber einige schon.)
Aus dem Windows Mobility Center
Das Windows Mobility Center bietet schnellen Zugriff auf häufig verwendete Systemeinstellungen für Ihre Geräte, einschließlich der Einstellungen für die Bildschirmhelligkeit.
- Klicken Sie auf die Windows-Startschaltfläche und geben Sie „Mobility Center“ in die Suchleiste ein. Klicken Sie auf die beste Übereinstimmung.
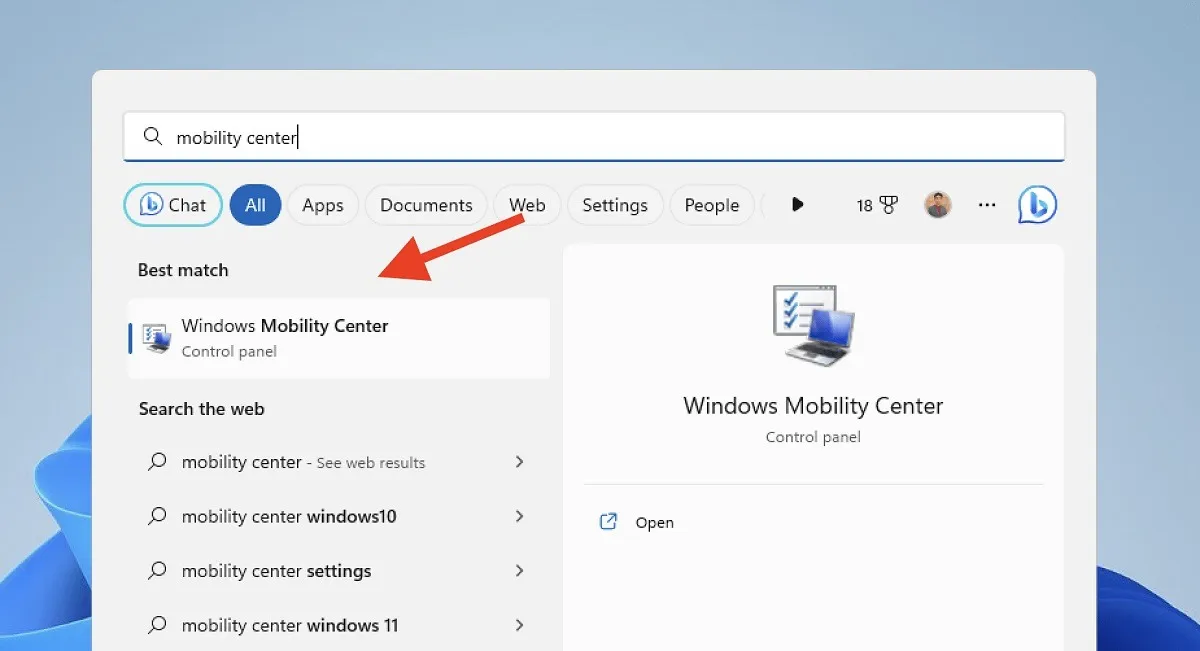
- Suchen Sie den Schieberegler „Anzeigehelligkeit“. Ziehen Sie den Schieberegler nach links oder rechts, um die Bildschirmhelligkeit anzupassen.
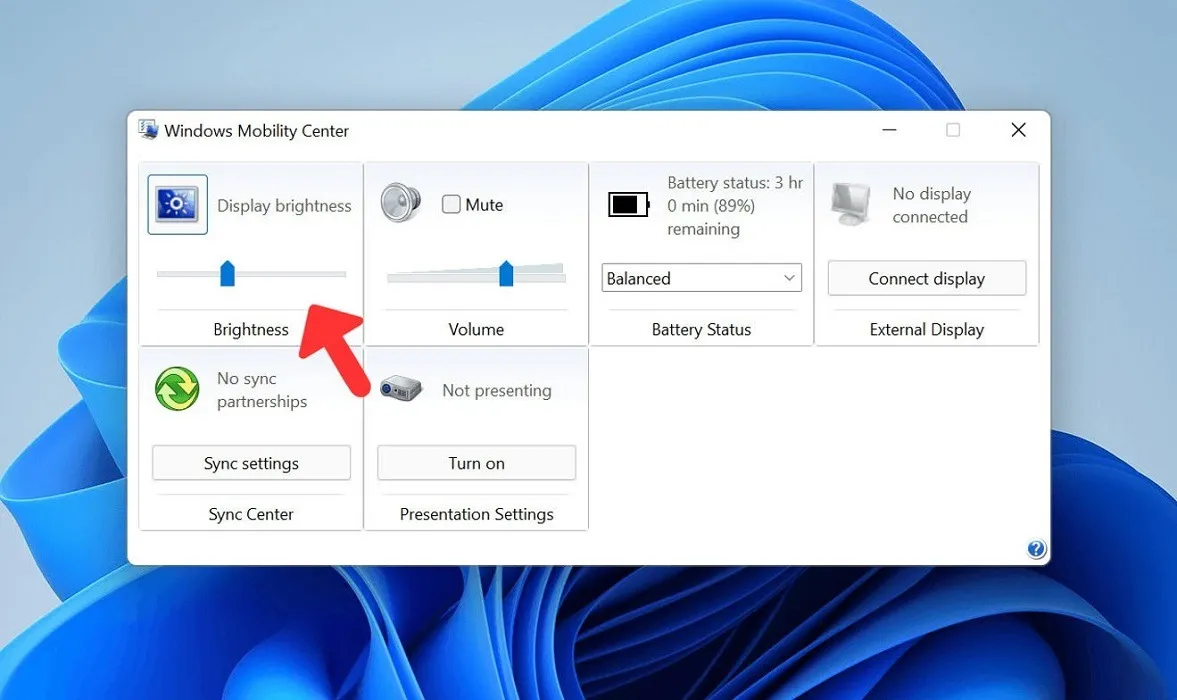
- Alternativ drücken Sie Win+ Rauf Ihrer Tastatur, um das Feld „Ausführen“ zu öffnen.
- Geben Sie
mblctrin das Feld „Ausführen“ ein und klicken Sie, Enterum das Windows Mobility Center zu öffnen.
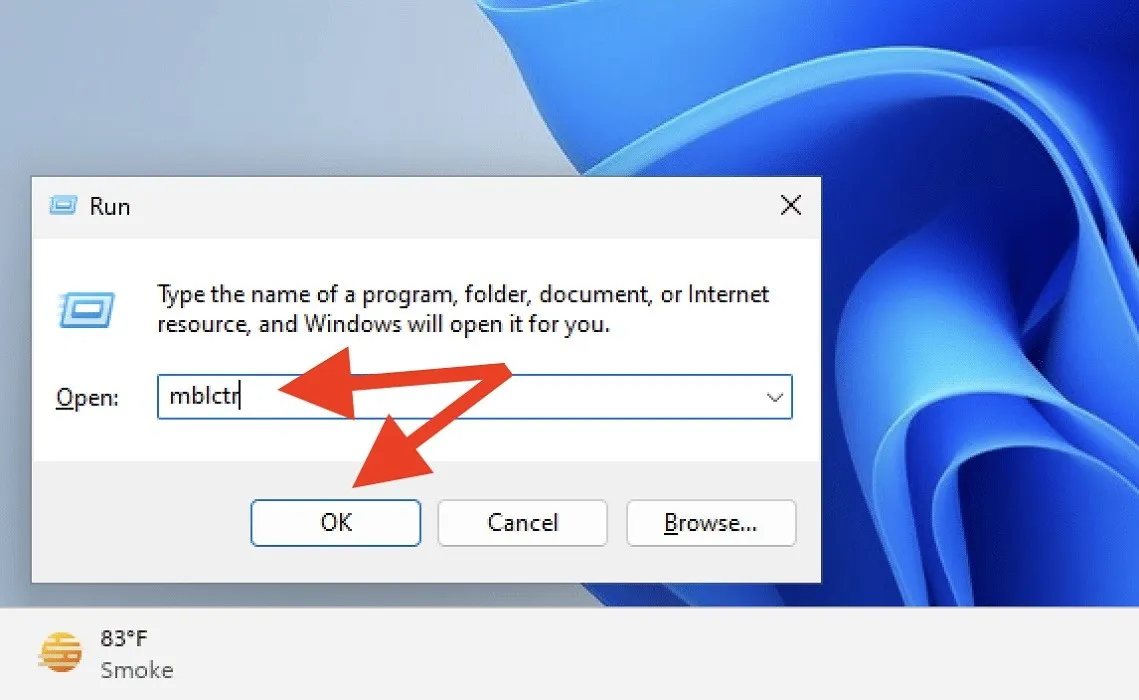
- Passen Sie die Bildschirmhelligkeit wie zuvor mit dem Helligkeitsregler an.
Über das Windows-Einstellungsmenü
Sie können auch das Windows-Einstellungsmenü verwenden, um die Bildschirmhelligkeit auf Ihrem Windows-Laptop oder -PC anzupassen. Befolgen Sie diese Anweisungen:
- Klicken Sie auf die Schaltfläche „Start“ und wählen Sie „Einstellungen“ (das Zahnradsymbol).
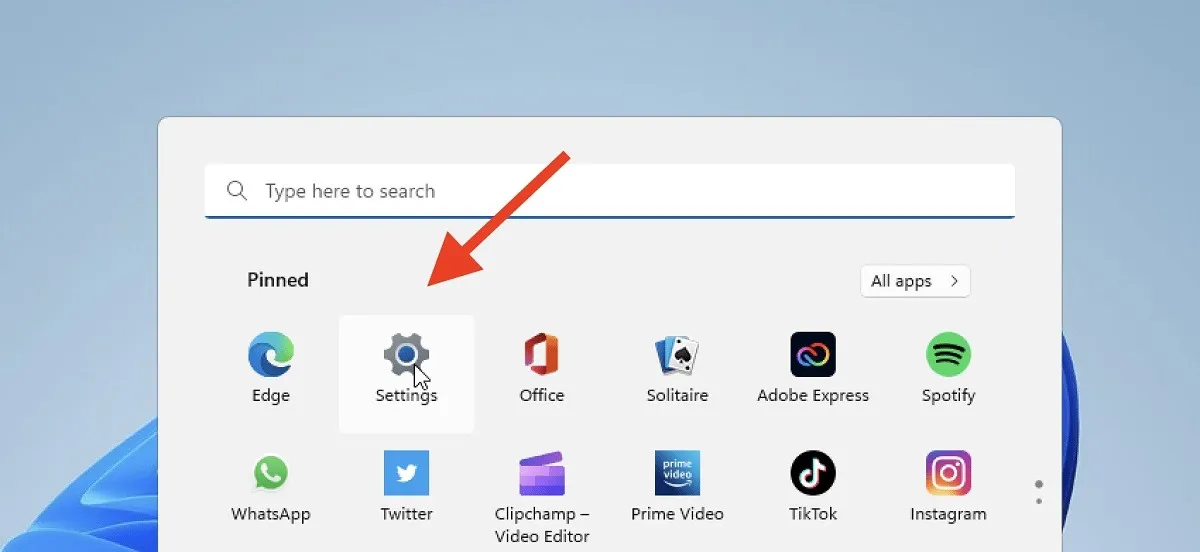
- Klicken Sie auf „System -> Anzeige“.
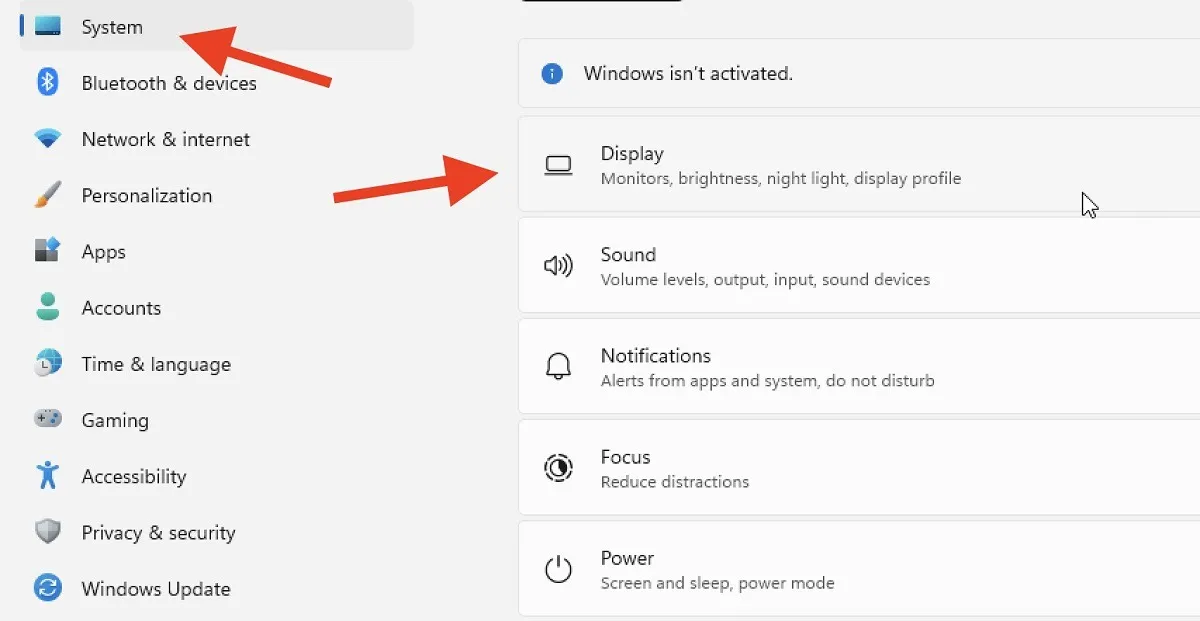
- Verwenden Sie den Schieberegler „Helligkeit“, um die Bildschirmhelligkeit auf das gewünschte Niveau einzustellen.

Verwenden des Batteriesparmodus
Der Batteriesparmodus verlängert die Akkulaufzeit Ihres Windows-Laptops oder -Tablets, indem er den Stromverbrauch senkt. Verwenden Sie den Energiesparmodus, um die Bildschirmhelligkeit Ihres Windows-Geräts automatisch anzupassen und gleichzeitig die Batterie zu schonen.
- Rufen Sie das Action Center auf und wählen Sie das Batteriesymbol aus.
- Suchen Sie „Batteriesparmodus“ und schalten Sie ihn ein.
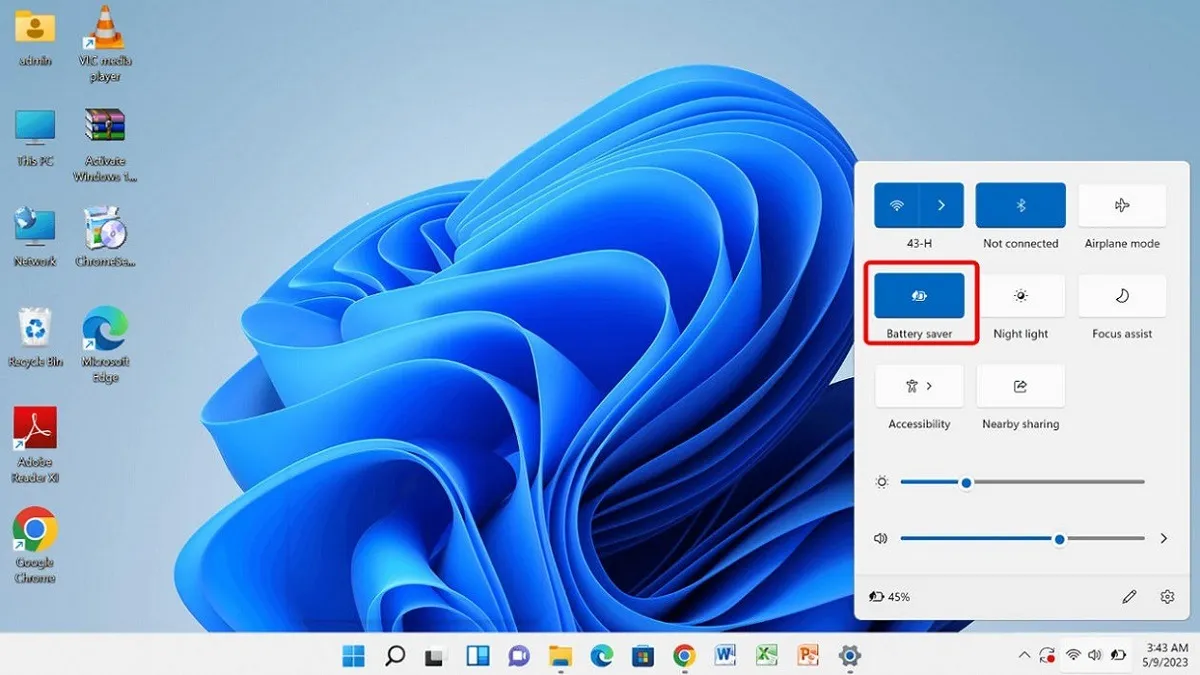
Verwendung des Nachtlichtmodus
Im Nachtlichtmodus können Sie die Bildschirmhelligkeit anpassen, indem Sie den Anteil des blauen Lichtspektrums verringern. Passen Sie die Intensität des Nachtlichtmodus an, um die optimale Helligkeitsstufe für Ihren Bildschirm zu finden.
- Gehen Sie wie oben gezeigt zu „Einstellungen -> System -> Anzeige“.
- Wählen Sie „Nachtlicht“.
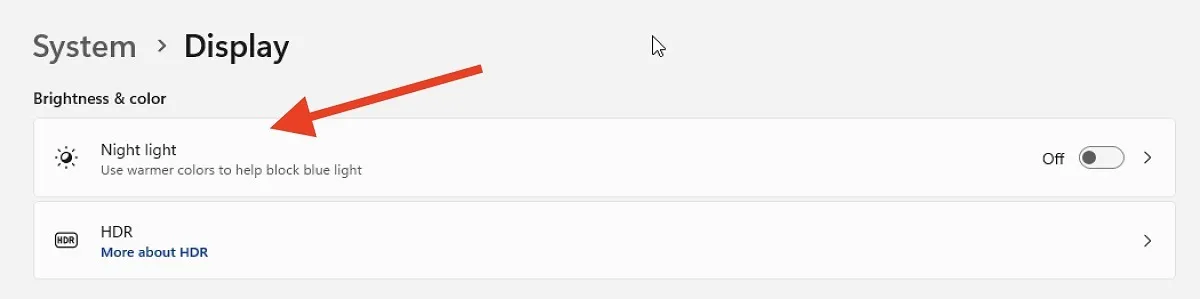
- Klicken Sie auf „Jetzt einschalten“.
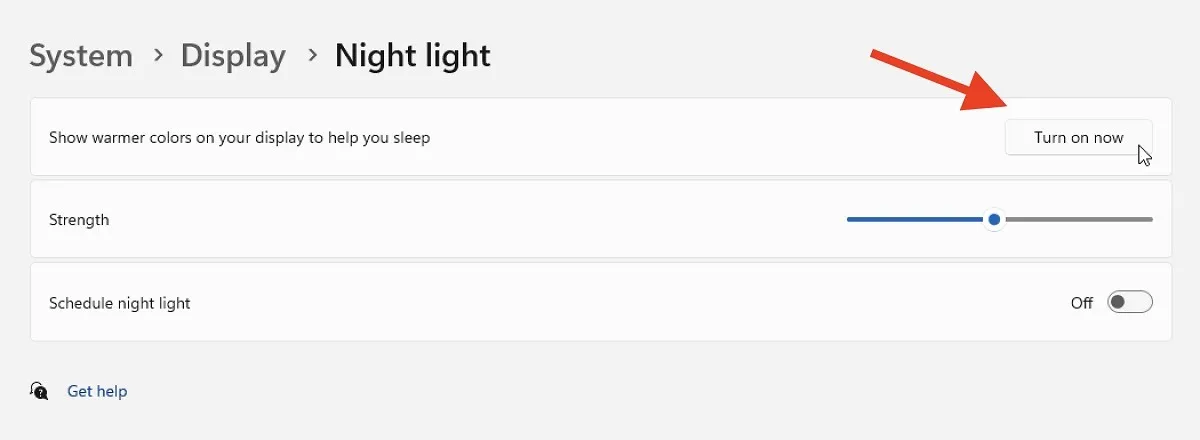
- Verwenden Sie den Schieberegler „Stärke“, um die Intensität des Nachtlichtmodus anzupassen.
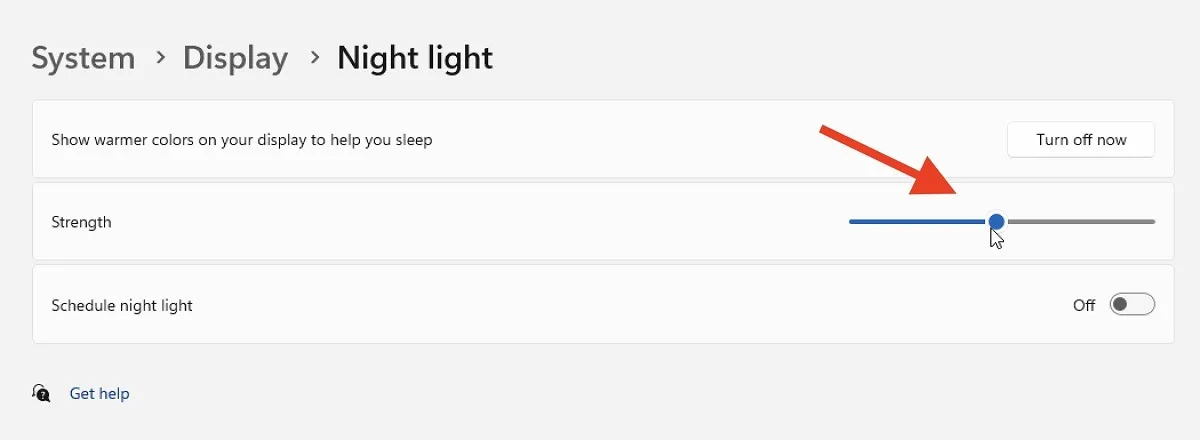
- Verwenden Sie die Option „Nachtlicht planen“, um eine bestimmte Zeit festzulegen, zu der sich der Nachtlichtmodus automatisch ein- und ausschaltet.
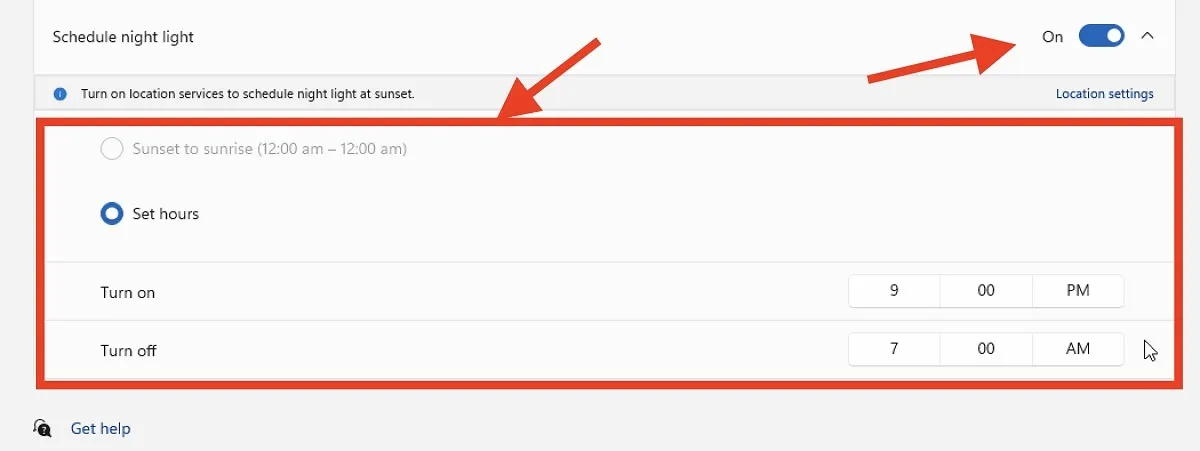
Verwendung von Windows PowerShell
Wenn Sie ein erfahrenerer Benutzer sind und die Bildschirmhelligkeit auf einem Windows-Gerät anpassen möchten, können Sie Windows PowerShell verwenden.
- Öffnen Sie das Startmenü und suchen Sie nach „Windows PowerShell“.

- Klicken Sie mit der rechten Maustaste auf Windows PowerShell und wählen Sie „Als Administrator ausführen“.

- Geben Sie im PowerShell-Fenster den folgenden Befehl ein und drücken Sie Enter:
(Get-WmiObject -Namespace root/WMI -Class WmiMonitorBrightnessMethods).WmiSetBrightness(1,YOUR_DESIRED_BRIGHTNESS_LEVEL)
- Ersetzen Sie „YOUR_DESIRED_BRIGHTNESS_LEVEL“ durch einen Wert zwischen 1 und 100. Beispiel:
(Get-WmiObject -Namespace root/WMI -Class WmiMonitorBrightnessMethods).WmiSetBrightness(1,100)
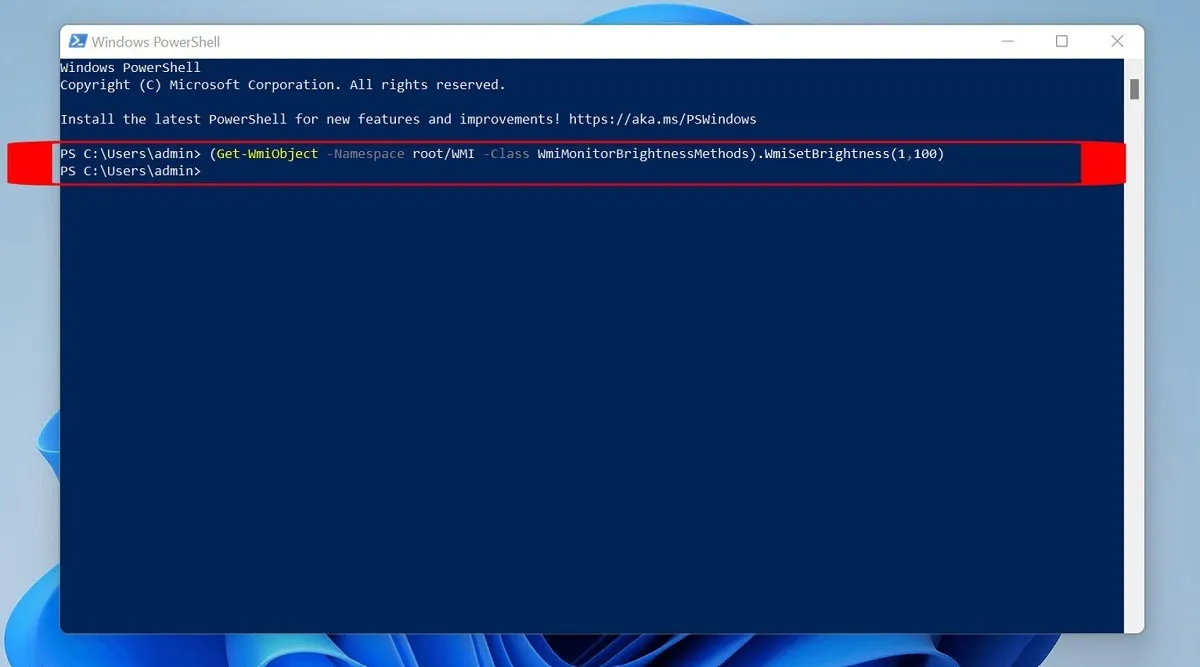
Nutzung von Drittanbieter-Apps
Zusätzlich zu den integrierten Optionen zum Anpassen der Bildschirmhelligkeit auf Windows-Geräten bieten verschiedene Apps von Drittanbietern zusätzliche Anpassungsmöglichkeiten und -funktionen. Diese Apps sind sehr nützlich, wenn Sie mehr Kontrolle über Ihre Anzeigeeinstellungen wünschen.
- F.lux – eine kostenlose App, die die Farbtemperatur Ihres Bildschirms je nach Tageszeit anpasst. F.lux trägt dazu bei, die Belastung der Augen zu reduzieren und die Schlafqualität zu verbessern, indem es die Menge an blauem Licht reduziert, das von Ihrem Bildschirm ausgestrahlt wird.
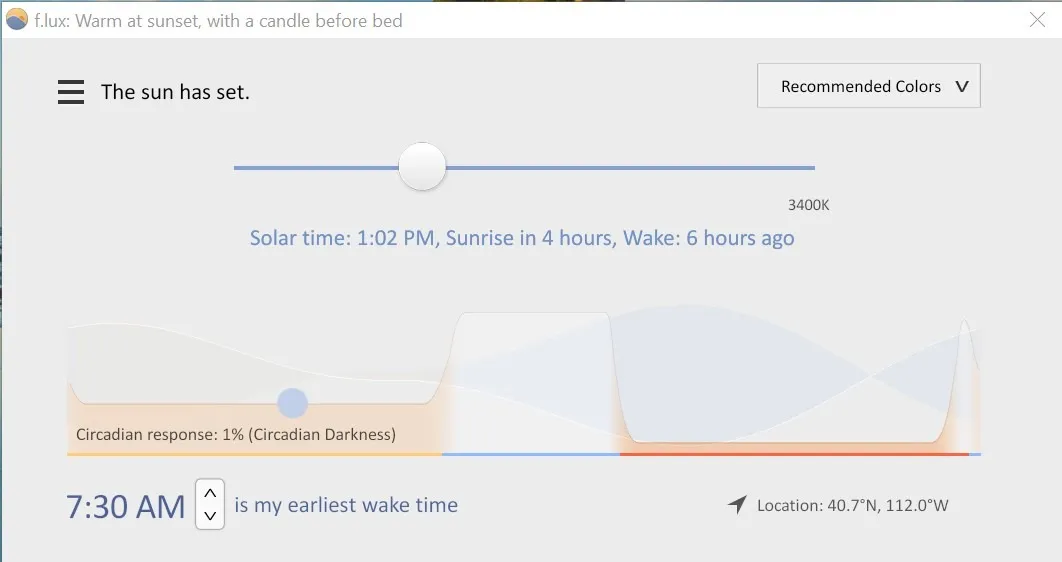
- Dimmer – ebenfalls kostenlos. Mit Dimmer können Sie die Helligkeit Ihres Bildschirms über den normalen Bereich Ihres Geräts hinaus anpassen. Dies kann besonders nützlich sein, wenn Sie bei schlechten Lichtverhältnissen arbeiten oder mehr Kontrolle über die Helligkeit Ihres Bildschirms wünschen.
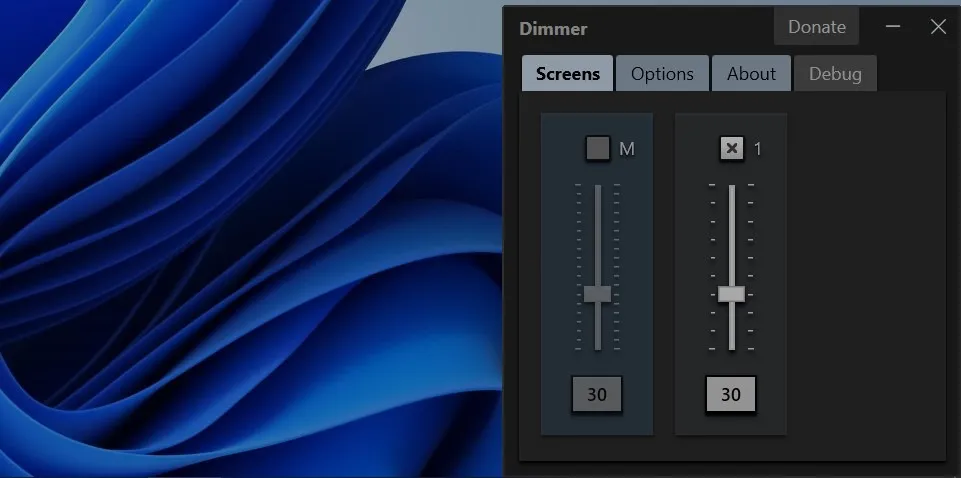
Häufig gestellte Fragen
Warum passt mein PC die Bildschirmhelligkeit ständig automatisch an?
Ihr PC passt die Bildschirmhelligkeit möglicherweise weiterhin automatisch an, wenn in den Windows-Einstellungen die Funktion „Helligkeit automatisch ändern, wenn sich die Beleuchtung ändert“ aktiviert ist. Diese Funktion nutzt den Umgebungslichtsensor, um die Bildschirmhelligkeit an die Lichtverhältnisse in Ihrer Umgebung anzupassen. Um diese Funktion zu deaktivieren, gehen Sie zu „Einstellungen -> System -> Anzeige“ und deaktivieren Sie „Helligkeit automatisch ändern, wenn sich die Beleuchtung ändert“.
Was ist die beste Helligkeitsstufe für einen Computerbildschirm?
Eine empfohlene Helligkeitsstufe für Ihren Computerbildschirm beträgt 50 bis 75 Prozent der maximalen Helligkeit oder bis der weiße Hintergrund auf Ihrem Bildschirm wie ein weißes Blatt Papier aussieht. Insgesamt hängt die beste Helligkeitsstufe für Ihren Bildschirm von der Gesamthelligkeit des Bildschirms , den Lichtverhältnissen in Ihrer Umgebung und Ihren persönlichen Vorlieben ab.
Was löst die automatische Bildschirmhelligkeit in Windows aus?
Der Umgebungslichtsensor ermittelt die automatische Bildschirmhelligkeit in Windows. Dieser Sensor misst die Lichtmenge in der Umgebung und passt die Helligkeit des Bildschirms entsprechend an. Bedenken Sie, dass nicht alle Computerbildschirme über Umgebungslichtsensoren verfügen, obwohl diese bei Laptops durchaus üblich sind.
Bildnachweis: Unsplash . Alle Screenshots von Khizer Kaleem.



Schreibe einen Kommentar