So verwalten Sie Windows-Firewallregeln mit PowerShell

Die Windows Defender Firewall ist auf allen Windows-Computern vorinstalliert. Sie können in der Windows-Firewall Regeln für verschiedene Zwecke erstellen, z. B. um den Zugriff einer bestimmten Anwendung auf das Internet zu blockieren . Dieser Artikel zeigt, wie Sie Windows-Firewall-Rues mit PowerShell verwalten .

So verwalten Sie Windows-Firewallregeln mit PowerShell
Sie können Windows-Firewallregeln ganz einfach über die Windows Defender-Firewall und die Benutzeroberfläche für erweiterte Sicherheit konfigurieren . Sie können es über die Systemsteuerung starten. Jetzt können Sie auch Windows-Firewallregeln mit PowerShell verwalten. In diesem Artikel zeigen wir Ihnen, wie das geht.
Um Regeln in der Windows-Firewall über PowerShell zu verwalten, müssen Sie das Cmdlet NetFirewallRule verwenden , das Teil des NetSecurity-Moduls ist. Sie können alle NetSecurity-Cmdlets anzeigen, indem Sie den folgenden Befehl in Windows PowerShell ausführen:
Get-Command -Module NetSecurity

Windows PowerShell verfügt über die folgenden drei Profiltypen:
- Domänenprofil
- Privates Profil
- Öffentliches Profil
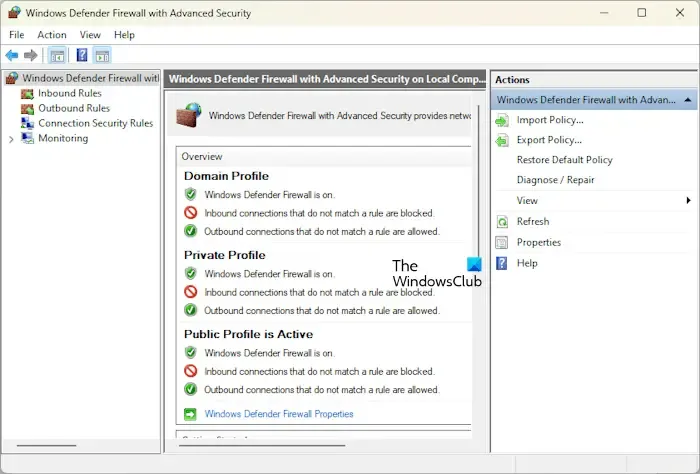
Standardmäßig bleibt die Windows-Firewall für alle diese drei Profile aktiviert. Sie können dies anzeigen, indem Sie die Windows Defender-Firewall mit erweiterter Sicherheitsbenutzeroberfläche über die Systemsteuerung öffnen oder den folgenden Befehl im Befehlsfeld „Ausführen“ verwenden:
wf.msc
Beachten Sie, dass Sie Windows PowerShell als Administrator starten müssen , andernfalls werden die Befehle nicht ausgeführt und Sie erhalten eine Fehlermeldung in PowerShell.
Wenn Sie die Einstellungen eines bestimmten Windows-Firewallprofils anzeigen möchten, verwenden Sie den folgenden Befehl:
Get-NetFirewallProfile -Name <name of the profile>
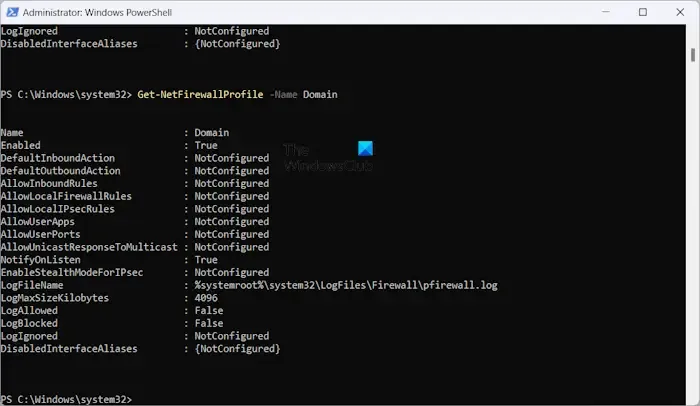
Geben Sie im obigen Befehl den Namen des Profils korrekt ein. Wenn Sie beispielsweise die Einstellungen des Domänenprofils in der Windows Defender-Firewall anzeigen möchten, lautet der Befehl:
Get-NetFirewallProfile -Name Domain
Aktivieren oder deaktivieren Sie die Windows-Firewall mithilfe von PowerShell
Sehen wir uns an, wie Sie die Windows-Firewall mithilfe von PowerShell aktivieren oder deaktivieren. Wenn Sie die Windows-Firewall für alle Profile deaktivieren möchten, verwenden Sie den folgenden Befehl:
Set-NetFirewallProfile -All -Enabled False
Wenn Sie die Windows-Firewall für ein bestimmtes Profil aktivieren oder deaktivieren möchten, müssen Sie „Alle“ im obigen Befehl durch den Namen dieses Profils ersetzen.

Wenn Sie beispielsweise die Windows-Firewall für öffentliche Profile deaktivieren möchten, lautet der Befehl:
Set-NetFirewallProfile -Profile Public -Enabled False
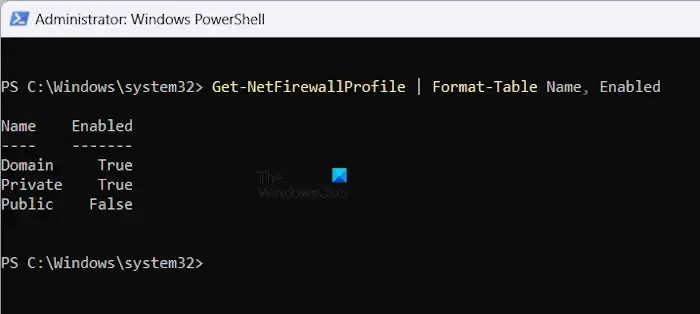
Sie können den Status der Windows-Firewall-Profile überprüfen, indem Sie den folgenden Befehl verwenden:
Get-NetFirewallProfile | Format-Table Name, Enabled
Wie Sie im obigen Screenshot sehen können, zeigt PowerShell den Status des öffentlichen Windows-Firewall-Profils als „Falsch“ an, was bedeutet, dass die Windows-Firewall für dieses Profil deaktiviert ist.

Sie können dasselbe auch in der Windows Defender-Firewall mit der Benutzeroberfläche für erweiterte Sicherheit überprüfen. Wenn Sie das deaktivierte Profil aktivieren möchten, müssen Sie True anstelle von False verwenden. Hier haben wir beispielsweise das öffentliche Profil in der Windows-Firewall deaktiviert. Um es nun wieder zu aktivieren, lautet der Befehl:
Set-NetFirewallProfile -Profile Public -Enabled True
Wenn Sie alle Windows Defender-Profile deaktiviert haben und alle wieder aktivieren möchten, verwenden Sie den folgenden Befehl:
Set-NetFirewallProfile -All -Enabled True
Erstellen und verwalten Sie Windows-Firewallregeln mit PowerShell
Sehen wir uns nun an, wie Sie Windows-Firewallregeln mit PowerShell erstellen und verwalten. Wenn Sie ein Antivirenprogramm eines Drittanbieters verwenden und Ihre Firewall von diesem Antivirenprogramm verwaltet wird, funktionieren die PowerShell-Befehle nicht. Sie können erfolgreich Regeln erstellen, diese Regeln funktionieren jedoch nicht, wenn Ihre Firewall von einem Antivirenprogramm eines Drittanbieters verwaltet wird.
Wenn Sie eine neue Windows-Firewallregel erstellen möchten, müssen Sie das folgende Cmdlet verwenden:
New-NetFirewallRule
Nehmen wir an, Sie möchten verhindern, dass ein Programm in Ihrem WLAN-Profil auf das Internet zugreift. Verwenden Sie den folgenden Befehl:
New-NetFirewallRule -Program "program path" -Action Block -Profile <profile name> -DisplayName "write display name here" -Description "write description here" -Direction Outbound
Der obige Befehl erstellt eine Ausgangsregel für das erforderliche Programm in der Windows Defender-Firewall. Ersetzen Sie im obigen Befehl den Programmpfad durch den richtigen Pfad des Programms und den Profilnamen durch das richtige Windows-Firewall-Profil. Der Anzeigename ist der Name der Firewall-Regel und die Beschreibung ist optional.
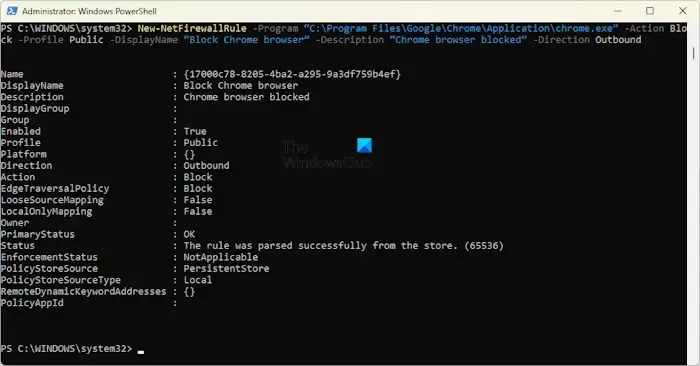
Wenn Sie beispielsweise den Chrome-Browser für das private Profil blockieren möchten, lautet der Befehl:
New-NetFirewallRule -Program "C:\Program Files\Google\Chrome\Application\chrome.exe" -Action Block -Profile Public -DisplayName "Block Chrome browser" -Description "Chrome browser blocked" -Direction Outbound
Wenn Sie Ihrer Firewall-Regel keine Beschreibung hinzufügen möchten, können Sie den Teil „-Description „Chrome-Browser blockiert““ aus dem obigen Befehl entfernen. Der obige Befehl funktioniert nur für das öffentliche Profil. Wenn Ihr Netzwerkverbindungsprofil nicht öffentlich ist, funktioniert dieser Befehl daher nicht. Sie können das Profil Ihrer WLAN-Verbindung in den Windows-Einstellungen anzeigen. Die folgenden Schritte helfen Ihnen dabei:
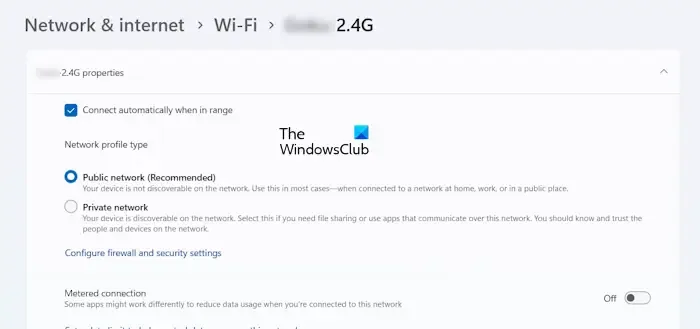
- Öffnen Sie die Windows 11/10-Einstellungen.
- Gehen Sie zu Netzwerk & Internet > WLAN .
- Wählen Sie Ihre Internetverbindung aus.
- Erweitern Sie die Registerkarte „Eigenschaften“ Ihrer Netzwerkverbindung .
Dort sehen Sie den Netzwerkprofiltyp.
Wenn Sie ein Programm, beispielsweise Google Chrome, für alle Netzwerkprofile blockieren möchten, geben Sie alle Profilnamen durch Kommas getrennt ein. Daher lautet der Befehl:
New-NetFirewallRule -Program "C:\Program Files\Google\Chrome\Application\chrome.exe" -Action Block -Profile Domain, Private, Public -DisplayName "Block Chrome browser" -Description "Chrome browser blocked" -Direction Outbound
Beachten Sie, dass Sie die Profilnamen genau in der Reihenfolge eingeben müssen, wie im obigen Befehl angegeben, dh Domäne, Privat, Öffentlich. Andernfalls erhalten Sie eine Fehlermeldung.
Ebenso können Sie in der Windows Defender-Firewall eine Regel erstellen, indem Sie PowerShell verwenden, um eine bestimmte Website zu blockieren. Dafür sollten Sie jedoch die IP-Adresse dieser bestimmten Website kennen. Mit dem folgenden Befehl können Sie die IP-Adresse einer Website ermitteln:
nslookup <website name>
Wenn die Website, die Sie blockieren möchten, mehr als eine IP-Adresse aufweist, müssen Sie alle diese IP-Adressen eingeben. Trennen Sie alle IP-Adressen durch Kommas.
Der Befehl zum Erstellen einer Regel zum Blockieren einer Website in der Windows Defender-Firewall lautet:
New-NetFirewallRule -DisplayName "Block Website"-Description "Website Blocked"-Direction Outbound –LocalPort Any -Protocol Any -Action Block -RemoteAddress IP1, IP2
Das obige Beispiel zeigt, wie man die IP-Adressen einer bestimmten Website durch Kommas trennt.
Aktivieren, deaktivieren und löschen Sie eine Firewall-Regel mit Windows PowerShell
Wenn Sie eine Firewall-Regel aktivieren, deaktivieren oder löschen möchten, müssen Sie die folgenden Cmdlets in der PowerShell verwenden:
Enable-NetFirewallRule Disable-NetFirewallRule Remove-NetFirewallRule
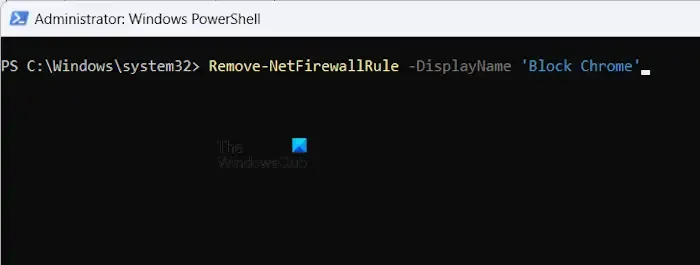
In jedem der oben genannten Cmdlets müssen Sie den korrekten Namen der Firewall-Regel eingeben. Nehmen wir an, Sie haben eine Firewall-Regel mit dem Namen Block Chrome erstellt und möchten diese nun löschen. Dann lautet der Befehl:
Remove-NetFirewallRule -DisplayName 'Block Chrome'
Wie kann ich Windows-Firewallregeln in PowerShell anzeigen?
Wenn Sie die von Ihnen in der Windows-Firewall erstellten ausgehenden Blockierungsregeln anzeigen möchten, müssen Sie den folgenden Befehl verwenden:
Get-NetFirewallRule -Action Block -Enabled True -Direction Outbound

Der obige Befehl listet nur die aktiven Firewall-Regeln auf. Wenn Sie die deaktivierten Firewall-Regeln anzeigen möchten, ersetzen Sie im obigen Befehl „True“ durch „False“.
Das ist es. Ich hoffe das hilft.
Wie lege ich Firewall-Regeln in PowerSell fest?
Sie können Firewall-Regeln in PowerShell festlegen, indem Sie verschiedene NetFirewallRule-Cmdlets verwenden. Wenn Sie beispielsweise eine neue Firewall-Regel erstellen möchten, müssen Sie das Cmdlet New-NetFirewallRule verwenden.



Schreibe einen Kommentar