So verwalten Sie die Einstellungen für die Anwesenheitserkennung unter Windows 11
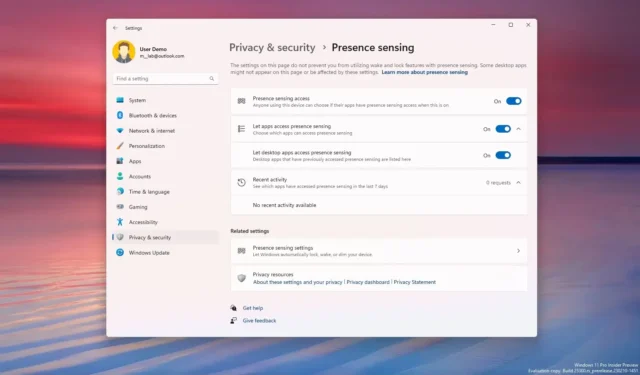
Unter Windows 11 23H2 (Update 2023) führt die App „Einstellungen“ neue Einstellungen für die Anwesenheitserkennung ein. In diesem Handbuch erfahren Sie, was diese sind und wie Sie sie konfigurieren.
Unter Anwesenheitserkennung versteht man Sensoren, die Ihre Anwesenheit in der Nähe des Computers ermitteln können, um bestimmte Aktionen auszuführen. Wenn Sie beispielsweise weggehen, kann der Computer das Display ausschalten, und wenn Sie sich nähern, kann die Funktion das System automatisch aufwecken. Die Funktion soll Ihnen helfen, Ihren Computer sicherer zu halten, Akkustrom zu sparen und schneller wieder an die Arbeit zu gehen.
In Version 23H2 gibt es eine Reihe von Konfigurationen, die Sie konfigurieren können, diese sind jedoch nur abhängig von den auf dem Computer vorhandenen Sensoren verfügbar. Wenn Ihr Gerät über keine kompatiblen Anwesenheitssensoren verfügt, finden Sie in der Einstellungen-App keine Optionen.
In dieser Anleitung erfahren Sie, wie Sie die Einstellungen zur Anwesenheitserkennung unter Windows 11 konfigurieren .
Anwesenheitseinstellungen unter Windows 11 ändern
Gehen Sie wie folgt vor, um die Anwesenheitseinstellungen unter Windows 11 23H2 zu ändern:
-
Öffnen Sie die Einstellungen unter Windows 11.
-
Klicken Sie auf System .
-
Klicken Sie auf die Registerkarte Energie und Akku .
-
Klicken Sie im Abschnitt „Energie“ auf die Einstellung „Bildschirm und Ruhezustand“ .
-
Aktivieren Sie die Option „Bildschirm beim Verlassen automatisch ausschalten“ .
-
Aktivieren Sie die Option „Mein Gerät automatisch aktivieren, wenn ich mich nähere“ .
-
Klicken Sie neben einer der vorherigen Einstellungen ( Schritte 5 und 6 ) auf Weitere Optionen .
-
Wählen Sie die Einstellung „Anwesenheitserkennung“:
- Betrachten Sie mich als weg, wenn ich so weit weg bin: Bestimmt die Entfernung, nach der Sie Ihren Computer verlassen haben.
- Schalten Sie dann meinen Bildschirm nach dieser Zeitspanne aus: Die Wartezeit, bis sich Ihr Bildschirm ausschaltet, nachdem Sie Ihren Computer verlassen haben.
- Mein Gerät sperren, wenn ich gehe, während ein externer Bildschirm angeschlossen ist: Legt fest, ob sich der Bildschirm ausschaltet, wenn Sie gehen und Sie einen externen Monitor angeschlossen haben.
- Mein Gerät aufwecken, wenn ich so nah dran bin: Legt fest, wie nah Sie sein müssen, damit Ihr Computer aufwacht, wenn Sie sich ihm nähern.
- Mein Gerät aufwecken, wenn ich mich nähere, während ein externer Bildschirm angeschlossen ist: Legt fest, ob der Computer aufwacht, wenn Sie sich nähern und ein externer Monitor angeschlossen ist.
- Mein Gerät nicht aufwecken, wenn ich mich nähere, während der Energiesparmodus aktiviert ist: Legt fest, ob Ihr Computer aufwacht, wenn Sie sich nähern, und das Gerät sich im Batteriesparmodus befindet.
- (Optional) Aktivieren Sie den Kippschalter „Bildschirm automatisch dimmen, wenn ich wegschaue“ und aktivieren Sie die Option „Bildschirm dimmen, wenn ich wegschaue, während ein externer Monitor angeschlossen ist“.
Sobald Sie die Schritte abgeschlossen haben, steuert das System abhängig von Ihrer Konfiguration den Desktop-Zugriff, den Bildschirm und die Sleep-Timer.
Anwesenheitszugriff unter Windows 11 ändern
Um zu steuern, welche Apps Zugriff auf die Anwesenheitssensoren unter Windows 11 23H2 haben, gehen Sie wie folgt vor:
-
Öffnen Sie Einstellungen .
-
Klicken Sie auf Datenschutz und Sicherheit .
-
Klicken Sie auf die Registerkarte Anwesenheitserkennung .
-
Aktivieren Sie die Option „Anwesenheitserkennungszugriff“ (falls erforderlich).
-
Aktivieren Sie die Option „Apps Zugriff auf die Anwesenheitserkennung erlauben“ (falls erforderlich).
-
Wählen Sie die App aus und entscheiden Sie, ob sie auf die Presence Sensing-Sensoren zugreifen soll.
-
Aktivieren oder deaktivieren Sie die Option „Desktop-Apps Zugriff auf die Anwesenheitserkennung erlauben“ , um Desktop-Apps den Zugriff auf die Sensoren zu erlauben oder zu verweigern.
Nachdem Sie die Schritte abgeschlossen haben, haben nur die von Ihnen ausgewählten Apps Zugriff auf die Presence Sensing-Sensoren unter Windows 11 23H2.



Schreibe einen Kommentar