So verwalten Sie Benachrichtigungen in der neuen Outlook-App für Windows 11
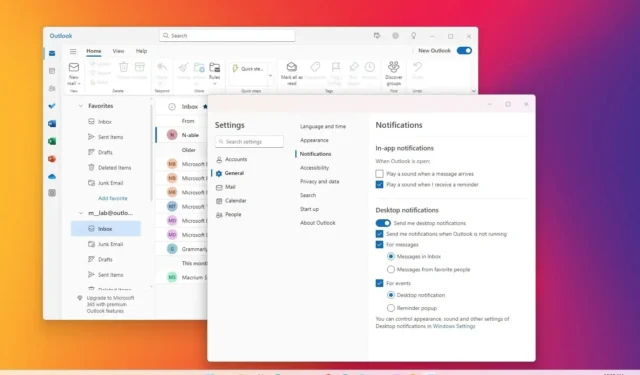
In der neuen Outlook-App für Windows 11 (und 10) können Sie die Benachrichtigungseinstellungen ändern. In dieser Anleitung erfahren Sie, wie. Microsoft hat eine neue Version der Outlook-App herausgebracht, die die Mail- und Kalender-Apps (und die klassische Desktop-Version von Outlook) durch ein Design ersetzt, das auf der Web-Erfahrung basiert, und als Teil der Anpassungseinstellungen ermöglicht Ihnen der E-Mail-Client die Verwaltung verschiedener Benachrichtigungseinstellungen.
Sie können beispielsweise auswählen, wann die Anwendung Töne für Benachrichtigungen abspielen soll, und Sie können anpassen, welche Art von Ereignissen der E-Mail-Client Desktop-Benachrichtigungen anzeigen soll.
In dieser Anleitung erfahren Sie, wie Sie die Benachrichtigungseinstellungen für die neue Outlook-App unter Windows 11 ändern.
Ändern Sie die Benachrichtigungseinstellungen für das neue Outlook unter Windows 11
Gehen Sie wie folgt vor, um die Benachrichtigungseinstellungen der neuen Outlook-App zu ändern:
-
Öffnen Sie die neue Outlook- App unter Windows 11.
-
Klicken Sie auf Einstellungen (Zahnradschaltfläche oben rechts).
-
Klicken Sie auf Allgemein .
-
Klicken Sie auf die Registerkarte Benachrichtigungen .
-
Wählen Sie im Abschnitt „In-App-Benachrichtigungen“ aus, ob beim Eintreffen neuer Nachrichten ein Ton abgespielt werden soll und ob Sie Erinnerungen erhalten möchten.
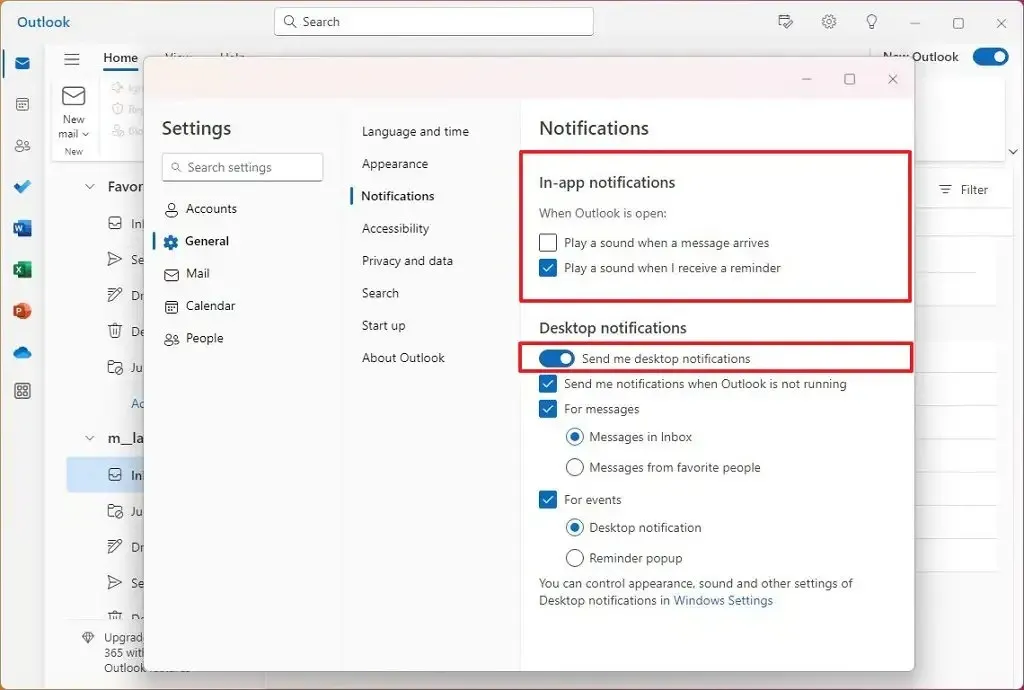
-
Aktivieren oder deaktivieren Sie im Abschnitt „Desktop-Benachrichtigungen“ die Option „Desktop-Benachrichtigungen an mich senden“ , um Toastbenachrichtigungen von Outlook zu aktivieren oder zu deaktivieren.
-
(Optional) Aktivieren Sie die Option „Benachrichtigungen an mich senden, wenn Outlook nicht ausgeführt wird“ , um Benachrichtigungen auch dann zu erhalten, wenn der E-Mail-Client nicht geöffnet ist.
-
(Optional) Aktivieren Sie die Option „Für Nachrichten“ und wählen Sie aus, ob Sie Benachrichtigungen von Nachrichten im Posteingang oder von Ihren Lieblingspersonen erhalten möchten.
-
(Optional) Aktivieren Sie die Option „Für Ereignisse“ und wählen Sie die Art der Benachrichtigung aus, einschließlich „Desktop-Benachrichtigung“ oder „Erinnerungs-Popup“.
Sobald Sie die Schritte abgeschlossen haben, wendet die Outlook-App die neuen Benachrichtigungseinstellungen für die Verwendung unter Windows 11 an.



Schreibe einen Kommentar