So verwalten Sie Benachrichtigungen und Digital Wellbeing-Einstellungen auf Google Nest Hub
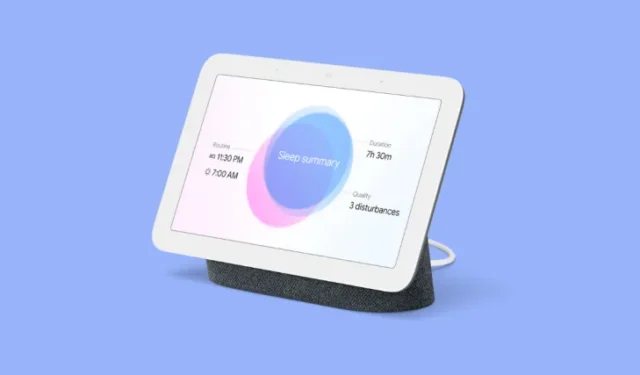
Ihr Google Nest kann Ihnen Benachrichtigungen senden, wenn etwas in Ihrem Zuhause Ihre Aufmerksamkeit erfordert. Sie können Benachrichtigungen von Ihrem Telefon, per E-Mail, über wichtige Ereignisse, Notfälle und technische Probleme direkt auf Ihrem Smart Display erhalten. Alle diese Benachrichtigungen sind standardmäßig aktiviert, Sie können sie jedoch über die Google Home-App auf Ihrem Telefon nach Ihren Wünschen konfigurieren.
So verwalten Sie Benachrichtigungen und Digital Wellbeing-Einstellungen auf Google Nest Hub
Greifen Sie auf Benachrichtigungen und Einstellungen für digitales Wohlbefinden zu
- Wenn das Gerät auf dem Bildschirm geladen wird, tippen Sie auf das Zahnradsymbol in der oberen rechten Ecke.
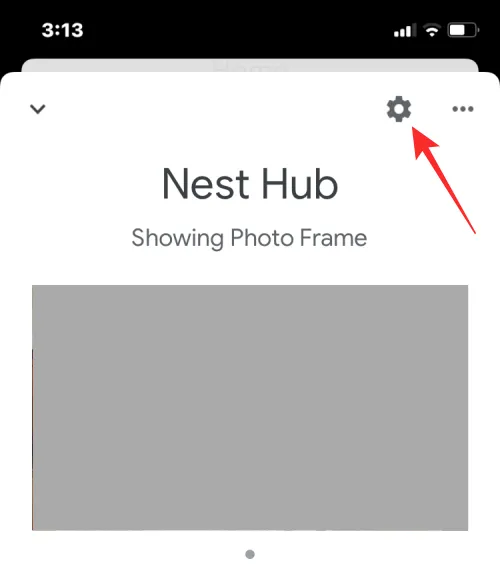
- Wählen Sie im nächsten Bildschirm unter „Allgemein“ die Option Benachrichtigungen und digitales Wohlbefinden aus.
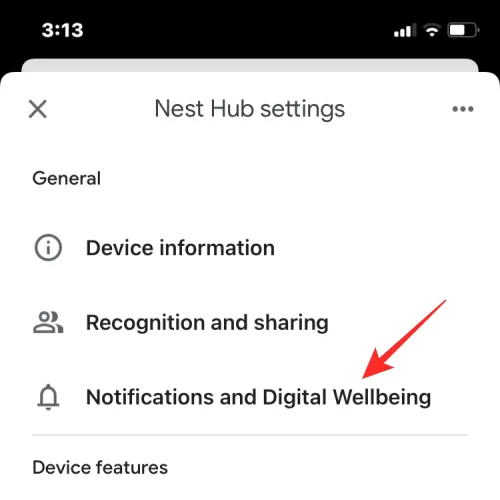
- Hier sehen Sie eine Reihe von Optionen, die Sie je nach Ihren Vorlieben personalisieren können.
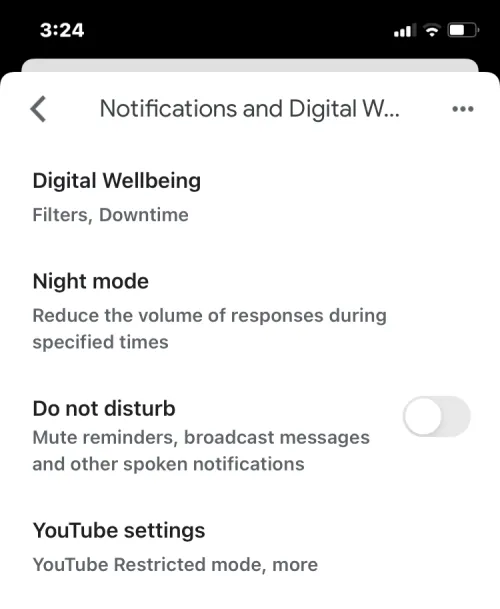
Richten Sie Digital Wellbeing ein und verwalten Sie es
In den Benachrichtigungs- und Digital Wellbeing-Einstellungen Ihres Google Nest können Sie Digital Wellbeing für Ihr Smart Display einrichten, indem Sie die folgenden Schritte ausführen.
- Tippen Sie auf Digital Wellbeing im Bildschirm „Benachrichtigungen und Digital Wellbeing“.
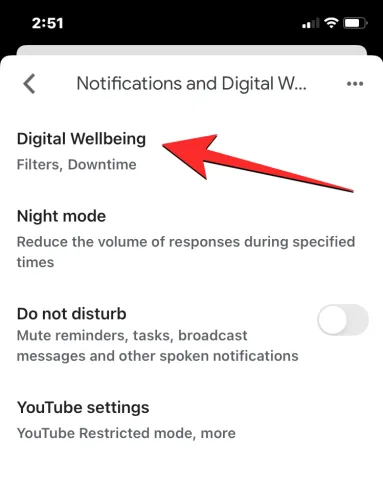
- Tippen Sie im nächsten Bildschirm unten rechts auf Einrichten, um fortzufahren.
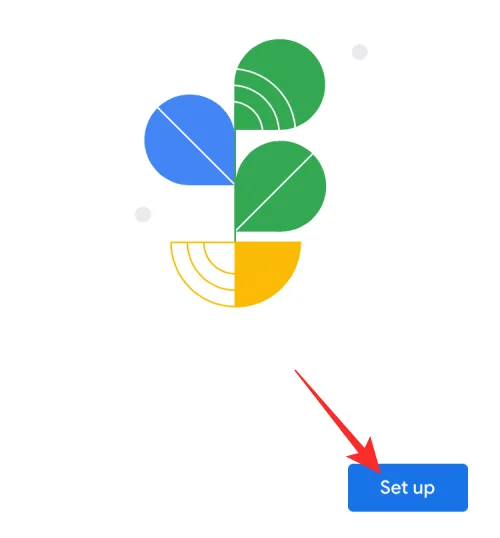
- Sie werden aufgefordert, Filter einzurichten, um zu entscheiden, welche Funktionen Sie aktivieren möchten und auf welchen Geräten Sie sie verwenden möchten. Tippen Sie auf diesem Bildschirm auf Weiter.
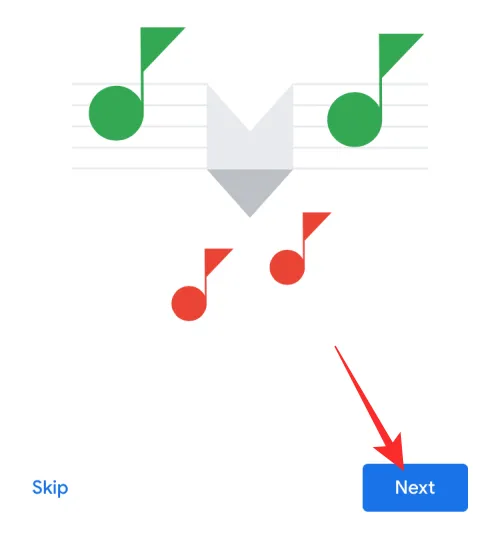
- Wählen Sie hier aus, für wen die Ausfallzeit gelten soll – Jeder oder Nur betreute Konten und Gäste.
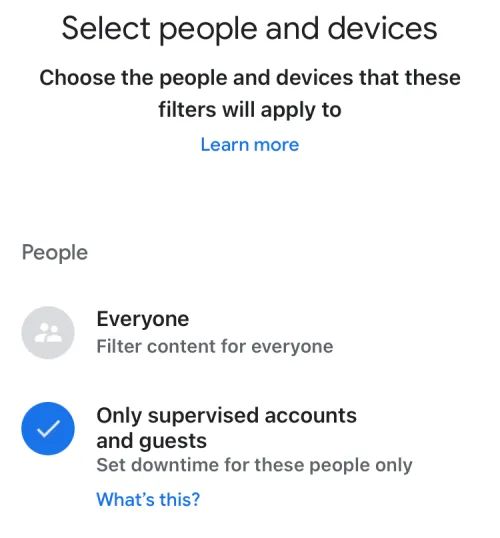
- Wählen Sie außerdem die Geräte aus, auf denen diese Digital Wellbeing-Einrichtung angewendet werden soll, und tippen Sie auf Weiter.

- Auf dem nächsten Bildschirm können Sie konfigurieren, welche Videos abspielbar sind. Wählen Sie die Einstellungen aus, die Sie für notwendig halten, und tippen Sie auf Weiter.
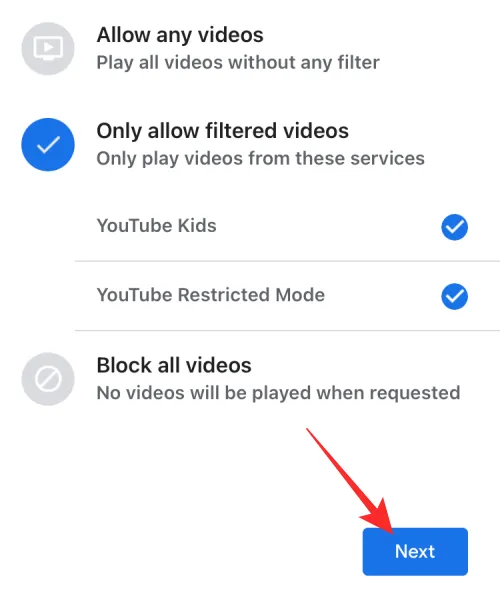
- Wählen Sie auf ähnliche Weise Ihre bevorzugten Einstellungen aus, die beim Abspielen von Musik angewendet werden sollen. Auf diesem Bildschirm können Sie alle Songs zulassen, Songs mit nicht jugendfreien Inhalten filtern oder Inhalte auf einmal blockieren. Wenn Sie fertig sind, tippen Sie auf Weiter.
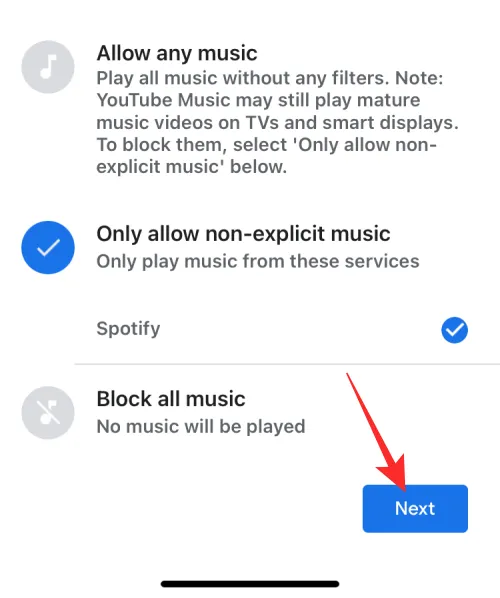
- Auf dem nächsten Bildschirm können Sie Nachrichten und Podcasts zulassen oder blockieren.
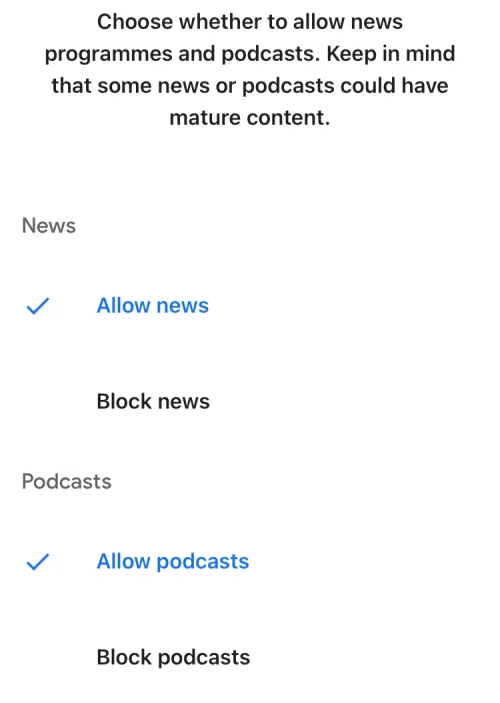
- Wenn alles richtig konfiguriert ist, tippen Sie unten rechts auf „Fertig“.
Aktivieren Sie den Nachtmodus
- Tippen Sie im Bildschirm „Benachrichtigungen und digitales Wohlbefinden“ auf Nachtmodus.
- Aktivieren Sie im nächsten Bildschirm oben den Schalter Nachtmodus aktivieren.
- Nach der Aktivierung können Sie eine bestimmte Zeit festlegen, zu der der Nachtmodus aktiviert und deaktiviert wird, indem Sie auf Ausfallzeit beginnt und Kästchen. Ausfallzeit endet
- Als nächstes können Sie die Tage auswählen, an denen der Nachtmodus aktiv ist, indem Sie auf die gewünschten Wochentage tippen.
- Wenn Sie möchten, dass im Nachtmodus Töne für Benachrichtigungen, Erinnerungen und Broadcast-Nachrichten deaktiviert werden, können Sie unten den Schalter Nicht stören aktivieren „Zusätzliche Einstellungen“ .
- Zuletzt können Sie die höchste Lautstärke einstellen, mit der der Google Assistant reagiert oder Musik abspielt, indem Sie den Schieberegler unter Maximale Lautstärke in der Nacht ziehen.
- Wenn Sie die oben genannten Einstellungen entsprechend Ihren Anforderungen konfiguriert haben, können Sie die Änderungen bestätigen, indem Sie unten rechts auf Speichern tippen .

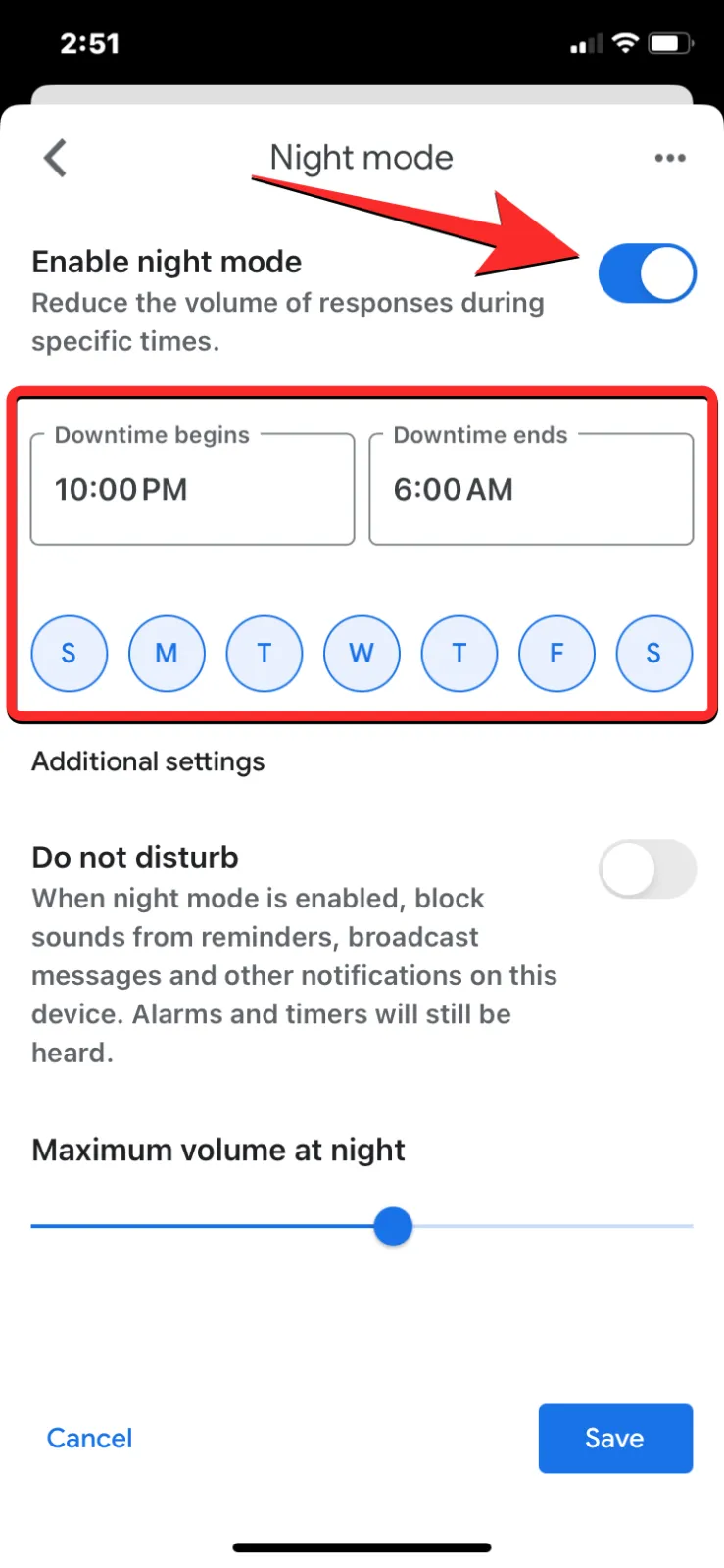
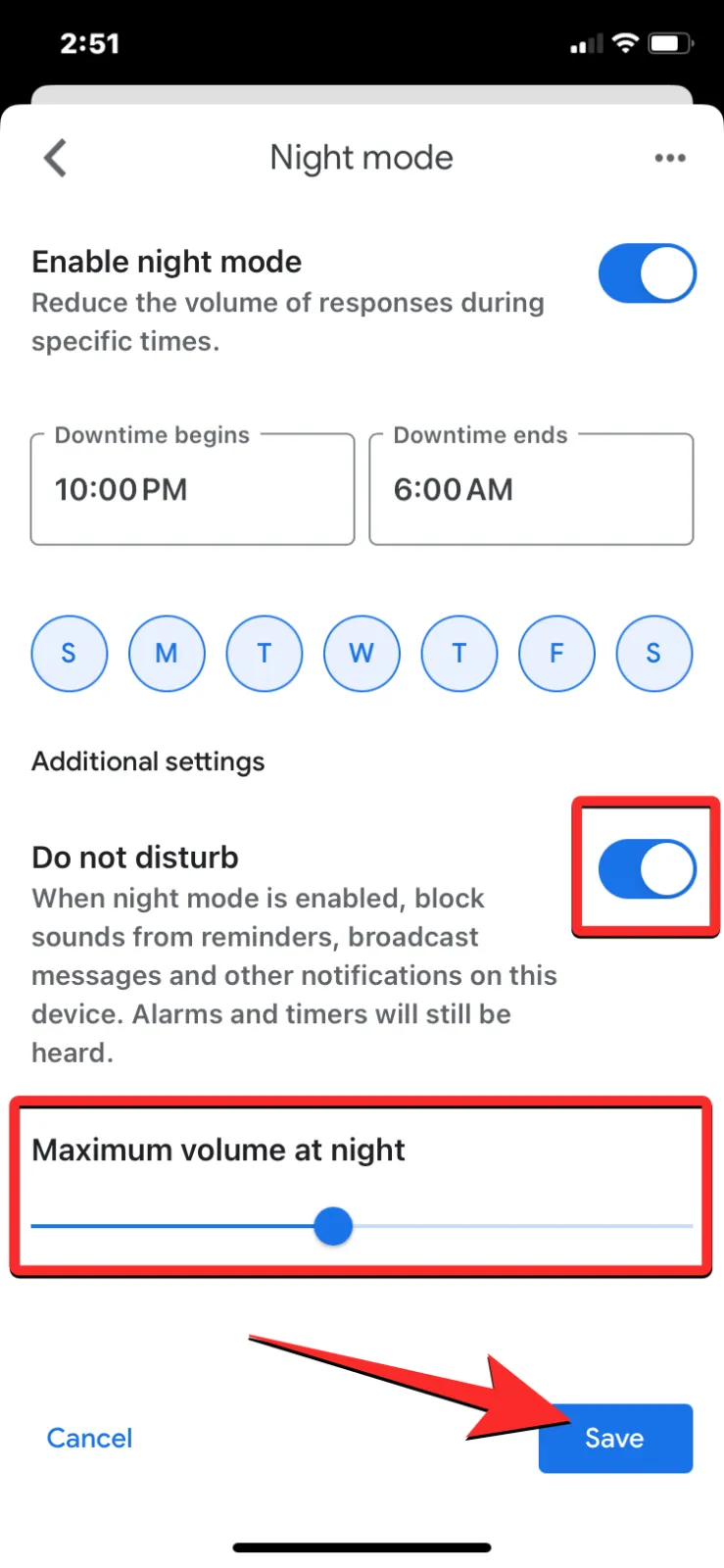
Aktivieren Sie „Bitte nicht stören“.
Gehen Sie dazu zum Bildschirm „Benachrichtigungen und digitales Wohlbefinden“ und aktivieren Sie den Schalter „Nicht stören“.
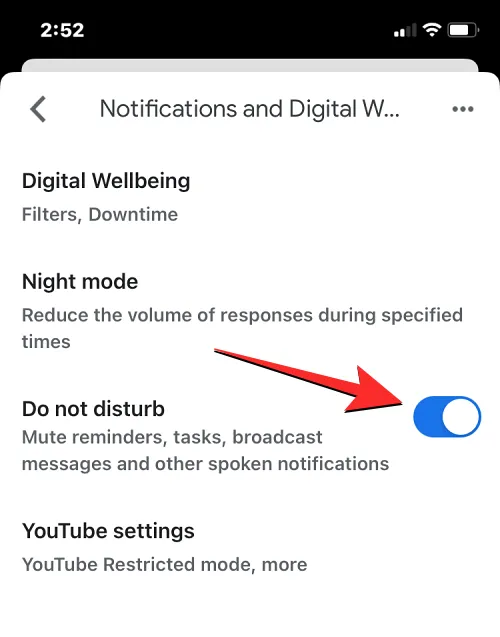
Ändern Sie die YouTube-Einstellungen
- Tippen Sie im Bildschirm „Benachrichtigungen und digitales Wohlbefinden“ auf YouTube-Einstellungen.
- Hier können Sie den eingeschränkten Modus aktivieren, um zu entscheiden, welche Art von Inhalten in YouTube auf Ihrem Smart Display abgespielt werden. Um zu verhindern, dass potenziell nicht jugendfreie Inhalte auf dem Nest Hub angezeigt werden, können Sie unter „Eingeschränkten Modus verwenden“ die Optionen „Für mich einschränken“ und „Einschränken, wenn jemand nicht erkannt wird“ aktivieren.
- Ähnlich können Sie anpassen, ob die YouTube-App nach Abschluss des aktuellen Videos ein weiteres Video abspielen soll. Je nachdem, wie Sie es möchten, können Sie Für mich ausschalten und Ausschalten, wenn jemand nicht da ist, aktivieren erkannt schalten Sie unter „Nächstes Video automatisch abspielen“ um.
- Aktivieren Sie dazu den Schalter „Für mich filtern“ unter „Inhalte für YouTube TV filtern“.
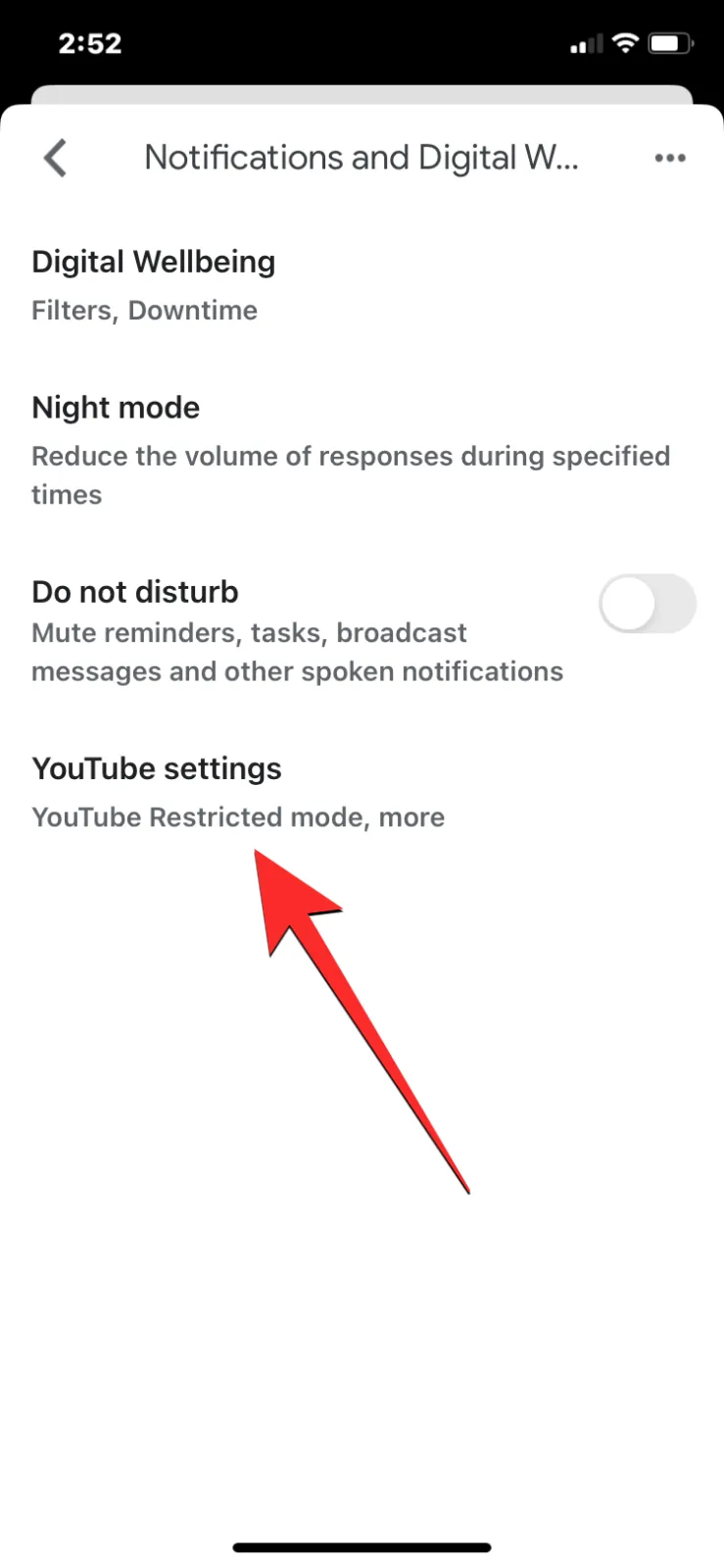




Schreibe einen Kommentar