So sorgen Sie dafür, dass Ihre Windows 11-Taskleiste immer im Vordergrund ist

Während es ziemlich einfach ist, die Taskleiste nach oben zu verschieben, ist es eine ganz andere Sache, sie dort zu belassen. In diesem Leitfaden zeigen wir Ihnen die Schritte, die Sie befolgen müssen, um dies mühelos zu erreichen.
Wie halte ich die Taskleiste unter Windows 11 im Vordergrund?
1. Verwenden Sie Regedit
- Drücken Sie die Windows Taste + R , geben Sie regedit ein und klicken Sie auf OK .
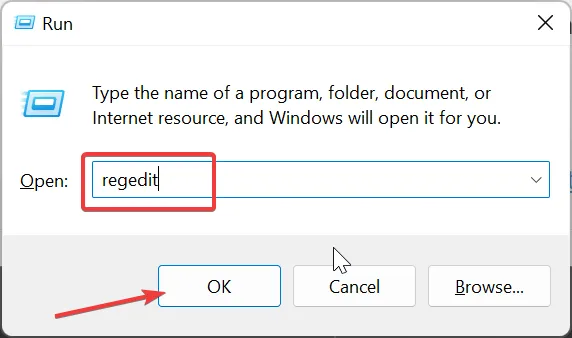
- Navigieren Sie zum Pfad unten im linken Bereich:
HKEY_CURRENT_USER\SOFTWARE\Microsoft\Windows\CurrentVersion\Explorer\StuckRects3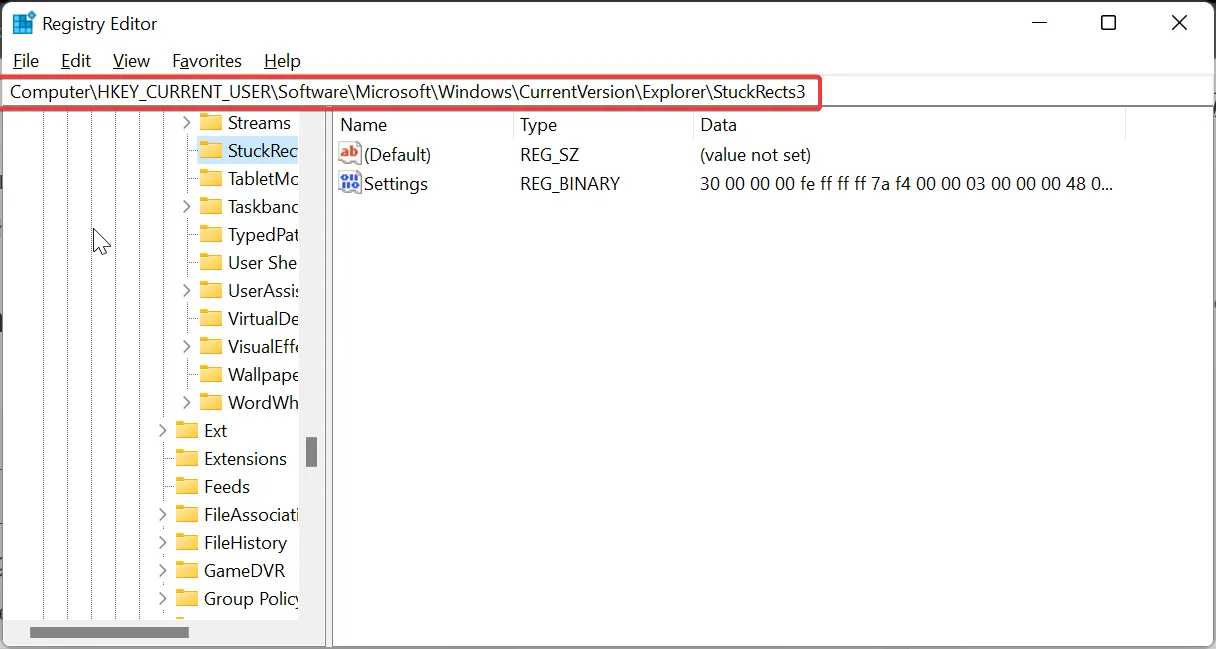
- Klicken Sie nun mit der rechten Maustaste auf die Taste „StuckRects3“ und wählen Sie „Exportieren“ .
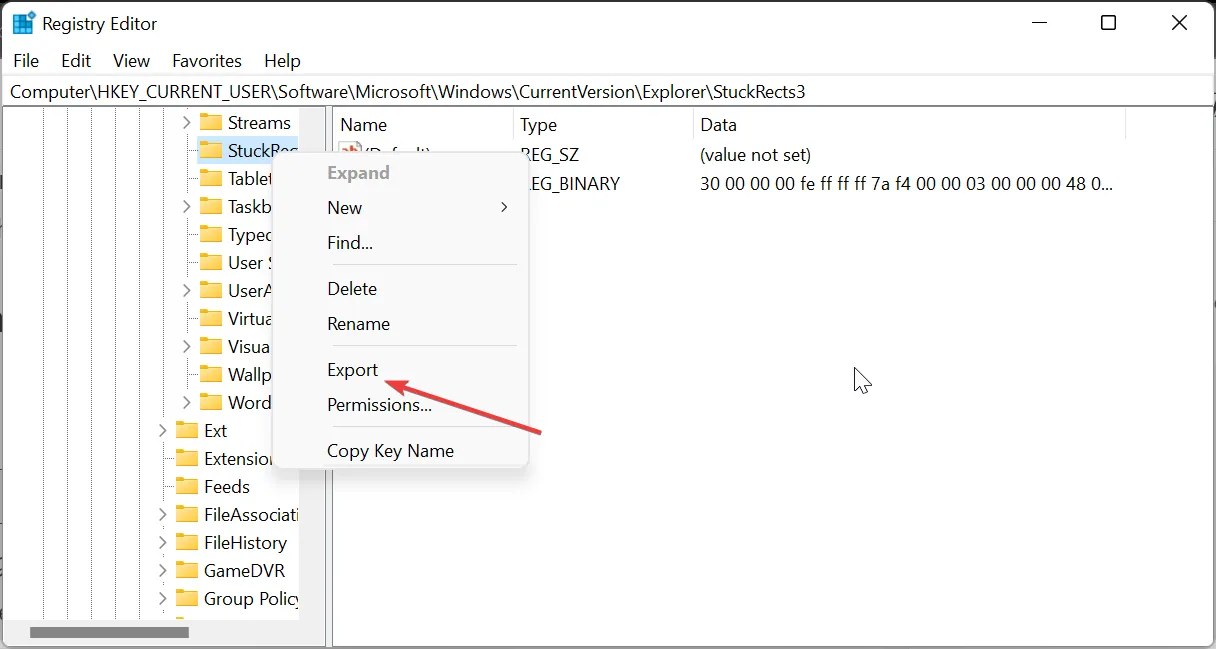
- Speichern Sie die REG-Datei unter einem Namen, den Sie sich leicht merken können, auf Ihrem Desktop. Dies dient als Backup für den Fall, dass später etwas schief geht.
- Doppelklicken Sie anschließend im rechten Bereich auf den Wert „Einstellungen“ , um dessen Eigenschaften zu öffnen.

- Gehen Sie zu Zeile 0008 und platzieren Sie Ihren Cursor in der fünften Spalte vor dem Wert 03 .
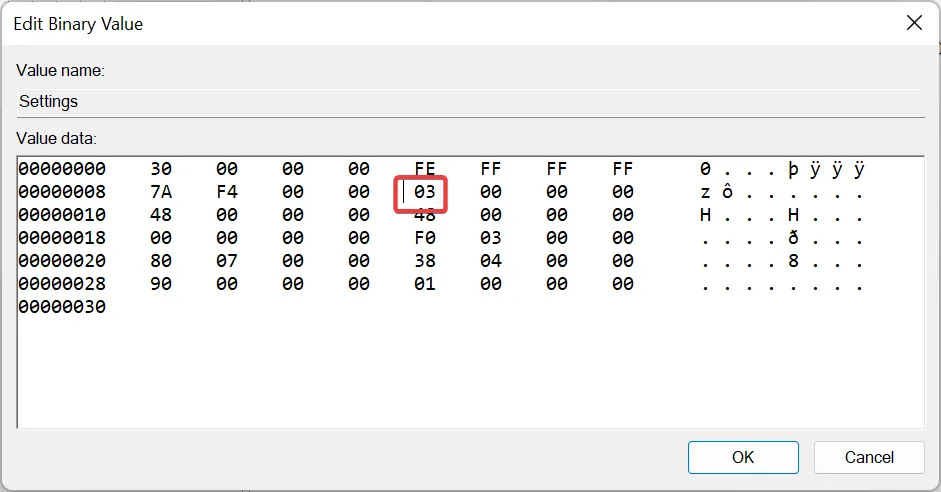
- Drücken Sie nun die DeleteTaste, um den Wert 03 zu löschen .
- Geben Sie an derselben Stelle 01 als neuen Wert ein, klicken Sie auf die Schaltfläche „OK“ und schließen Sie den Registrierungseditor.
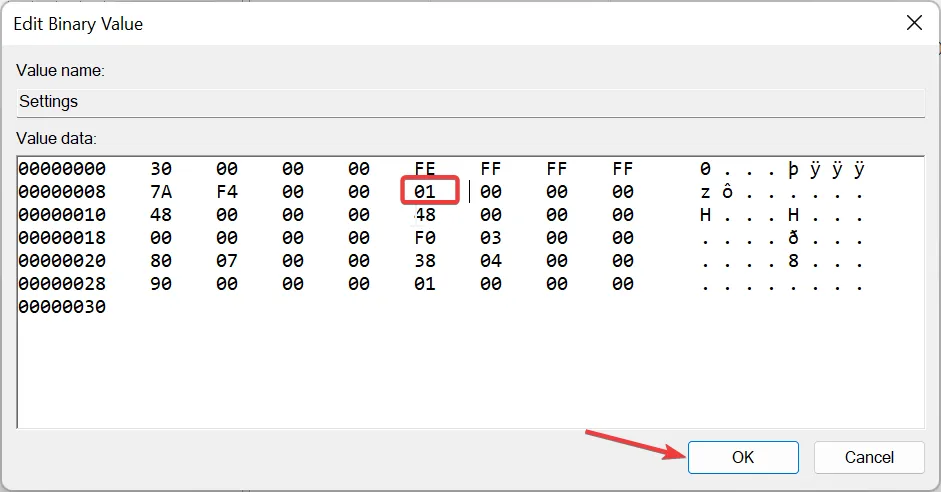
- Drücken Sie von hier aus die Taste +, Ctrl um Shift den Esc Task-Manager zu starten.
- Klicken Sie abschließend mit der rechten Maustaste auf den Windows-Explorer und wählen Sie „Neu starten“ .
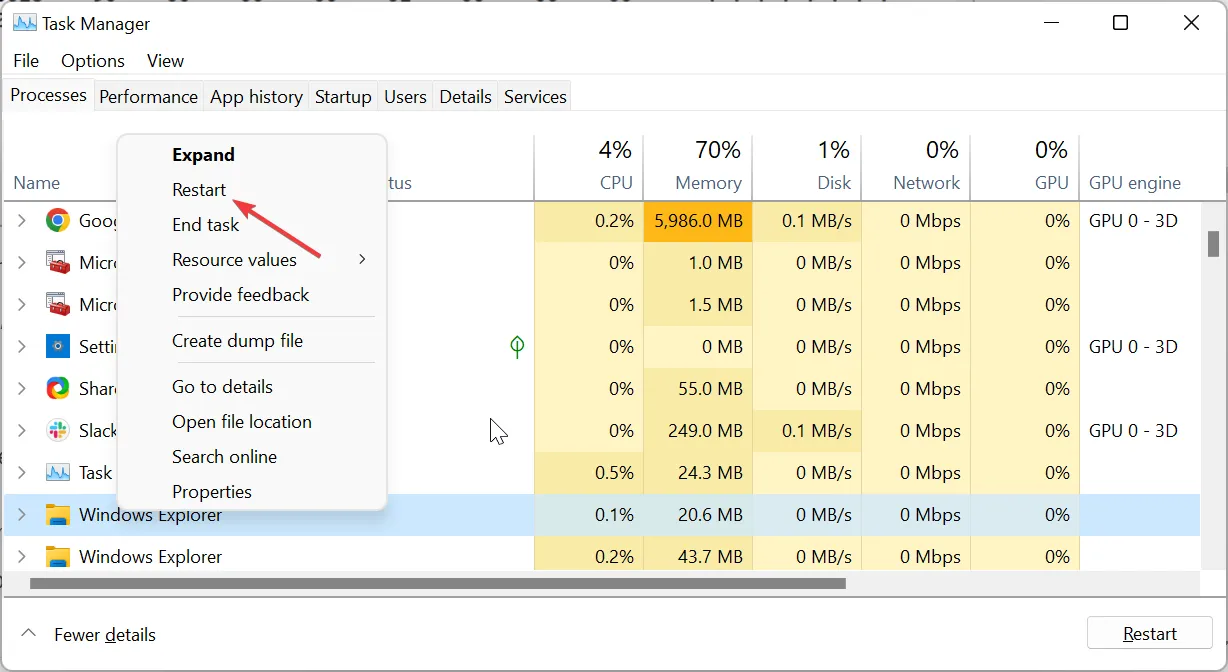
Nachdem Sie die oben genannten Schritte ausgeführt haben, wird die Windows 11-Taskleiste immer oben auf Ihrem PC angezeigt.
Um die Einstellungen zu ändern und wieder auf den niedrigsten Stand zu bringen, müssen Sie lediglich die von Ihnen gesicherte Registrierungsdatei wiederherstellen, indem Sie darauf doppelklicken und den Windows Explorer neu starten.
2. Verwenden Sie ein Drittanbieter-Tool
- Besuchen Sie die offizielle Website von GitHub, um die ExplorerPatcher- App herunterzuladen.
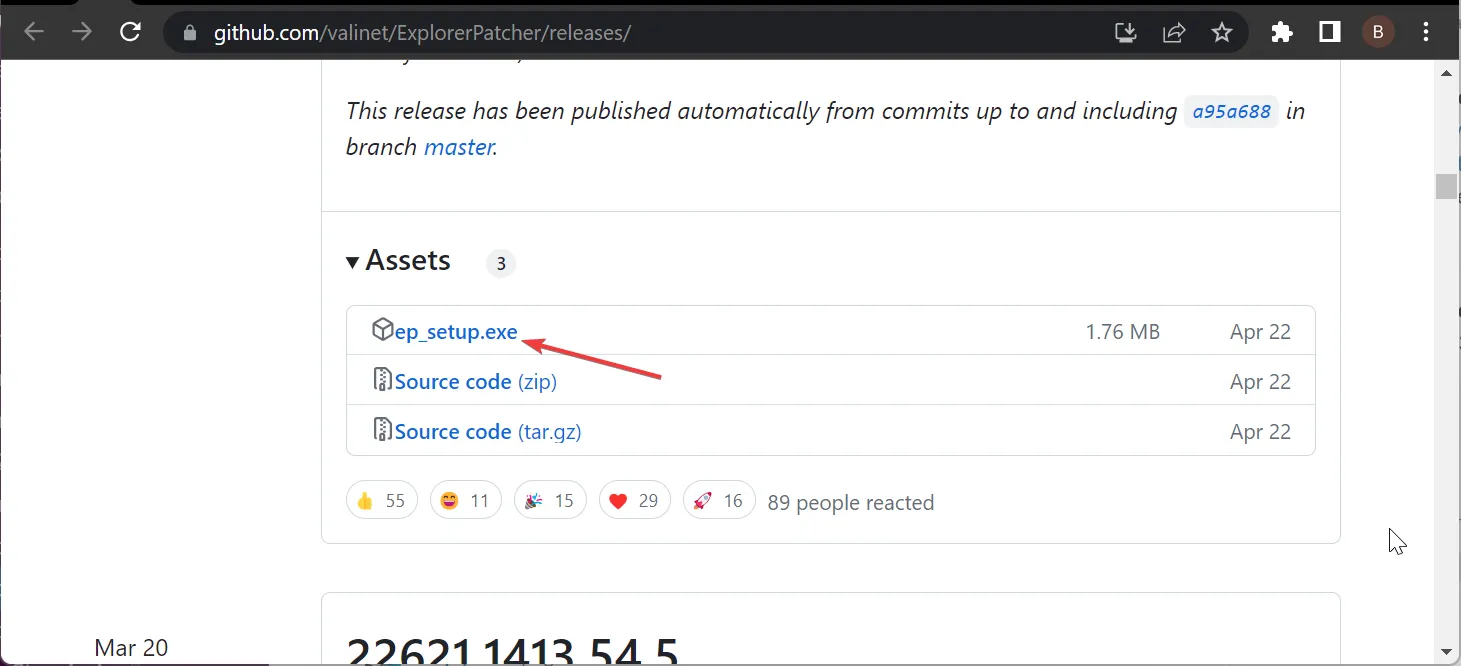
- Doppelklicken Sie auf die heruntergeladene Datei und befolgen Sie die Anweisungen auf dem Bildschirm, um die Installation abzuschließen. Wenn die Installation abgeschlossen ist, ändert sich Ihre Taskleiste in das Windows 10-Format.
- Klicken Sie nun mit der rechten Maustaste auf die Taskleiste und wählen Sie Eigenschaften .
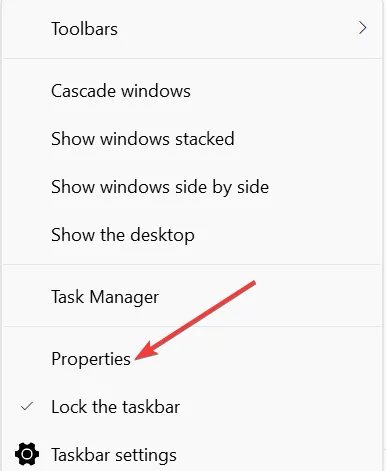
- Wählen Sie als Nächstes im linken Bereich „ Taskleiste“ aus und stellen Sie die primäre Position der Taskleiste auf dem Bildschirm auf „Oben“ ein .
- Klicken Sie unten links auf die Option Datei-Explorer neu starten . Dadurch wird die Taskleiste fast sofort nach oben verschoben.
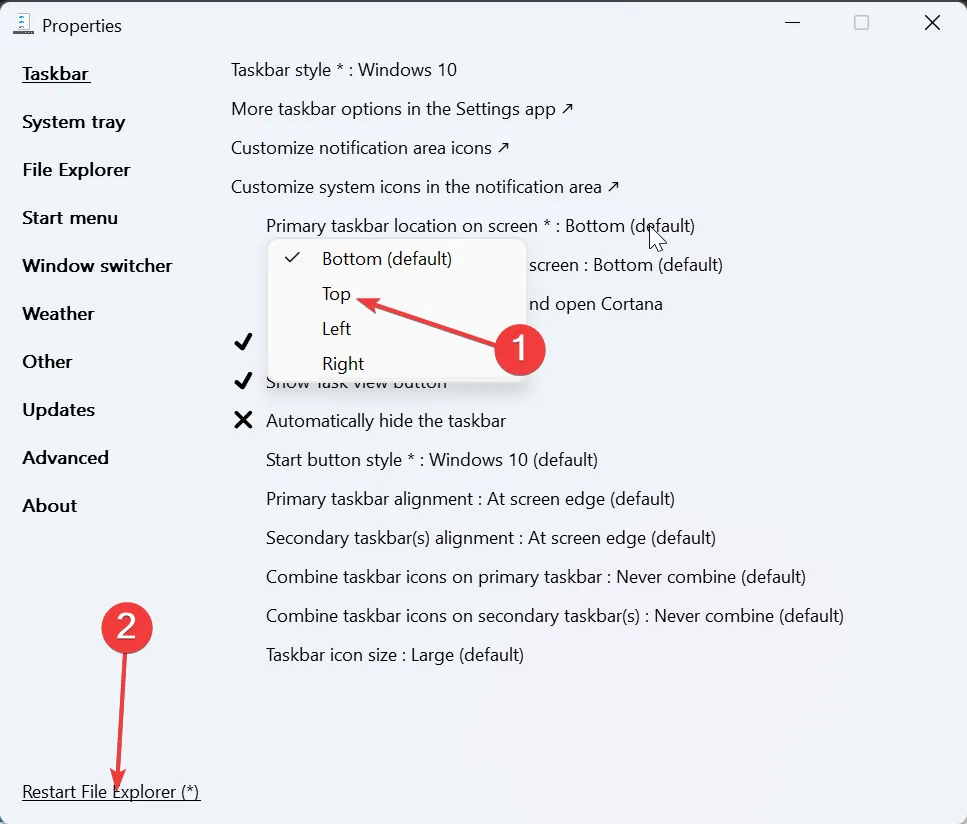
- Um effektivere Ergebnisse zu erzielen, klicken Sie oben auf die Registerkarte „Startmenü“ .
- Ändern Sie den Stil des Startmenüs in Windows 10 und legen Sie die Position auf dem Bildschirm auf „Am Bildschirmrand“ fest .
- Dadurch wird die Taskleiste in der oberen linken Ecke fixiert und im Windows 10-Format angezeigt.
Mit den oben genannten Schritten sollte die Windows 11-Taskleiste immer oben erscheinen. Der einzige Nachteil ist, dass die Taskleiste im Windows 10-Format angezeigt wird und sich oben links auf dem Bildschirm befindet.
Wenn Sie versuchen, es auf Windows 11 umzustellen, funktioniert das Startmenü wahrscheinlich nicht mehr oder die Taskleiste wird einfach an den unteren Rand der Seite verschoben.
Wie kann ich meine Taskleiste reparieren, wenn sie nicht im Vordergrund bleibt?
1. Starten Sie den Windows Explorer neu
- Drücken Sie die Windows Taste + X und wählen Sie Task-Manager .

- Klicken Sie mit der rechten Maustaste auf den Windows Explorer-Prozess und wählen Sie Aufgabe beenden .
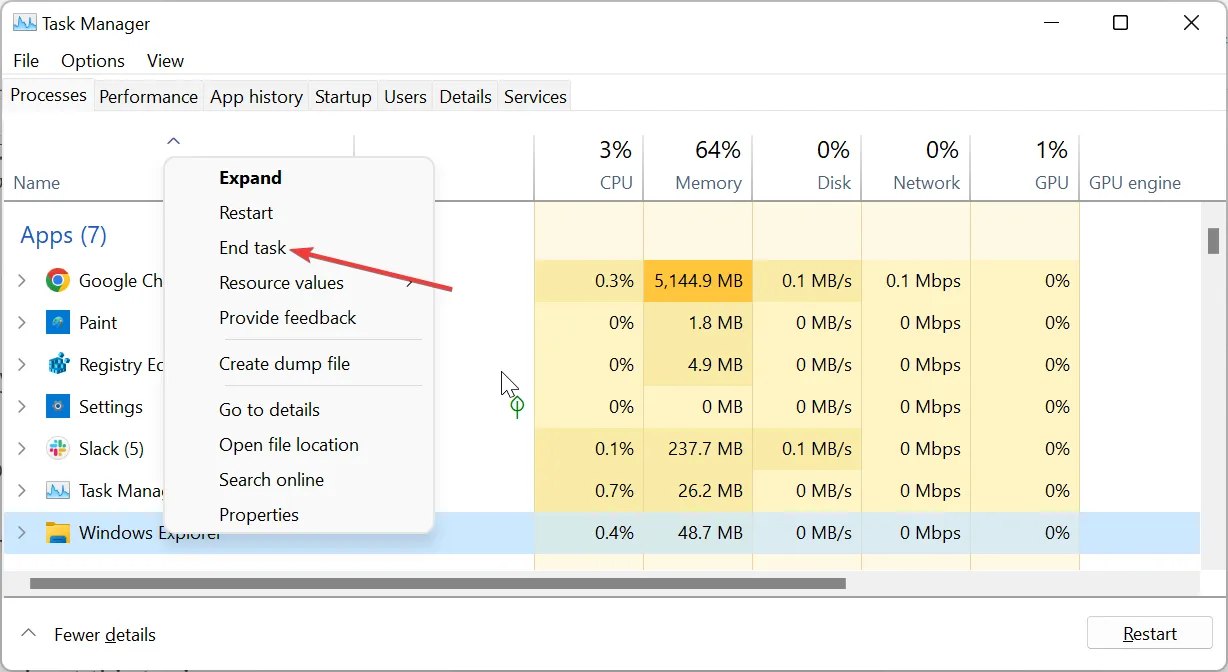
- Klicken Sie nun oben auf die Registerkarte „Datei“ und wählen Sie „ Neue Aufgabe ausführen“ aus .
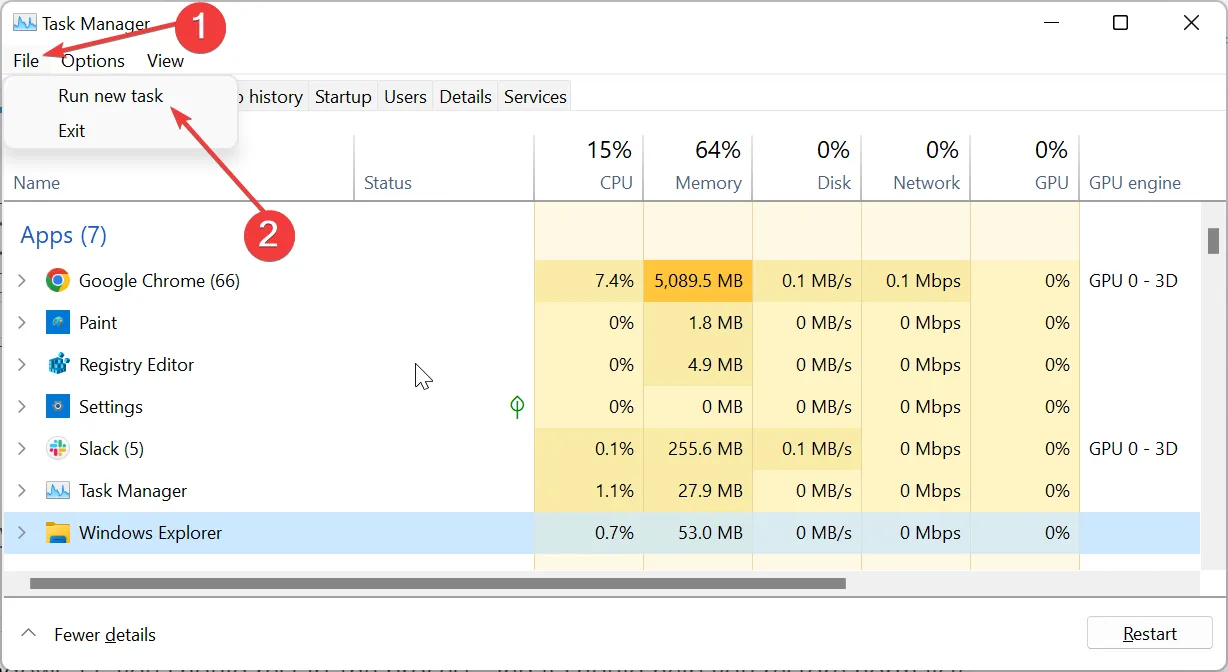
- Geben Sie abschließend explorer.exe ein und klicken Sie auf die Schaltfläche OK .
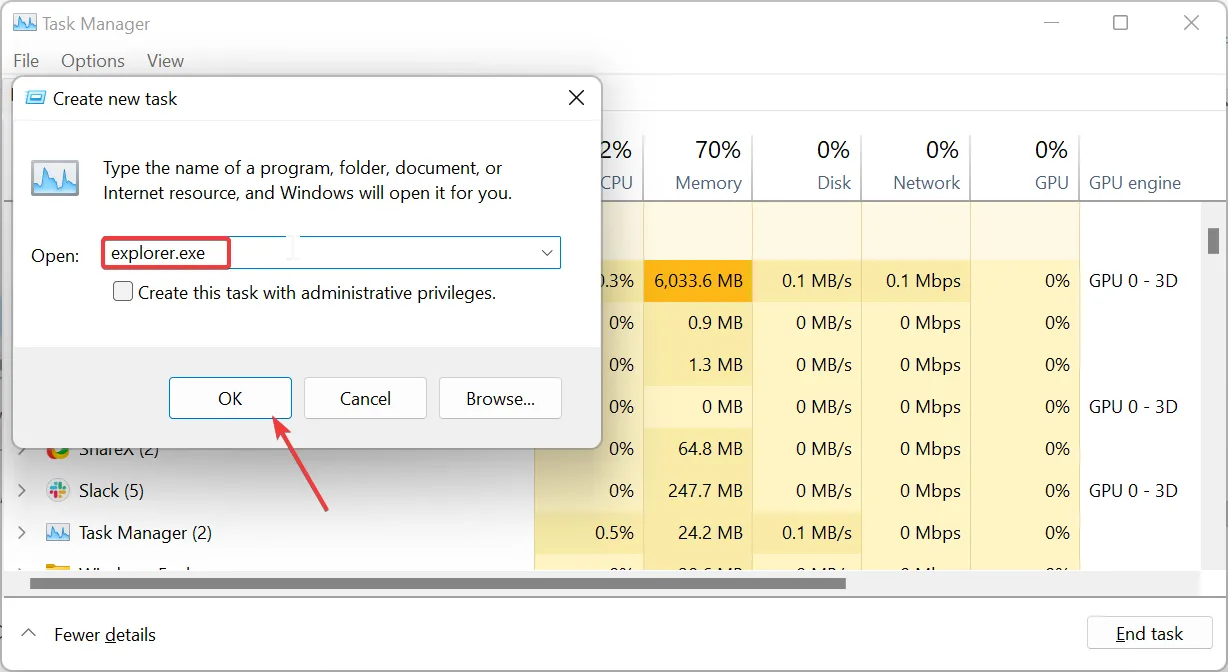
Der Windows Explorer-Prozess steuert die Datei-Explorer-App und die Taskleiste. Wenn die Taskleiste unter Windows 11 also nicht im Vordergrund bleibt, sollten Sie den Vorgang neu starten, und es sollte Ihnen helfen, den Normalzustand wiederherzustellen.
2. Deaktivieren Sie die Xbox-Spieleleiste
- Drücken Sie die Windows Taste + I und wählen Sie im linken Bereich die Option „Gaming“ .
- Wählen Sie im rechten Bereich die Option „Spielmodus“ .

- Schieben Sie nun den Schalter vor dem Spielemodus nach hinten, um ihn zu deaktivieren.
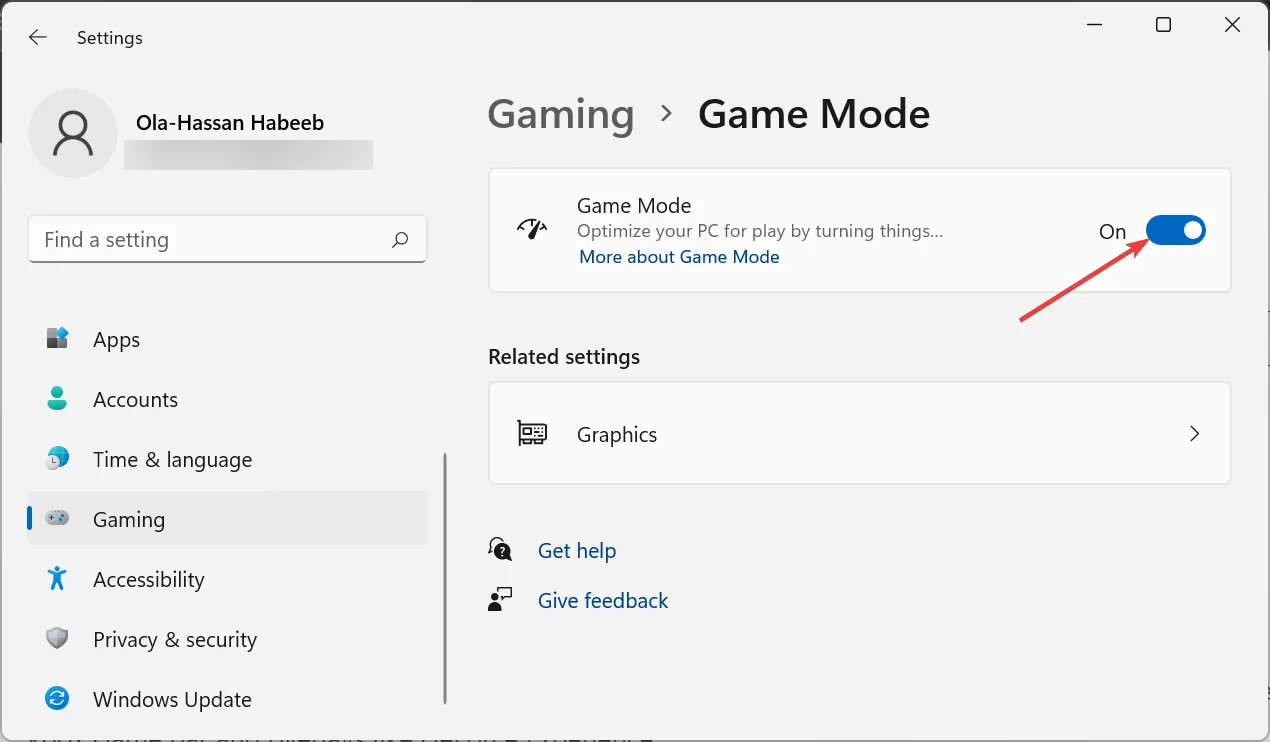
- Wenn Overlays wie GeForce Experience aktiv sind, stellen Sie sicher, dass Sie diese deaktivieren und Ihren PC neu starten.
Einige Benutzer haben berichtet, dass die Windows 11-Taskleiste aufgrund von Funktionen wie der Xbox-Game-Leiste und Overlays wie GeForce Experience nicht oben bleibt.
Durch die Deaktivierung dieser Funktionen konnte das Problem endgültig behoben werden, insbesondere in Fällen, in denen jedes Fenster über der Taskleiste liegt.
3. Setzen Sie Ihren PC zurück
- Drücken Sie die Windows Taste +, I um die App „Einstellungen“ zu öffnen, und wählen Sie im rechten Bereich „Wiederherstellung“ aus.
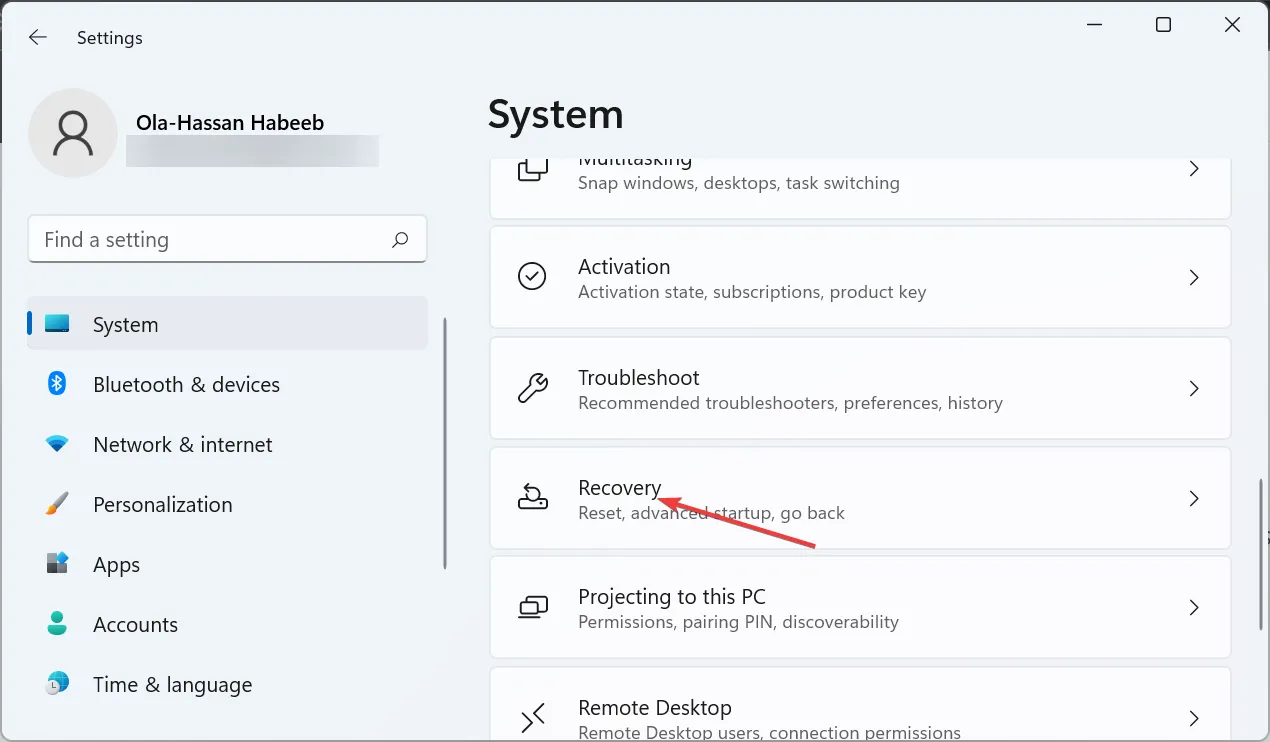
- Klicken Sie vor der Option „Diesen PC zurücksetzen“ auf die Schaltfläche „PC zurücksetzen“.
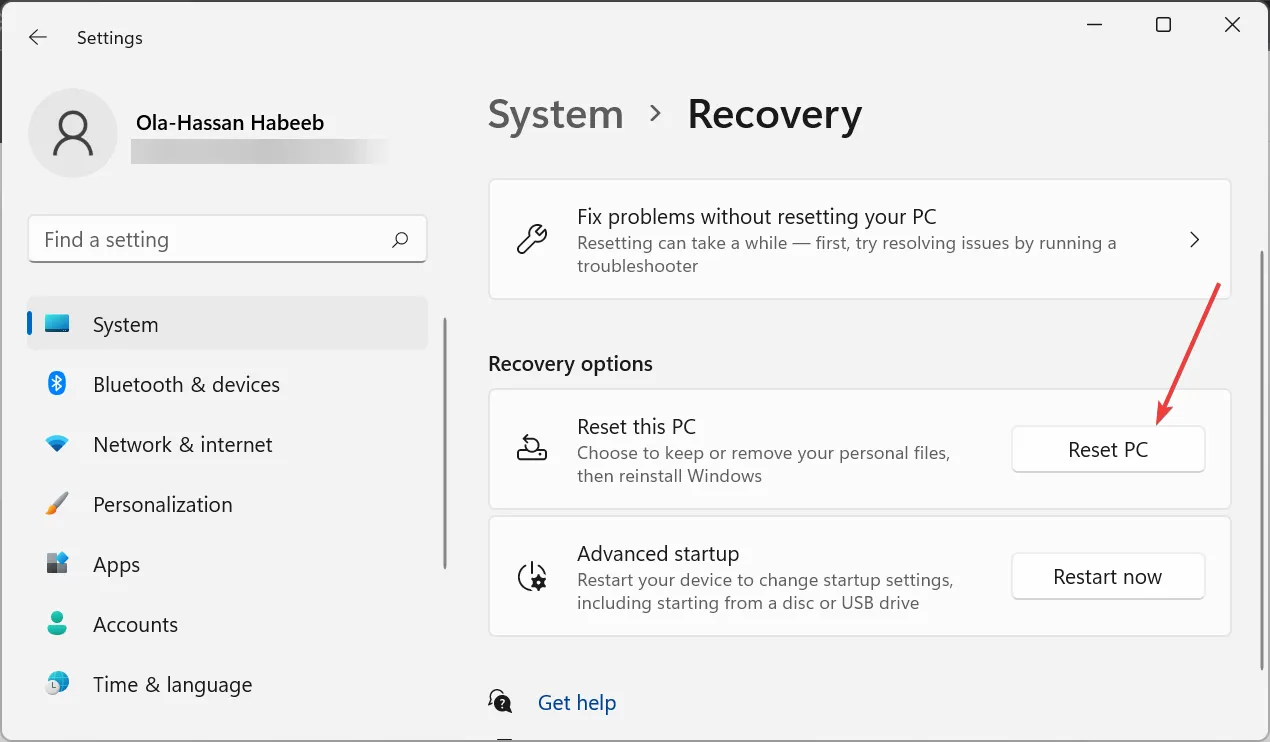
- Wählen Sie abschließend, ob Sie Ihre Dateien behalten oder entfernen möchten, und befolgen Sie die Anweisungen auf dem Bildschirm, um den Vorgang abzuschließen.
Wenn es hart auf hart kommt und Sie Ihre Taskleiste unter Windows 11 immer noch nicht im Vordergrund halten können, müssen Sie Ihren PC zurücksetzen. Sie können dies tun, ohne Ihre Dateien zu verlieren, und es hat sich bei vielen Benutzern bewährt.
Teilen Sie uns gerne in den Kommentaren unten mit, wenn Sie bei der Anwendung der oben genannten Schritte auf Probleme stoßen.



Schreibe einen Kommentar