So erstellen Sie unterwegs Videos von Ihren Bildkreationen

Was Sie wissen sollten
- Midjourney kann kurze Videos erstellen, die die Transformation des Bildrasters vom Beginn der Bilderzeugung bis zur Fertigstellung zeigen.
- Dieses zeitrafferartige Video kann mit dem
--videoParameter erstellt werden, der, wenn er am Ende Ihrer Eingabeaufforderungen hinzugefügt wird, dafür sorgt, dass Midjourney einen Link zum Video teilt. - Sie können den Parameter verwenden,
--videowenn Sie Variationen vornehmen, Bilder verkleinern oder schwenken, sofern ein Bildraster beteiligt ist. Der Parameter funktioniert nicht, wenn eine Hochskalierung und jede Aktion angefordert wird, bei der das Bildraster nicht angezeigt wird.
Was bewirkt der Parameter –video bei Midjourney?
Zusätzlich zur Generierung von Bildern aus einer Eingabeaufforderung ermöglicht Ihnen Midjourney die Erstellung eines kurzen Videos Ihres Bildrasters, um die Entwicklung der Bilder zu zeigen, die vom KI-Tool erstellt werden. Dieses Video zeigt den Übergang vom Beginn der Bearbeitung Ihrer Bildanfrage durch Midjourney bis zur Fertigstellung Ihrer Bilder.
Dies geschieht mithilfe des --videoParameters, der, wenn er am Ende Ihrer Eingabeaufforderung hinzugefügt wird, dafür sorgt, dass Midjourney ein Zeitraffervideo darüber erstellt, wie die Bilder generiert wurden. Wenn Midjourney Ihre Bilder mit dem --videoParameter verarbeitet, können Sie einen Link zum Zeitraffervideo anfordern, indem Sie auf dessen Antwort mit einem Umschlag-Emoji reagieren.
Der --videoParameter funktioniert nicht nur für Bilder, die Sie erstellen möchten, sondern kann auch verwendet werden, um ein kurzes Video der Transformation für Bilder zu erhalten, die Sie zuvor mit dem KI-Tool erstellt haben. Wenn Sie den Link zum generierten Video öffnen, können Sie es über das Menü Ihres Browsers direkt auf Ihrem Computer speichern.
Sie müssen beachten, dass der --videoParameter nur kurze Filme des Bildrasters erstellen kann, das alle 4 Bilder enthält, die basierend auf Ihrer Eingabe generiert werden. Sie können es verwenden, wenn Sie Variationen vornehmen, Bilder verkleinern oder schwenken, sofern es sich um ein Bildraster handelt. Sie können den --videoParameter beim Hochskalieren der Bilder nicht verwenden, da keine Transformationen angezeigt werden können.
So erstellen Sie Videos Ihrer Bildkreationen auf Midjourney
Die Möglichkeit, Videos Ihrer Bildkreationen zu generieren, ist mit dem Parameter –video möglich. Sie können bei Midjourney ein Video für Ihre nächste Kreation anfordern, indem Sie der folgenden Syntax folgen:
/imagine prompt [description] --video– Ersetzen Sie dabei [Beschreibung] durch Wörter, die Sie als Eingabe eingeben möchten, um zu beschreiben, was Sie erstellen möchten.
Öffnen Sie zunächst einen der Midjourney-Server auf Discord oder greifen Sie über Ihren Discord-Server oder Discord-DM auf den Midjourney-Bot zu. Unabhängig davon, wie Sie darauf zugreifen, tippen Sie auf das Textfeld unten.
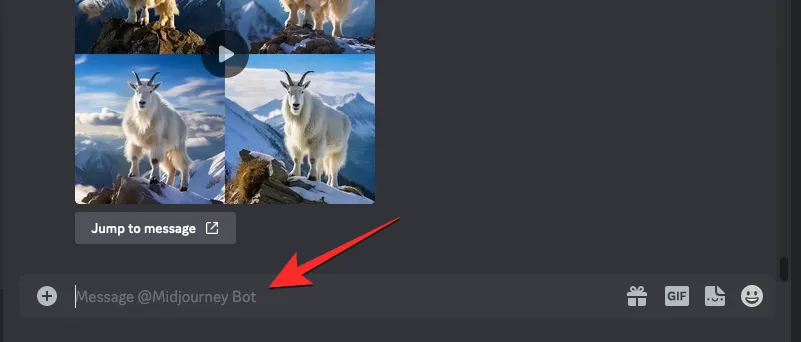
Geben Sie hier die Option /imagine/imagine ein und wählen Sie sie aus dem Menü aus.
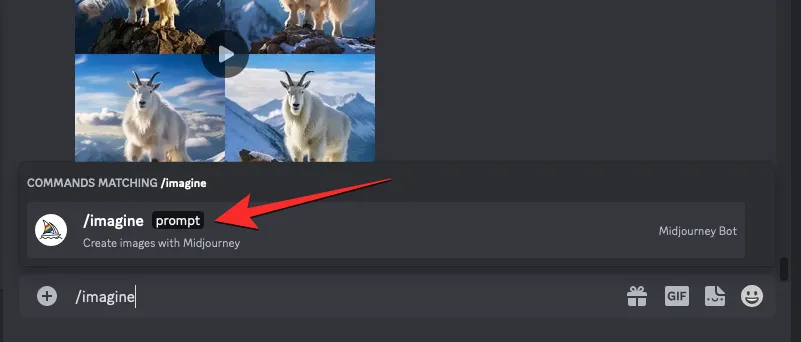
Hinweis : Sie können die Videoaufforderung auch verwenden, wenn Sie Verkleinern, Schwenken oder andere Funktionen verwenden, bei denen ein Bildraster generiert wird.
Geben Sie nun Ihre gewünschte Eingabeaufforderung in das Feld „Eingabeaufforderung“ ein und fügen Sie dann den --videoParameter am Ende Ihrer Eingabeaufforderung hinzu. Sobald Sie eine Eingabeaufforderung eingegeben haben, drücken Sie die Eingabetaste auf Ihrer Tastatur, um diese Bilderstellungsanfrage an Midjourney zu senden.
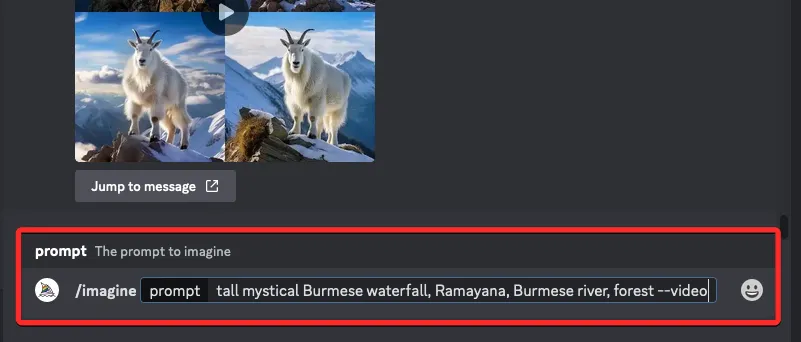
Midjourney beginnt nun mit der Verarbeitung Ihres Bildrasters und nach Abschluss sollten Sie in der Antwort von Midjourney einen Satz von 4 Bildern sehen. Sobald Sie die endgültige Antwort mit dem vollständig generierten Bildraster sehen, bewegen Sie den Mauszeiger über diese Antwort und klicken Sie auf die Schaltfläche „Reaktion hinzufügen “ (es ist ein lächelndes Emoji-Symbol mit einem Pluszeichen, das in der oberen rechten Ecke von Midjourneys Antwort erscheint).
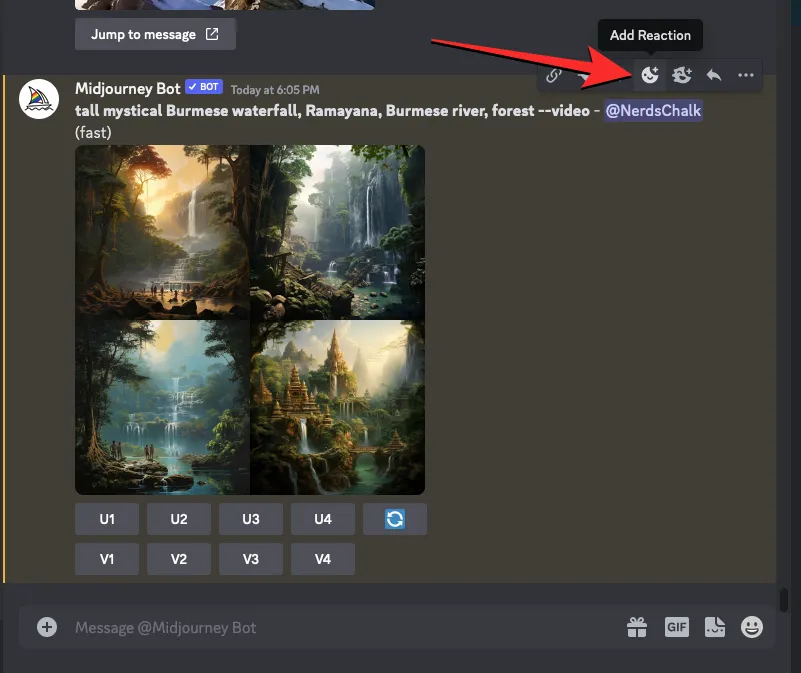
Wenn das Menü „Reaktionen“ geöffnet wird, geben Sie „ Umschlag “ in die Suchleiste oben in diesem Menü ein und klicken Sie auf das erste Umschlag-Emoji , das in den Suchergebnissen angezeigt wird.
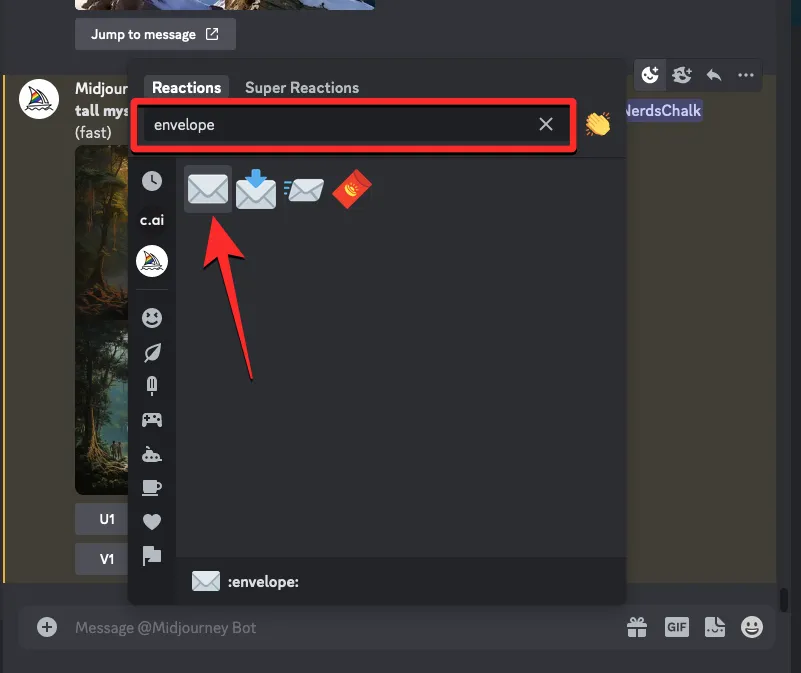
Dieses Umschlag-Emoji wird unter der ursprünglichen Antwort angezeigt.
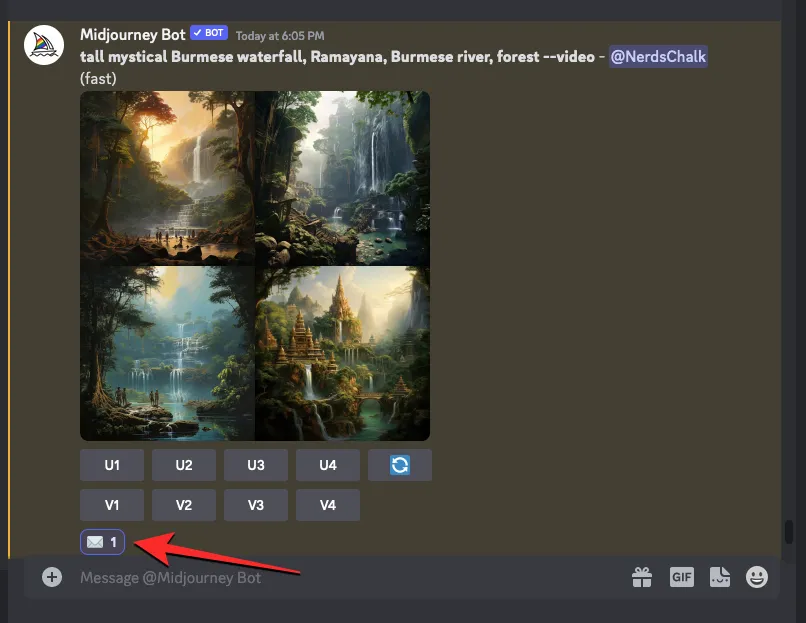
Innerhalb von Sekunden nach Ihrer Reaktion zeigt Midjourney eine weitere Antwort mit detaillierten Informationen zu Ihren generierten Bildern an. Hier sehen Sie neben dem Abschnitt „Video:“ einen Link, auf den Sie klicken müssen, um den Zeitrafferfilm anzusehen, den Midjourney basierend auf Ihren Bildern erstellt hat.
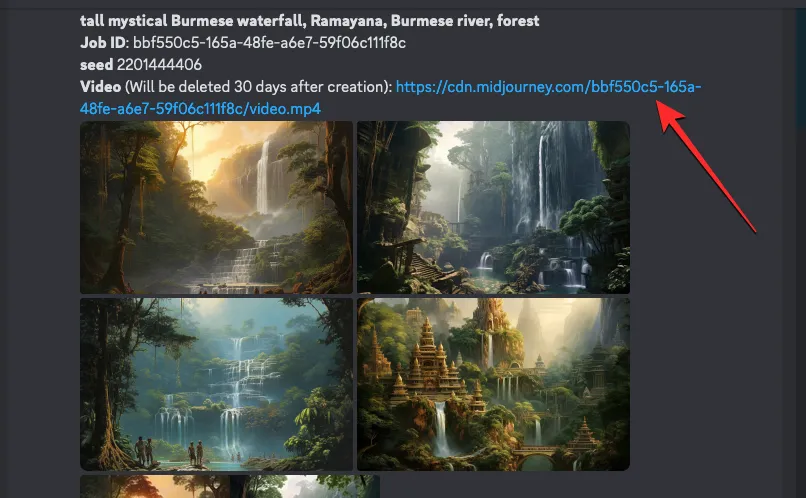
Wenn Sie auf den Videolink klicken, öffnet Midjourney nun einen neuen Tab in Ihrem Webbrowser, in dem das generierte Zeitraffervideo abgespielt wird. Wie Sie dieses Video im Detail speichern können, erfahren Sie in einem Abschnitt weiter unten in diesem Beitrag.

So erstellen Sie Videos von zuvor generierten Bildern
Sie können zwar ein Zeitraffervideo Ihrer bevorstehenden Bilderzeugung erstellen, Midjourney ermöglicht Ihnen jedoch auch die Erstellung von Videos von Bildern, die Sie bereits erstellt haben. Um den Kurzfilm aus zuvor generierten Bildgittern zu erstellen, müssen Sie den Seed-Parameter für Midjourney verwenden.
Mit dem Seed oder --seedParameter können Sie identische Bilder erstellen und Bilder ändern, die bereits auf Midjourney erstellt wurden. Jedes von Midjourney generierte Bildraster verfügt über einen zugehörigen Startwert, der es Ihnen ermöglicht, ähnliche Kreationen zu reproduzieren. Sie können entweder Ihren bevorzugten Startwert für generierte Bilder angeben oder den Startwert ermitteln, indem Sie nach der Generierung detaillierte Informationen zu Ihren Kreationen abrufen.
Wenn Sie ein Video eines bereits generierten Bildrasters erstellen möchten, können Sie eine der folgenden Methoden verwenden, je nachdem, ob Sie beim Erstellen einen Startwert zugewiesen haben oder nicht.
Methode 1: Für Eingabeaufforderungen mit bereits angegebenem Startwert
Wenn Sie bereits mit dem Seed-Parameter vertraut sind und beim Generieren von Bildern Seed-Werte verwenden, ist das Erstellen eines Videos für die generierten Bilder ganz einfach. Öffnen Sie zunächst den Midjourney-Server, den Bot oder Ihren Discord-DM, auf dem Sie den vorhandenen Bildsatz erstellt haben. Suchen Sie nun die Bilder, die Sie zuvor mit einem bestimmten Startwert generiert haben.
Sobald Sie es gefunden haben, stellen Sie sicher, dass der Eingabeaufforderung, die Sie zum Erstellen dieser Bilder verwendet haben, ein Startwert zugeordnet ist. Eingabeaufforderungen mit einem Startwert sind --seed (value)Teil der Eingabe. Wenn Ihre Eingabeaufforderung einen Startwert hat, wählen Sie den gesamten Eingabeaufforderungstext aus und kopieren Sie ihn in Ihre Zwischenablage.
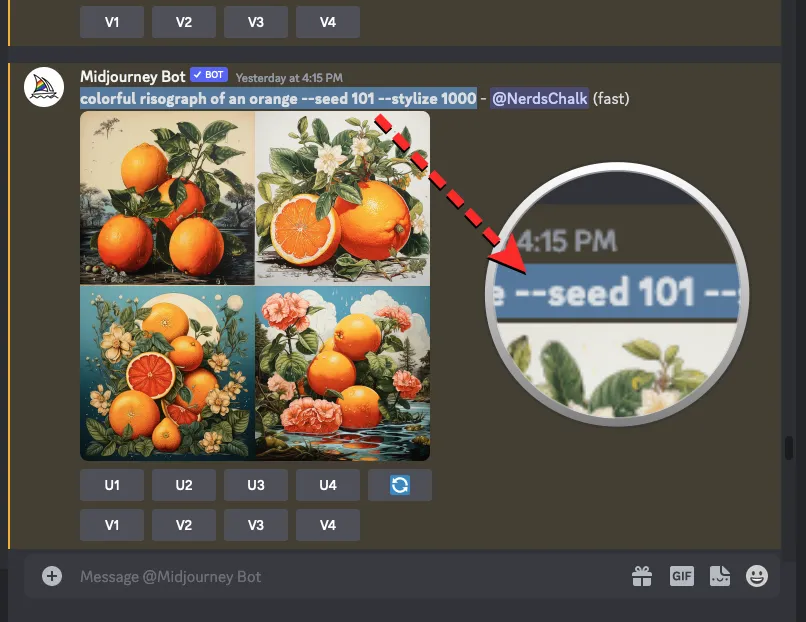
Klicken Sie nun auf das Textfeld unten, geben Sie ein /imagineund wählen Sie die Option /imagine aus dem Menü.
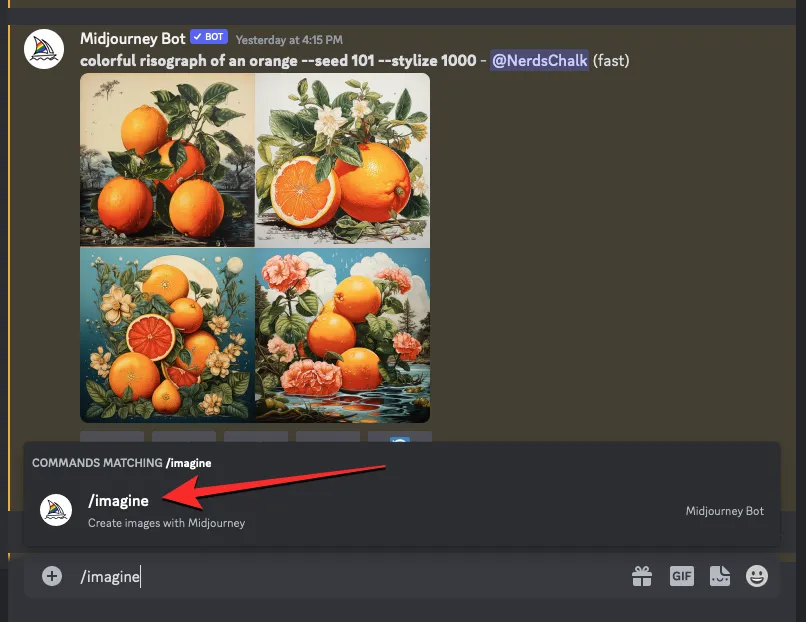
Fügen Sie in das Feld „Eingabeaufforderung“ die Eingabeaufforderung ein, die Sie zuvor kopiert haben, ohne Änderungen.
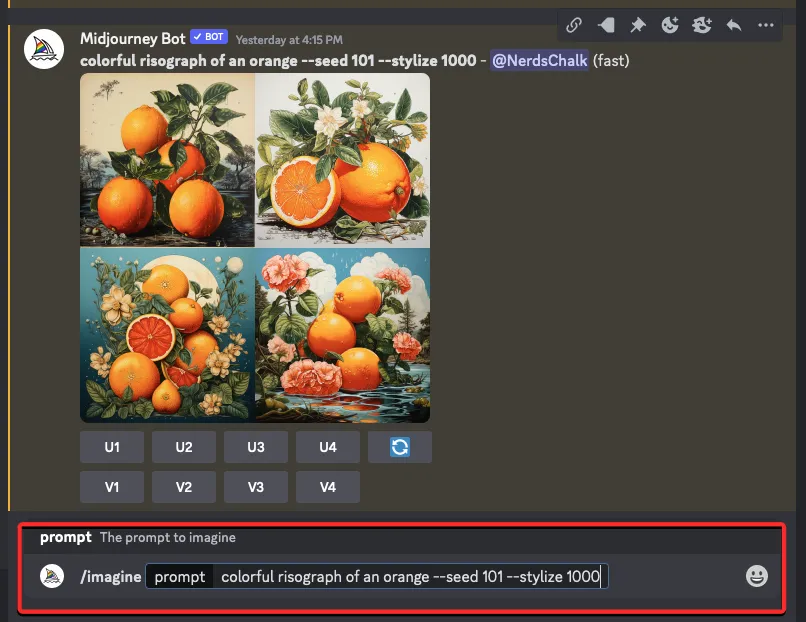
Geben Sie am Ende dieser Eingabeaufforderung Folgendes ein --videound drücken Sie dann die Eingabetaste auf Ihrer Tastatur.
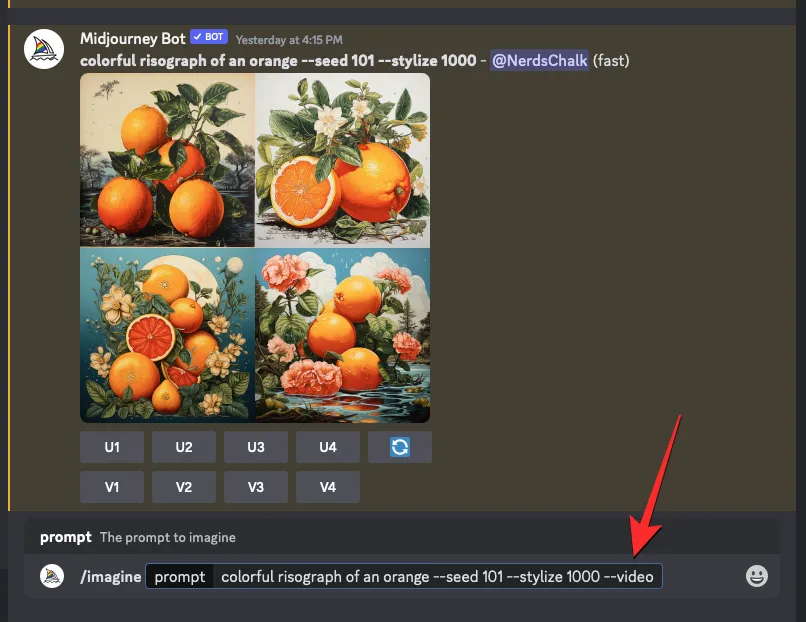
Midjourney erstellt nun die zuvor generierten Bilder in einer neuen Antwort neu. Sobald das Bildraster vollständig verarbeitet wurde, bewegen Sie den Mauszeiger über diese Antwort und klicken Sie auf die Schaltfläche „Reaktion hinzufügen “ (es ist ein lächelndes Emoji-Symbol mit einem Pluszeichen, das in der oberen rechten Ecke von Midjourneys Antwort erscheint).
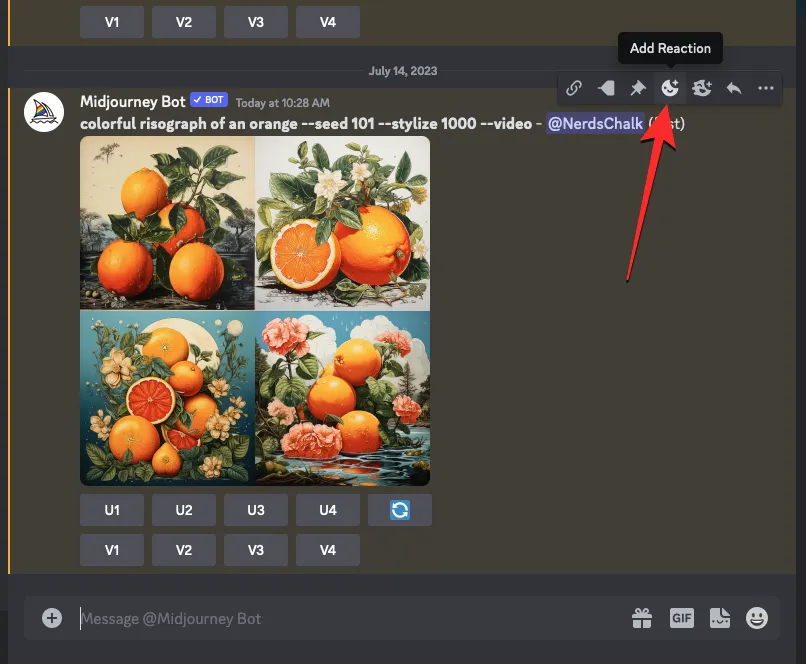
Wenn das Menü „Reaktionen“ geöffnet wird, geben Sie „ Umschlag “ in die Suchleiste oben in diesem Menü ein und klicken Sie auf das erste Umschlag-Emoji , das in den Suchergebnissen angezeigt wird.
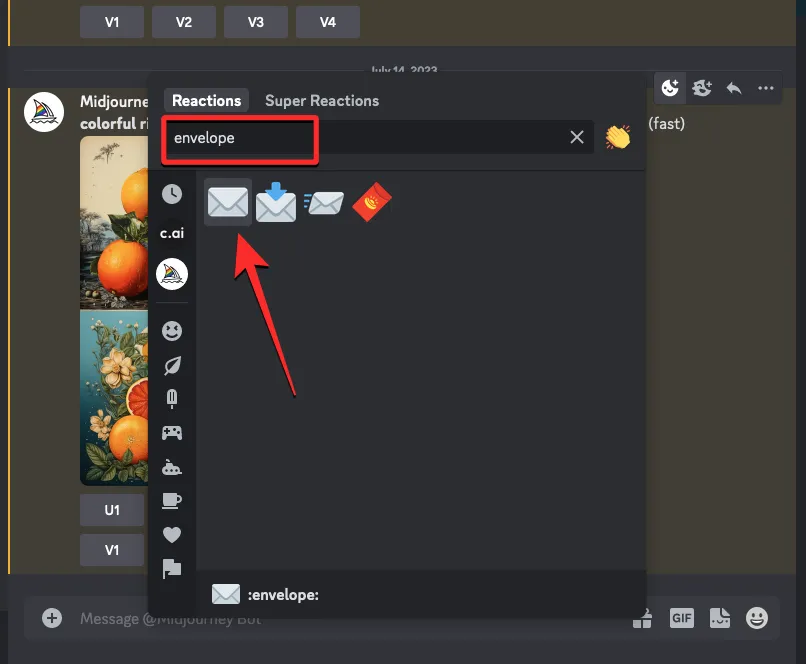
Dieses Umschlag-Emoji wird unter der ursprünglichen Antwort angezeigt.
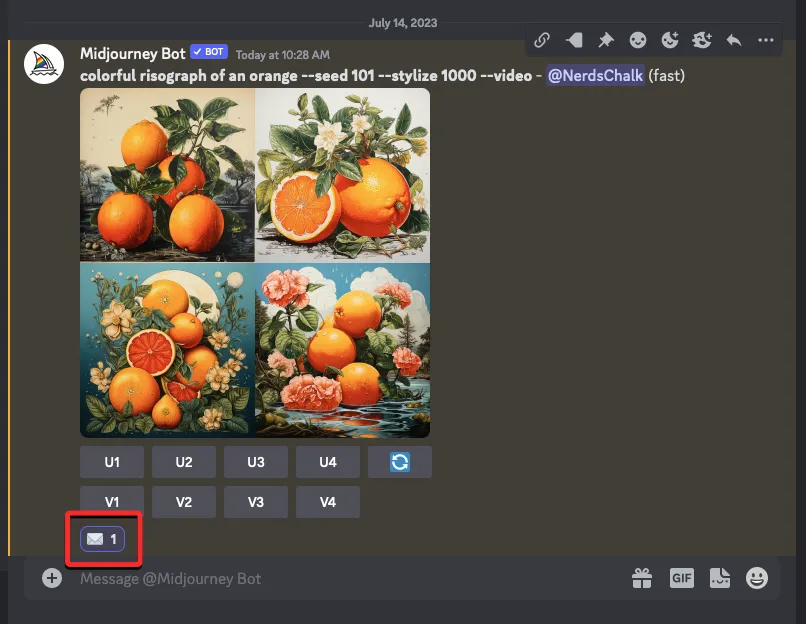
Innerhalb von Sekunden nach Ihrer Reaktion zeigt Midjourney eine weitere Antwort mit detaillierten Informationen zu Ihren generierten Bildern. Hier sehen Sie neben dem Abschnitt „ Video: “ einen Link, auf den Sie klicken müssen, um den Zeitrafferfilm anzuzeigen, den Midjourney basierend auf Ihren Bildern erstellt hat.
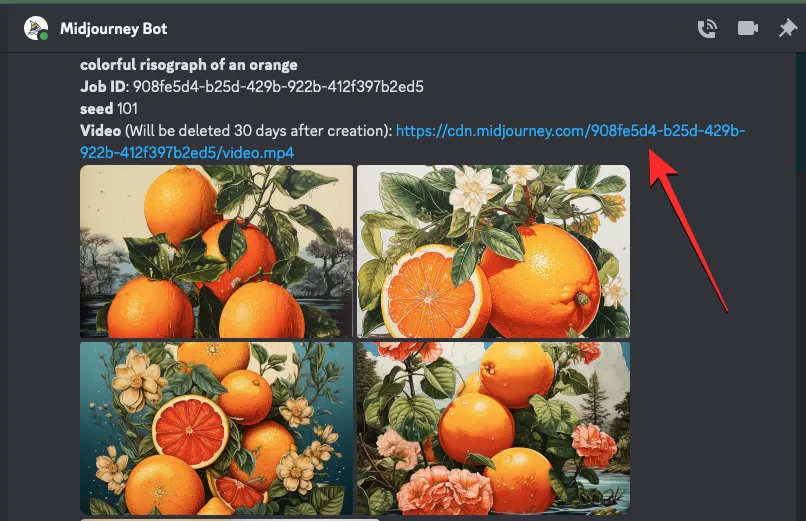
Wenn Sie auf den Videolink klicken, wird das generierte Zeitraffervideo in einem neuen Browser-Tab abgespielt.
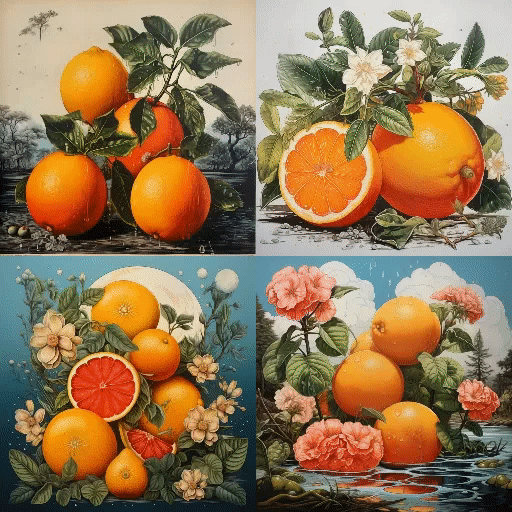
Methode 2: Für eine Eingabeaufforderung ohne Startwert
Wenn Sie zuvor Bilder generiert haben, ohne in Ihrer Eingabeaufforderung einen Startwert anzugeben, können Sie das Video erst dann erstellen, wenn Sie die ursprünglichen Startwerte erhalten. Um den Startwert eines Bildes zu ermitteln, öffnen Sie den Midjourney-Server, den Bot oder Ihren Discord-DM, auf dem Sie den vorhandenen Bildsatz erstellt haben, und suchen Sie nach den Bildern, die Sie zuvor generiert haben.
Sobald Sie das ursprüngliche Bildraster gefunden haben, bewegen Sie den Mauszeiger über die Antwort, die das Bildraster enthält, und klicken Sie auf die Schaltfläche „Reaktion hinzufügen “ (es ist ein lächelndes Emoji-Symbol mit einem Pluszeichen, das in der oberen rechten Ecke von Midjourneys Antwort erscheint).
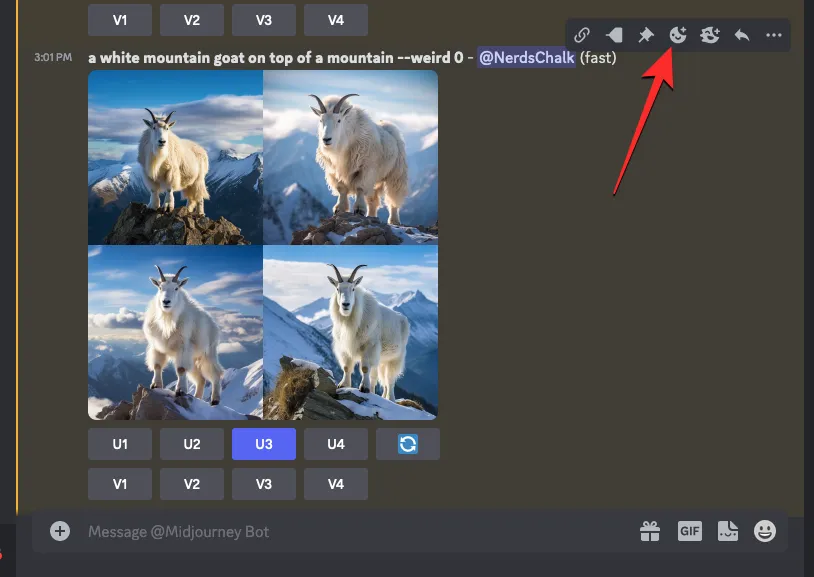
Wenn das Menü „Reaktionen“ geöffnet wird, geben Sie „ Umschlag “ in die Suchleiste oben in diesem Menü ein und klicken Sie auf das erste Umschlag-Emoji , das in den Suchergebnissen angezeigt wird.
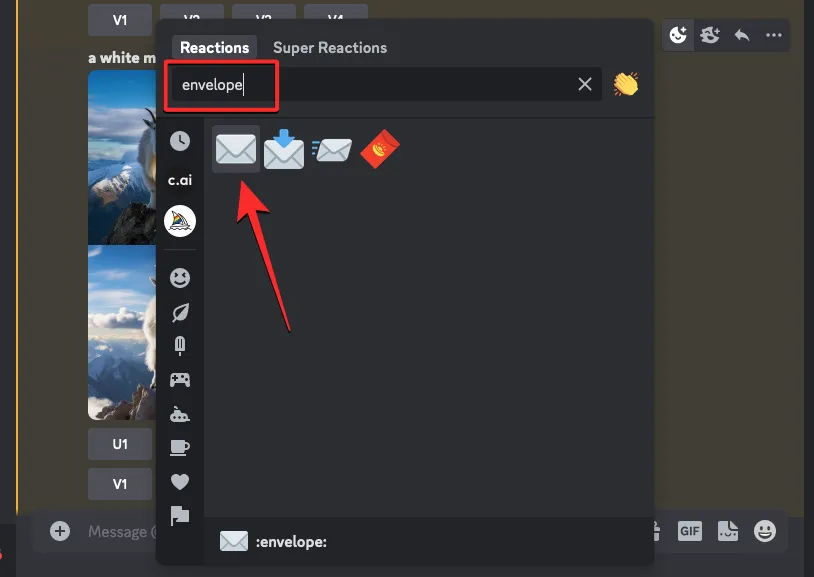
Dieses Umschlag-Emoji wird unter der ursprünglichen Antwort angezeigt. Innerhalb von Sekunden nach Ihrer Reaktion zeigt Midjourney eine weitere Antwort mit detaillierten Informationen zu Ihren generierten Bildern. Hier sehen Sie den eindeutigen Startwert, der dem Bildraster zugewiesen wurde, indem Sie die Zahl neben dem Abschnitt „ Startwert “ überprüfen. Um Ihren ursprünglichen Bildersatz wiederherzustellen, stellen Sie sicher, dass Sie die Nummer neben „seed“ aus Midjourneys Antwort kopieren und an anderer Stelle notieren.
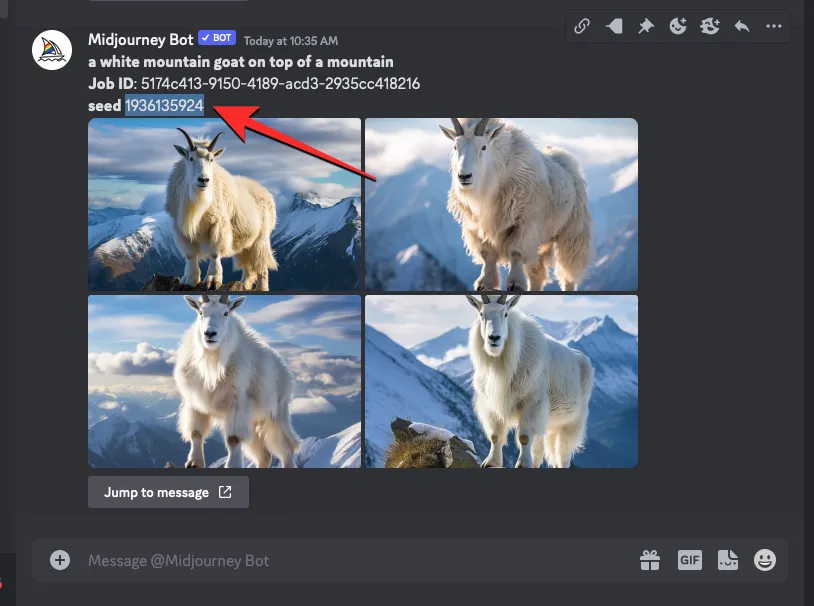
Der nächste Schritt besteht darin, die ursprüngliche Eingabeaufforderung zu finden, die Sie für die generierten Bilder verwendet haben. Klicken Sie dazu unter der letzten Antwort auf Zur Nachricht springen .
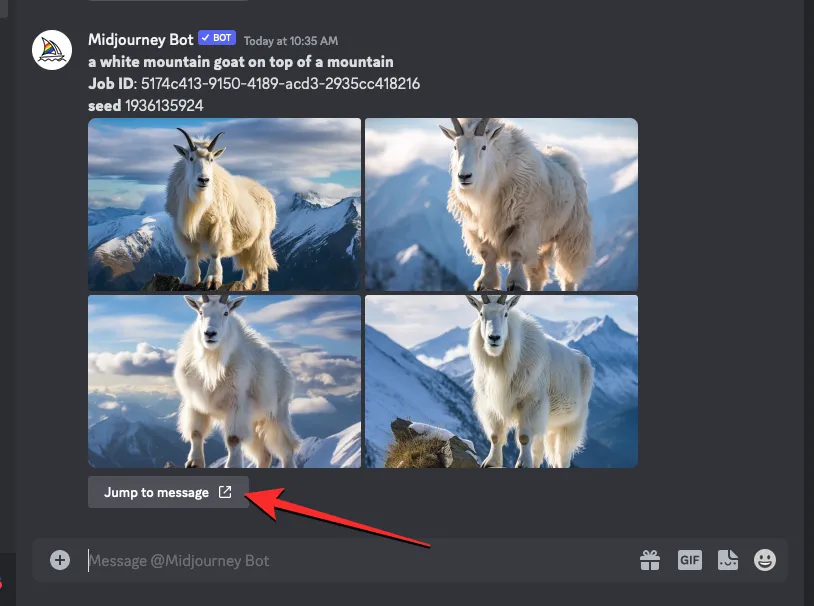
Dadurch gelangen Sie zu der Antwort, die das ursprüngliche Bildraster enthält. Wählen Sie von hier aus die gesamte Eingabeaufforderung über dem Bildraster aus und kopieren Sie sie.
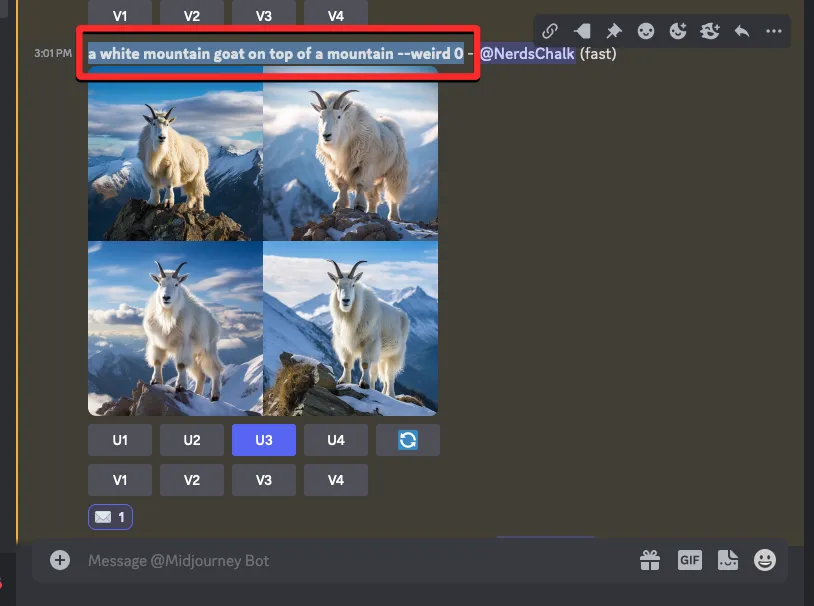
Klicken Sie nun auf das Textfeld unten, geben Sie ein /imagineund wählen Sie die Option /imagine aus dem Menü.
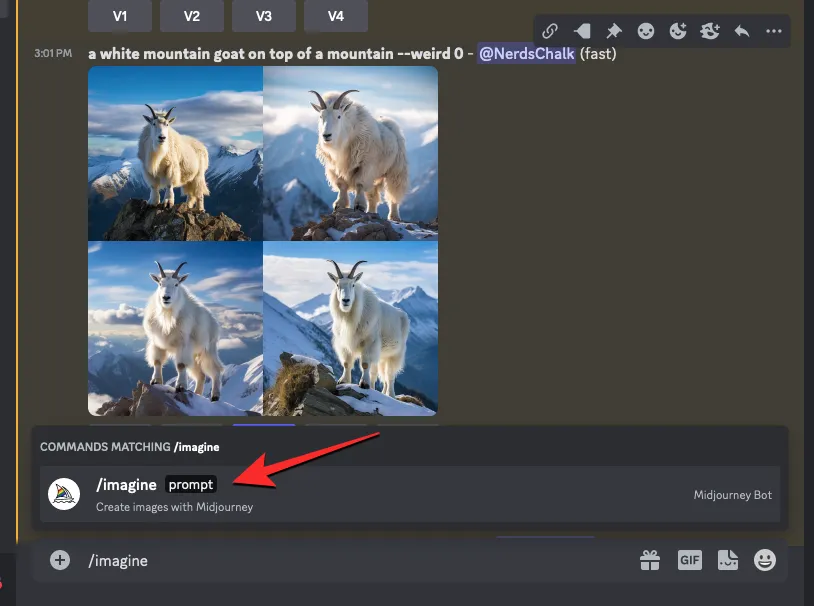
Fügen Sie im Feld „Eingabeaufforderung“ die Eingabeaufforderung ein , die Sie im vorherigen Schritt kopiert haben. Senden Sie die Anfrage noch nicht ab.
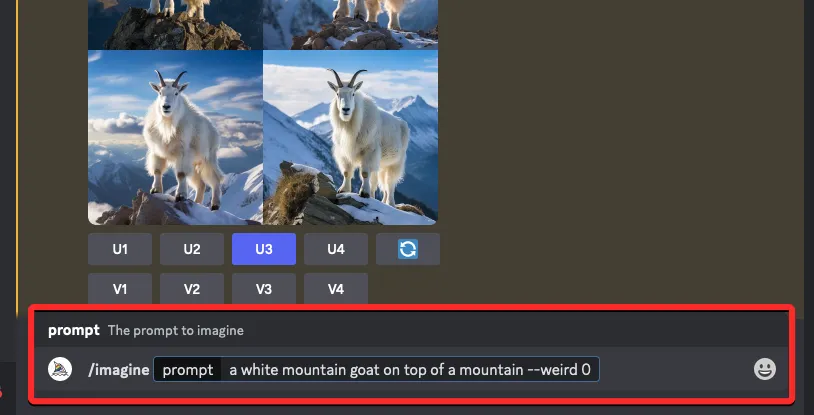
Nachdem Sie die ursprüngliche Eingabeaufforderung eingefügt haben, müssen Sie den Startwert eingeben, den Sie zuvor kopiert haben. Um den Startwert anzugeben, geben Sie Folgendes ein: --seed valueErsetzen Sie „Wert“ durch die Startnummer, die Sie zuvor kopiert haben.
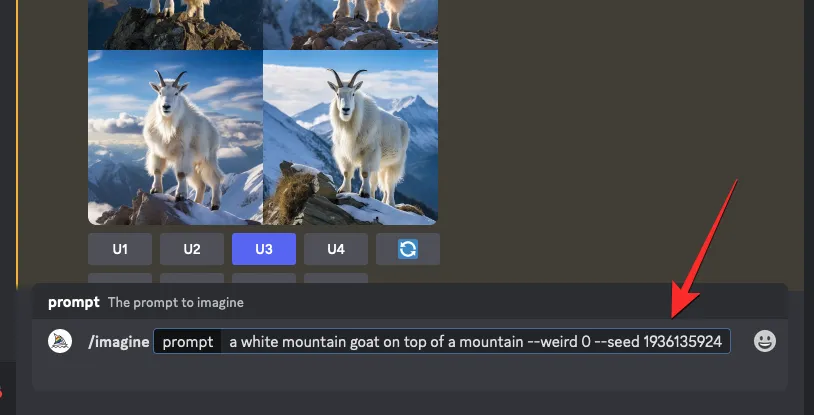
Geben Sie als Nächstes --videodas Ende dieser Eingabeaufforderung ein und drücken Sie dann die Eingabetaste auf Ihrer Tastatur.
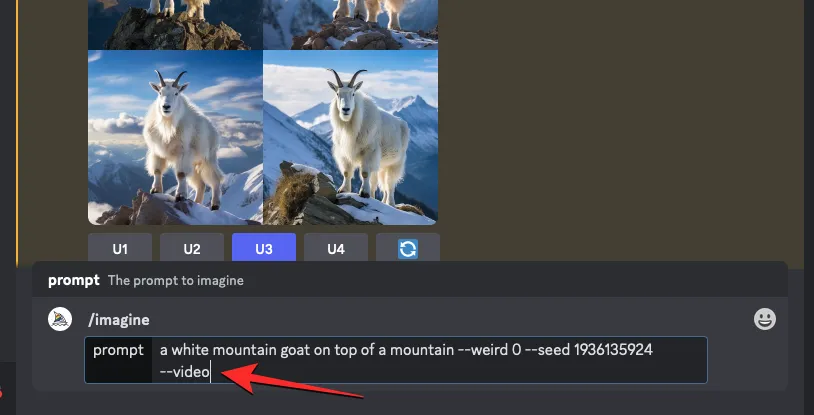
Midjourney erstellt nun die zuvor generierten Bilder in einer neuen Antwort neu. Sobald das Bildraster vollständig verarbeitet wurde, bewegen Sie den Mauszeiger über diese Antwort und klicken Sie auf die Schaltfläche „Reaktion hinzufügen “ (es ist ein lächelndes Emoji-Symbol mit einem Pluszeichen, das in der oberen rechten Ecke von Midjourneys Antwort erscheint).
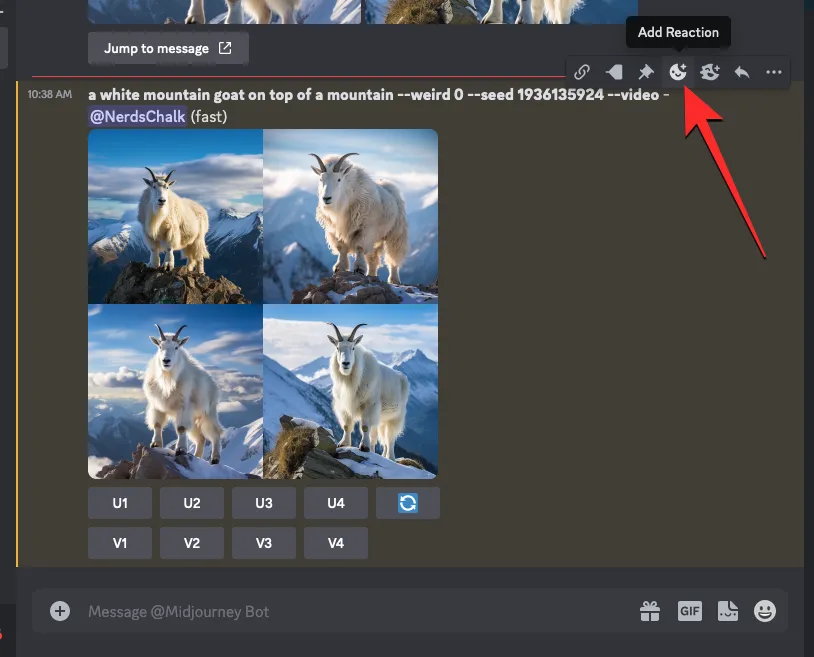
Wenn das Menü „Reaktionen“ geöffnet wird, geben Sie „ Umschlag “ in die Suchleiste oben in diesem Menü ein und klicken Sie auf das erste Umschlag-Emoji , das in den Suchergebnissen angezeigt wird.

Dieses Umschlag-Emoji wird unter der ursprünglichen Antwort angezeigt.

Innerhalb von Sekunden nach Ihrer Reaktion zeigt Midjourney eine weitere Antwort mit detaillierten Informationen zu Ihren generierten Bildern. Hier sehen Sie neben dem Abschnitt „ Video: “ einen Link, auf den Sie klicken müssen, um den Zeitrafferfilm anzuzeigen, den Midjourney basierend auf Ihren Bildern erstellt hat.
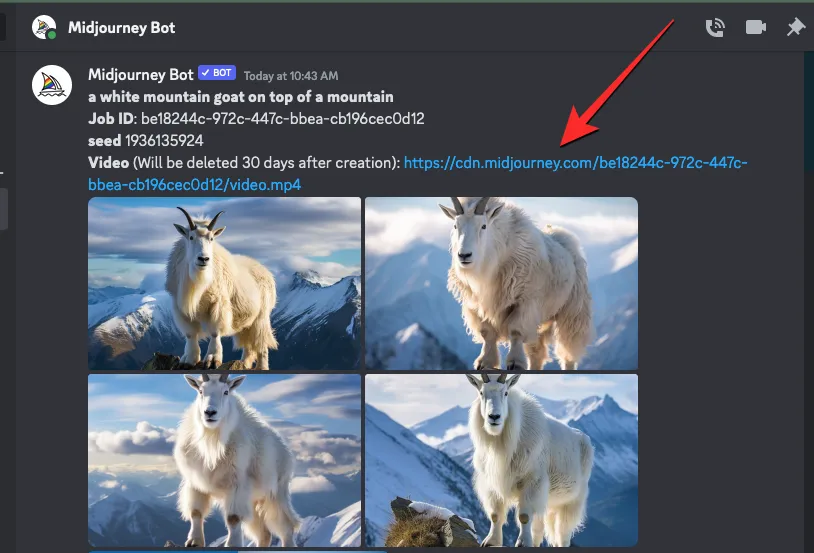
Wenn Sie auf den Videolink klicken, wird das generierte Zeitraffervideo in einem neuen Browser-Tab abgespielt.
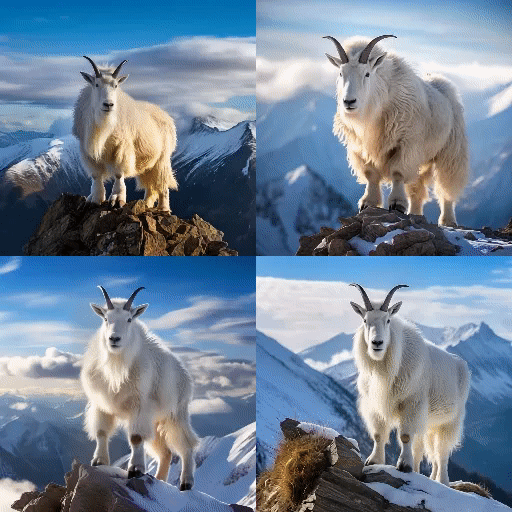
So speichern Sie Zeitraffervideos für Ihre Midjourney-Bilder
--videoWenn Sie den Parameter zusammen mit Ihrer Eingabeaufforderung verwenden und mit dem Umschlag-Emoji auf Midjourneys Antwort reagieren, teilt Ihnen das KI-Tool den Link zu dem Zeitraffervideo mit, das es basierend auf Ihren generierten Bildern erstellt hat. Um das Video des Bildrasters zu speichern, klicken Sie auf den Link neben dem Abschnitt „ Video: “ in der Antwort von Midjourney, der die Details Ihrer Bilder zeigt.
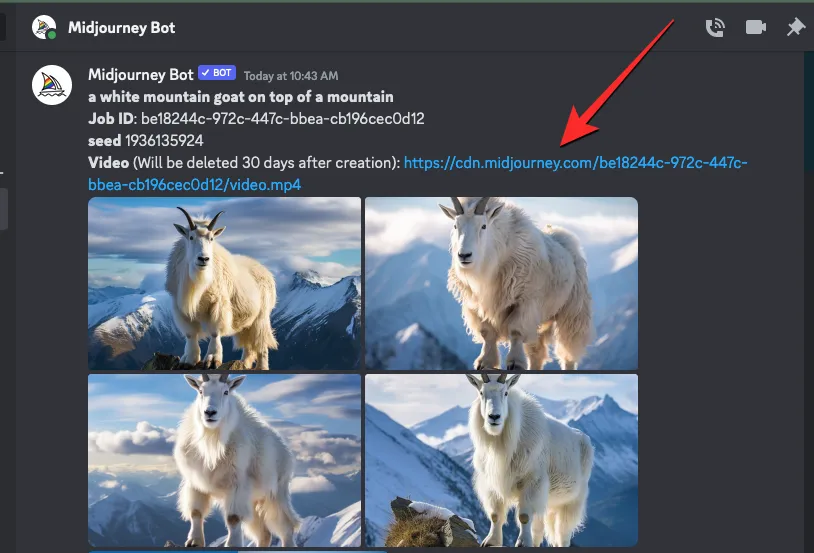
Wenn Sie auf den Videolink klicken, wird das Feld „Discord verlassen“ angezeigt. Um fortzufahren, klicken Sie unten rechts im Feld auf „Website besuchen“ .

Midjourney öffnet nun einen neuen Tab in Ihrem Webbrowser, in dem das generierte Zeitraffervideo abgespielt wird. Sie können auf Optionen zum Speichern dieses Videos zugreifen, indem Sie mit der rechten Maustaste auf eine beliebige Stelle im Video klicken und die Option „Video speichern unter“ aus dem Überlaufmenü verwenden.
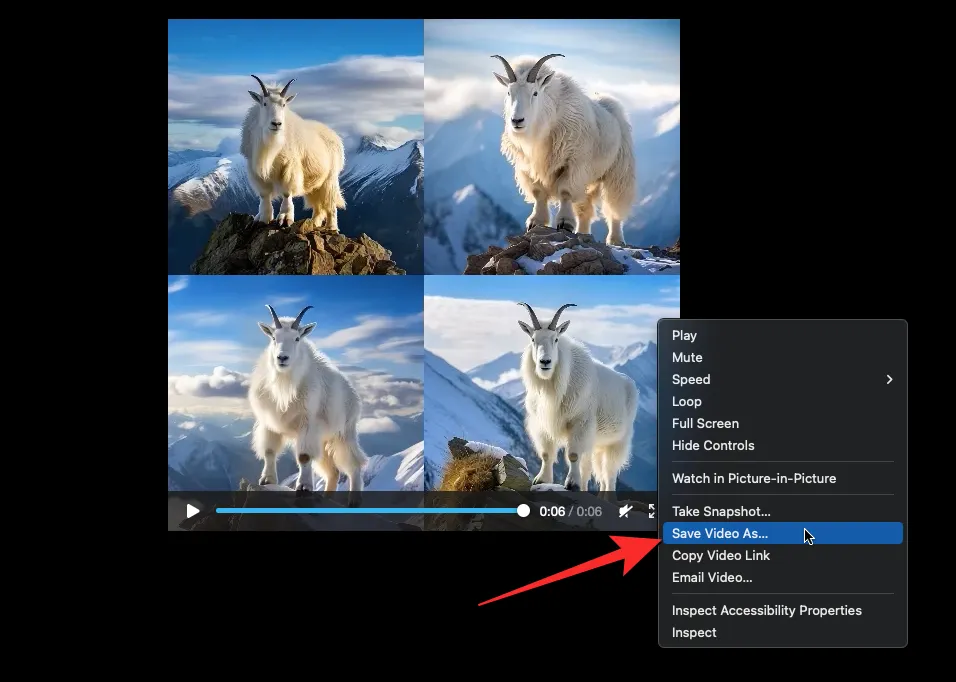
Sobald Ihr Webbrowser mit dem Herunterladen des Videos fertig ist, wird eine MP4-Datei angezeigt, die im Standard-Download-Speicherort auf Ihrem Computer gespeichert ist.
Das ist alles, was Sie über die Verwendung des Video-Parameters wissen müssen, um Videos Ihrer Bildkreationen auf Midjourney zu erstellen.



Schreibe einen Kommentar