So erstellen Sie eine Schreibmaschinenanimation in PowerPoint
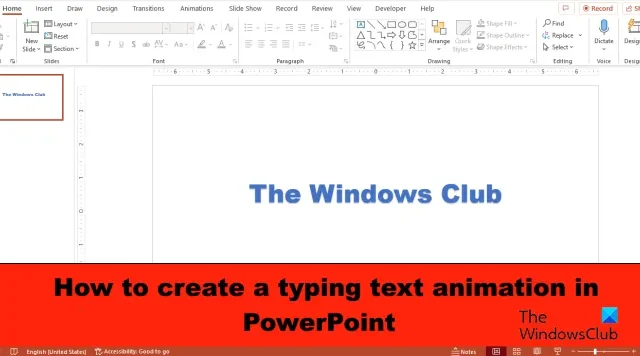
In diesem Beitrag zeigen wir Ihnen, wie Sie eine Texteingabeanimation Buchstabe für Buchstabe erstellen, um den Schreibmaschineneffekt in PowerPoint zu erzielen .
Animation ist eine im PowerPoint-Paket enthaltene Funktion; Mit dieser Funktion können Benutzer ihre Objekte oder Texte zum Leben erwecken. Microsoft PowerPoint bietet verschiedene Animationen wie Appear, Float in, Split, Fly in und vieles mehr. In diesem Tutorial erklären wir, wie Sie in PowerPoint eine Textanimation zum Tippen erstellen.
So erstellen Sie eine Textanimation zum Tippen in PowerPoint
Gehen Sie folgendermaßen vor, um eine Texteingabeanimation zu erstellen und den Schreibmaschineneffekt in PowerPoint zu erzielen:
- Starten Sie PowerPoint.
- Ändern Sie das Folienlayout in leer.
- Fügen Sie ein WordArt auf der Folie ein und geben Sie dann Text in das Textfeld ein.
- Wählen Sie dann auf der Registerkarte „Animationen“ die Option „Aus der Animationsgalerie anzeigen“ aus.
- Klicken Sie auf die Schaltfläche Animationsbereich.
- Klicken Sie auf den Dropdown-Pfeil der aktuellen Animation und wählen Sie Effektoptionen.
- Wählen Sie auf der Registerkarte „Effekt“ nach Buchstaben aus.
- Stellen Sie im Abschnitt zweite Verzögerung zwischen Buchstaben die Sekunden ein, um die der Text verzögert werden soll.
- Klicken Sie dann auf Ok.
- Klicken Sie auf die Schaltfläche Vorschau, um den animierten Effekt anzuzeigen.
Starten Sie PowerPoint .
Ändern Sie das Folienlayout in leer.
Fügen Sie nun ein WordArt auf der Folie ein.
Geben Sie einen Text oder Absatz in das Textfeld ein.

Klicken Sie auf die Registerkarte Animationen und wählen Sie dann Erscheinen aus der Animationsgalerie aus.
Klicken Sie auf die Schaltfläche Animationsbereich .
Auf der rechten Seite wird ein Animationsbereich angezeigt.
Klicken Sie auf den Dropdown-Pfeil der aktuellen Animation und wählen Sie Effektoptionen.
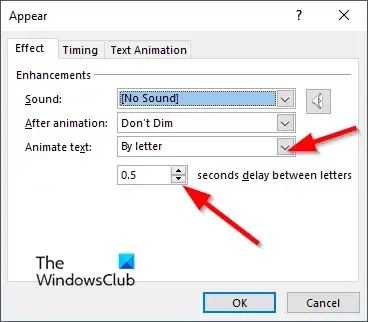
Wählen Sie auf der Registerkarte „Effekt“ im Abschnitt „Animierter Text“ nach Buchstaben aus.
Stellen Sie im Abschnitt zweite Verzögerung zwischen Buchstaben die Sekunden ein, um die der Text verzögert werden soll.
Klicken Sie dann auf Ok.
Klicken Sie auf die Schaltfläche Vorschau, um den animierten Effekt anzuzeigen.
Wir hoffen, dass Sie verstehen, wie Sie in PowerPoint eine Textanimation erstellen.
Wie fügen Sie einen Schreibmaschinen-Soundeffekt in PowerPoint hinzu?
- Öffnen Sie den Animationsbereich.
- Klicken Sie auf den Dropdown-Pfeil der aktuellen Animation und wählen Sie Effektoptionen.
- Wählen Sie auf der Registerkarte „Effekt“ im Abschnitt „Ton“ die Option „Schreibmaschine“ aus.
- Klicken Sie dann auf Ok.
- Klicken Sie auf die Schaltfläche Vorschau, um den animierten Effekt mit dem Ton anzuzeigen.
Wie lösen Sie Animationen in PowerPoint aus?
In PowerPoint können Sie eine Animation auslösen, wenn Sie sie abspielen, oder eine Animation auslösen, damit sie während eines Video- oder Audioclips beginnt.
Um eine Animation auszulösen, wenn Sie darauf klicken, wählen Sie die Form oder das Objekt aus, zu dem Sie die Animation hinzufügen möchten, gehen Sie dann zur Registerkarte Animationen, klicken Sie auf die Schaltfläche Animationen hinzufügen und wählen Sie eine Animation aus. Klicken Sie auf die Schaltfläche Animationsbereich. Wählen Sie im Animationsbereich das animierte Objekt aus, dessen Wiedergabe beim Klicken ausgelöst werden soll. Klicken Sie in der erweiterten Animation auf den Dropdown-Pfeil der Schaltfläche Trigger, bewegen Sie den Mauszeiger über On Click Of und wählen Sie dann das Objekt aus.
Um den Beginn einer Animation während eines Video- oder Audioclips auszulösen, fügen Sie dem Video- oder Audioclip, an dem Sie eine Animation auslösen möchten, ein Lesezeichen hinzu. Klicken Sie auf der Registerkarte Animation auf die Schaltfläche Animationsbereich. Wählen Sie den Animationseffekt aus, der an einem bestimmten Punkt während des Audio- oder Videoclips beginnen soll. Klicken Sie in der Gruppe „Erweiterte Animation“ auf die Schaltfläche „Auslöser“, bewegen Sie den Mauszeiger über „Auf Lesezeichen“ und wählen Sie das Lesezeichen aus, das den Beginn der Animation auslösen soll.



Schreibe einen Kommentar