So lassen Sie Texte, Bilder oder Objekte mit einem Klick nacheinander in PowerPoint erscheinen
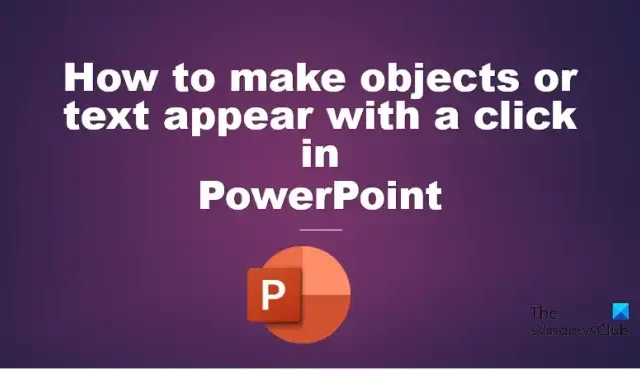
Menschen auf der ganzen Welt verwenden PowerPoint , um ihre Ideen zu präsentieren, aber haben Sie jemals darüber nachgedacht, Objekte oder Text mit einem Klick erscheinen zu lassen ? Um diesen Trick auszuführen, müssen Sie eine animierte Schaltfläche erstellen, auf die das Objekt oder der Text erscheint, wenn Sie darauf klicken.
So lassen Sie Texte, Bilder oder Objekte mit einem Klick nacheinander in PowerPoint erscheinen
Führen Sie die folgenden Schritte aus, um Text, Bilder oder Objekte mit einem Klick nacheinander in PowerPoint zu animieren oder anzuzeigen:
- Klicken Sie auf das Objekt, das Sie als Schaltfläche verwenden.
- Klicken Sie auf der Registerkarte Start auf die Schaltfläche Anordnen, und wählen Sie dann im Menü Auswahlbereich aus.
- Auf der rechten Seite wird ein Auswahlfenster geöffnet.
- Benennen Sie die Bilder im Auswahlbereich um.
- Wählen Sie ein Bild aus, gehen Sie zur Registerkarte Animation und wählen Sie dann eine Animation aus.
- Wählen Sie das animierte Bild aus, klicken Sie auf die Schaltfläche Animation Painter und dann auf die anderen Bilder auf der Folie.
- Klicken Sie auf die Schaltfläche „Auslöser“, bewegen Sie den Mauszeiger über „Beim Klicken auf“ und wählen Sie dann aus der Liste aus, welches Objekt Sie verwenden möchten, um die Animation auszulösen.
- Klicken Sie auf die Registerkarte Diashow. Klicken Sie dann auf die Schaltfläche Von Anfang an.
- Die Diashow wird geöffnet.
- Klicken Sie auf die einzelnen Schaltflächen, um die Bilder anzuzeigen.

In diesem Tutorial haben wir Schaltflächen erstellt, die mit einem Pfeil gruppiert sind, der auf Bilder zeigt. Wir möchten einen Animationseffekt erstellen, um Bilder anzuzeigen, wenn wir auf eine Schaltfläche klicken.

Klicken Sie auf eines der Objekte auf der Folie, wechseln Sie dann zur Registerkarte Start , klicken Sie auf die Schaltfläche Anordnen und wählen Sie dann Auswahlbereich aus dem Menü.
Auf der rechten Seite wird ein Auswahlfenster geöffnet. Im Auswahlbereich können Benutzer die Liste aller Objekte auf der Folie anzeigen.
Benennen Sie die Bilder im Auswahlbereich um, indem Sie darauf doppelklicken und dann den gewünschten Namen eingeben. Benennen Sie auch die Schaltflächen um.
Jetzt werden wir den Bildern eine Animation hinzufügen.

Wählen Sie ein Bild aus, gehen Sie zur Registerkarte Animation und wählen Sie dann die gewünschte Animation aus.
Klicken Sie dann auf die Schaltfläche Animation Painter. Sie sehen einen Minipinsel; Klicken Sie auf die anderen Bilder auf der Folie. Mit dem Animation Painter können Benutzer dieselbe Animation auf mehrere Objekte anwenden.
Damit die Objekte mit einem Klick erscheinen, wählen Sie ein Bild aus, zum Beispiel das Katzenbild.

Klicken Sie dann auf die Schaltfläche „Auslöser“, bewegen Sie den Mauszeiger über „Beim Klicken auf“ und wählen Sie dann aus der Liste aus, welches Objekt Sie verwenden möchten, um die Animation auszulösen.
Jetzt werden wir die Animation ausführen.

Klicken Sie auf die Registerkarte Diashow . Klicken Sie dann auf die Schaltfläche Von Anfang an.
Die Diashow wird geöffnet.

Klicken Sie auf die einzelnen Schaltflächen, um die Bilder anzuzeigen.
Drücken Sie die Esc-Taste, um die Diashow zu schließen.
Wie lasse ich Text erscheinen, indem ich in PowerPoint klicke?
- Klicken Sie auf den Text, gehen Sie dann zur Registerkarte Animation und wählen Sie Erscheinen aus der Animationsgalerie aus.
- Klicken Sie auf die Schaltfläche Vorschau, um die Animation anzuzeigen.
Wie lassen Sie Dinge in PowerPoint erscheinen und verschwinden, indem Sie auf eine Schaltfläche klicken?
Wenn Sie einem einzelnen Objekt verschiedene Animationen hinzufügen möchten, gehen Sie wie folgt vor:
- Wählen Sie ein Objekt aus, gehen Sie dann zur Registerkarte „Animation“ und wählen Sie in der Kategorie „Eingang“ in der Animationsgalerie die Option „Erscheinen“ aus.
- Um die Verschwinden-Animation zum Objekt hinzuzufügen, klicken Sie auf die Schaltfläche Animation hinzufügen in der Gruppe Erweiterte Animation.
- Klicken Sie auf die Schaltfläche Vorschau, um die Animation auszuführen.



Schreibe einen Kommentar