So machen Sie die Taskleiste in Windows 11 transparent
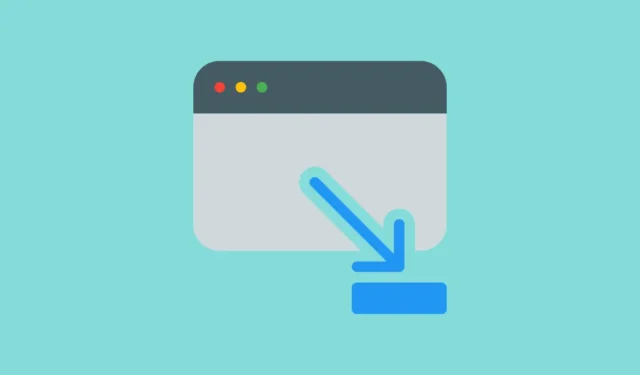
Windows 11 ist in puncto Design und Leistung seinen Vorgängern einen Schritt voraus. Das Betriebssystem ermöglicht jetzt mehr Anpassungsmöglichkeiten als je zuvor. Und obwohl Transparenz seit Windows 7 Teil des Betriebssystems ist, ist sie in der neuesten Version viel verfeinert.
Selbst nach so vielen Iterationen des Betriebssystems ist es jedoch nur möglich, die Taskleiste durchscheinend und nicht vollständig transparent zu machen. Aber Windows-Benutzer suchen immer nach Methoden, um ihre Taskleiste transparent zu machen. Hören Sie zu, Microsoft?
Glücklicherweise gibt es Möglichkeiten, dies zu umgehen. Wenn Ihnen eine undurchsichtige Taskleiste nicht gefällt, gibt es mehrere Möglichkeiten, sie auf Ihrem Computer transparent zu machen. Der Einfachheit halber haben wir sie alle hier in diesem Leitfaden besprochen.
1. Ändern Sie die Windows-Einstellungen
Die einfachste und einfachste Methode, Ihre Taskleiste transparent zu machen, besteht darin, die Einstellungen zu optimieren.
Gehen Sie zunächst zum Startmenü und klicken Sie auf das Symbol „Einstellungen“.

Klicken Sie anschließend in der linken Seitenleiste auf die Registerkarte „Personalisierung“, um fortzufahren.

Klicken Sie anschließend im rechten Abschnitt auf die Kachel „Farben“, um fortzufahren.
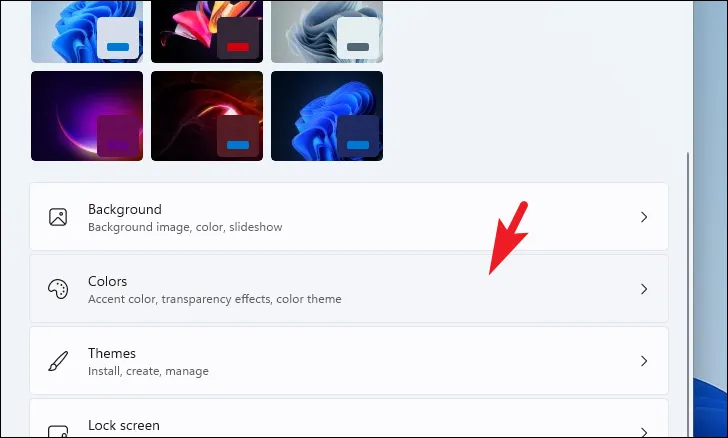
Aktivieren Sie anschließend den Schalter für die Kachel „Transparenzeffekte“. Sie sollten den transparenten Effekt in der Taskleiste sofort sehen können.
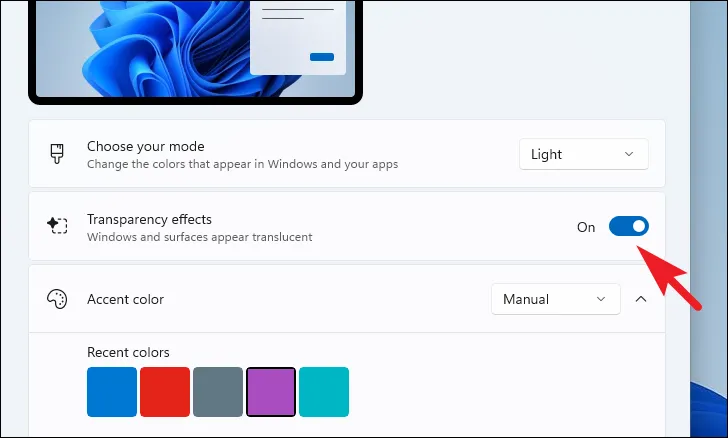
Die Transparenzeffekte sind möglicherweise nicht sichtbar, wenn ein helles Design ausgewählt wird. Möglicherweise müssen Sie zu einem dunklen Thema wechseln, um den Effekt vollständig genießen zu können.
2. Passen Sie die Registrierungseinstellungen an
Wenn Sie die Einstellung aus irgendeinem Grund nicht auf der Registerkarte „Personalisierung“ aktivieren können, können Sie zum Registrierungseditor gehen und eine Registrierungsdatei auf Ihrem System anpassen.
Gehen Sie zunächst zum Startmenü und geben Sie „Registrierungseditor“ ein. Klicken Sie dann in den Suchergebnissen auf die Kachel „Registrierungseditor“.
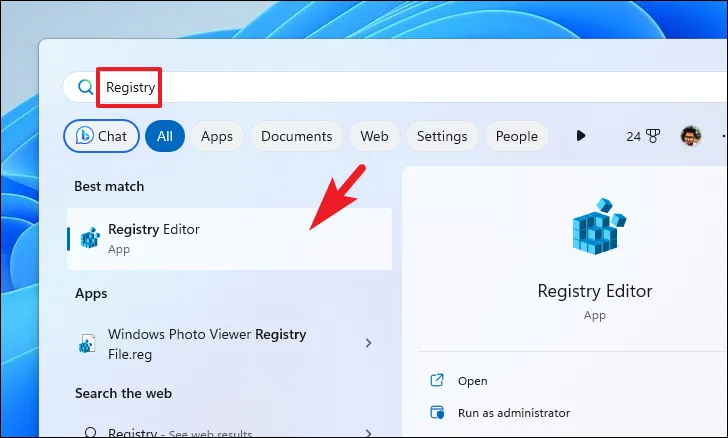
Geben Sie anschließend die unten genannte Adresse ein oder kopieren Sie sie und fügen Sie sie in die Adressleiste ein und drücken Sie die Eingabetaste, um zu navigieren.
Computer\HKEY_LOCAL_MACHINE\SOFTWARE\Microsoft\Windows\DWM
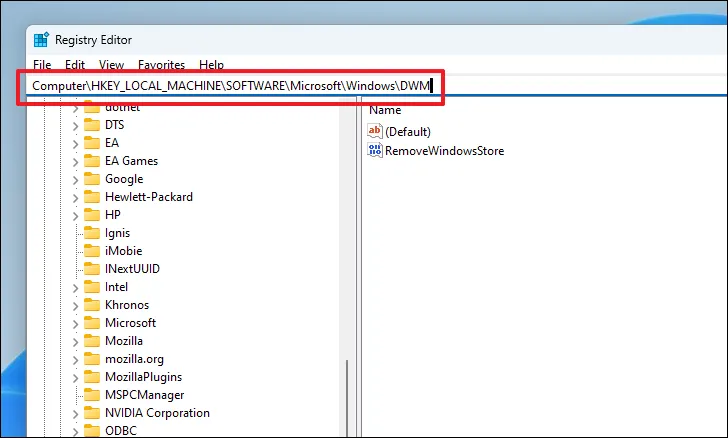
Doppelklicken Sie anschließend auf die DWORD-Datei „ForceEffectMode“, um deren Eigenschaften zu ändern. Dadurch wird ein neues Fenster auf Ihrem Bildschirm geöffnet.

Wenn keine solche Datei vorhanden ist, klicken Sie mit der rechten Maustaste in den rechten Bereich des Fensters und bewegen Sie den Mauszeiger über die Option „Neu“. Wählen Sie dann die Option „DWORD“. Benennen Sie abschließend die Datei in um ForceEffectModeund doppelklicken Sie darauf.

Ändern Sie im Eigenschaftenfenster das Feld „Wert“ in 1und klicken Sie auf „OK“, um die Änderungen zu speichern.

3. Verwenden Sie eine Drittanbieter-App
Wenn es Ihnen unangenehm ist, eine Registrierungsdatei zu optimieren, oder Sie die Taskleiste vollständig transparent machen möchten, können Sie eine zuverlässige Drittanbieter-App verwenden. Wir werden den Prozess mit „TranslucentTB“ vorstellen; Es gibt jedoch noch viele weitere Optionen wie Microsoft TaskbarX, TaskbarTools und Classic Shell.
Gehen Sie zunächst zum Startmenü und klicken Sie auf das Symbol „Microsoft Store“. Wenn Sie das nicht im Startmenü angeheftet haben, geben Sie „Store“ ein, um eine Suche danach durchzuführen.

Geben Sie anschließend „TranslucentTB“ in die Suchleiste ein und drücken Sie die Eingabetaste, um eine Suche durchzuführen.

Klicken Sie dann in den Suchergebnissen auf die Kachel „TranslucentTB“, um fortzufahren.
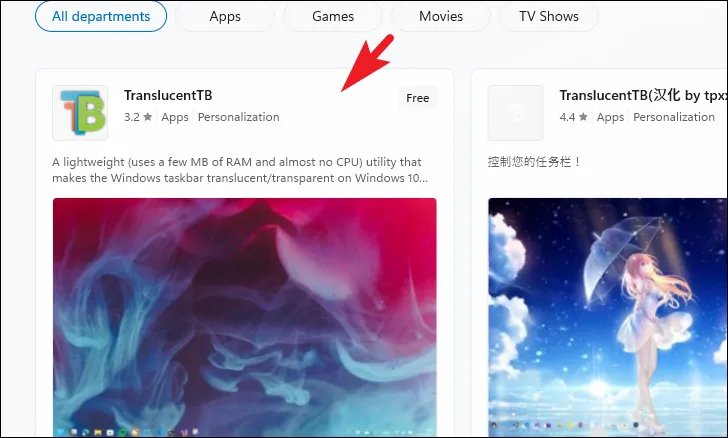
Klicken Sie anschließend auf die Kachel „Get“, um die App herunterzuladen und auf Ihrem Computer zu installieren.
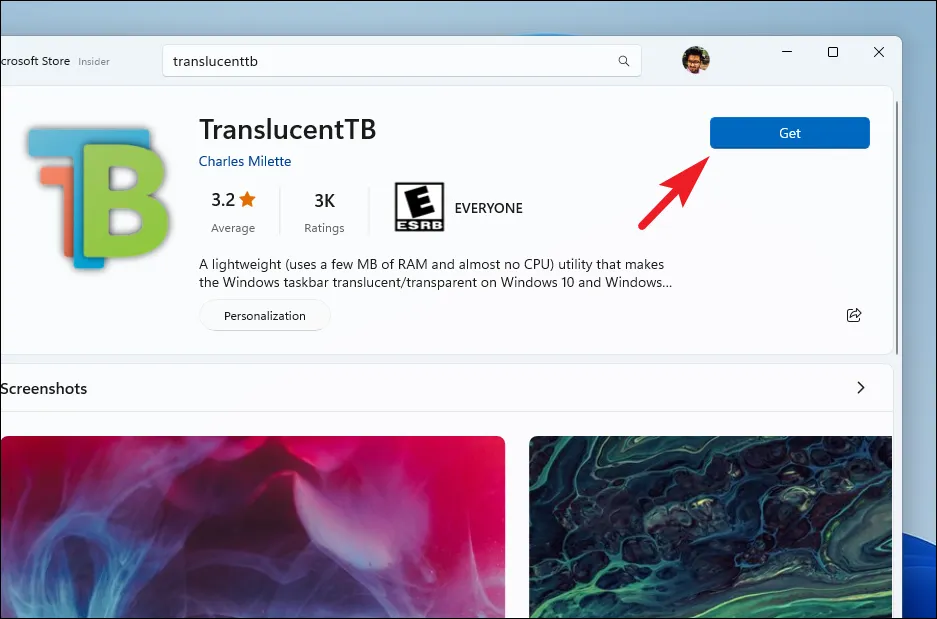
Klicken Sie nach der Installation auf die Schaltfläche „Öffnen“, um „TranslucentTB“ zu starten.

Klicken Sie im Bildschirm „TranslucentTB“ auf die Schaltfläche „Weiter“. Sobald es gestartet ist, können Sie das entsprechende Taskleistensymbol in der Taskleiste sehen.

Gehen Sie anschließend zur Taskleiste und klicken Sie mit der rechten Maustaste auf das Taskleistensymbol „TranslucentTB“.

Bewegen Sie im Überlaufmenü den Mauszeiger über die Option „Desktop“ und wählen Sie im Untermenü die Option „Löschen“.
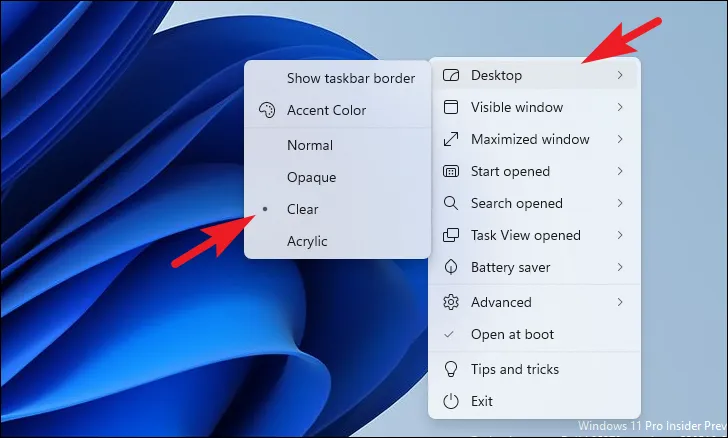
Und das ist es. Sie sollten jetzt eine vollständig transparente Taskleiste auf Ihrem System haben.
Los geht’s, Leute. Mit den oben genannten Methoden können Sie Ihre Taskleiste transparent machen und das Benutzererlebnis bei der Verwendung Ihres Windows 11-Systems verbessern.



Schreibe einen Kommentar