Wie kann man Steam VR-Spiele besser laufen lassen?

Verzögern sich Steam VR-Spiele auf Ihrem Computer? Möchten Sie, dass Ihre Steam VR-Spiele besser laufen ? Mehrere Spieler haben über Leistungsprobleme beim Spielen von Steam VR-Spielen berichtet. Wenn Sie einer dieser Benutzer sind, wird dieser Beitrag für Sie kuratiert. Hier zeigen wir Ihnen Methoden, mit denen Sie die Leistung Ihrer Steam VR-Spiele verbessern und sie flüssiger und besser ausführen können.
Wie kann man Steam VR-Spiele besser laufen lassen?
Hier sind einige Methoden, mit denen Sie Ihre Steam VR-Spiele auf einem Windows-Computer besser ausführen können, wenn sie verzögert oder stottern:
- Verwenden Sie einige allgemeine Tipps und Tricks.
- Aktualisieren Sie Anzeige- und Audiotreiber auf ihre neuesten Versionen.
- Verringern Sie Ihre Grafikkarteneinstellungen.
- Untertakten Sie Ihre GPU.
- Passen Sie Ihre Bildwiederholfrequenz an.
- Schalten Sie GeForce Experience Overlay aus.
- Schalten Sie die Bewegungsglättung ein.
- Verringern Sie die Renderauflösung.
- Ändern Sie die Grafikeinstellungen im Spiel.
- Versuchen Sie es mit einem virtuellen Desktop.
- Installieren Sie den VR Performance Toolkit-Mod.
- Installieren Sie SteamVR neu, wenn es immer noch verzögert.
1] Verwenden Sie einige allgemeine Tipps und Tricks
Sie können mit einigen allgemeinen Tipps und Tricks beginnen, um die Leistung Ihrer Steam VR-Spiele unter Windows zu verbessern. Hier sind einige Tipps zur Pflege:
Wenn Ihr SteamVR-Spiel verzögert, versuchen Sie, Ihren Computer und Ihr VR-Headset neu zu starten. In einigen Fällen können VR-Headsets Verzögerungsprobleme bei Ihren Spielen verursachen. Ein Neustart kann Ihnen also helfen, das Problem zu beheben.
Stellen Sie außerdem sicher, dass Ihr System die Systemanforderungen der Steam VR-Spiele erfüllt. Andernfalls werden die Spiele nicht flüssig ausgeführt. Sie können den SteamVR-Leistungstest auf Steam durchführen und sehen, ob Ihr PC mit VR-Spielen umgehen kann.
Falls Sie Oculus Air Link mit Quest 2 verwenden, um eine Verbindung herzustellen und VR-Spiele auf Ihrem PC zu spielen, kann dies das vorliegende Problem verursachen. Stellen Sie daher sicher, dass die Anforderungen des Oculus Air Link-Netzwerks erfüllt sind.
Sie müssen auch sicherstellen, dass das USB-Kabel, mit dem Sie Ihr Headset an Ihren PC angeschlossen haben, und der USB-Anschluss USB 3.0 oder höher sind. SteamVR verzögert wahrscheinlich, wenn Sie das falsche Kabel oder den falschen USB-Anschluss verwenden.
Eine andere Sache, die Sie tun können, ist , unnötige ressourcenhungrige Programme aus dem Hintergrund zu schließen. Wenn zu viele Apps im Hintergrund ausgeführt werden, wird Ihr Spiel wahrscheinlich verzögert, da die erforderliche Menge an Systemressourcen nicht verfügbar ist. Öffnen Sie also den Task-Manager mit Strg+Umschalt+Esc und suchen Sie dann nach Aufgaben, die hohe Systemressourcen verbrauchen. Wählen Sie danach den Prozess aus und verwenden Sie die Schaltfläche Aufgabe beenden, um ihn zu schließen. Versuchen Sie anschließend, Steam VR-Spiele zu spielen, und prüfen Sie, ob das Problem behoben ist.
Wenn Sie die obigen Tipps beachtet haben, können Sie eine andere Methode verwenden, um SteamVR-Spiele besser laufen zu lassen.
2] Aktualisieren Sie Anzeige- und Audiotreiber auf ihre neuesten Versionen
Bevor Sie mit der nächsten Lösung fortfahren, stellen Sie sicher, dass das Problem nicht am Ende Ihres Systems liegt. Veraltete Gerätetreiber verursachen Leistungsprobleme bei Spielen und anderen Apps. Aktualisieren Sie also Ihre Gerätetreiber auf die neuesten Versionen, insbesondere Grafik- und Audiotreiber.
Starten Sie dazu die App Windows-Einstellungen, indem Sie Win + I drücken und zur Registerkarte Windows Update wechseln. Klicken Sie danach auf die Option Erweiterte Optionen > Optionale Updates und laden Sie dann alle verfügbaren Gerätetreiber-Updates herunter und installieren Sie sie.
Es gibt andere Methoden, um Ihre Gerätetreiber zu aktualisieren. Wenn Sie fertig sind, starten Sie Ihren Computer neu und spielen Sie Steam VR-Spiele, um zu überprüfen, ob das Problem behoben ist.
3] Verringern Sie Ihre Grafikkarteneinstellungen
Wenn Sie auf einem Low-End- oder Mittelklasse-PC hohe Grafikeinstellungen eingestellt haben, treten beim Spielen von Steam VR-Spielen wahrscheinlich Leistungsprobleme auf. Daher können Sie in diesem Fall Ihre Grafikeinstellungen verringern und dann sehen, ob dies hilft, Steam VR-Spiele besser auszuführen oder nicht.
Wenn Sie beispielsweise eine NVIDIA-Grafikkarte haben, können Sie die NVIDIA-Systemsteuerung öffnen und dann auf die Option 3D-Einstellungen > 3D-Einstellungen verwalten klicken. Gehen Sie danach zur Registerkarte Globale Einstellungen und versuchen Sie, die Grafikoptionen auf niedrige oder mittlere Werte einzustellen. Oder Sie können die Einstellungen weiter anpassen und sehen, was für Sie gut funktioniert. Ebenso können Sie andere Grafikkarteneinstellungen auf Ihrem PC verringern.
4] Untertakten Sie Ihre GPU
Sie können auch versuchen, Ihre GPU zu untertakten und sehen, ob es für Sie funktioniert. Wie von einigen Benutzern berichtet, hat ihnen die Untertaktung geholfen, Steam VR-Spiele besser auszuführen. Sie können also dasselbe versuchen und sehen, ob das Problem behoben ist.
5] Passen Sie Ihre Bildwiederholfrequenz an
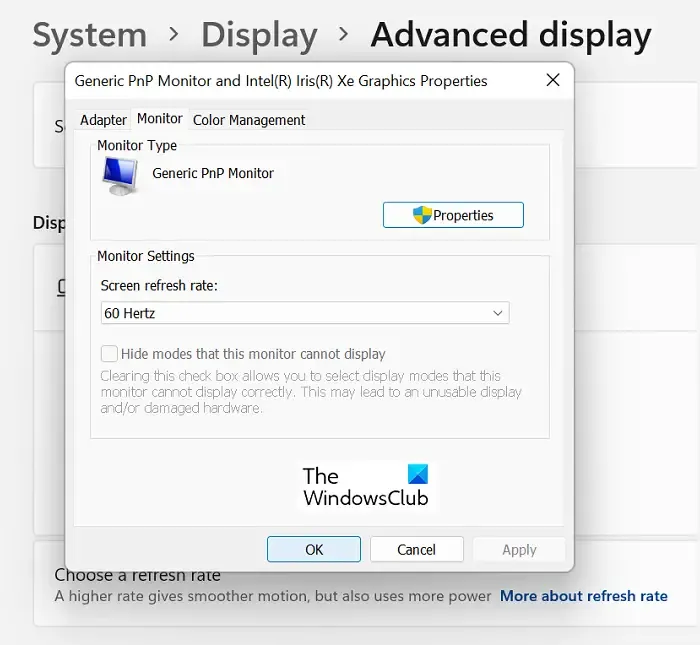
Als nächstes können Sie die Aktualisierungsrate Ihres Computers ändern. Mehrere Benutzer haben bestätigt, dass die Anpassung ihrer Bildwiederholfrequenz ihnen geholfen hat, VR-Spiele besser auszuführen. Bei einigen Benutzern funktionierte das Verringern der Aktualisierungsrate, während bei einigen Benutzern das Einstellen einer höheren Aktualisierungsrate hilfreich war. Sie können also die Bildwiederholfrequenz entsprechend anpassen und prüfen, was für Sie funktioniert. Hier sind die Schritte dazu:
Sie können jetzt versuchen, Ihre Steam VR-Spiele zu spielen und sehen, ob das Problem behoben ist.
Neben der Bildwiederholfrequenz Ihres Monitors können Sie auch die Bildwiederholfrequenz des Quest 2-Headsets ändern und prüfen, ob es hilft, VR-Spiele besser auszuführen oder nicht. Dazu sind die folgenden Schritte auszuführen:
- Öffne zuerst die Oculus-Software auf deinem PC und wähle dann Geräte .
- Wählen Sie nun Quest 2 und Touch aus der Liste Ihrer Geräte aus.
- Suchen Sie als Nächstes die Option Grafikeinstellungen und klicken Sie darauf.
- Wählen Sie danach eine gewünschte Bildwiederholfrequenz aus den verfügbaren aus.
- Drücken Sie abschließend die Option Speichern und neu starten und prüfen Sie dann, ob Ihre Steam VR-Spiele reibungslos laufen oder nicht.
6] Deaktivieren Sie GeForce Experience Overlay
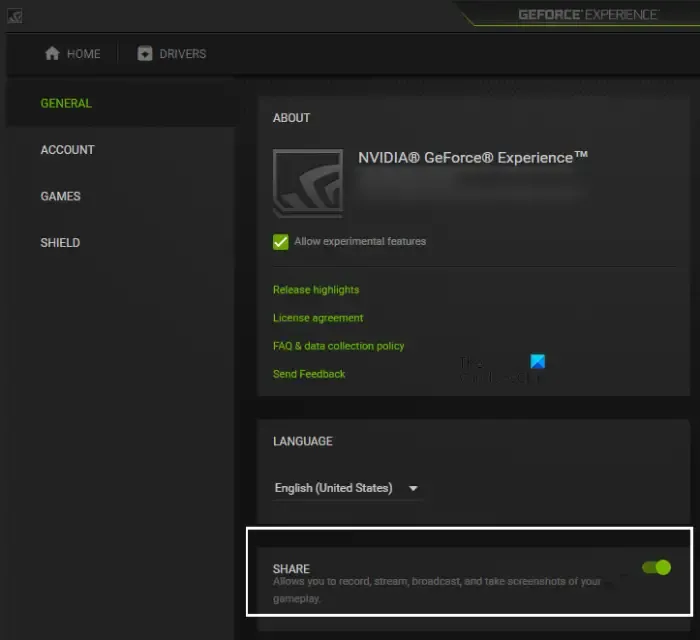
GeForce Experience Overlay kann Ihre VR-Spiele auf Ihrem Computer verzögern, wie von mehreren Benutzern berichtet. Daher können Sie in diesem Fall die Overlay-Funktion im Spiel deaktivieren und sehen, ob sie die Leistung von VR-Spielen verbessert oder nicht. So können Sie das tun:
- Öffnen Sie zunächst die NVIDIA GeForce Experience- App und vergewissern Sie sich, dass Sie bei Ihrem NVIDIA-Konto angemeldet sind.
- Drücken Sie nun das Einstellungssymbol in der oberen rechten Ecke.
- Wechseln Sie auf der Seite Einstellungen von der linken Seite zur Registerkarte ALLGEMEINES .
- Deaktivieren Sie als Nächstes einfach den Schalter IN-GAME OVERLAY .
Versuchen Sie jetzt, Ihre Spiele auszuführen, und prüfen Sie, ob die Gesamtleistung dadurch verbessert wurde oder nicht.
7] Schalten Sie die Bewegungsglättung ein
Motion Smoothing in SteamVR ist eine nette Funktion, die hilft, das Spiel reibungslos laufen zu lassen, wenn die Frames fallen. Sie können also versuchen, es in SteamVR zu aktivieren und sehen, ob Sie eine signifikante Verbesserung Ihrer VR-Spiele feststellen. Hier sind die Schritte zum Aktivieren der Bewegungsglättung in SteamVR:
- Öffnen Sie zuerst die SteamVR-Einstellungen und gehen Sie dann zur Registerkarte Video .
- Stellen Sie nun die Option Bewegungsglättung auf EIN.
- Wenn Sie fertig sind, schließen Sie die Einstellungen und versuchen Sie, Ihre Spiele zu spielen.
Hoffentlich laufen Ihre SteamVR-Spiele jetzt besser. Wenn nicht, können Sie die nächste Methode verwenden, damit Ihre Steam VR-Spiele besser laufen.
8] Verringern Sie die Renderauflösung
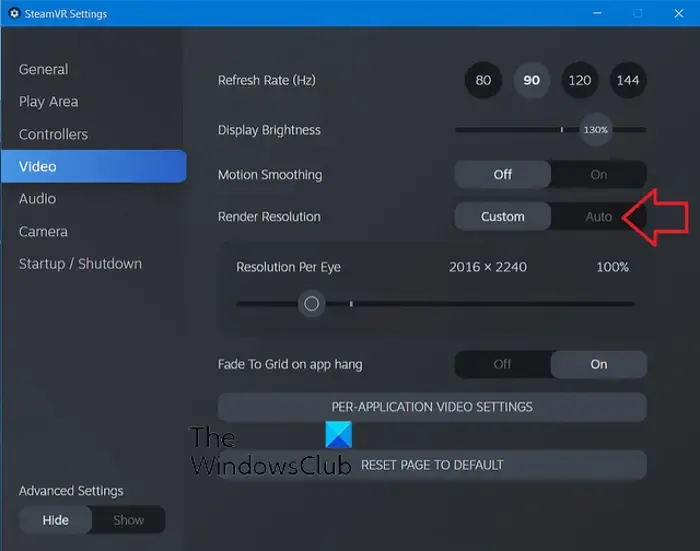
Sie können auch versuchen, die Reader-Auflösung in Ihren SteamVR-Einstellungen zu reduzieren. Es wird SteamVR im Grunde dazu bringen, das Spiel mit einer niedrigeren Auflösung zu rendern. Da eine höhere Renderauflösung grafisch anspruchsvoller ist, führt dies zu Verzögerungen und anderen Leistungsproblemen in Ihren Spielen. Verringern Sie also die Renderauflösung und prüfen Sie, ob das hilft. Hier sind die Schritte dazu:
- Öffnen Sie zunächst die SteamVR-Einstellungen und wechseln Sie einfach im linken Bereich zur Registerkarte Video.
- Wählen Sie nun die Option Benutzerdefiniert für Renderauflösung und passen Sie dann den Schieberegler Auflösung pro Auge entsprechend an, um ihn zu verringern.
- Wenn Sie fertig sind, spielen Sie Ihr VR-Spiel und prüfen Sie, ob sich die Leistung verbessert hat.
9] Grafikeinstellungen im Spiel ändern
Damit ein bestimmtes Steam-VR-Spiel besser läuft, können Sie die Grafikeinstellungen im Spiel anpassen. Wenn Sie ein Spiel mit niedrigeren Konfigurationen ausführen, läuft es automatisch besser auf einem Low-End-PC. Verringern Sie also Ihre Grafikeinstellungen im Spiel und prüfen Sie, ob dies die Leistung des Spiels verbessert. Sie können die Anti-Aliasing-Funktion deaktivieren, die Renderskalierung verringern, bestimmte Grafikeffekte reduzieren oder deaktivieren usw.
10] Probieren Sie einen virtuellen Desktop aus
Sie können auch einen virtuellen Desktop verwenden, um VR-Spiele zu spielen. Benutzer von Oculus Quest 2 können die Virtual Desktop-App aus dem Oculus Store herunterladen und sehen, ob Spiele dadurch besser laufen oder nicht.
11] Installieren Sie den VR Performance Toolkit-Mod
Es gibt diesen Mod namens VR Performance Toolkit, der speziell für VR-Spiele entwickelt wurde. Es hilft dabei, mehr FPS zu erreichen und die Spiele besser auszuführen. Sie können diesen Mod von Github.com herunterladen und dann auf Ihrem Computer installieren.
12] Installieren Sie SteamVR neu, wenn es immer noch verzögert
Wenn die VR-Spiele immer noch verzögern und andere Leistungsprobleme auftreten, liegt das Problem möglicherweise in der SteamVR-App. Sie können also versuchen, die App zu deinstallieren und dann neu zu installieren, um das Problem zu beheben. Stellen Sie zuvor sicher, dass Sie eine Sicherungskopie Ihrer Spieldaten erstellen.
Um SteamVR zu deinstallieren, öffnen Sie Ihren Steam-Client und gehen Sie zu LIBRARY. Klicken Sie von hier aus mit der rechten Maustaste auf SteamVR und wählen Sie dann die Option Deinstallieren. Befolgen Sie danach die angezeigten Anweisungen und schließen Sie den Deinstallationsvorgang ab. Wenn Sie fertig sind, starten Sie Ihren Computer neu und installieren Sie dann SteamVR auf Ihrem Computer aus dem Steam Store neu. Hoffentlich werden die Spiele jetzt gut abschneiden.
Wie kann ich dafür sorgen, dass SteamVR Quest 2 reibungsloser läuft?
Damit SteamVR-Spiele mit Oculus Quest 2 flüssiger laufen, kannst du deine Oculus Air Link-Verbindung optimieren. Einige Benutzer haben berichtet, dass es ihnen geholfen hat, die Bildwiederholfrequenz ihres Quest 2-Headsets zu reduzieren, während einige Benutzer bestätigt haben, dass eine Erhöhung der Bildwiederholfrequenz die Leistung ihres Spiels verbessert. Versuchen Sie also, die Aktualisierungsrate Ihres Quest 2-Headsets zu verringern oder zu erhöhen, und sehen Sie, ob Ihr Spiel reibungsloser läuft oder nicht.
Brauchen VR-Spiele viel RAM?
VR-Spiele benötigen mehr RAM als normale PC-Spiele. Der RAM-Bedarf variiert von Spiel zu Spiel. Die meisten VR-Spiele und VR-Headsets benötigen jedoch mindestens 8 GB Speicher, um reibungslos zu funktionieren.



Schreibe einen Kommentar