So machen Sie Nautilus unter Linux noch nützlicher


Nautilus ist ein schöner und eleganter Dateimanager für die GNOME-Desktopumgebung. Es funktioniert durch die Bereitstellung einer zugänglichen Schnittstelle, die sowohl einfach zu verwenden als auch hoch erweiterbar ist. Hier zeigen wir Ihnen, wie Sie Ihren Dateimanager mit einigen der besten Optimierungen und Erweiterungen für Nautilus unter Linux auf den neuesten Stand bringen.
Aktivieren Sie traditionelle Pfadadressen
Eine Besonderheit von Nautilus im Vergleich zu anderen Dateimanagern für Linux besteht darin, dass er standardmäßig nicht den vollständigen Pfad des aktuellen Verzeichnisses anzeigt. Sie können dies zwar finden, indem Sie ein Terminal in diesem Ordner öffnen und pwd ausführen , dies ist jedoch umständlich und umständlich.
Um dieses Problem zu lösen, drücken Sie Ctrl+ L, um den vollständigen Pfad des aktuell aktiven Ordners zu ersetzen. Sie können dieselbe Tastenkombination erneut drücken, um zum ursprünglichen Pfadstil zurückzukehren.

Sie können den herkömmlichen Pfad auch dauerhaft festlegen, indem Sie den folgenden Befehl in einem Terminal ausführen:
Um Ihre neuen Einstellungen anzuwenden, setzen Sie Ihre aktuelle Nautilus-Sitzung zurück:
Erstellen Sie einen Generator für leere Textdateien
Eine weitere Besonderheit von Nautilus besteht darin, dass das Kontextmenü keine Option zum Erstellen beliebiger Dateien bietet. Dies kann ärgerlich sein, wenn Sie eine leere Datei erstellen und keine neue Terminalsitzung öffnen möchten.
Um dies zu beheben, navigieren Sie in Nautilus zu Ihrem Home-Verzeichnis.
Öffnen Sie den Ordner „Vorlagen“, klicken Sie dann mit der rechten Maustaste und wählen Sie „Im Terminal öffnen“.
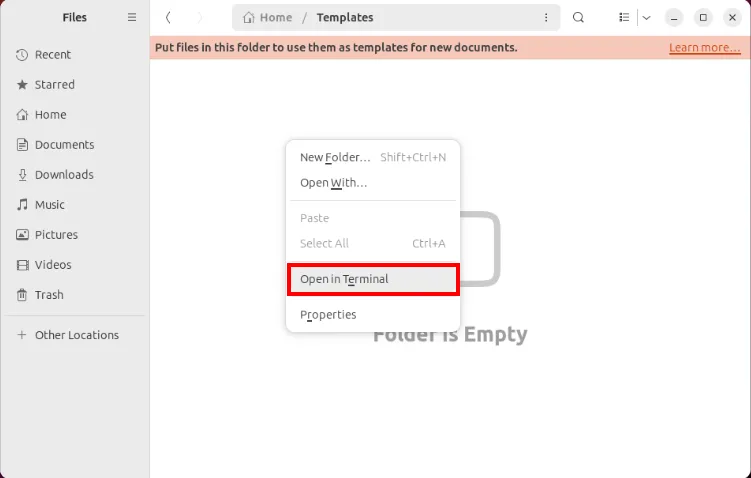
Erstellen Sie eine neue Datei im Vorlagenordner, indem Sie den folgenden Befehl ausführen:
Überprüfen Sie, ob Ihre neue Kontextoption ordnungsgemäß funktioniert, indem Sie mit der rechten Maustaste auf das Nautilus-Fenster klicken.
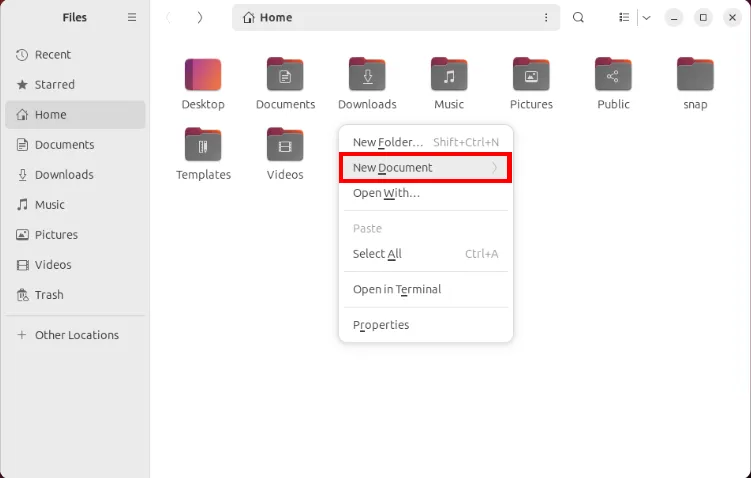
Wählen Sie „Neues Dokument“ und klicken Sie dann auf die Option „Neue leere Textdatei“.
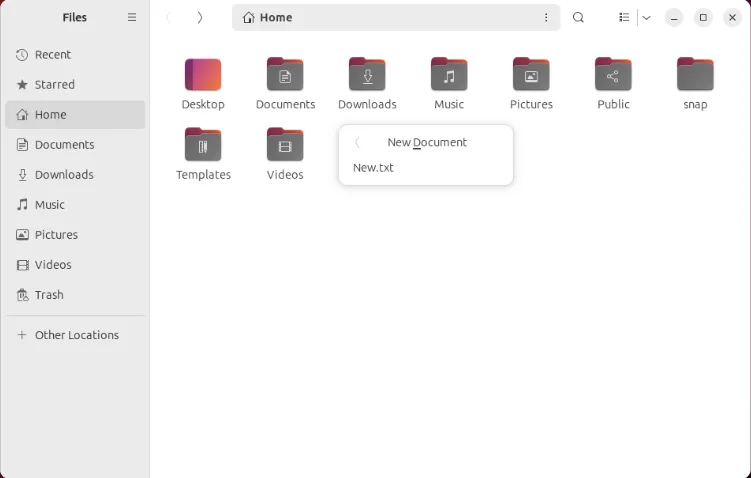
Ändern Sie die Navigationsseitenleiste
Die Navigationsseitenleiste ist ein ikonischer Teil der modernen Nautilus-Oberfläche unter Linux. Obwohl dies eine einfache Möglichkeit ist, die wichtigen Ordner auf Ihrem Computer anzuzeigen, kann das Ändern der Standardwerte für einen unerfahrenen Benutzer verwirrend sein.
Um die Seitenleistenwerte zu ändern, gehen Sie in Ihr Home-Verzeichnis in Nautilus.
Drücken Sie Ctrl+ H, um die versteckten Dateien im Verzeichnis anzuzeigen, und doppelklicken Sie dann auf den Ordner „.config“.

Öffnen Sie die Datei „user-dirs.dirs“ mit Ihrem bevorzugten Texteditor.
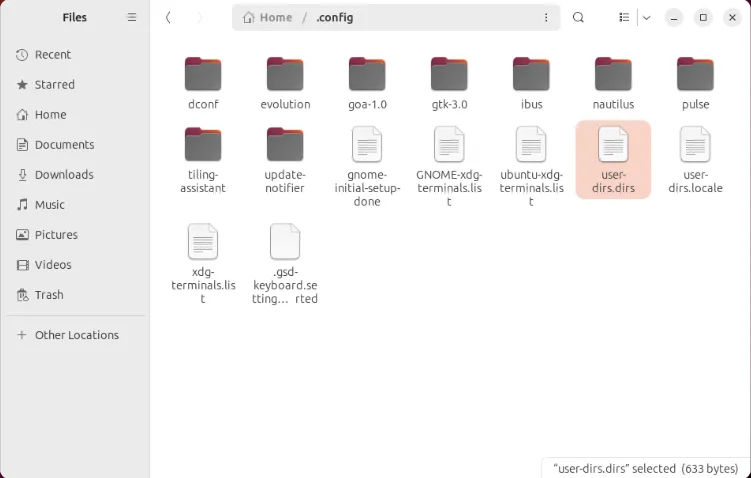
Ändern Sie den Verzeichnispfad der XDG-Variablen, die Sie ändern möchten. In meinem Fall möchte ich meinen Videoordner auf „$HOME/Downloads/Media“ festlegen.
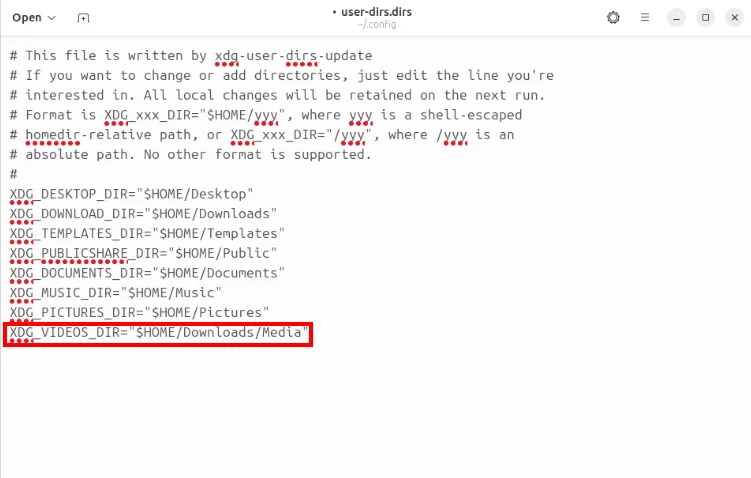
Speichern Sie die Datei „user-dirs.dirs“ und führen Sie sie dann nautilus -qauf einem Terminal aus, um Ihre neuen Einstellungen neu zu laden.
Aktivieren Sie das dauerhafte Löschen von Dateien
Standardmäßig speichert Nautilus Ihre kürzlich gelöschten Dateien immer im Papierkorbordner. Dies ist immer dann hilfreich, wenn Sie versehentlich eine Datei gelöscht haben und diese wiederherstellen möchten. Es gibt jedoch Fälle, in denen Sie eine Datei löschen möchten, ohne sie in den Papierkorb zu verschieben.
Um das dauerhafte Löschen zu aktivieren, öffnen Sie Nautilus und klicken Sie dann auf das Einstellungsmenü des Dateimanagers.
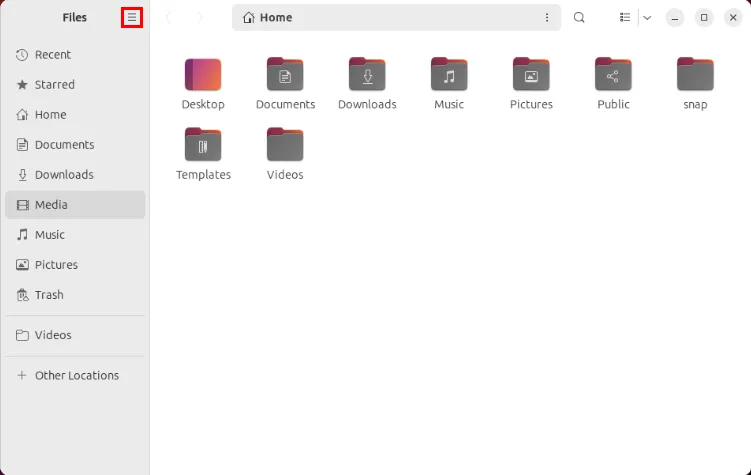
Klicken Sie in der Dropdown-Menüliste auf „Einstellungen“, scrollen Sie dann im Fenster „Einstellungen“ nach unten und wählen Sie die Umschaltfläche „Endgültig löschen“.
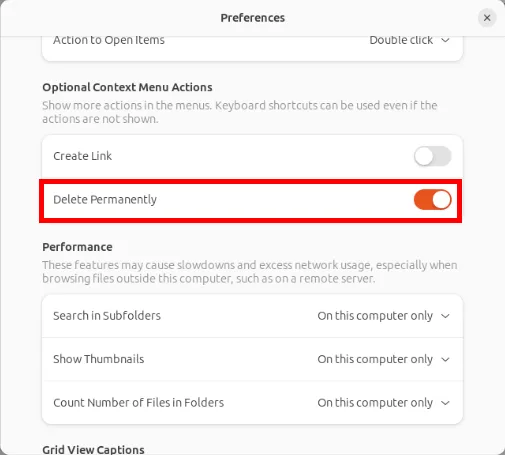
Bestätigen Sie, dass Ihre Einstellungen ordnungsgemäß funktionieren, indem Sie mit der rechten Maustaste auf eine beliebige Datei klicken und nach der Option „Endgültig löschen“ suchen.
Aktivieren Sie das sichere Löschen von Dateien
Nautilus-wipe ist eine leichtgewichtige Erweiterung, die dem Dateikontextmenü in Nautilus die Option „Sicheres Löschen“ hinzufügt. Im Gegensatz zu einer normalen Löschung wird dadurch sichergestellt, dass jede von Ihnen entfernte Datei auch von Datenwiederherstellungsprogrammen unwiederbringlich ist .

Darüber hinaus bietet diese Erweiterung auch eine Option zum Löschen des freien Speicherplatzes auf Ihrem Laufwerk. Dies ist hilfreich, wenn Sie ein Laufwerk wünschen, auf dem sich keinerlei Restdaten befinden.
Um diese Erweiterung zu installieren, führen Sie den folgenden Befehl in Ihrem Terminal aus:
Laden Sie Ihre neue Erweiterung in der aktuellen Sitzung, indem Sie Ihren Nautilus-Prozess neu laden:
Aktivieren Sie den Administratormodus
Einer der größten Nachteile von Nautilus besteht darin, dass es nicht über eine integrierte Möglichkeit verfügt, Dateien zu öffnen und Programme als Root auszuführen. Dies kann frustrierend sein, insbesondere wenn Sie die Linux-Systemdatei bereits auf der Nautilus-GUI geöffnet haben und dann feststellen, dass dafür Root-Zugriff erforderlich ist.
Nautilus-admin ist eine einfache Erweiterung, die dem Kontextmenü des Dateimanagers die Option „Administratormodus“ hinzufügt. Ähnlich wie bei der Option „Als Administrator öffnen“ in Windows erhalten Sie hier eine Eingabeaufforderung, über die Sie als Root-Benutzer auf einen Ordner zugreifen können.
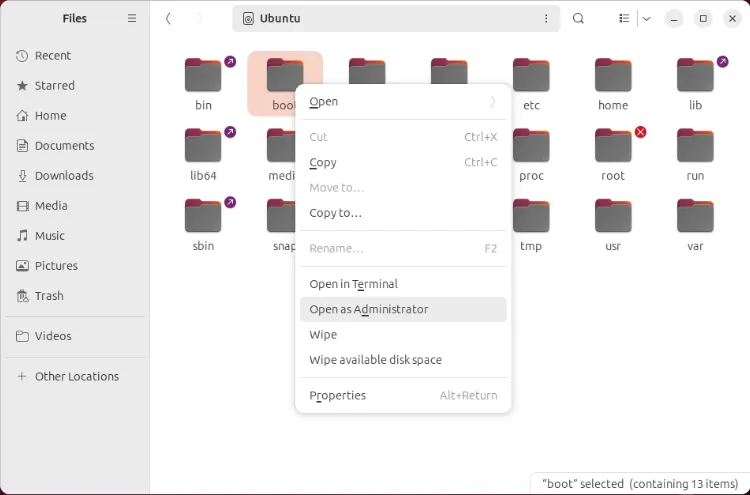
Um dies für Ihre Nautilus-Instanz zu verwenden, führen Sie Folgendes aus:
Verstecken Sie Dateien in Ihrem Dateisystem
Traditionell erfordert das Ausblenden von Dateien unter Linux, dass Sie am Anfang des Dateinamens einen Punkt (.) anhängen. Die Erweiterung „nautilus-hide“ bringt diese Funktion direkt in Ihren Dateimanager, indem sie eine Kontextmenüoption zum Ausblenden von Dateien bereitstellt.

Diese Erweiterung funktioniert auch für mehrere Dateien und ganze Verzeichnisse. Daher ist nautilus-hide ein praktisches Tool für Benutzer, die eine große Anzahl von Dateien in ihrem Dateisystem verbergen, sie aber nicht einzeln umbenennen möchten.
Vor diesem Hintergrund können Sie diese Erweiterung installieren, indem Sie Folgendes ausführen:
Bilder bearbeiten und konvertieren
Nautilus-Image-Converter ist ein praktisches kleines Tool, mit dem Sie grundlegende Bildbearbeitungen direkt von Ihrem Dateimanager aus durchführen können. Es funktioniert, indem es das CLI-Dienstprogramm Imagemagick als Rückgrat für seine Bildbearbeitungsfunktionen verwendet.
Ein weiteres großartiges Feature dieser Erweiterung ist, dass sie mehrere Bildbearbeitungen gleichzeitig verarbeiten kann. Sie können beispielsweise ein ganzes Verzeichnis von Bildern auswählen und deren Größe im Maßstab von genau 50 % ändern.

Sie können dieses Dienstprogramm installieren, indem Sie den folgenden Befehl ausführen:
Öffnen Sie ein benutzerdefiniertes Terminalfenster
Standardmäßig ermöglicht Ihnen Nautilus über das Kontextmenü das Öffnen eines Linux-Terminals am aktuellen Ordnerspeicherort. Dies ist jedoch nur für den Gnome-Terminal-Emulator möglich.
Das Dienstprogramm nautilus-open-any-terminal löst dieses Problem, indem es die Standardoption „Im Terminal öffnen“ auf fast jeden Emulator-Client erweitert.
Um dies zu erhalten, öffnen Sie ein neues Terminal und führen Sie den folgenden Befehl aus:

Öffnen Sie ein neues Terminalfenster in Ihrem Download-Ordner und extrahieren Sie dann den Inhalt der ZIP-Datei der Erweiterung:
Gehen Sie in den Ordner der Erweiterung und führen Sie dann das Installationsskript aus:
Führen Sie die folgenden Listenbefehle aus, um eine neue benutzerdefinierte Terminal-Shell festzulegen. In meinem Fall werde ich den terminalWert auf „urxvt“ anpassen, da es sich um das Terminal handelt, das ich verwende.
Laden Sie Ihre Nautilus-Instanz neu, um Ihre neuen Einstellungen zu übernehmen.
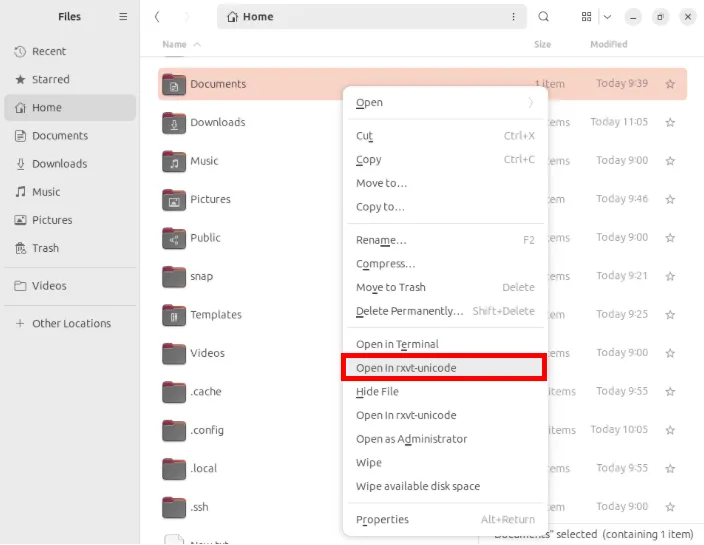
Aktivieren Sie das Kopieren von Pfaden in Nautilus
Meistens führt das Auswählen und Kopieren einer Datei in den meisten Dateimanagern dazu, dass genau diese Datei kopiert wird. Es gibt jedoch Fälle, in denen Sie einige Metadaten für diese Datei kopieren möchten.
In Nautilus ist dies durch die Installation von nautilus-copy-path möglich . Dies ist eine kleine Erweiterung, die drei neue Arten von Kopieraktionen hinzufügt: „Pfad, URI und Name“ im Kontextmenü des Dateimanagers. Es ist außerdem konfigurierbar und verfügt über Tastaturkürzel zur Automatisierung von Aktionen.
Um dies zu installieren, führen Sie den folgenden Befehl aus, um die Abhängigkeiten für das Dienstprogramm abzurufen:
Navigieren Sie zum Verzeichnis der Erweiterung und führen Sie dann den folgenden Befehl aus:
Überprüfen Sie, ob Ihre neue Erweiterung funktioniert, indem Sie ein Kontextmenü für eine Datei öffnen.

Erstellen Sie benutzerdefinierte Kontextmenübefehle
Actions For Nautilus ist eine leistungsstarke Erweiterung, mit der Sie benutzerdefinierte Menüs, Untermenüs und Befehle für Nautilus unter Linux erstellen können. Sie können sogar ein benutzerdefiniertes Verhalten erstellen, abhängig vom Typ und der Anzahl der aktuell ausgewählten Dateien.
Darüber hinaus verfügt Actions for Nautilus auch über ein GUI-Tool, das die Konfiguration und den Einstieg unglaublich einfach macht.

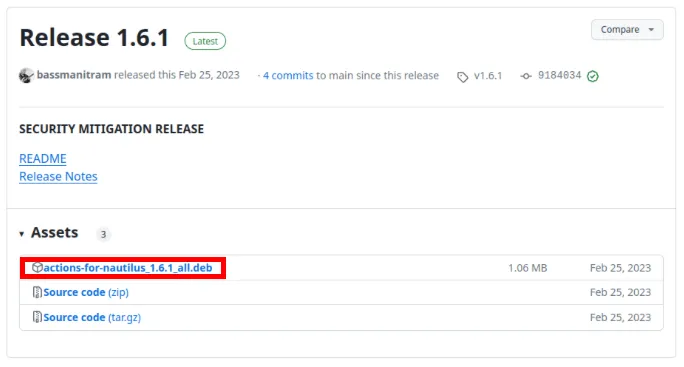
Sobald Sie fertig sind, öffnen Sie eine neue Terminalsitzung und navigieren Sie dann zu Ihrem Download-Ordner:
Holen Sie sich die optionalen Abhängigkeiten für die Erweiterung von apt:
Installieren Sie das Dienstprogramm Actions for Nautilus, indem Sie dpkg ausführen. Deb-Paket:
Laden Sie Ihre Nautilus-Sitzung neu, um Ihre neue Erweiterung zu aktivieren:
Führen Sie benutzerdefinierte Skripte für Nautilus aus
Es ist auch möglich, benutzerdefinierte Shell-Skripte direkt von Nautilus aus auszuführen. Im Gegensatz zu Actions for Nautilus verfügt diese native Funktion weder über GUI-Unterstützung noch über eine detailliertere Möglichkeit, Dateilisten zu filtern. Unabhängig davon kann dies dennoch eine praktische Möglichkeit sein, benutzerdefinierte Aktionen hinzuzufügen, wenn Sie keine Erweiterungen von Drittanbietern installieren möchten.
Öffnen Sie zunächst ein neues Terminal und navigieren Sie zum Verzeichnis der benutzerdefinierten Skripte für Nautilus:
Erstellen Sie mit Ihrem bevorzugten Texteditor eine neue Shell-Skriptdatei:
Fügen Sie den folgenden Code in Ihre neue Skriptdatei ein:
Speichern Sie Ihre Datei und legen Sie dann ihre Berechtigungsbits für die Ausführung mit chmod fest:
Laden Sie Nautilus neu, um Ihr neues Skript anzuwenden:
Testen Sie, ob das Skript funktioniert, indem Sie mit der rechten Maustaste auf eine Datei klicken und dann Ihr Skript im Untermenü „Skripte“ auswählen.

Das Erlernen der Optimierung und Verwendung von Erweiterungen in Nautilus ist nur der erste Schritt bei der Konfiguration von Gnome. Entdecken Sie weitere Anpassungsoptionen für Ihren Desktop, indem Sie sich heute einige der besten Gnome-Shell-Erweiterungen ansehen .
Bildnachweis: ThisisEngineering RAEng über Unsplash (Hintergrund) und Wikimedia Commons (Logo). Alle Änderungen und Screenshots von Ramces Red.



Schreibe einen Kommentar