So tätigen Sie Gruppen-Video- und Audioanrufe auf WhatsApp für Mac
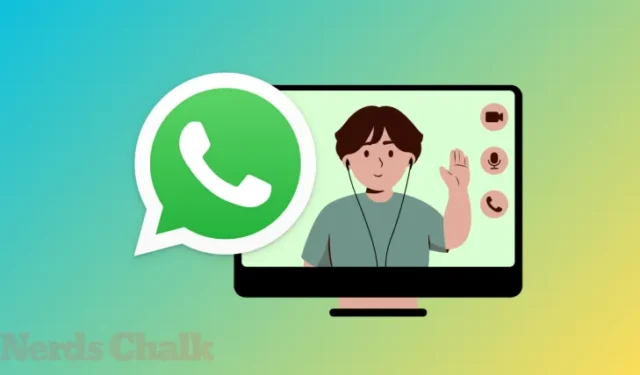
Was Sie wissen sollten
- Die WhatsApp für Mac-App bietet jetzt Audio- und Videoanrufe mit Gruppen direkt über den Desktop-Client.
- Mit der WhatsApp für Mac-App können Sie einen Audioanruf mit bis zu 32 Personen oder einen Videoanruf mit bis zu 8 Personen tätigen.
- Sie können einen Gruppenanruf direkt aus einem Gruppengespräch heraus starten, indem Sie auf die Telefon- oder Camcorder-Symbole klicken oder zur Registerkarte „ Anrufe “ > „Neuer Anruf“ > „Neuer Gruppenanruf“ gehen .
- Wenn jemand in einer Gruppe einen Audio- oder Videoanruf startet, erhalten Sie eine Benachrichtigung auf Ihrem Mac, sodass Sie an diesem Anruf teilnehmen können, sobald er erstellt wurde.
Anforderungen und Einrichtung
Bevor Sie auf Ihrem Mac einen Video- oder Audioanruf über WhatsApp tätigen oder daran teilnehmen können, müssen Sie einige Dinge tun, um es auf Ihrem Gerät einzurichten.
Stellen Sie zunächst sicher, dass die WhatsApp-App auf Ihrem Mac auf die neueste Version aktualisiert wurde. Wenn Sie nicht über die Desktop-Version von WhatsApp auf Ihrem Mac verfügen, können Sie in einem Webbrowser zur Seite „ WhatsApp herunterladen“ gehen und auf die Schaltfläche „Herunterladen“ klicken , um die Installationsdatei zu speichern.
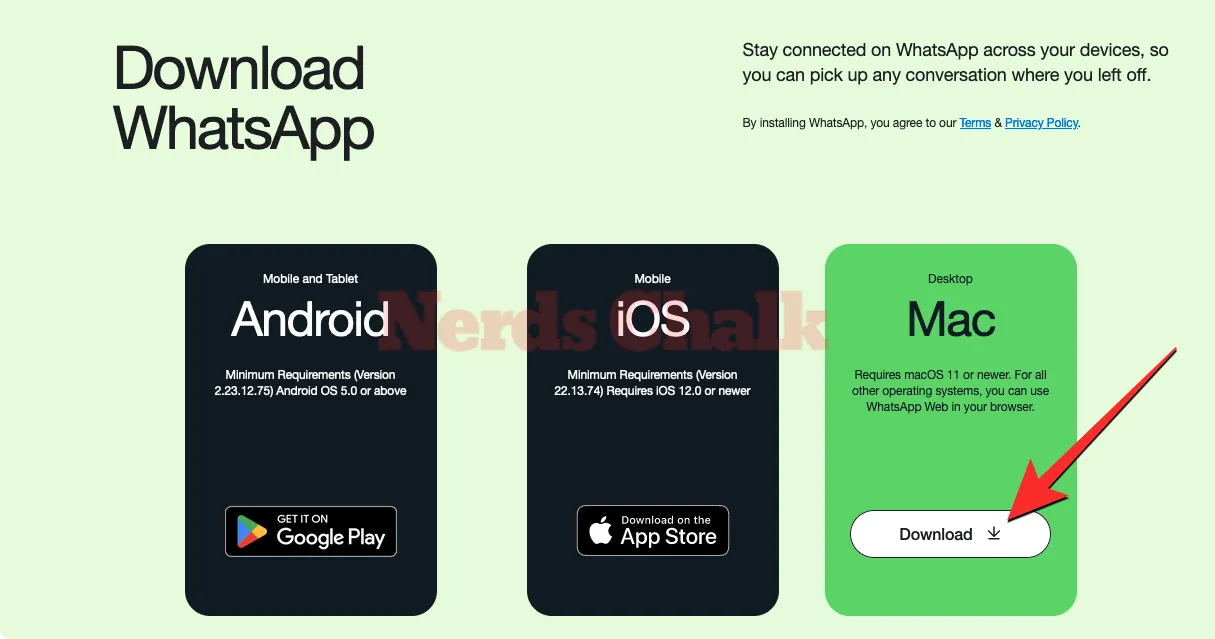
Sobald diese DMG-Datei heruntergeladen ist, müssen Sie sie öffnen und das WhatsApp-App-Symbol in den Anwendungsordner ziehen, um sie zu installieren. WhatsApp wird nun auf Ihrem Mac installiert.
Wenn Sie die WhatsApp-App bereits installiert haben, wird die App automatisch aktualisiert, wenn Sie sie auf Ihrem Mac öffnen. Wenn nicht, können Sie manuell nach Updates suchen, indem Sie in der Menüleiste auf die Registerkarte „WhatsApp“ klicken und im Dropdown-Menü „ Nach Updates suchen“ auswählen.

Wenn die WhatsApp-App in der neuesten Version ausgeführt wird, öffnen Sie sie und stellen Sie sicher, dass Sie bei Ihrem WhatsApp-Konto angemeldet sind. Wenn Sie dies noch nicht getan haben oder Ihre vorherige Sitzung abgelaufen ist, klicken Sie im WhatsApp-Fenster auf „Erste Schritte“ .
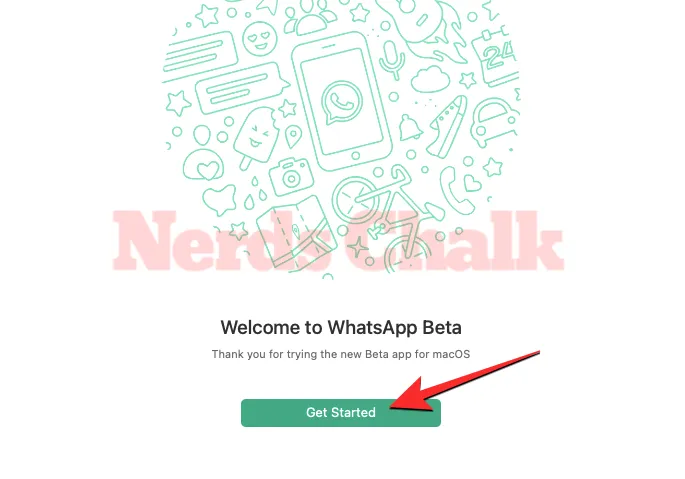
Sie sollten nun einen QR-Code im WhatsApp-Fenster sehen. Dies ist der Code, den Sie von WhatsApp auf Ihrem Telefon scannen müssen, um sich bei Ihrem Konto anzumelden.
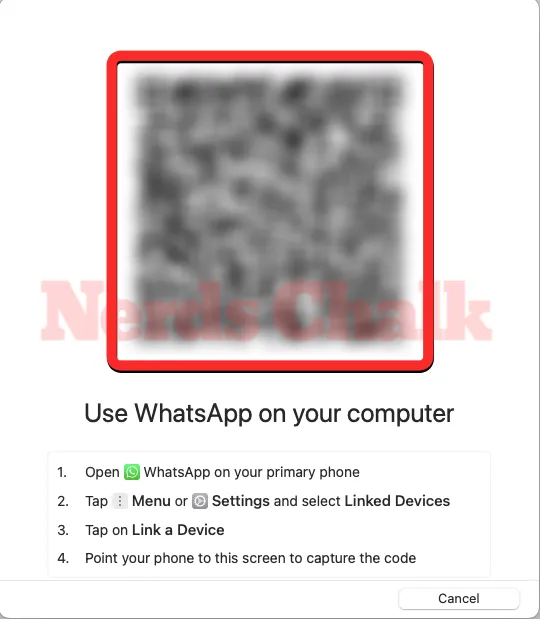
Um Ihren Mac mit Ihrem WhatsApp-Konto zu verknüpfen, öffnen Sie die WhatsApp-App auf Ihrem Telefon und gehen Sie zu Einstellungen (oder Menü ) > Verknüpfte Geräte > Gerät verknüpfen . Von dort aus können Sie Ihr WhatsApp-Konto verknüpfen, indem Sie den In-App-Sucher auf den QR-Code auf dem Mac richten.
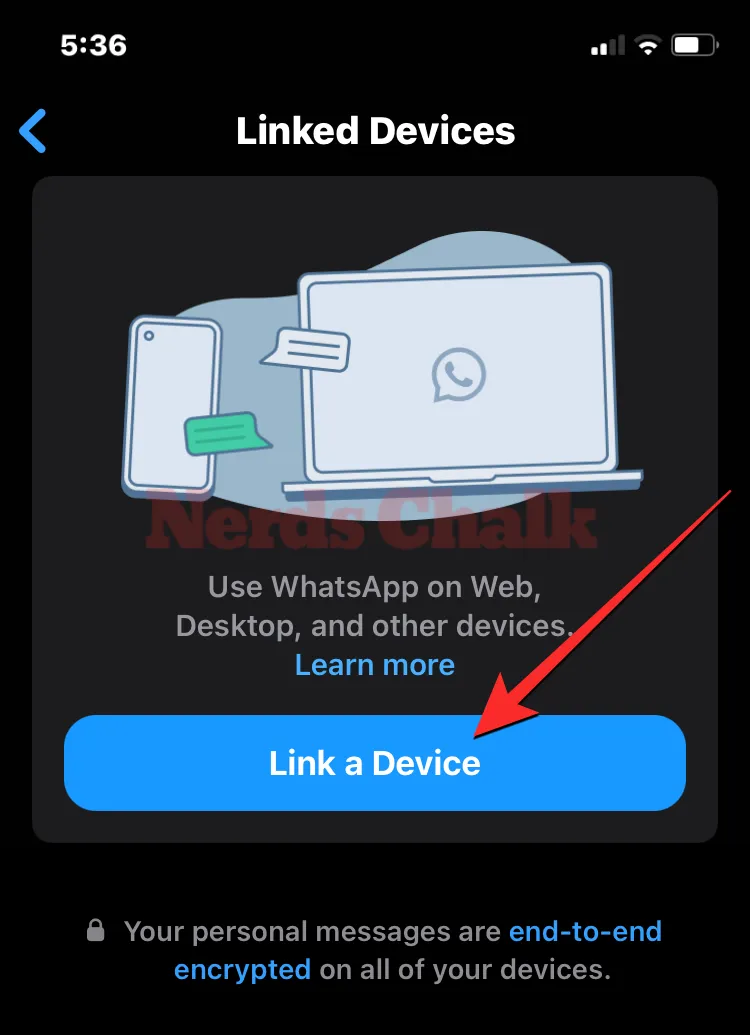
Wenn die WhatsApp für Mac-App mit Ihrem WhatsApp-Konto verknüpft wurde, können Sie direkt vom Mac aus Audio- oder Videoanrufe mit einer Gruppe tätigen.
So tätigen Sie einen Gruppen-Audio- oder Videoanruf auf WhatsApp für Mac
Mit der neuen WhatsApp für Mac-App können Sie einen Videoanruf mit bis zu 8 Teilnehmern oder einen Audioanruf mit bis zu 32 Personen gleichzeitig tätigen. Es gibt zwei Möglichkeiten, einen Gruppenanruf in der WhatsApp für Mac-App zu starten – eine direkt aus einer Gruppenunterhaltung, an der Sie teilnehmen, und die andere, indem Sie einen benutzerdefinierten Gruppenanruf mit ausgewählten Teilnehmern erstellen.
Methode 1: Mit Mitgliedern einer bestehenden Gruppe
Der einfachste Weg, einen Gruppen-Audio- oder Videoanruf zu tätigen, ist eine Gruppenunterhaltung, die in Ihrem WhatsApp-Konto aktiv ist. Öffnen Sie dazu die WhatsApp- App auf Ihrem Mac und klicken Sie in der linken Seitenleiste oben links auf die Registerkarte „Chats“ . Wählen Sie im mittleren Bereich „Chats“ die Gruppenunterhaltung aus, von der aus Sie einen Videoanruf starten möchten.

Wenn die Konversation angezeigt wird, klicken Sie auf das Telefonsymbol, um einen Audioanruf zu starten, oder auf das Camcorder-Symbol , um einen Videoanruf mit Teilnehmern der ausgewählten Gruppe zu starten.

Klicken Sie im angezeigten Eingabeaufforderungsfeld je nach ausgewähltem Anruftyp auf Gruppen-Audioanruf oder Gruppen-Videoanruf .
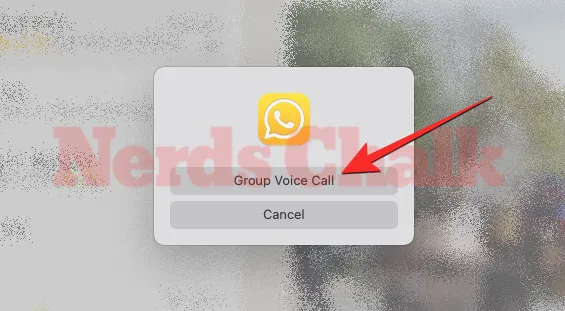
Wenn Sie das tun, leitet WhatsApp einen Anruf ein, bei dem Sie rechts Ihren eigenen Kamera-Feed (für Videoanrufe) oder Ihr Profilbild (für Audioanrufe) und im linken Bereich die Liste der Gruppenmitglieder sehen. Über Ihrem Video-Feed oder Profilbild wird die Meldung „Warten auf den Beitritt anderer …“ angezeigt.
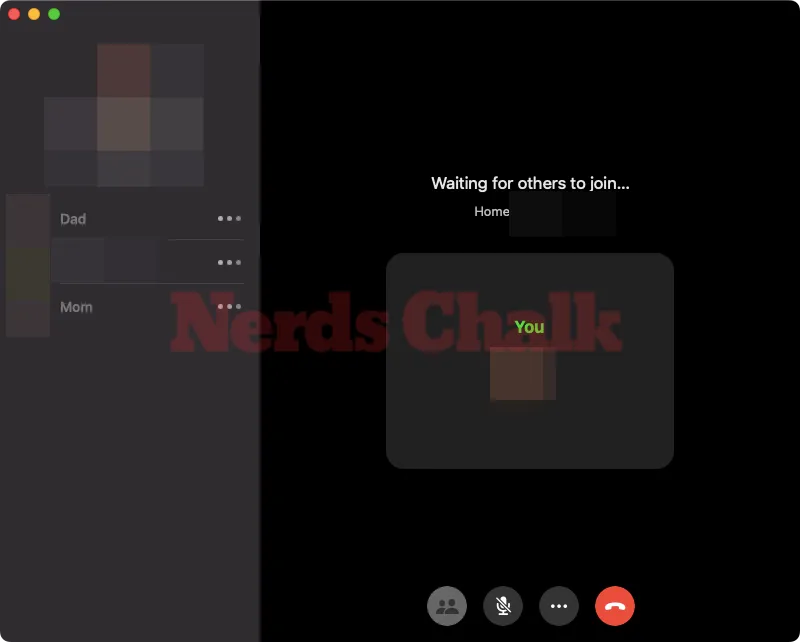
Sobald jemand über sein Gerät an diesem Anruf teilnimmt, wechselt der Wartebildschirm zum Anrufbildschirm. Auf diesem Bildschirm wird je nach Art des von Ihnen initiierten Anrufs ein Raster mit den Video-Feeds oder Profilbildern der Teilnehmer angezeigt.

Wenn Sie den Anruf beendet haben, klicken Sie unten auf die rote Schaltfläche „Anruf beenden“ , um ihn zu bearbeiten.
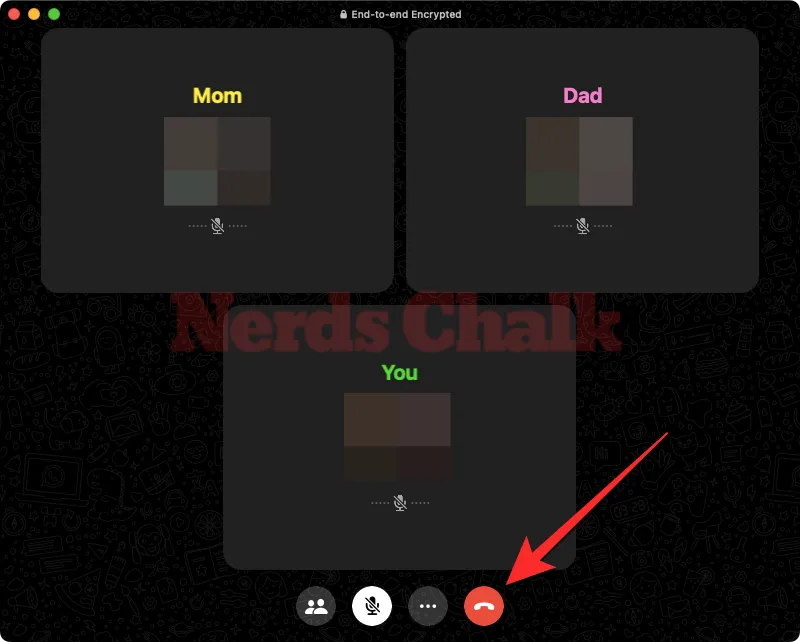
Wenn Sie dies tun, beenden nur Sie den laufenden Anruf. Andere Teilnehmer des Anrufs können weiterhin sprechen, da der Anruf nur dann abgebrochen wird, wenn mindestens zwei Personen daran teilnehmen.
Methode 2: Mit ausgewählten Teilnehmern
Zusätzlich zum Tätigen von Gruppenanrufen aus Gruppenunterhaltungen können Sie mit der WhatsApp für Mac-App auch Audio- oder Videoanrufe mit ausgewählten Teilnehmern starten, die nicht an einer Gruppenunterhaltung teilnehmen. Dies kann in Situationen nützlich sein, in denen Sie möchten, dass während eines WhatsApp-Anrufs nur eingeladene Mitglieder sprechen und nicht alle, die an einem Gruppenchat teilnehmen.
Um einen Audio- oder Videoanruf mit ausgewählten Teilnehmern zu tätigen, öffnen Sie die WhatsApp für Mac-App und klicken Sie in der linken Seitenleiste auf die Registerkarte „Anrufe “ (das Telefonsymbol unter der Registerkarte „Chats“).

Wenn Sie dies tun, wird im mittleren Bereich der gesamte Anrufverlauf angezeigt. Klicken Sie in diesem Bildschirm auf das Telefonsymbol mit einem Pluszeichen oben.
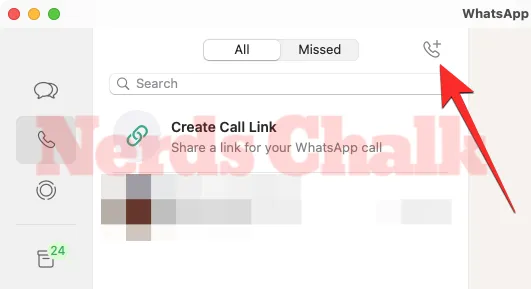
Klicken Sie im angezeigten Fenster „Neuer Anruf“ auf „Neuer Gruppenanruf“ .
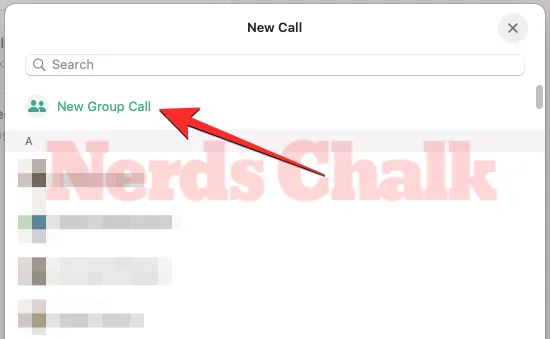
Verwenden Sie im nächsten Bildschirm die Suchleiste oben und geben Sie den Namen des Kontakts ein, den Sie zum Gruppenanruf einladen möchten. Wenn die Suchergebnisse angezeigt werden, klicken Sie auf das Kontrollkästchen neben der Person, die Sie dem Anruf hinzufügen möchten.
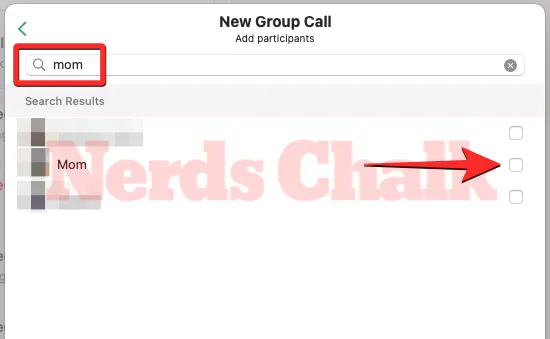
Sie können den obigen Schritt wiederholen, um dem Anruf weitere Teilnehmer hinzuzufügen. Die von Ihnen eingeladenen Personen werden oben im Fenster „Neuer Gruppenanruf“ angezeigt.

Um den Gruppenanruf mit den ausgewählten Personen zu starten, klicken Sie unten in diesem Fenster auf die Schaltfläche „Audio “ oder „Video“ , je nachdem, welche Art von Anruf Sie tätigen möchten.
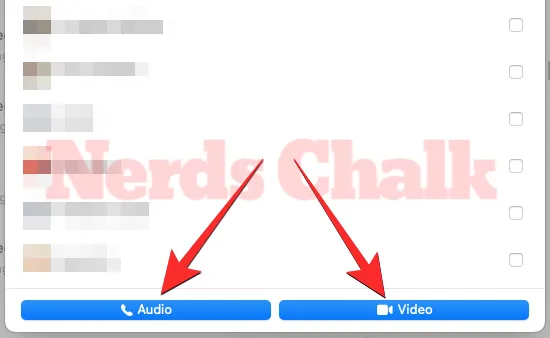
Wenn Sie das tun, leitet WhatsApp einen Anruf ein, bei dem Sie rechts Ihren eigenen Kamera-Feed (für Videoanrufe) oder Ihr Profilbild (für Audioanrufe) und im linken Bereich die Liste der Gruppenmitglieder sehen. Über Ihrem Video-Feed oder Profilbild wird die Meldung „Warten auf den Beitritt anderer …“ angezeigt.

Sobald jemand über sein Gerät an diesem Anruf teilnimmt, wechselt der Wartebildschirm zum Anrufbildschirm. Auf diesem Bildschirm wird je nach Art des von Ihnen initiierten Anrufs ein Raster mit den Video-Feeds oder Profilbildern der Teilnehmer angezeigt.
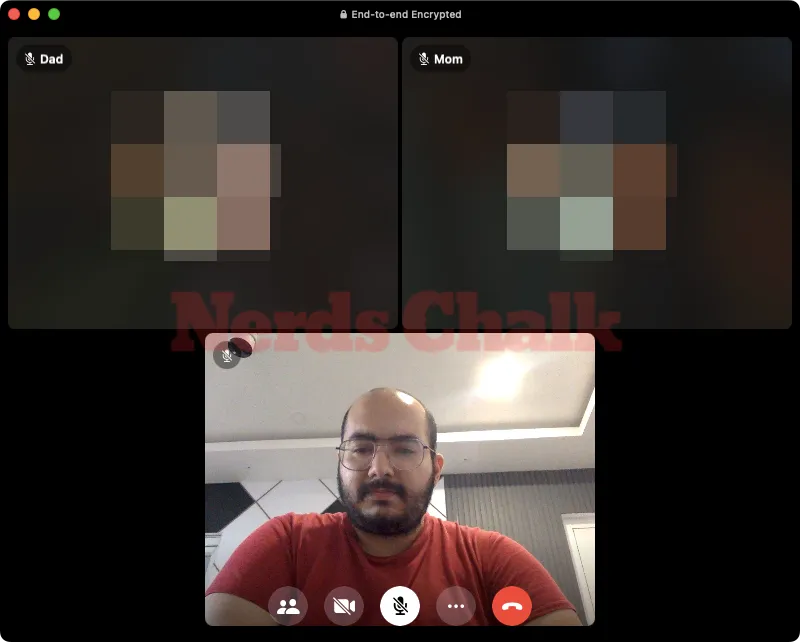
Wenn Sie den Anruf beendet haben, klicken Sie unten auf die rote Schaltfläche „Anruf beenden“ , um ihn zu bearbeiten.

Wenn Sie dies tun, beenden nur Sie den laufenden Anruf. Andere Teilnehmer des Anrufs können weiterhin sprechen, da der Anruf nur dann abgebrochen wird, wenn mindestens zwei Personen daran teilnehmen.
So nehmen Sie an einem Gruppen-Audio- oder Videoanruf auf WhatsApp für Mac teil
Sie können nicht nur alleine einen Gruppenanruf starten, sondern auch an dem Gruppenanruf einer anderen Person teilnehmen, wenn Sie dazu eingeladen sind oder Teil der Gruppe sind, in der jemand einen Gruppenanruf gestartet hat. Wenn Sie jemand zu einem Gruppenanruf einlädt, sollte oben in Ihrem WhatsApp-Fenster ein Gruppen-Audio-/Videoanruffenster angezeigt werden.

In diesem Fenster sehen Sie Ihren Kamera-Feed oder Ihr Profilbild, abhängig von der Art des Anrufs, der von der anderen Person initiiert wurde. Auf der linken Seite sehen Sie unter „In diesem Anruf“ die Personen, die bereits am Anruf aktiv sind, und unter „Eingeladen“ die Personen, die zur Teilnahme eingeladen wurden.
Um an diesem Audio- oder Videoanruf teilzunehmen, klicken Sie unten rechts auf die Schaltfläche „Teilnehmen“ .

Sie werden nun in Kürze mit anderen Personen in diesem Anruf verbunden.
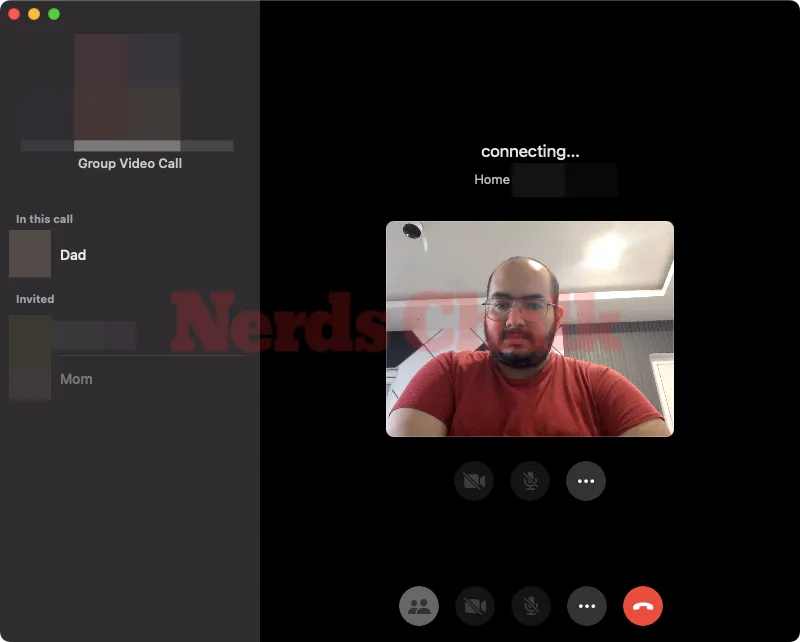
In diesem Fall wird auf dem Bildschirm je nach Art des Anrufs, zu dem Sie eingeladen wurden, ein Raster mit den Video-Feeds oder Profilbildern der Teilnehmer angezeigt.
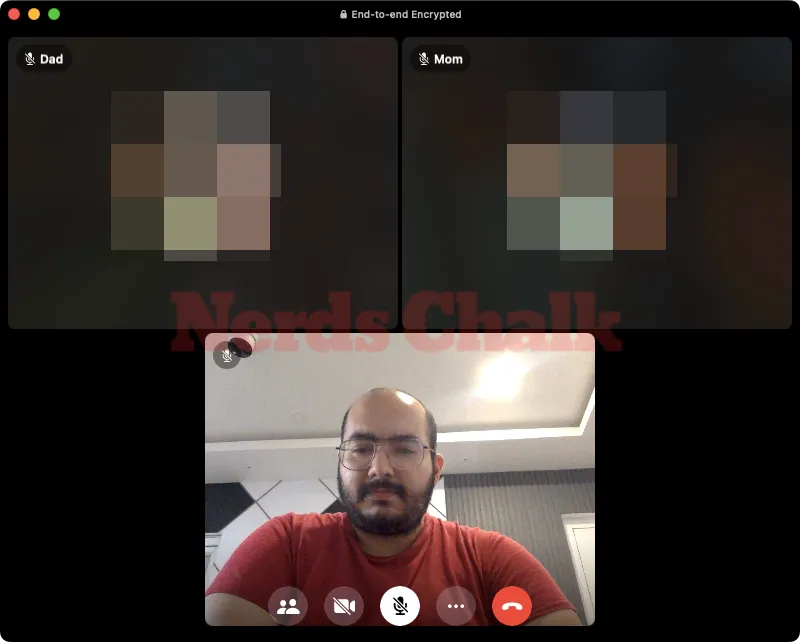
Wenn Sie den Anruf beendet haben, klicken Sie unten auf die rote Schaltfläche „Anruf beenden“ , um ihn zu bearbeiten.

Wenn Sie dies tun, beenden nur Sie den laufenden Anruf. Andere Teilnehmer des Anrufs können weiterhin sprechen, da der Anruf nur dann abgebrochen wird, wenn mindestens zwei Personen daran teilnehmen.
So verwalten Sie Gruppenanrufe auf WhatsApp für Mac
Wenn Sie über die WhatsApp für Mac-App einen Gruppen-Audio- oder Videoanruf starten oder dem Gruppenanruf einer anderen Person beitreten, gelangen Sie zum Anrufbildschirm, sobald mindestens zwei Personen aktiv im Anruf verfügbar sind. Auf diesem Bildschirm sehen Sie ein Raster mit den Video-Feeds oder Profilbildern der Teilnehmer, abhängig von der Art des Anrufs, den Sie initiiert oder dem Sie beigetreten sind.
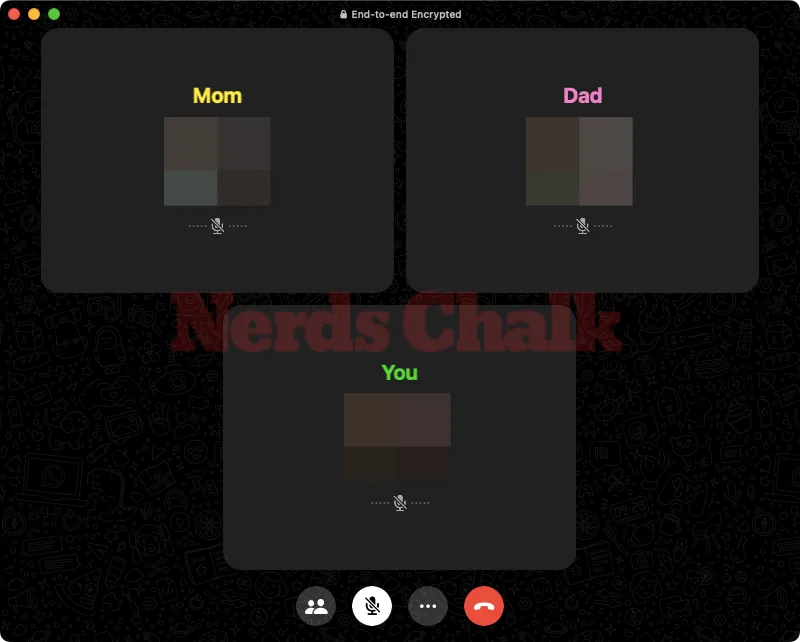
Wenn jemand während des Anrufs zu sprechen beginnt, wird in seinen Rasterfeldern ein hervorgehobener Umriss angezeigt, damit andere wissen, wer gerade spricht.
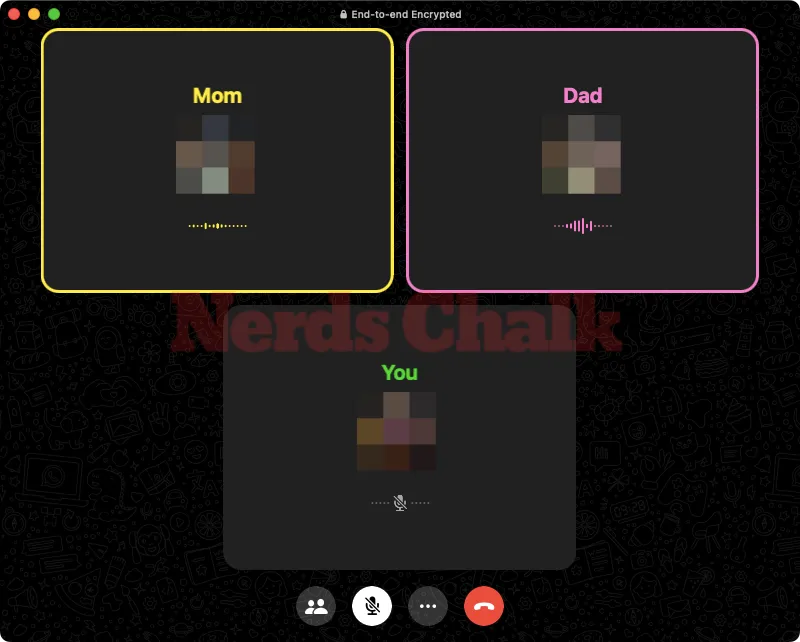
Um die Liste der Personen anzuzeigen, die für den Anruf aktiv verfügbar sind, klicken Sie unten auf das Personensymbol .
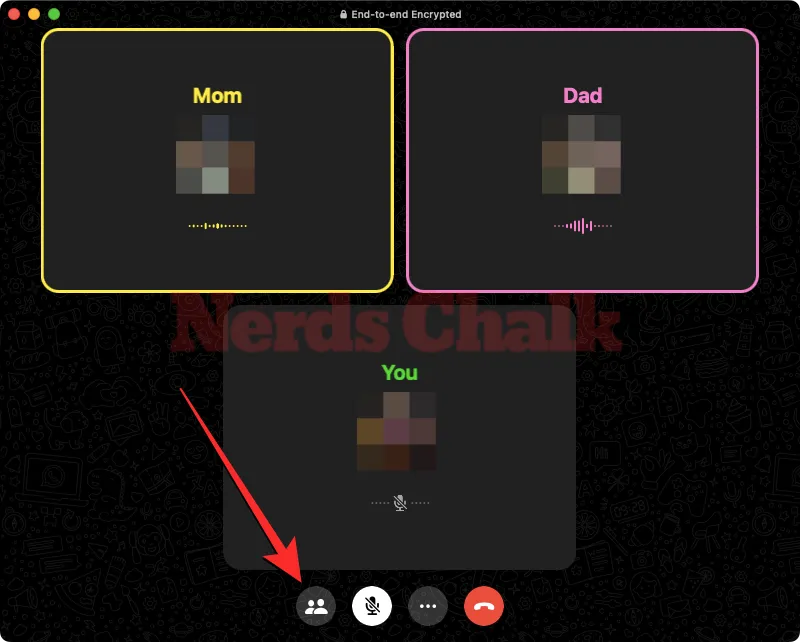
Dadurch wird auf der linken Seite das Teilnehmerfeld geöffnet, in dem Sie unter „In diesem Anruf“ eine Liste aller Personen sehen, die mit diesem Anruf verbunden sind.

Sie können Ihr Mikrofon stummschalten, um Störungen zu vermeiden, während jemand anderes spricht, indem Sie unten auf die Schaltfläche „Mikrofon“ klicken. Wenn Sie dies tun, wird dieses Symbol mit einem weißen Hintergrund angezeigt, um Sie darüber zu informieren, dass Ihr Audio-Feed für andere Teilnehmer des Anrufs nicht mehr hörbar ist.
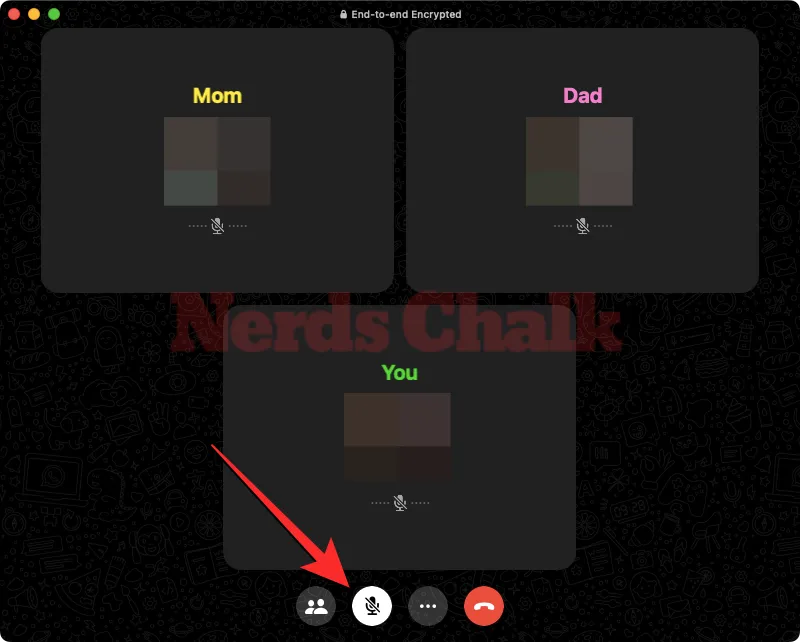
Bei Personen, die in diesem Anruf ihre Mikrofone stummgeschaltet haben, wird das Mikrofonsymbol in der unteren rechten Ecke ihrer Rasterfelder durchgestrichen angezeigt.
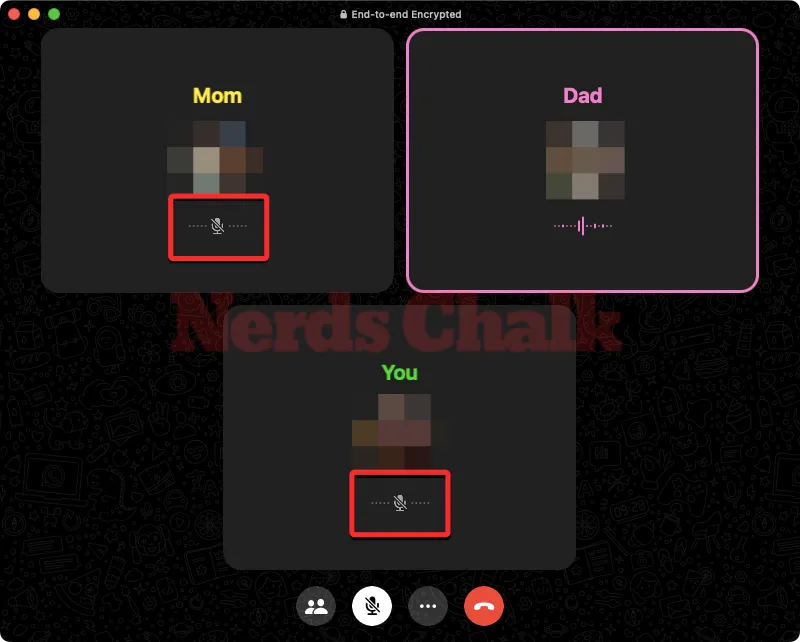
Bei einem Videoanruf können Sie Ihren Kamera-Feed für andere sichtbar lassen oder ihn deaktivieren, indem Sie unten auf die Schaltfläche „Camcorder“ klicken.
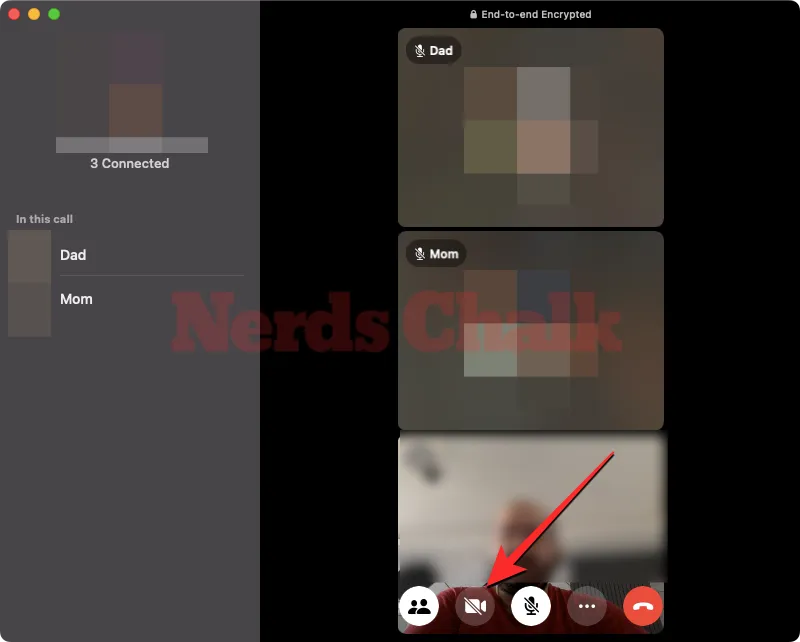
Wenn Sie das tun, wird Ihre Kamerabox durch Ihr WhatsApp-Profilbild ersetzt. Ebenso werden bei Teilnehmern, die ihre Kameras ausgeschaltet haben, anstelle ihres Video-Feeds auch ihre Profilbilder im Raster angezeigt.
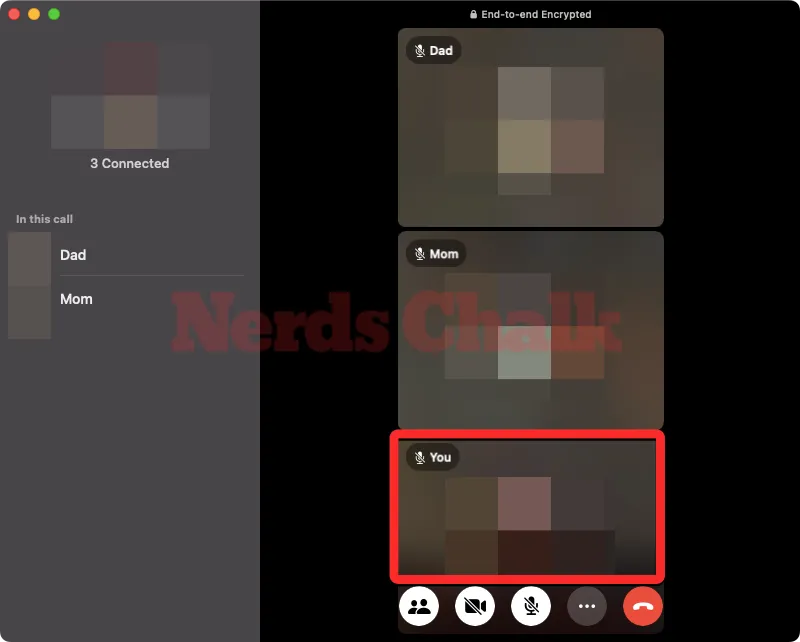
Sie können Ihre Kamera, Audio und Mikrofon jederzeit konfigurieren, indem Sie unten auf das 3-Punkte-Symbol klicken und die bevorzugte Einstellung auswählen, die Sie verwenden möchten.

Das ist alles, was Sie über das Tätigen oder Beitreten von WhatsApp-Gruppen-Audio-/Videoanrufen auf einem Mac wissen müssen.



Schreibe einen Kommentar