So machen Sie Google Chrome kinderfreundlich

Die Dichotomie des Internets ist eines seiner charakteristischen Merkmale; Es ist gleichzeitig die hilfreichste und gruseligste Sache in der Geschichte der Menschheit. Und obwohl wir das Navigieren darin gemeistert haben, löst der Gedanke an ein Kind, das ohne Aufsicht durch die turbulenten Gewässer navigiert, bei jedem eine Gänsehaut aus.
Sie können jedoch nicht immer an der Seite Ihres Kindes sein, um seine Online-Aktivitäten zu überwachen. Vor einem Jahrzehnt war es schwierig, das Surfen von Kindern im Internet direkt im Auge zu behalten, als sie noch keine eigenen Geräte besaßen. Es ist jetzt fast unmöglich.
Glücklicherweise gibt es einige Schritte, die Sie unternehmen können, um das Internet für Ihre Kinder sicherer zu machen. In diesem Leitfaden sehen wir uns alle Möglichkeiten an, wie Sie Google Chrome – einen der am häufigsten verwendeten Webbrowser – für Ihre Kinder sicherer machen können.
Verwenden Sie Family Link, um Ihr Kind zu beaufsichtigen
Wenn Ihr Kind ein Android- oder Chromebook besitzt, ist es mit der Family Link-App ganz einfach, Google Chrome für Ihre Kinder sicher zu machen. Mit Family Link können jedoch nur Einschränkungen für Google Chrome auf Android- und Chromebook-Geräten verwaltet werden. Sie funktionieren nicht, wenn Ihr Kind Google Chrome auf iOS-Geräten oder Windows-/Mac-Desktops verwendet.
Family Link ist als App verfügbar, die Sie im App Store/Play Store auf einem iPhone oder Android-Telefon installieren können, um Einschränkungen zu überwachen. Sie können auch die Google Family-Website besuchen , um Family Link zu verwenden. Der erste Schritt nach dem Herunterladen von Family Link besteht darin, Ihr Kind hinzuzufügen. Wenn Sie mit Ihrem Kind eine Google Family-Gruppe haben, sind die nächsten Schritte nicht erforderlich.

Melden Sie sich nach dem Herunterladen der Family Link-App mit Ihrem Konto an.
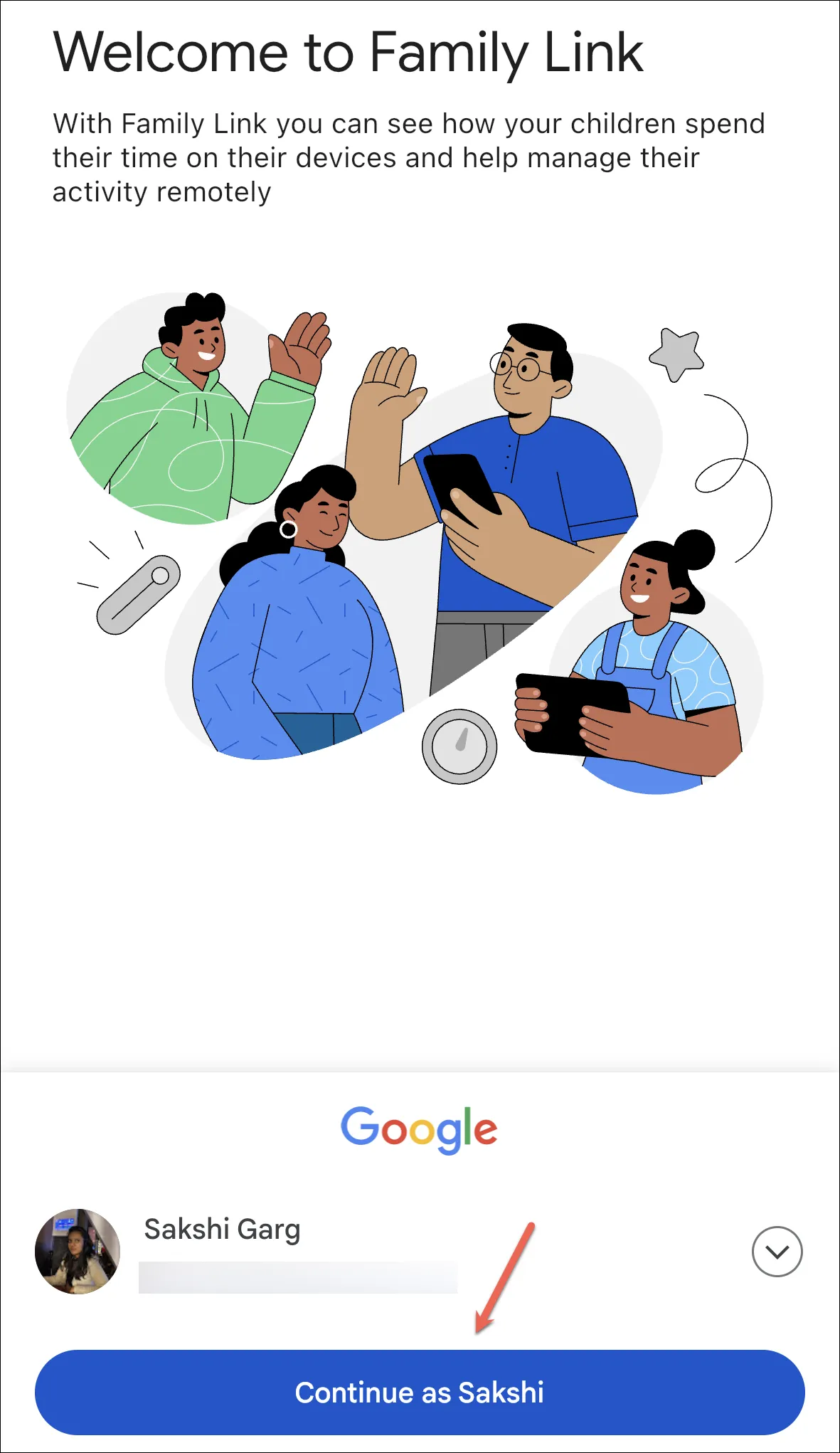
Wenn Ihr Kind dann bereits über ein Google-Konto verfügt, tippen Sie auf dem folgenden Bildschirm auf das Symbol „Ja“, andernfalls tippen Sie auf „Nein“.
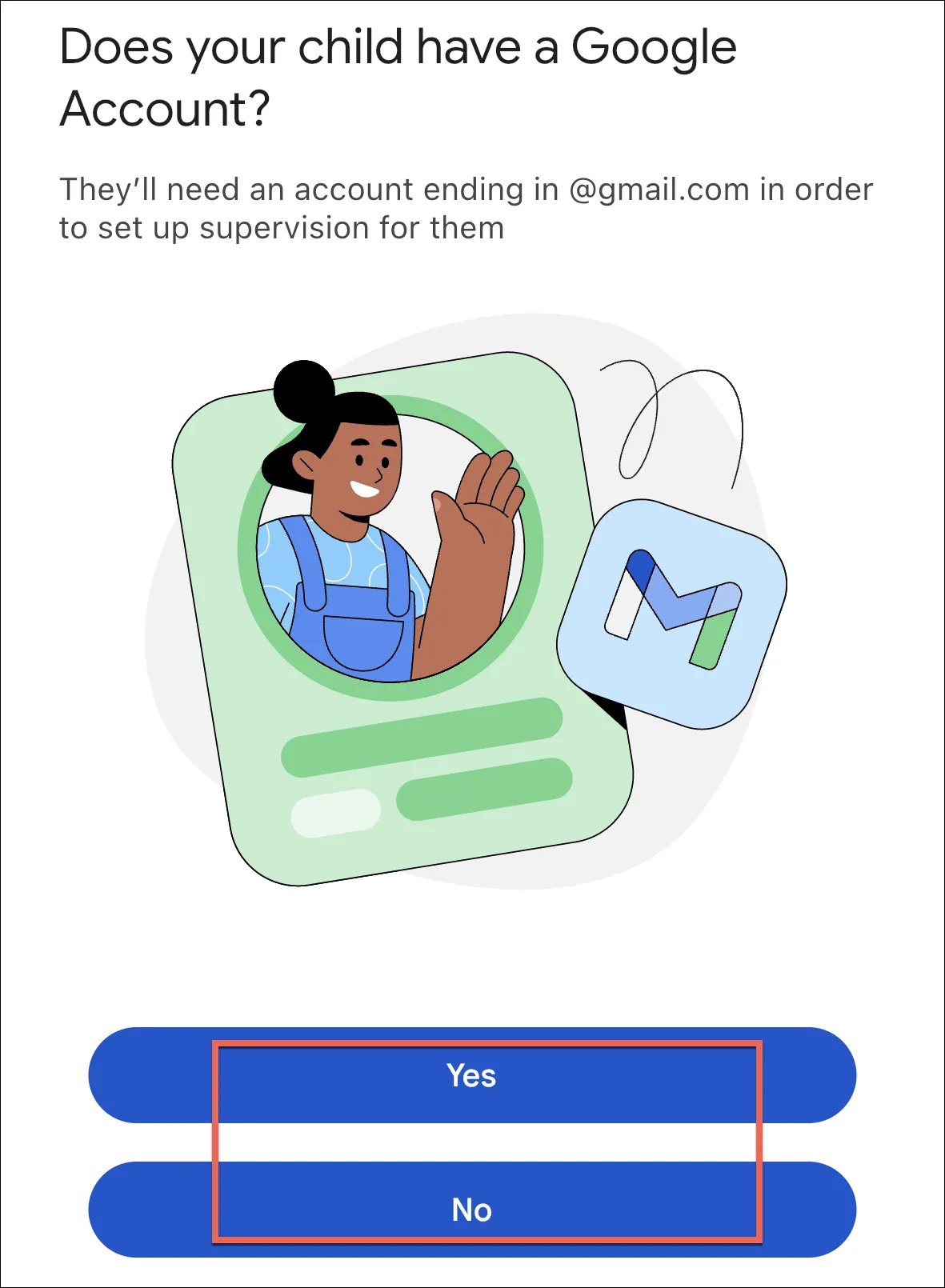
Wenn Sie auf „Ja“ getippt haben, benötigen Sie für die nächsten Schritte das Gerät Ihres Kindes. Öffnen Sie die Einstellungen auf dem Android oder Chromebook Ihres Kindes.
Tippen Sie bei einem Chromebook in der App „Einstellungen“ auf „Personen“. Wählen Sie dann „Kindersicherung“ und führen Sie die folgenden Eingabeaufforderungen aus.
Tippen Sie bei einem Android-Gerät in den Einstellungen auf „Google“.
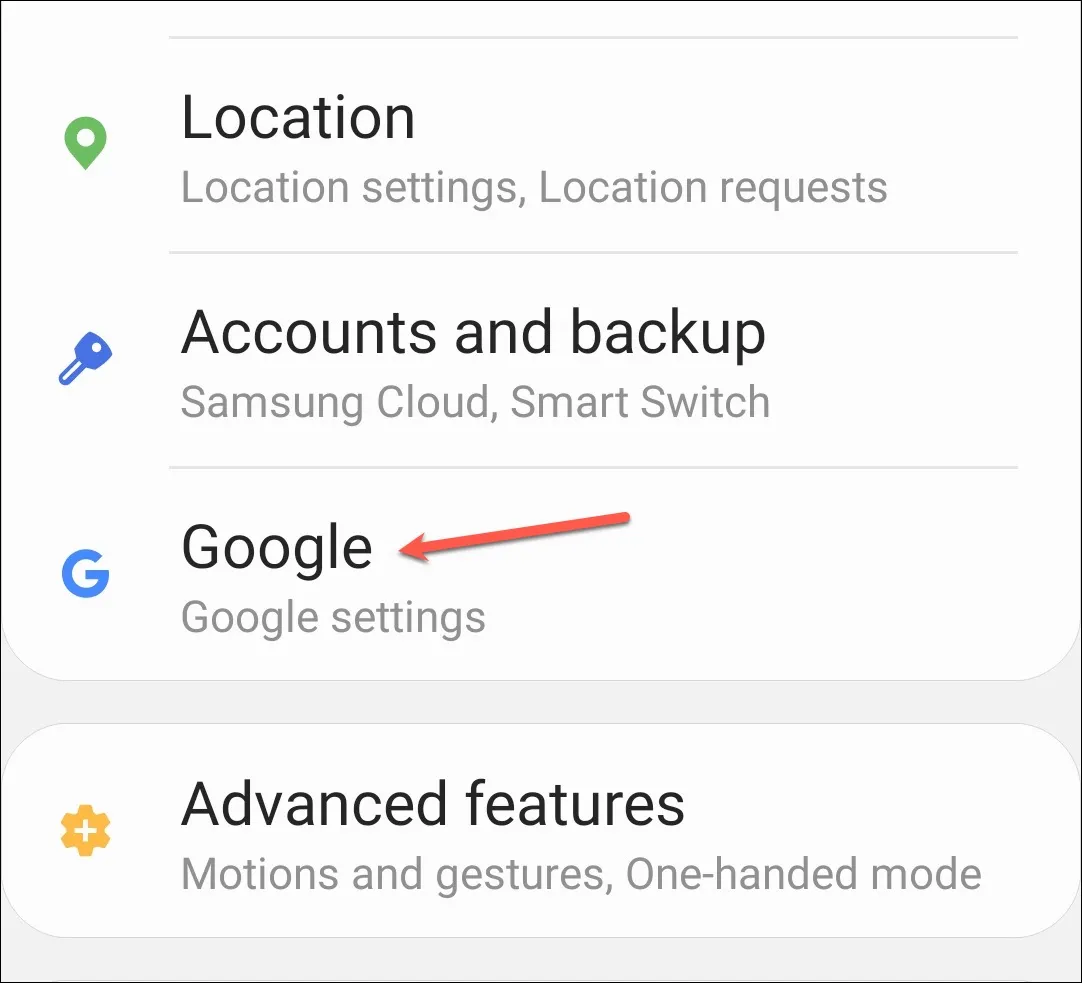
Tippen Sie dann auf „Kindersicherung“.
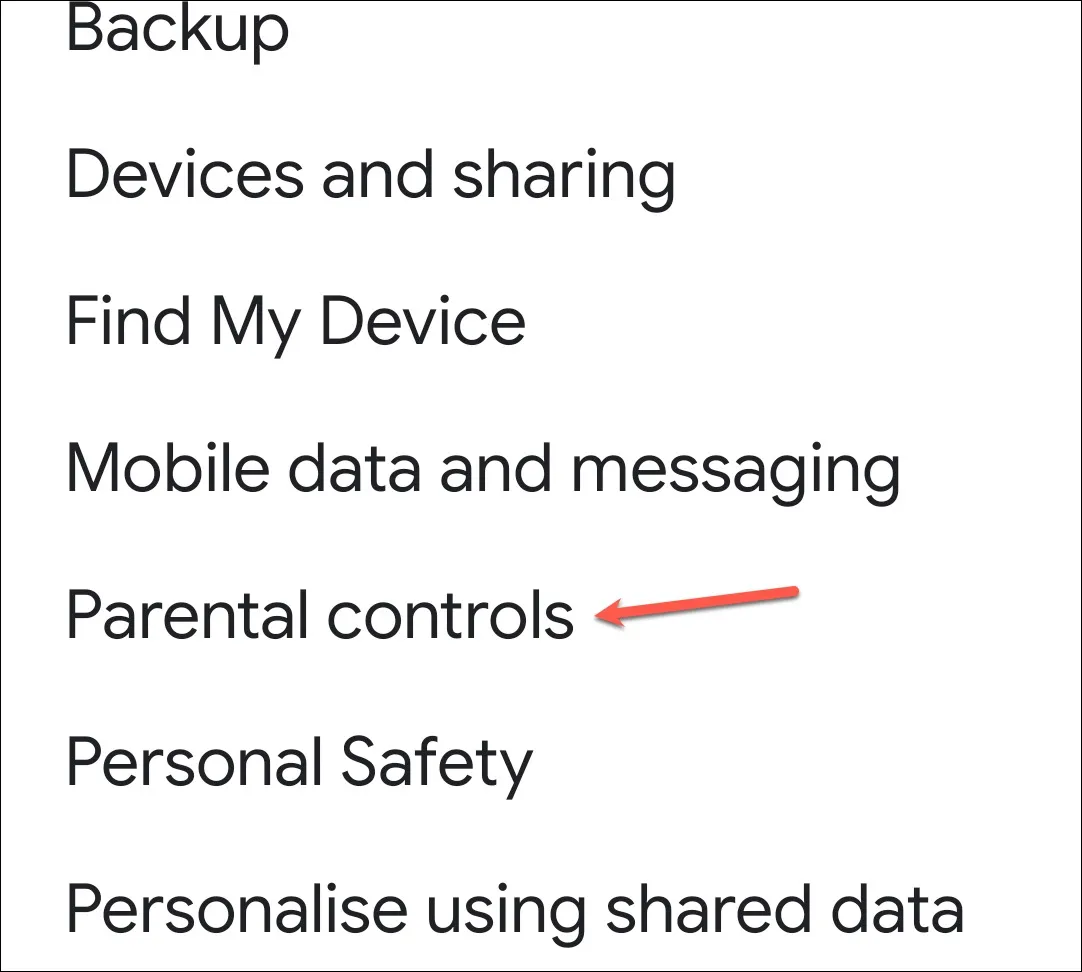
Tippen Sie zunächst auf dem Bildschirm auf „Kind oder Teenager“ und fragen Sie, wer das Gerät verwenden wird.
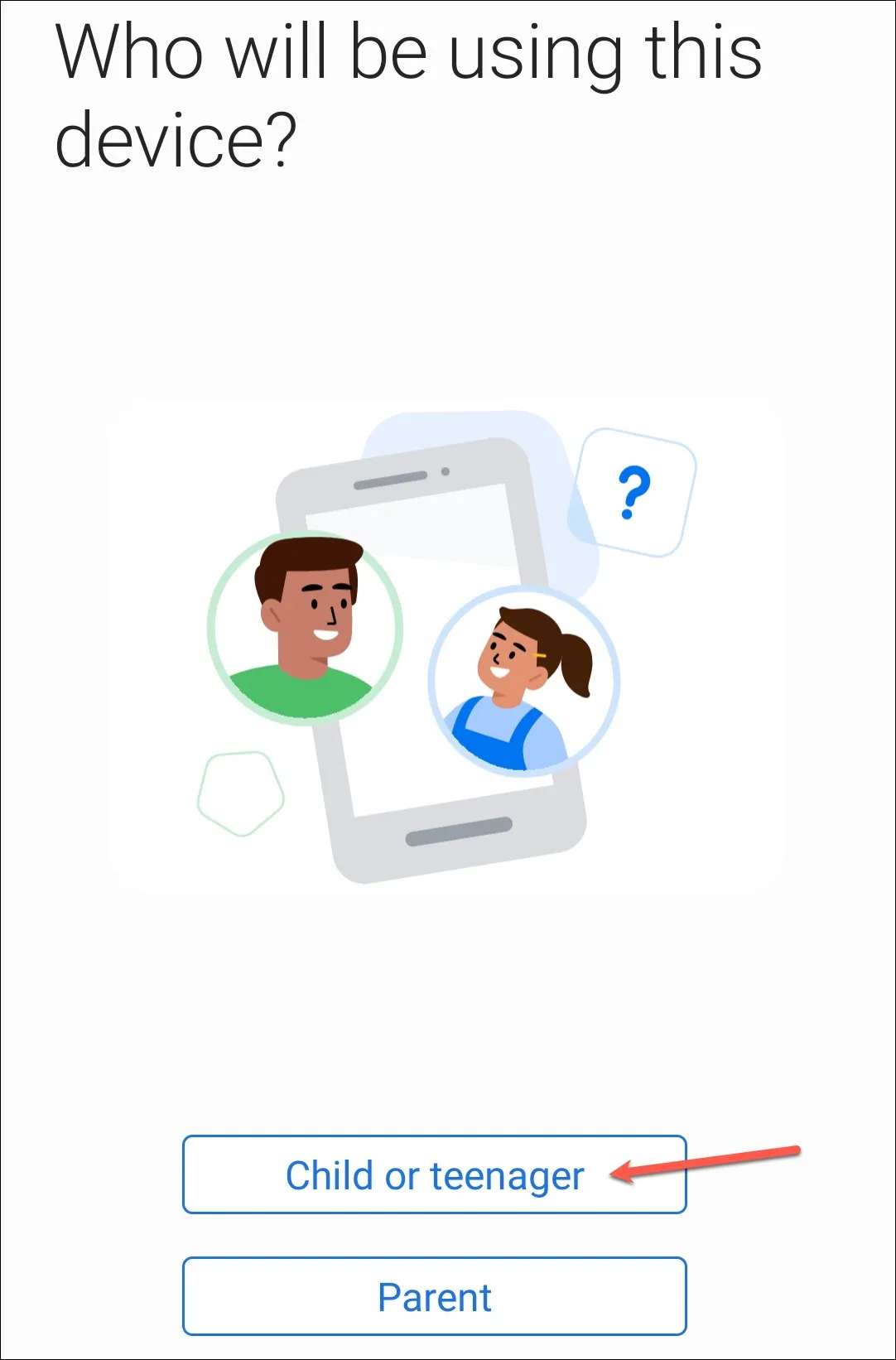
Tippen Sie auf „Weiter“, um fortzufahren. Geben Sie dann die Informationen für das Elternkonto ein (Google-ID und Passwort).
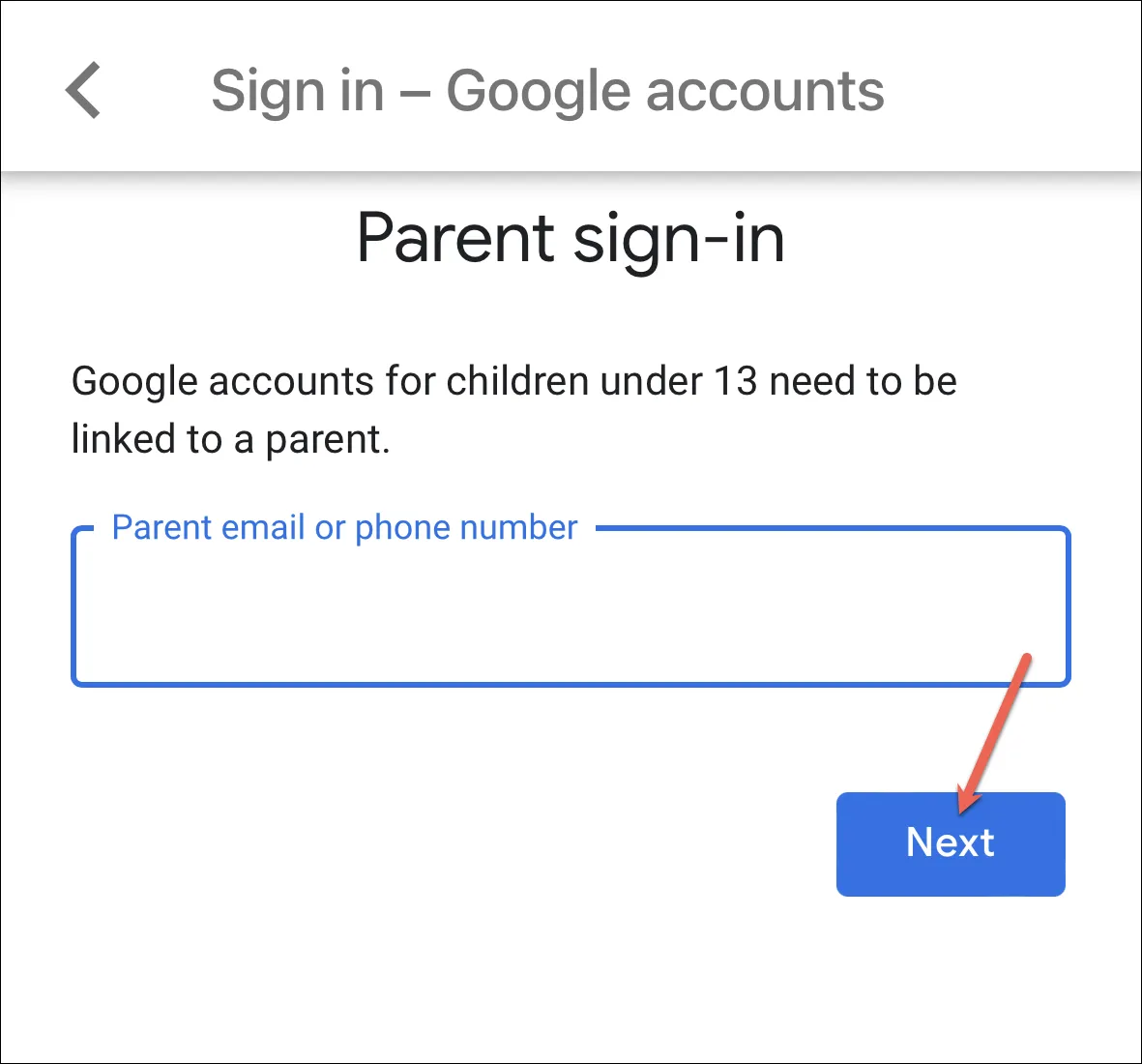
Möglicherweise müssen Sie auch Ihre Kreditkarteninformationen eingeben, um zu bestätigen, dass Sie ein Elternteil sind. Ihnen wird nichts berechnet.
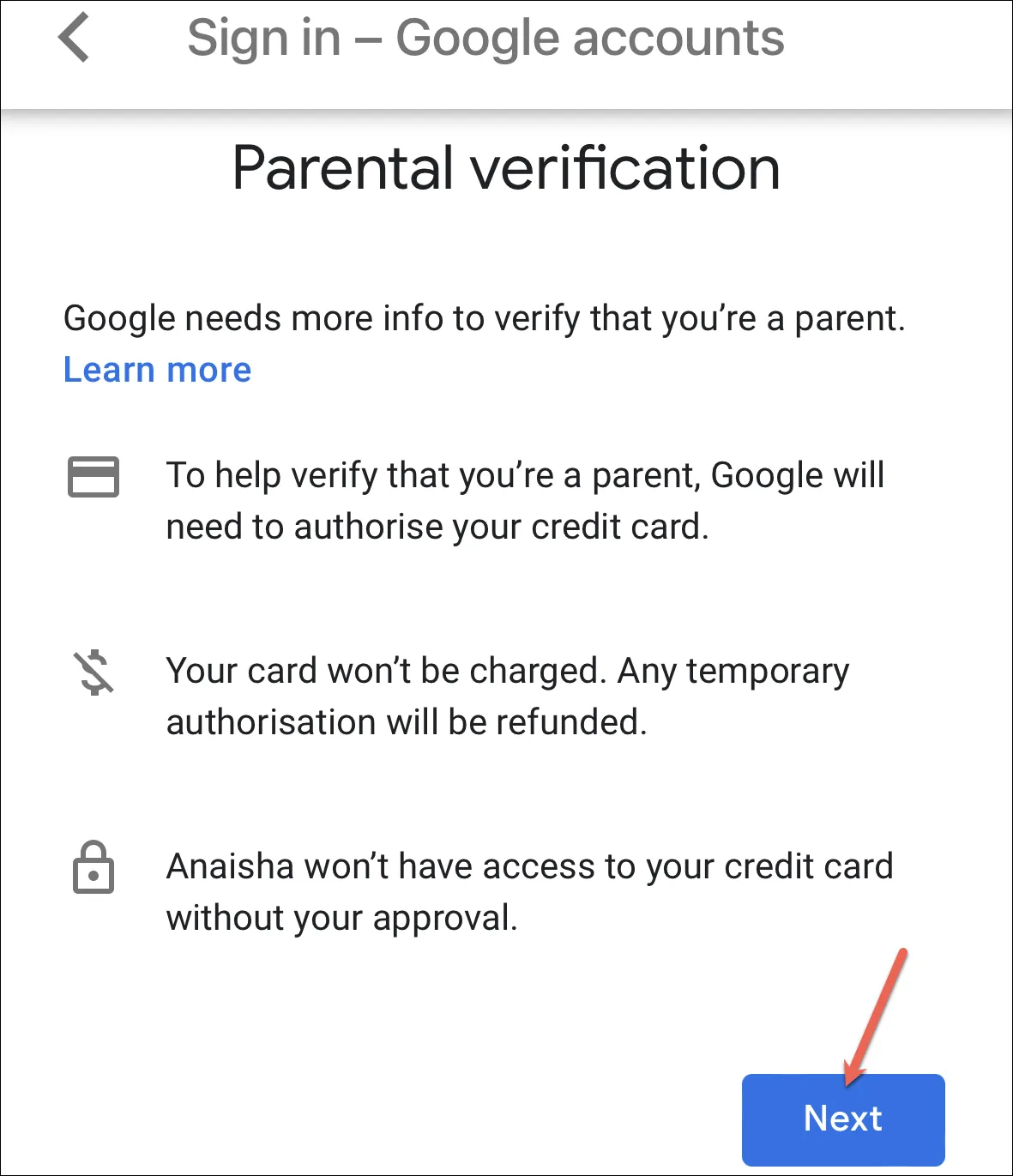
Anschließend stimmen Sie den Geschäftsbedingungen von Google zu, um fortzufahren.
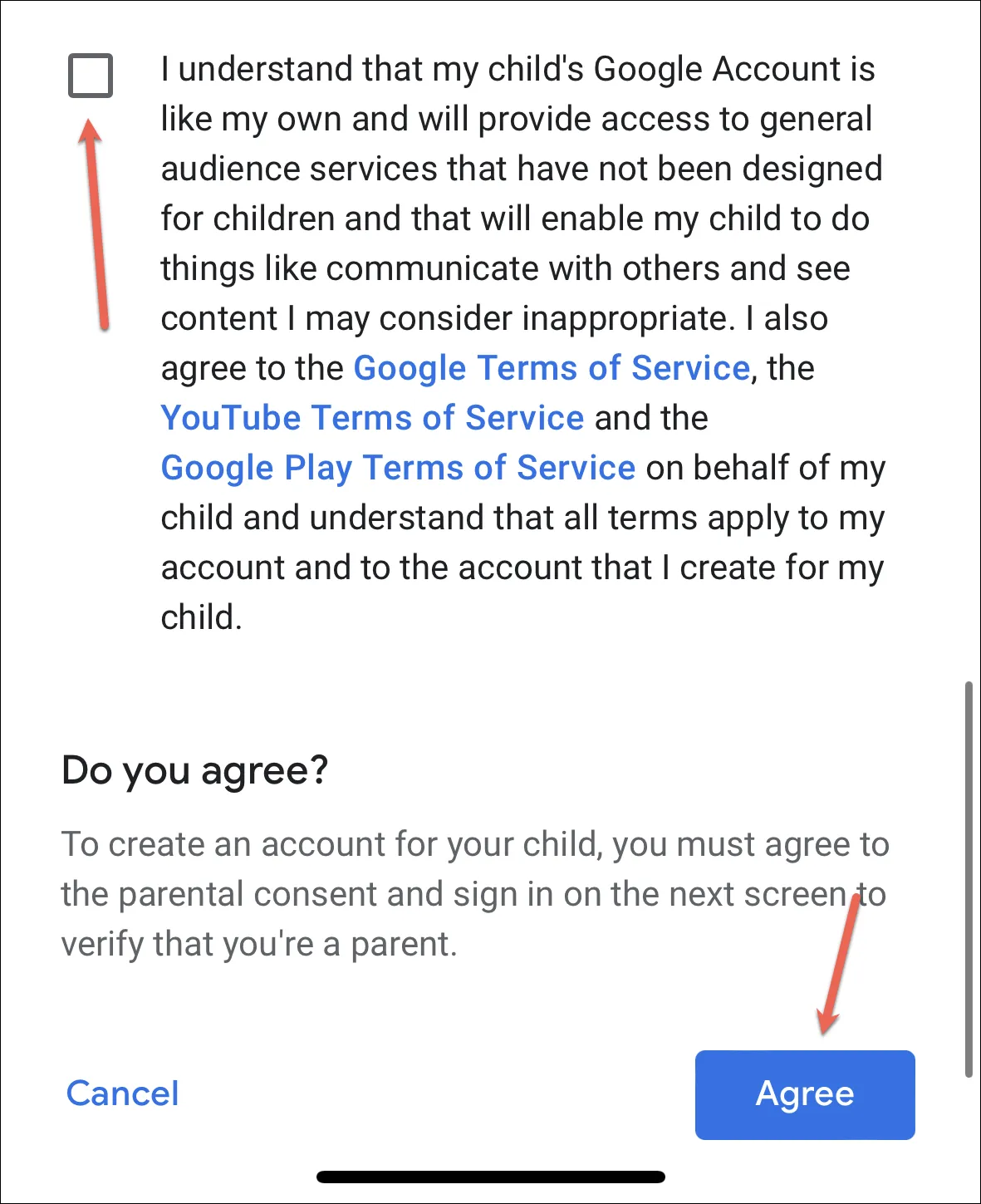
Abschließend müssen Sie das Passwort für das Konto Ihres Kindes eingeben, um die Einrichtung abzuschließen. Wenn Sie fertig sind, kehren Sie zur Family Link-App auf Ihrem Telefon zurück und tippen Sie auf „Fertig“.
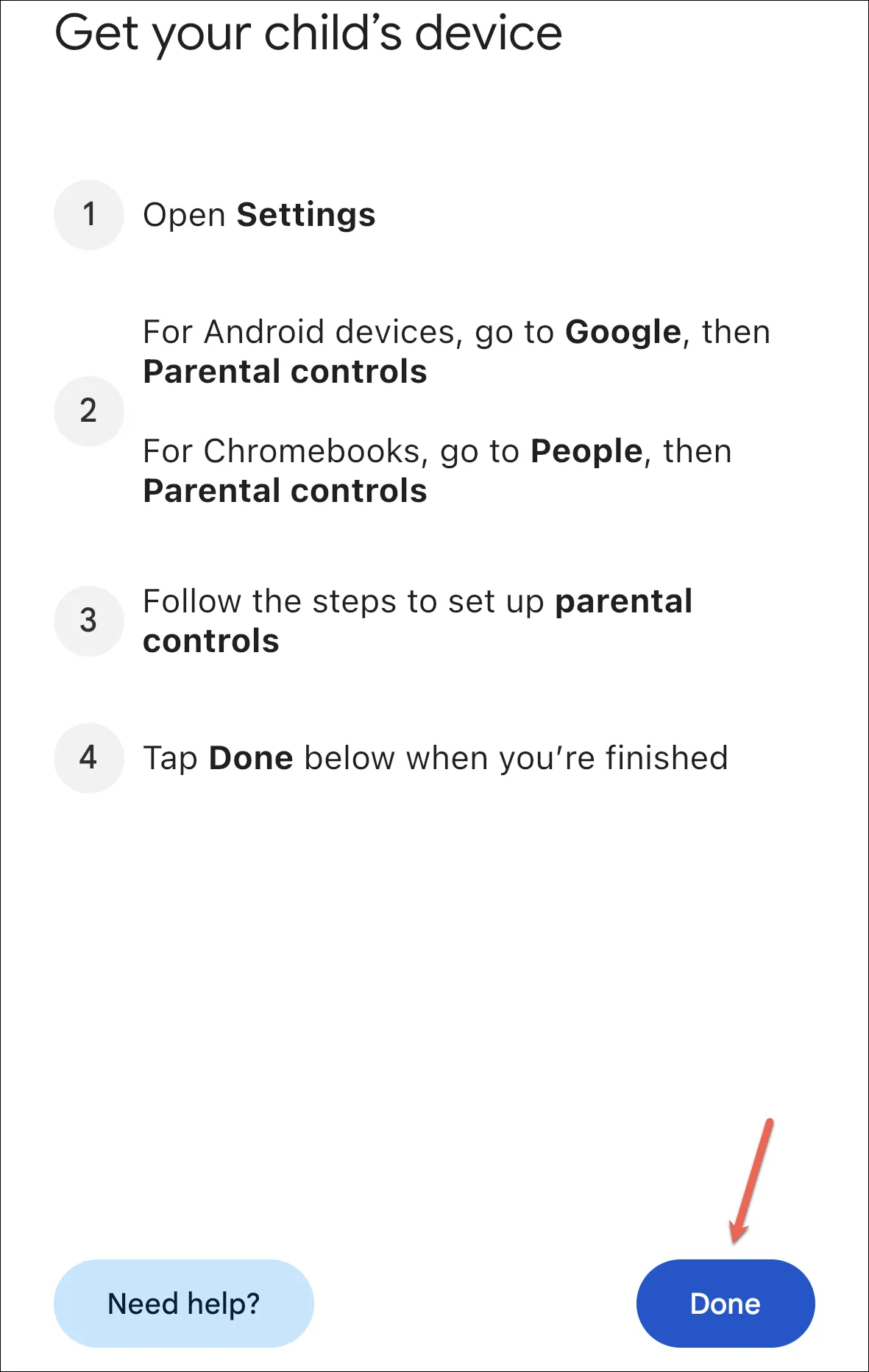
Wenn Sie auf dem Bildschirm, auf dem Sie gefragt werden, ob Ihr Kind ein Google-Konto hat, „Nein“ ausgewählt haben, müssen Sie das Konto in den folgenden Schritten erstellen. Geben Sie den Namen Ihres Kindes ein und tippen Sie auf „Weiter“.
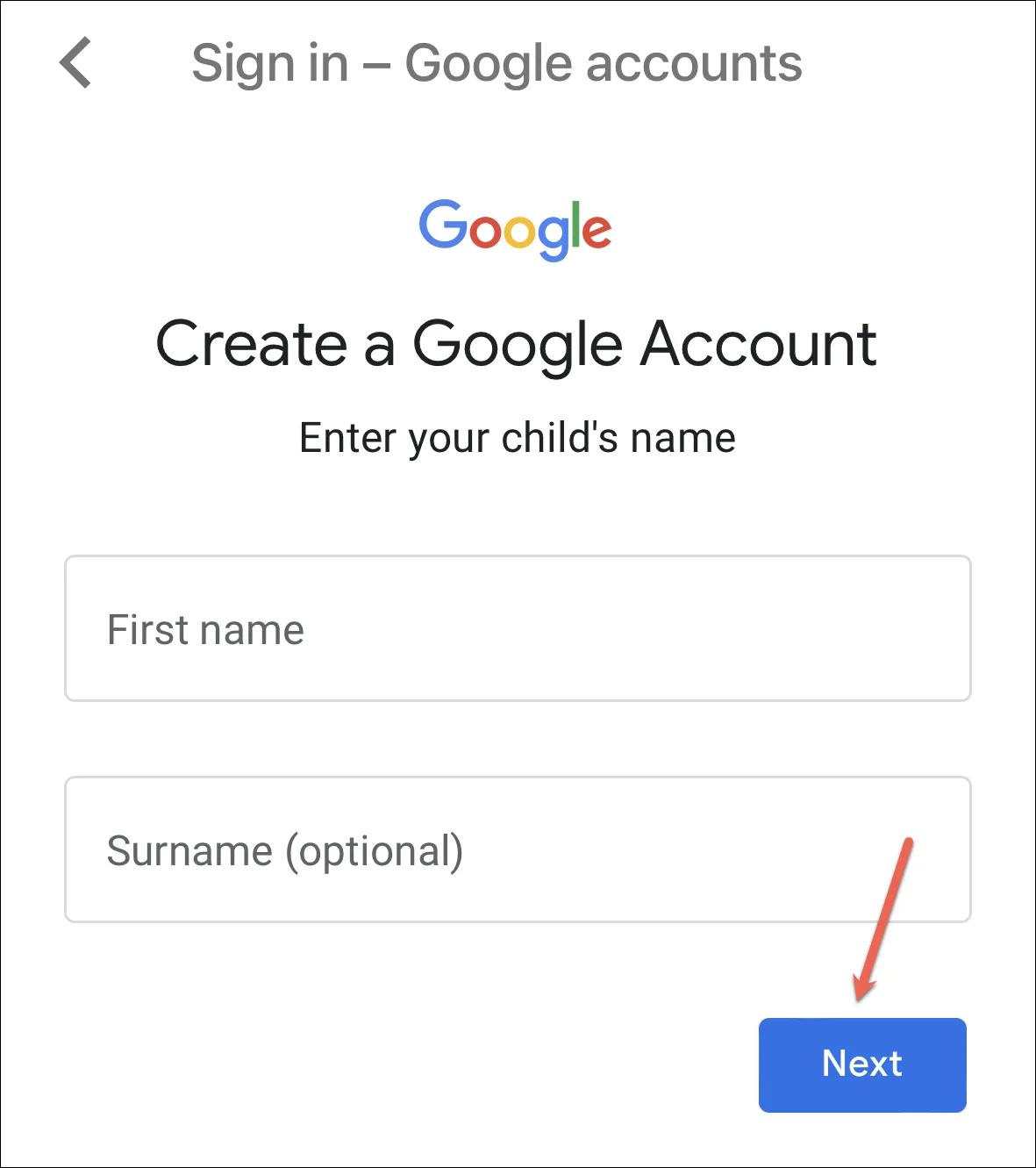
Geben Sie dann grundlegende Informationen wie Geburtsdatum und Geschlecht ein und tippen Sie auf „Weiter“.
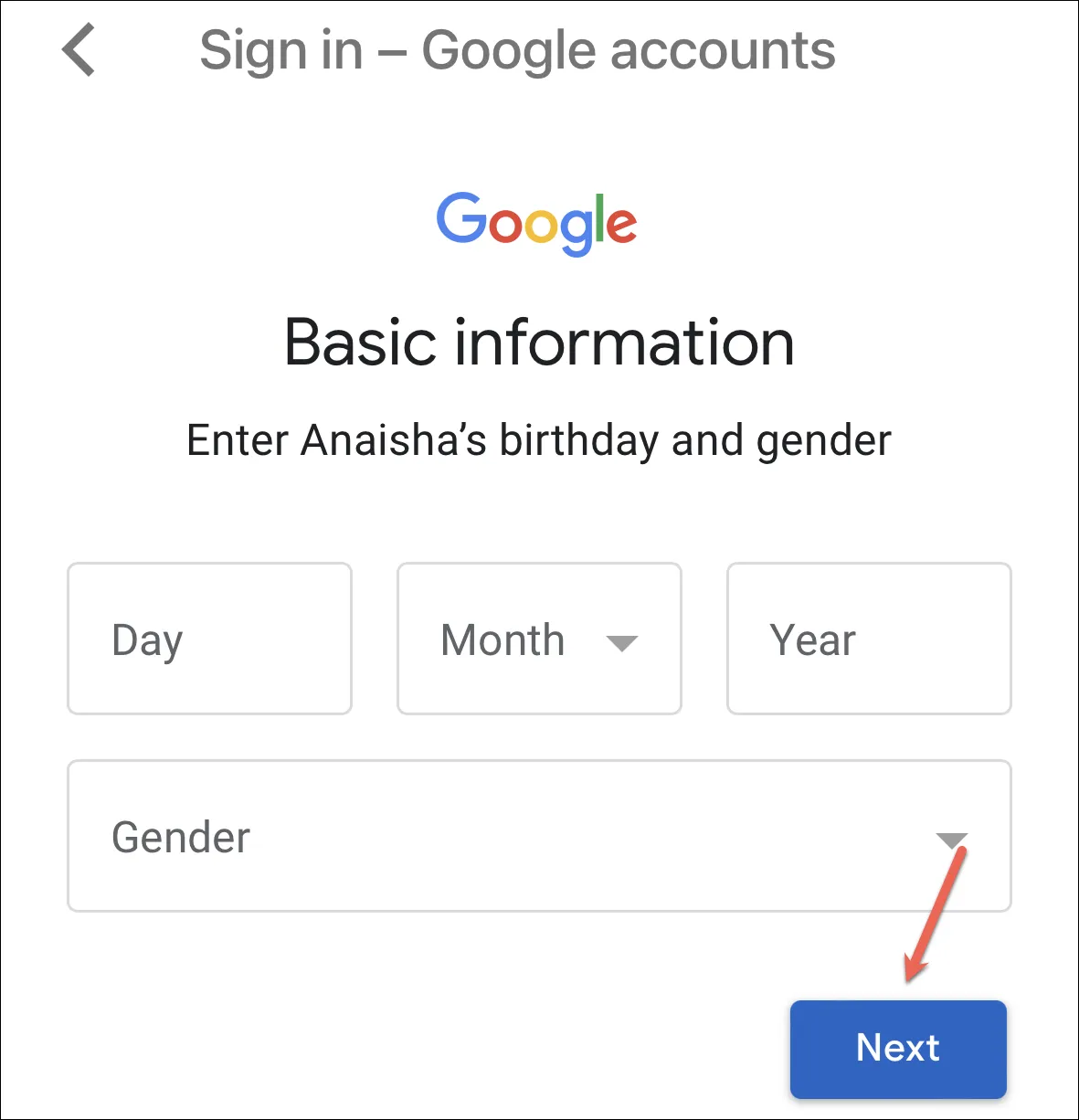
Erstellen Sie eine E-Mail-Adresse und ein Passwort für Ihr Kind.
Anschließend müssen Sie die Details (E-Mail-Adresse und Passwort) des Elternkontos eingeben, dh Ihres Kontos, mit dem Sie in der Family Link-App angemeldet sind.
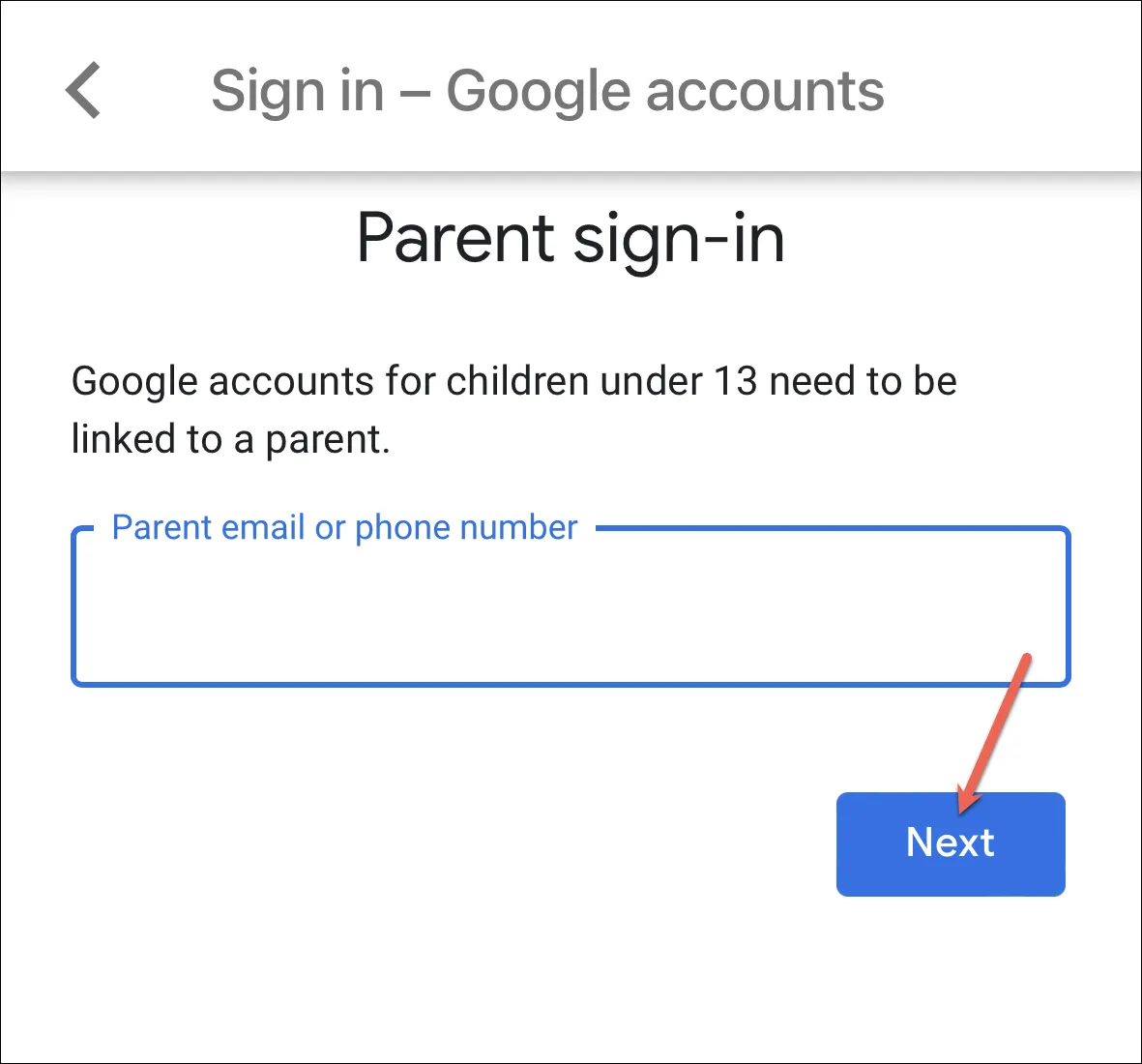
Als nächstes stimmen Sie wie oben den Bedingungen und Vereinbarungen von Google zu.
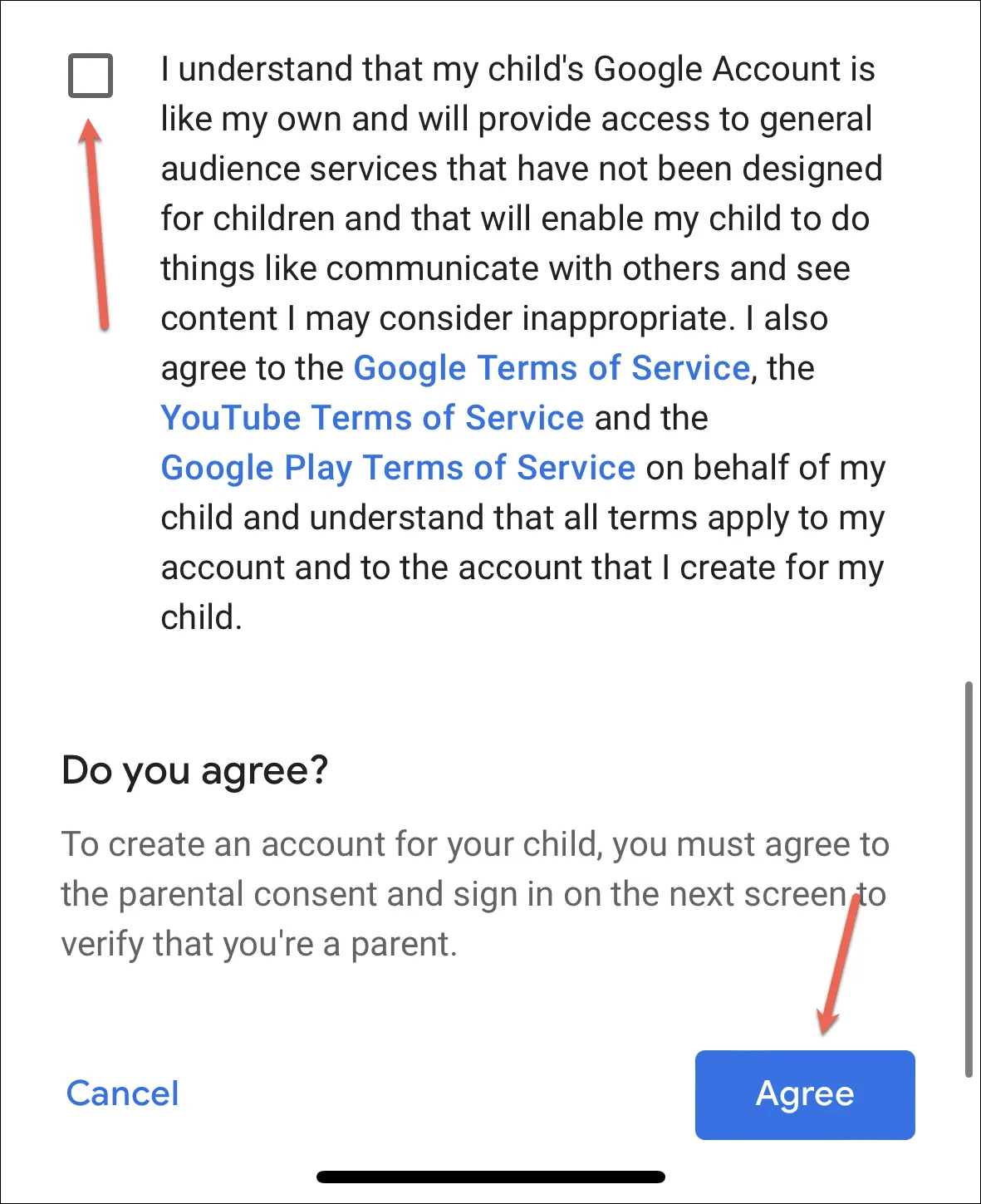
Und das Konto Ihres Kindes wird erstellt und zu Family Link hinzugefügt. Stellen Sie sicher, dass Sie sich mit dem oben erstellten Konto bei ihrem Android- oder Chromebook-Gerät anmelden, um die Aktivitäten des Geräts zu verwalten.
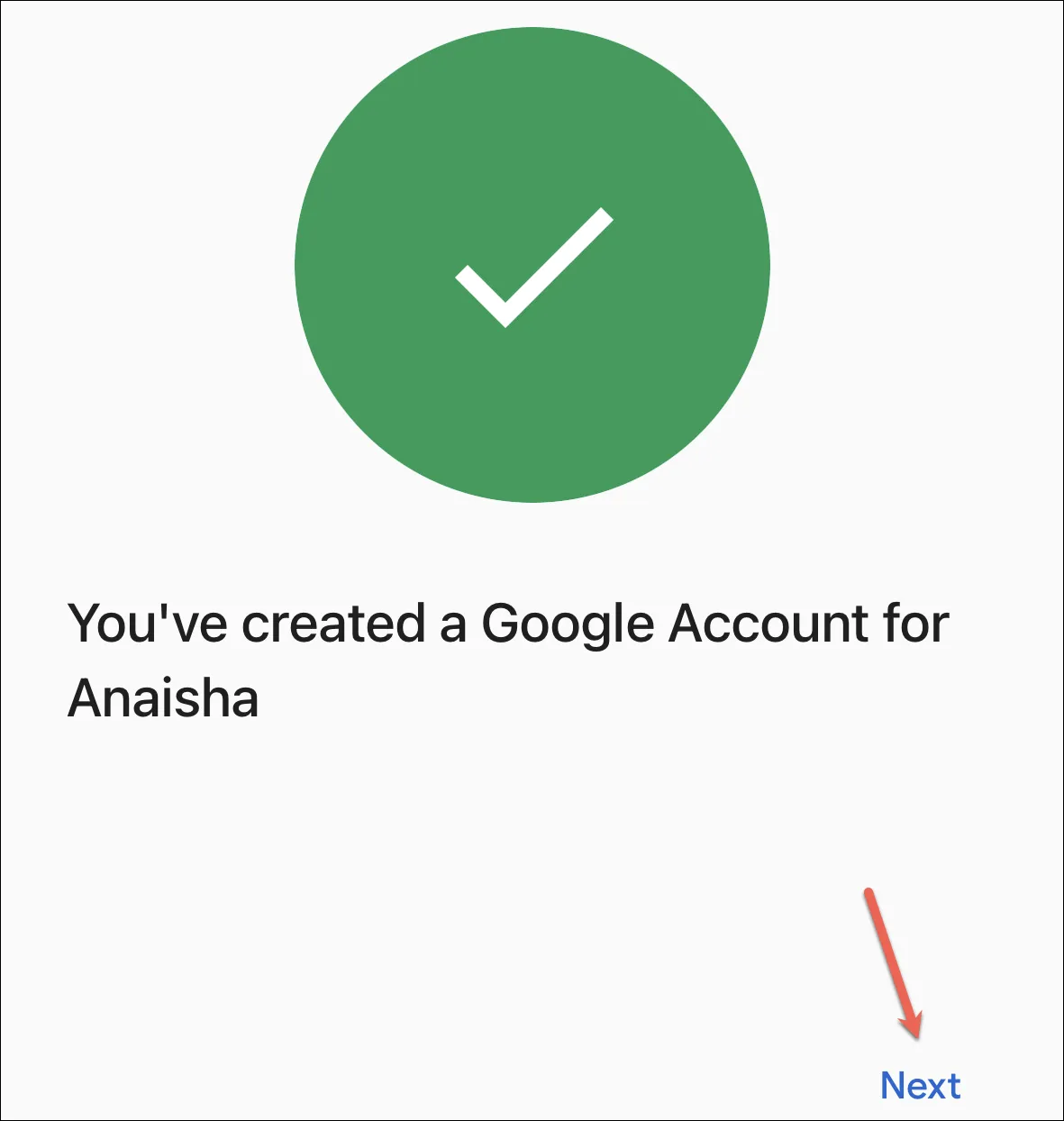
Verwalten Sie die Aktivitäten Ihres Kindes in Chrome
Sobald Sie Ihr Kind zur Family Link-App hinzugefügt haben, können Sie damit seine Chrome-Aktivitäten verwalten.
Öffnen Sie die Family Link-App und wählen Sie das Kind aus (falls es mehr als eines gibt), für das Sie Chrome konfigurieren möchten. Wechseln Sie dann am unteren Bildschirmrand zur Registerkarte „Steuerelemente“.
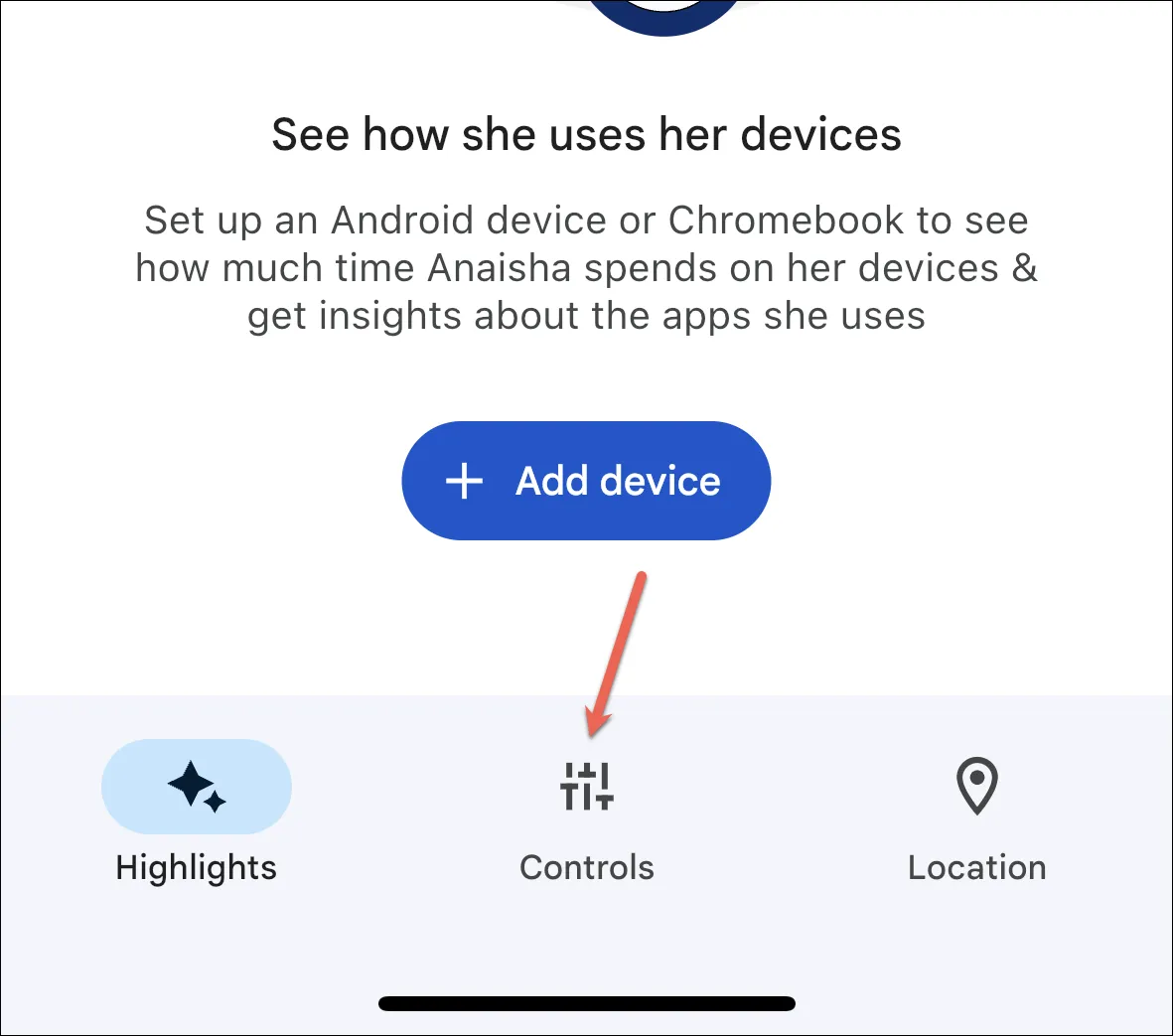
Tippen Sie in den verfügbaren Optionen auf „Inhaltsbeschränkungen“.
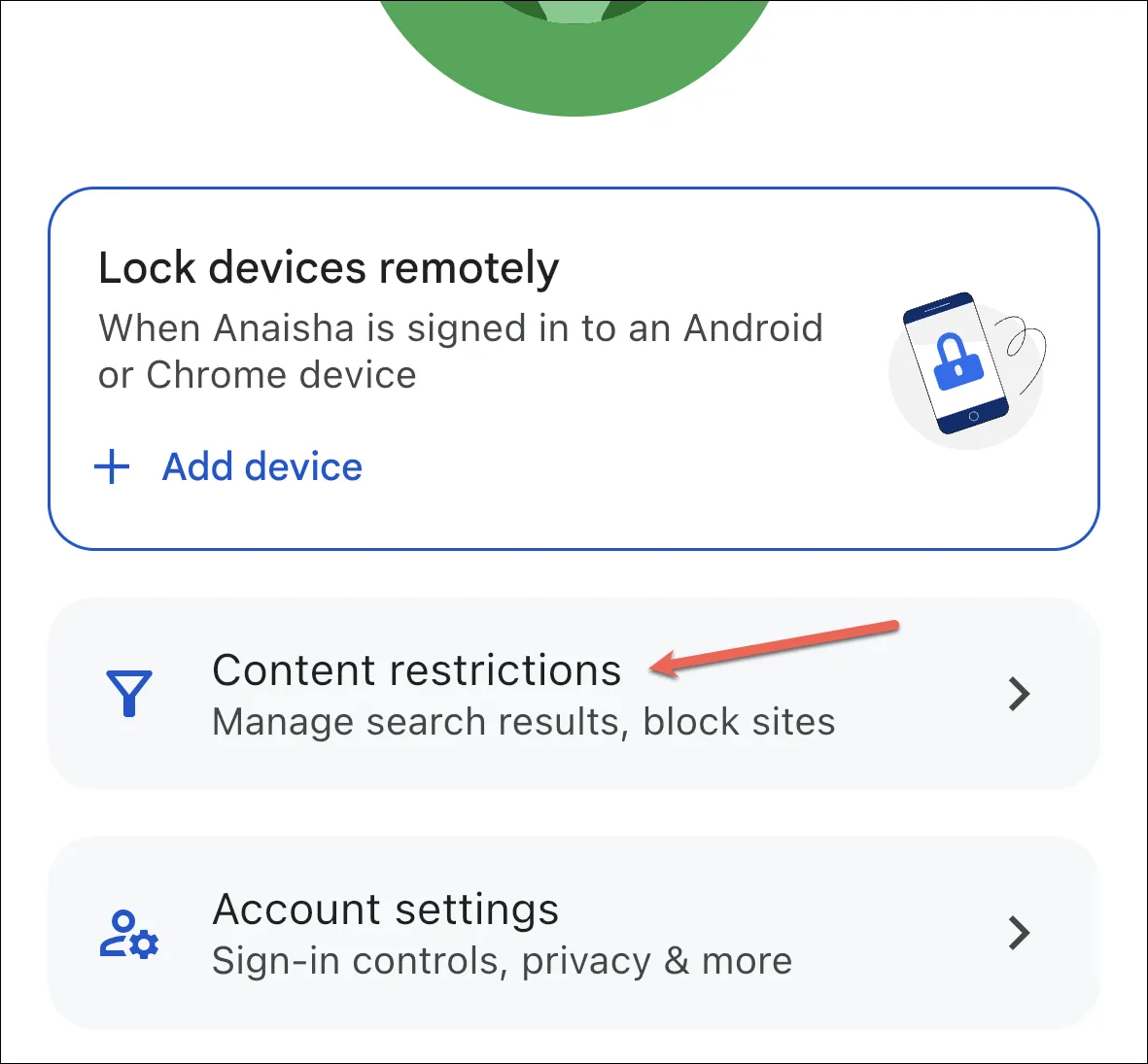
Tippen Sie anschließend auf „Google Chrome“.
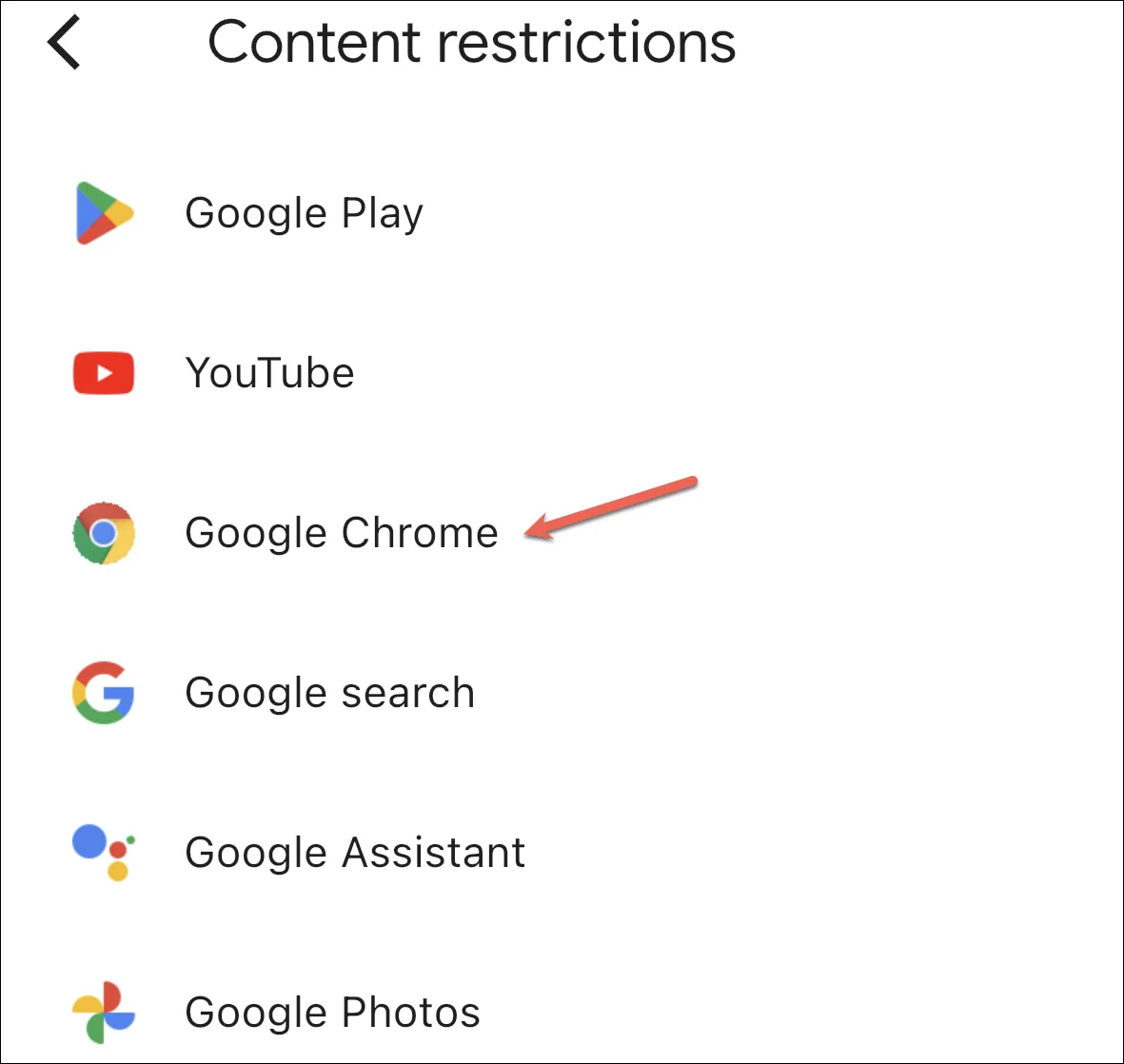
Hier können Sie die für Ihr Kind passende Einstellung auswählen.
Wenn Sie „Alle Websites zulassen“ wählen, kann Ihr Kind alle Websites außer den von Ihnen blockierten besuchen. Mit „Versuchen Sie, explizite Websites zu blockieren“ versucht Google Chrome, alle sexuell expliziten und gewalttätigen Websites mithilfe eines Filters zu blockieren. Wenn Sie „Nur genehmigte Websites zulassen“ wählen, kann Ihr Kind nur die von Ihnen hinzugefügten Websites besuchen.
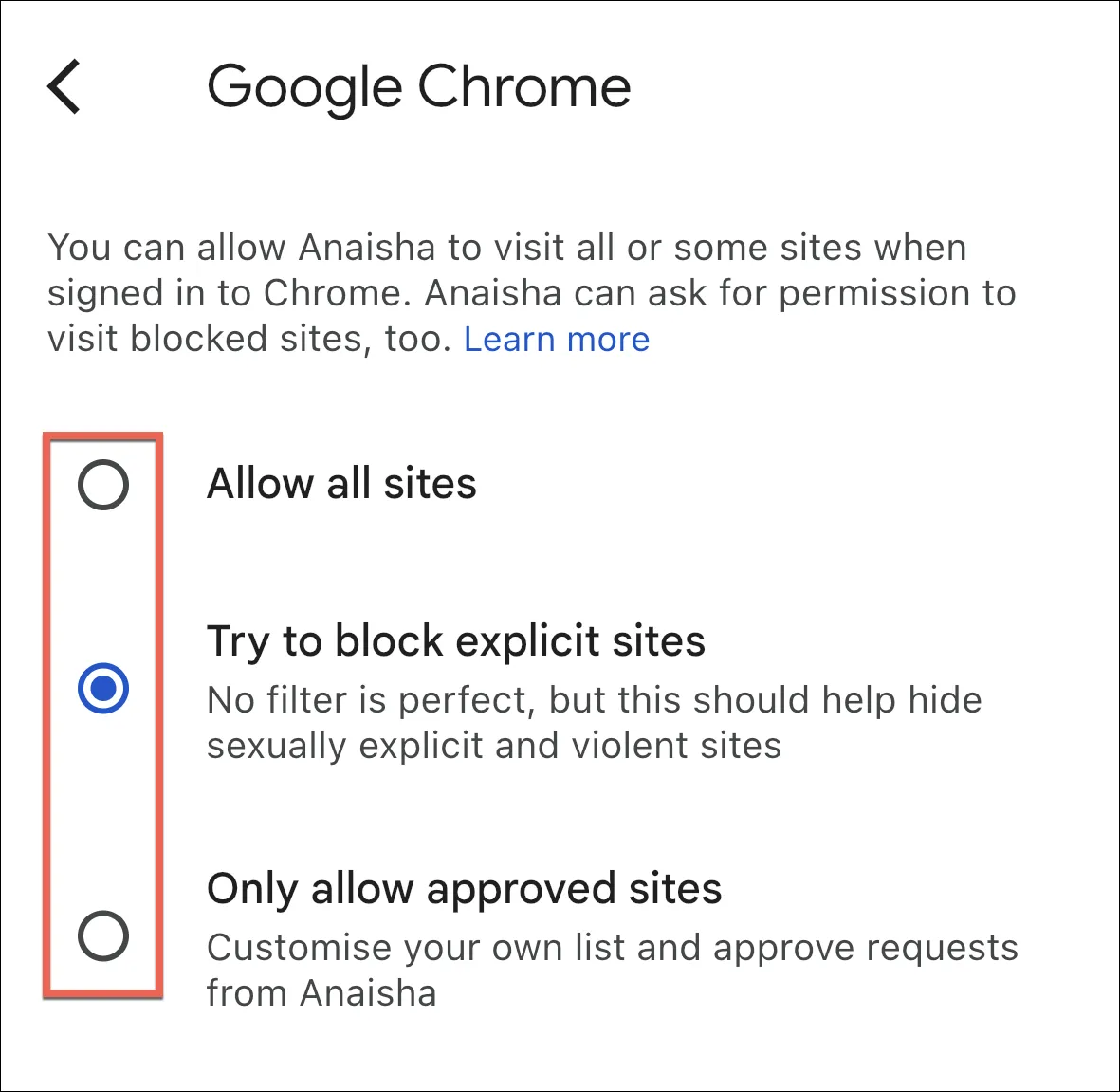
Websites hinzufügen oder blockieren
Um nun Websites hinzuzufügen, die Sie zulassen oder blockieren möchten, tippen Sie unter „Websites verwalten“ auf „Genehmigte Websites“ oder „Blockierte Websites“, um sie manuell hinzuzufügen.
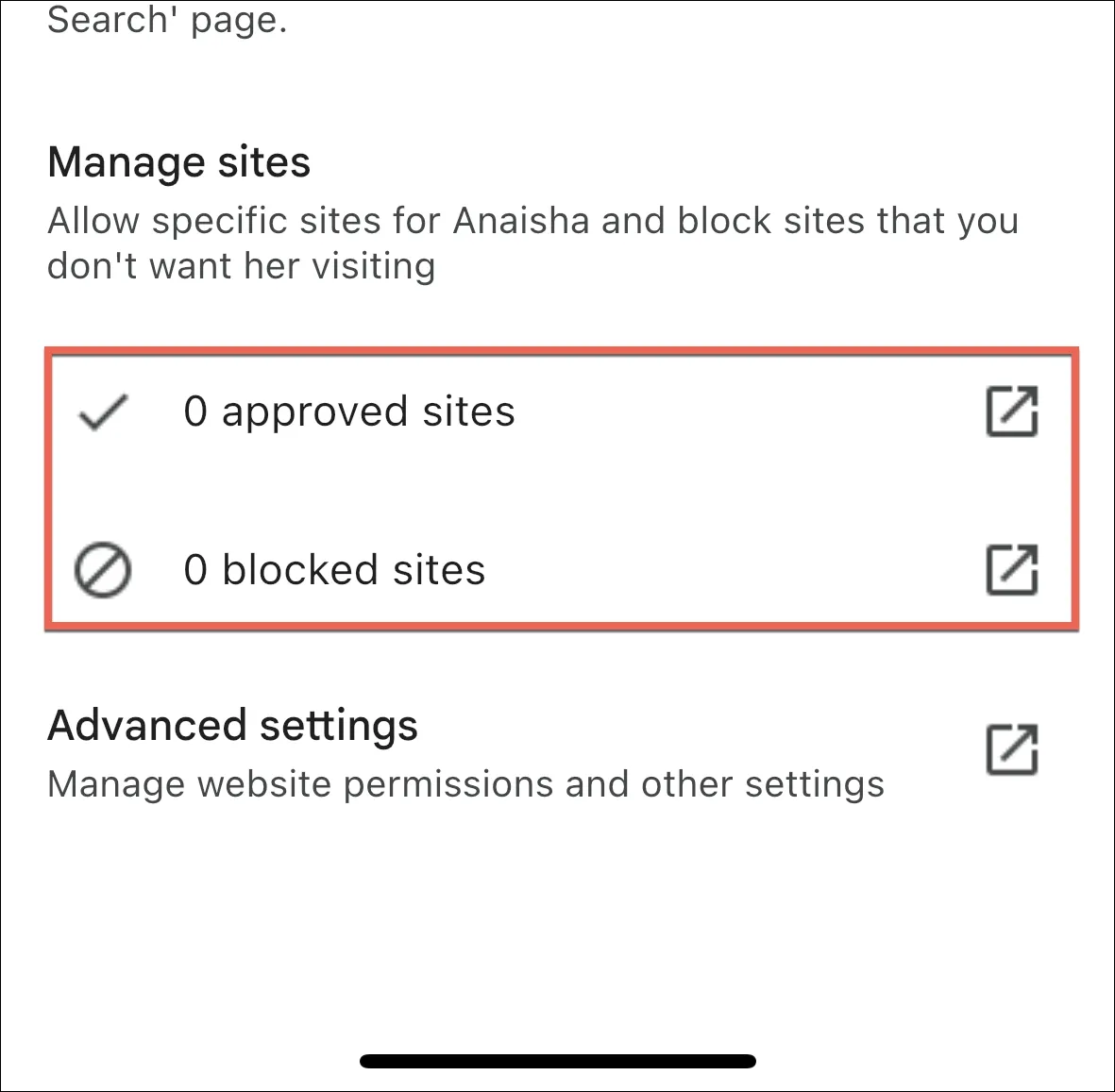
Tippen Sie dann auf die Schaltfläche „Website hinzufügen“.
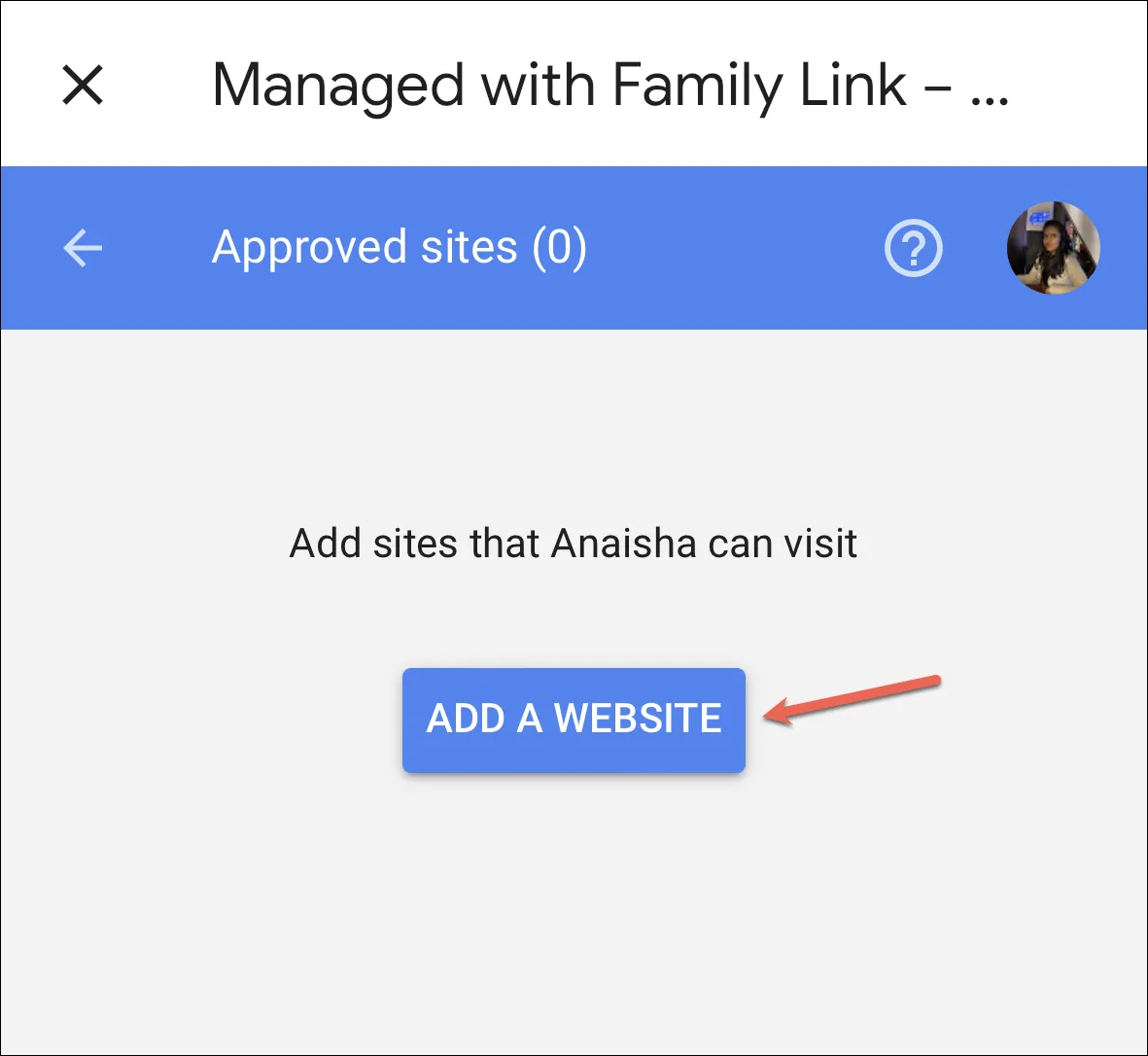
Geben Sie die vollständige URL für die Website (einschließlich www) oder die Domain ein und tippen Sie auf „Speichern“.
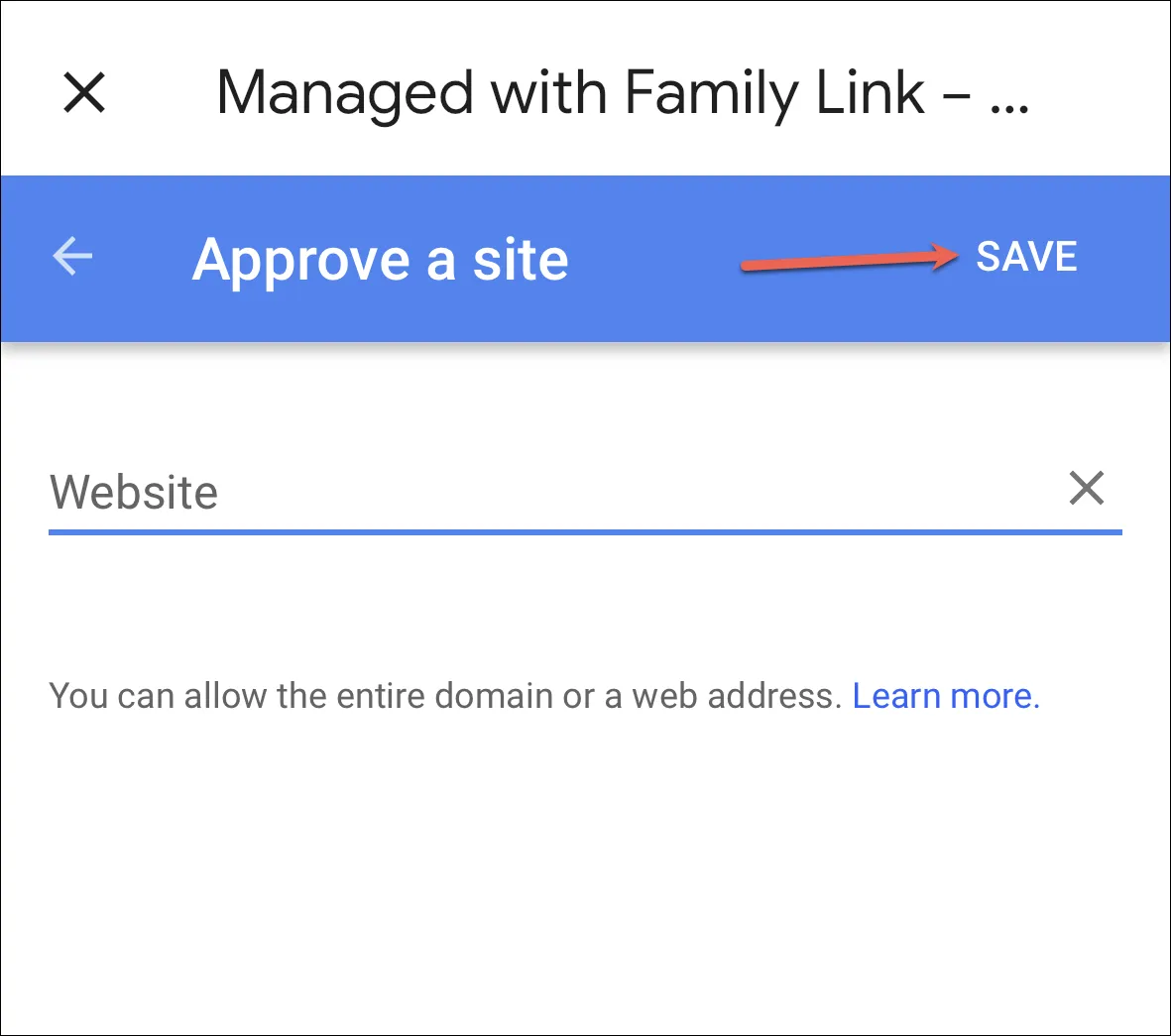
Wenn Sie eine Website blockieren, kann Ihr Kind Sie um Erlaubnis zum Besuch dieser Website bitten, die Sie über Ihre Family Link-App genehmigen oder ablehnen können.
Wenn Sie eine Website blockieren oder zulassen, ist nur diese bestimmte blockierte Website zulässig. Wenn Sie beispielsweise www.google.com blockieren, werden Websites wie www.google.co.uk oder photos.google.com nicht blockiert.
Um alle Websites in dieser Domäne zu blockieren oder zuzulassen, geben Sie den Domänennamen ein. Geben Sie beispielsweise „google“ ein, um alle Websites zu blockieren, deren Name „google“ enthält, auch wenn sie anders beginnen oder enden, wie im vorherigen Beispiel.
Verwalten Sie Website-Berechtigungen
Mit der Family Link-App können Sie Chrome Ihres Kindes auch so konfigurieren, dass es den von ihm besuchten Apps und Websites keine Standort-, Kamera- oder andere Berechtigungen erteilen kann.
Tippen Sie in den Google Chrome-Einstellungen in der Family Link-App auf die Option „Erweiterte Einstellungen“.
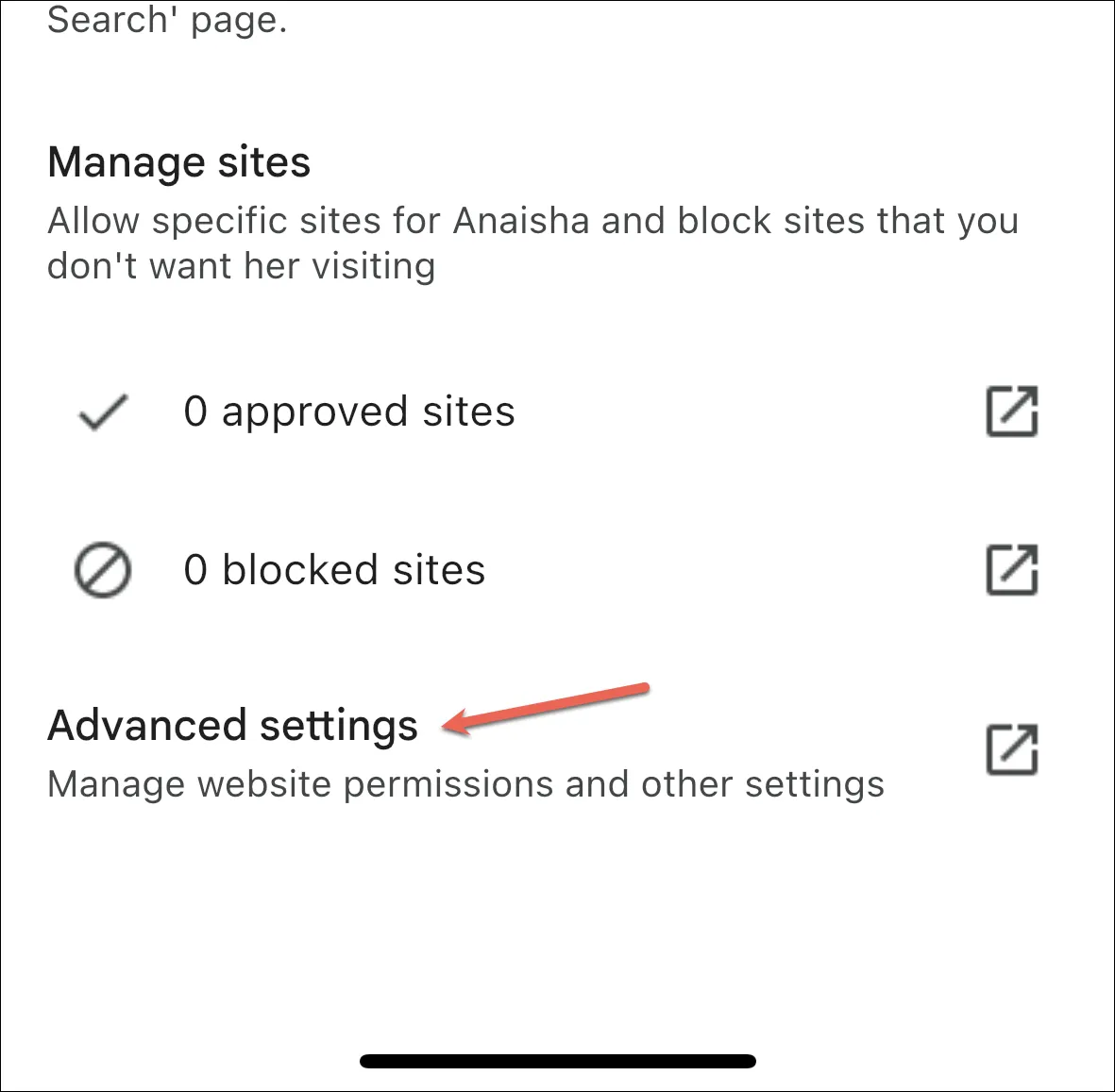
Deaktivieren Sie dann den Schalter für „Berechtigungen für Websites, Apps und Erweiterungen“.

Künftig kann Ihr Kind keine Berechtigungen mehr für Standort, Webcam usw. für Websites erteilen. Die möglicherweise bereits erteilten Berechtigungen bleiben jedoch bestehen.
Aktivieren Sie SafeSearch
Wenn Ihre Kinder Google Chrome auf einem iOS-Gerät oder einem Desktop verwenden, können Sie die Suche für sie am besten sicher machen, indem Sie SafeSearch für das bei Google Chrome angemeldete Konto aktivieren.
Gehen Sie zu google.com/preferences und melden Sie sich bei Bedarf beim Google-Konto an.
Aktivieren Sie dann die Option „SafeSearch aktivieren“ und klicken Sie unten auf der Seite auf „Speichern“.

Jetzt werden in den Google-Suchergebnissen keine expliziten Ergebnisse mehr angezeigt.
SafeSearch funktioniert jedoch nur für Google-Suchergebnisse und nicht für Website-URLs. Die einzige Möglichkeit, bestimmte Websites in Chrome für den Desktop zu blockieren, besteht darin, eine Erweiterung wie BlockSite herunterzuladen , und für Chrome für iOS erfolgt dies über Inhalts- und Datenschutzbeschränkungen in den Einstellungen für die Bildschirmzeit. Sehen Sie sich unseren Leitfaden zum Blockieren von Websites auf dem iPhone an . Es funktioniert in allen Browsern, einschließlich Google Chrome.
Auch wenn der Gedanke, Ihre Kinder unbeaufsichtigt im Internet surfen zu lassen, ein beängstigender Gedanke ist, können Sie Google Chrome mit den oben genannten Schritten sicherer machen. Alternativ können Sie Microsoft Edge auch im Kindermodus auf dem Windows-Desktop ausprobieren , um ein sichereres Surferlebnis zu gewährleisten.



Schreibe einen Kommentar