So veranlassen Sie, dass Dateien unter Windows 11/10 automatisch in einen anderen Ordner kopiert werden

In diesem Artikel zeigen wir Ihnen, wie Sie Dateien unter Windows 11/10 automatisch in einen anderen Ordner kopieren . Um Datenverlust zu vermeiden, ist die Erstellung eines Backups erforderlich. Datenverlust kann viele Ursachen haben, z. B. Festplattenbeschädigung, Malware-Angriffe usw. Sie können Ihre Daten manuell sichern, indem Sie die Methode „Kopieren und Einfügen“ verwenden oder ein Tool eines Drittanbieters verwenden. Wussten Sie, dass Sie die Datensicherung auf Ihrem Windows-Computer automatisieren können? Wie das geht, zeigen wir Ihnen in diesem Artikel.
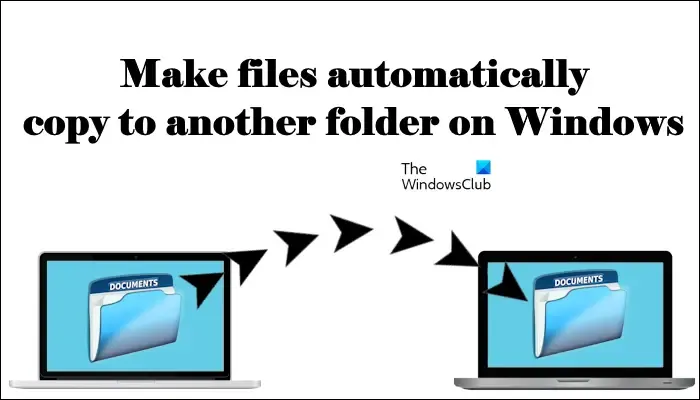
So veranlassen Sie, dass Dateien unter Windows 11/10 automatisch in einen anderen Ordner kopiert werden
Mit dem Taskplaner können Sie Ihre Dateien und Ordner unter Windows 11/10 automatisch in einen anderen Ordner kopieren lassen. In diesem Artikel zeigen wir Ihnen, wie das geht.
Befolgen Sie die unten beschriebenen Schritte:
- Öffnen Sie den Editor
- Schreiben Sie ein Skript, um Dateien von einem Ordner in einen anderen Ordner zu kopieren
- Speichern Sie die Notepad-Datei als Batch-Datei
- Rufen Sie diese Batchdatei mit dem Taskplaner auf
Mal sehen, wie das geht.
Öffnen Sie Notepad und erstellen Sie eine Batchdatei
Zuerst müssen Sie ein Skript erstellen, um Dateien vom Quellordner in den Zielordner zu kopieren. Wir verwenden hierfür den Befehl xcopy . Die Syntax des Befehls lautet wie folgt:
xcopy "path of the source folder""path of the destination folder"/e /y
Im obigen Befehl wird der Parameter /e verwendet, um alle Unterordner im Quellordner zu öffnen. Dieser Parameter kopiert auch die leeren Unterordner.
Wenn Windows dieselbe(n) Datei(en) im Zielordner findet, zeigt es Ihnen im Eingabeaufforderungsfenster eine Meldung an, in der Sie gefragt werden, ob Sie die Datei(en) ersetzen möchten oder nicht. Wenn also viele gleiche Dateien vorhanden sind, erhalten Sie für jede Datei eine Bestätigungsaufforderung zum Überschreiben. Daher haben wir den Parameter /y verwendet . Der Parameter /y unterdrückt die Aufforderung zur Bestätigung, dass Sie eine oder mehrere vorhandene Zieldateien überschreiben möchten.
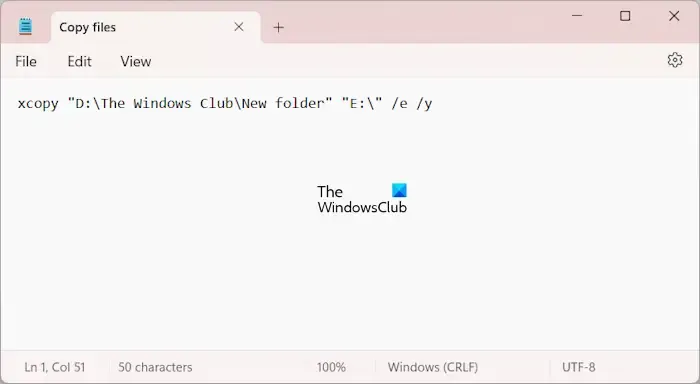
Geben Sie den korrekten Pfad der Quell- und Zielordner an, andernfalls funktioniert der Befehl nicht. Wenn ich beispielsweise den Kopiervorgang vom Quellordner mit der Adresse „D:\The Windows Club\New Folder“ auf das USB-Flash-Laufwerk E automatisieren möchte, lautet der Befehl:
xcopy "D:\The Windows Club\New folder""E:\"/e /y
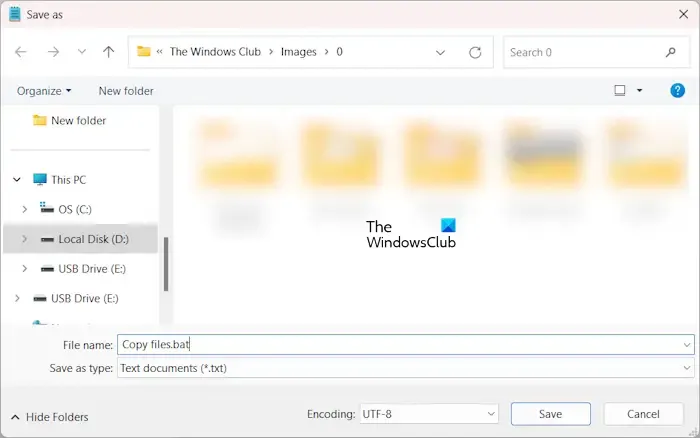
Gehen Sie nun zu Datei > Speichern unter . Benennen Sie die Datei, um sie zu speichern und zu schreiben. bat am Ende des Dateinamens. Wenn Sie fertig sind, klicken Sie auf Speichern .
Rufen Sie die Batchdatei mit dem Taskplaner auf
Nun besteht der nächste Schritt darin, die Batchdatei mit dem Taskplaner aufzurufen. Die folgenden Hinweise helfen Ihnen dabei.
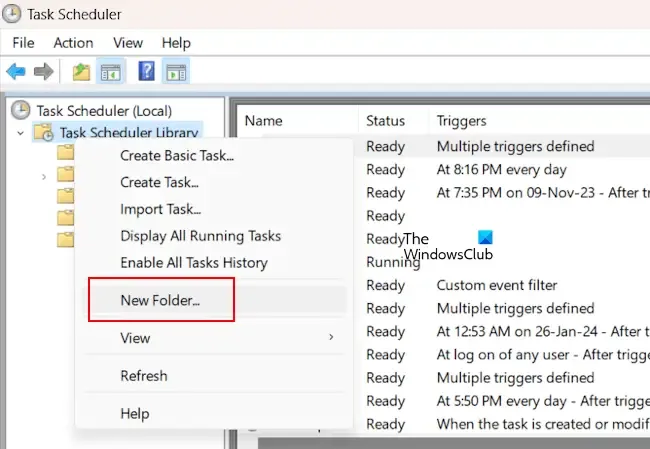
Öffnen Sie den Taskplaner. Erweitern Sie den Ordner „Taskplaner-Bibliothek“ . Klicken Sie nun mit der rechten Maustaste auf den Ordner „Taskplaner-Bibliothek“ und wählen Sie „ Neuer Ordner“ aus . Benennen Sie diesen Ordner „Benutzerdefinierte Aufgaben“ oder geben Sie ihm einen Namen nach Ihren Wünschen.
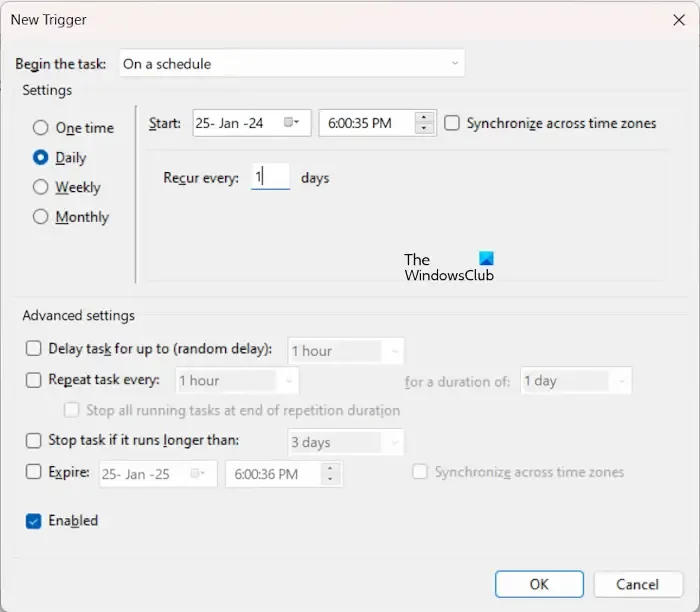
Klicken Sie nun mit der rechten Maustaste auf den Ordner „Benutzerdefinierte Aufgaben“ oder den Ordner, den Sie erstellt haben, und wählen Sie „ Aufgabe erstellen“ aus . Geben Sie Ihrer Aufgabe einen Namen, sagen Sie „Dateien kopieren“ auf der Registerkarte „Allgemein“ . Wählen Sie nun den Ordner „Trigger“ aus und klicken Sie auf „Neu“ . Legen Sie die Häufigkeit der Aufgabe entsprechend Ihren Anforderungen fest. Wenn Sie Ihre Dateien beispielsweise täglich automatisch kopieren möchten, wählen Sie Täglich aus . Wenn Sie fertig sind, klicken Sie auf OK .
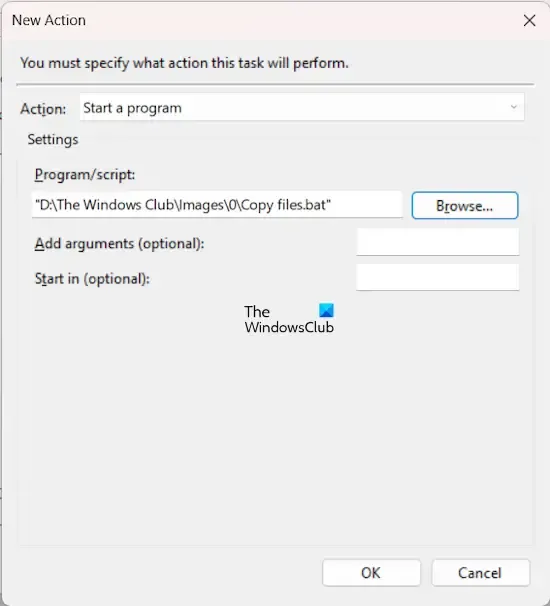
Gehen Sie nun zur Registerkarte „Aktionen“ und klicken Sie auf „Neu“ . Wählen Sie im Dropdown-Menü „Aktion“ die Option „Programm starten“ aus . Klicken Sie auf „Durchsuchen“ und wählen Sie die Batchdatei von Ihrem Computer aus. OK klicken .
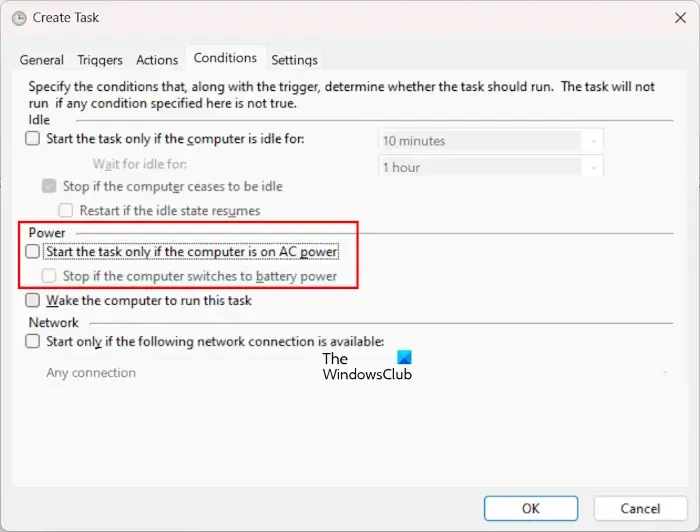
Die automatisierte Aufgabe wurde erstellt, um Ihre Dateien vom Quellordner in den Zielordner zu kopieren. Wenn Sie jedoch einen Laptop verwenden, wird diese automatisierte Aufgabe nur ausgeführt, wenn Ihr Laptop an das Ladegerät angeschlossen ist. Wenn Ihr Laptop im Akkubetrieb läuft, wird die Aufgabe nicht ausgeführt. Um dies zu verhindern, gehen Sie zur Registerkarte „Bedingungen“ und deaktivieren Sie die folgenden Kontrollkästchen:
- Starten Sie die Aufgabe nur, wenn der Computer mit Strom versorgt wird
- Stoppen Sie, wenn der Computer auf Batteriebetrieb umschaltet.
Wenn sich Ihr Computer im Energiesparmodus befindet, wird die Aufgabe nicht ausgeführt. Um Ihren Computer aus dem Energiesparmodus aufzuwecken und die automatisierte Aufgabe auszuführen, aktivieren Sie das Kontrollkästchen „Computer zum Ausführen dieser Aufgabe aufwecken“ . Klicken Sie nun auf OK .

Beachten Sie Folgendes: Wenn Sie eine Aufgabe zum automatischen Kopieren von Dateien auf die externe Festplatte erstellt haben, muss diese Festplatte an Ihren Computer angeschlossen sein.
Das ist es.
Wie kopiere ich Dateien in einen anderen Ordner in Windows 11?
Der einfachste Weg, Dateien in einen anderen Ordner in Windows 11 zu kopieren, ist die Verwendung der Kopier-und-Einfüge-Methode. Wählen Sie die Dateien aus, die Sie kopieren möchten, und drücken Sie dann die Tasten Strg + C. Öffnen Sie nun den Ordner, in den Sie diese Dateien kopieren möchten. Drücken Sie nach dem Öffnen des Ordners die Tasten Strg + V.
Wie wiederhole ich eine Aufgabe jeden Tag im Taskplaner?
Um eine Aufgabe im Taskplaner jeden Tag zu wiederholen, müssen Sie einen täglichen Auslöser erstellen. Legen Sie beim Erstellen dieses Auslösers den Zeitpunkt fest, zu dem Sie die Aufgabe starten möchten. Wenn Sie die Aufgabe an wechselnden Tagen, alle 3 Tage usw. wiederholen möchten, können Sie diese Einstellung auch festlegen.



Schreibe einen Kommentar