So machen Sie Facetime auf dem iPhone im Vollbildmodus
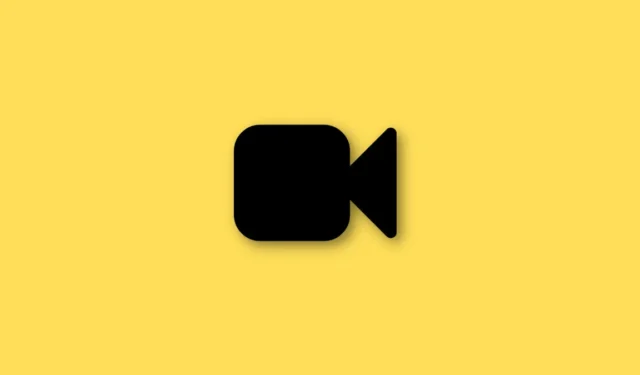
Facetime hat seit den letzten paar Updates für iOS wichtige Updates für den Dienst erhalten. Sie können jetzt Android-Benutzer anrufen, Ihren Bildschirm in Facetime teilen und sogar Gruppenanrufe tätigen. Facetime funktioniert über das Internet und ermöglicht es Ihnen, Android- und iPhone-Benutzer auf der ganzen Welt per Videoanruf anzurufen.
Sie haben die Möglichkeit, während Ihrer Anrufe Effekte zu verwenden, und Sie können Ihren Hintergrund im Hochformat sogar verwischen. Diese Funktionen sind großartig, verlieren jedoch schnell ihre Attraktivität, wenn Sie Ihre Facetime-Anrufe nicht im Vollbildmodus anzeigen können. Wenn Sie im selben Boot sitzen, finden Sie hier alles, was Sie über Facetime-Anrufe im Vollbildmodus wissen müssen.
Wie funktioniert der Facetime-Vollbildmodus?
Facetime-Anrufe sollten auf Ihrem iPhone standardmäßig im Vollbildmodus angezeigt werden. Dies liegt daran, dass es keine Möglichkeit gibt, den Vollbildmodus umzuschalten, wenn Sie an eingehenden oder ausgehenden Anrufen teilnehmen. Ihr gesamter Bildschirm sollte den Video-Feed der anderen Person zeigen und Ihr Kamera-Feed wird in einer kleinen rechteckigen Vorschau in der unteren rechten Ecke angezeigt.
Bei einem Gruppenanruf wird Ihnen die Vorschau jeder Person in einem rechteckigen Ausschnitt angezeigt. Ihr Ausschnitt in der unteren rechten Ecke wird etwas kleiner sein als diese Ausschnitte.
So tätigen Sie Facetime-Anrufe im Vollbildmodus
Jetzt, da Sie mit der Funktionsweise von Facetime-Anrufen vertraut sind, werden Sie festgestellt haben, dass es keinen Umschalter oder keine Geste gibt, um Ihre Anrufe im Vollbildmodus zu tätigen. Sie haben die Möglichkeit, eingehende Facetime-Anrufbenachrichtigungen immer im Vollbildmodus zu erhalten oder Ihre eigene Videovorschau per Fingertipp zu vergrößern.
Wenn Sie Probleme mit der Sichtbarkeit haben, können Sie außerdem die Barrierefreiheitsfunktion verwenden, um in Ihre Facetime-Anrufe hineinzuzoomen. Verwenden Sie je nach Ihren Vorlieben eine der folgenden Methoden, um Ihnen den Einstieg zu erleichtern.
Methode 1: Stellen Sie eingehende Benachrichtigungen im Vollbildmodus dar
Öffnen Sie die App „Einstellungen“ und tippen Sie auf „ Telefon“ .

Tippen Sie nun auf Eingehende Anrufe .

Tippen Sie auf und wählen Sie Vollbild aus .

Alle eingehenden Anrufe werden nun wie unten gezeigt im Vollbildmodus angezeigt.

Und so können Sie eingehende Facetime-Anrufe auf Ihrem iPhone im Vollbildmodus tätigen.
Methode 2: Tippen Sie auf und vergrößern Sie die Vorschau
Tippen Sie während eines Facetime-Anrufs einfach auf Ihre Video-Feed-Vorschau in der unteren rechten Ecke.

Dadurch wird Ihre Vorschau vergrößert und Sie erhalten die folgenden Optionen zum Anpassen Ihrer Vorschau.

- Hochformat: Verwenden Sie diese Option, um Ihrem Video-Feed Hintergrundunschärfe hinzuzufügen.
- Effekte: Verwenden Sie diese Option, um Ihrem Feed verschiedene Effekte hinzuzufügen, darunter Text, Sticker, Fotos, Memoji und mehr.
- Kamera wechseln: Sie können auf dieses Symbol tippen, um zwischen Ihrer vorderen und hinteren Kamera zu wechseln.
Sie können jetzt auf das Symbol in der oberen rechten Ecke tippen, um Ihre Vorschau zu minimieren.

Und so können Sie Ihre Vorschau in einem Facetime-Anruf vergrößern.
Methode 3: Verwenden Sie Accessibility Zoom
Accessibility Zoom kann verwendet werden, um weiter in Ihre Facetime-Anrufe hineinzuzoomen. Verwenden Sie die folgenden Schritte, um Ihnen dabei zu helfen.
Öffnen Sie die App „Einstellungen“ und tippen Sie auf „Bedienungshilfen“ .

Tippen Sie auf Zoomen .

Tippen Sie oben auf den Schalter für Zoom und aktivieren Sie ihn .

Sie können jetzt die folgenden Gesten verwenden, um auf Ihrem iPhone zu zoomen, wo immer Sie möchten.
- Doppeltippen mit drei Fingern: Verwenden Sie diese Geste, um auf Ihren Bildschirm zu zoomen.
- Doppeltippen und mit drei Fingern ziehen: Verwenden Sie diese Geste, um den Zoom zu steuern und zu ändern.
- Mit drei Fingern ziehen: Verwenden Sie diese Geste, um sich beim Vergrößern auf Ihrem Bildschirm zu bewegen.
Öffnen Sie Facetime und verwenden Sie das Doppeltippen mit der Drei-Finger-Geste, um in Ihren Bildschirm zu zoomen. Sie können diese Funktion jetzt verwenden, um Ihre Anrufe bei Bedarf im Vollbildmodus zu tätigen.
Facetime-Vollbildbeschränkungen
Facetime hat einige Einschränkungen, wenn es darum geht, Vollbildvorschauen für Ihre Anrufer zu verwenden. Diese Einschränkungen ergeben sich hauptsächlich aus neuen Funktionen, die in Facetime, SharePlay und Anrufen an Nicht-iPhone-Benutzer eingeführt wurden. Werfen wir einen kurzen Blick auf sie.
Mit SharePlay können Sie Ihren Bildschirm in Anrufen freigeben, sodass Sie Inhalte ansehen und mit Ihren Freunden und Ihrer Familie teilen können. Beim Teilen Ihres Bildschirms wird der Video-Feed Ihres Anrufers minimiert und Sie können ihn nach Bedarf verschieben und auf Ihrem Bildschirm platzieren. Leider unterbricht diese Funktion die Vollbildfunktion, wodurch verhindert wird, dass der Video-Feed wieder maximiert wird. Sie müssen die Verbindung trennen und erneut anrufen, wenn Sie nach der Verwendung von SharePlay den Vollbildmodus in Facetime verwenden möchten.
Beim Anrufen von Android-Nutzern
Wenn Sie Nicht-iPhone-Benutzer anrufen, werden Anrufe als Gruppenanrufe behandelt, unabhängig von der Anzahl der Teilnehmer an Ihrem aktuellen Anruf. Dies wiederum verhindert, dass Sie den Vollbildmodus verwenden, wenn Sie mit mehreren Teilnehmern telefonieren und einer von ihnen ein Android-Gerät verwendet. In solchen Fällen bleiben Ihre Video-Feeds minimiert, auch wenn alle Teilnehmer gehen. Sie müssen die Verbindung trennen und den betreffenden Benutzer erneut anrufen, wenn Sie den Vollbildmodus verwenden möchten.
Wir hoffen, dieser Beitrag hat Ihnen geholfen, den Vollbildmodus in Facetime-Anrufen problemlos zu verwenden. Wenn Sie weitere Fragen haben, können Sie diese gerne in den Kommentaren unten hinterlassen.



Schreibe einen Kommentar