So erweitern Sie Excel-Zellen automatisch, damit sie in den Text passen
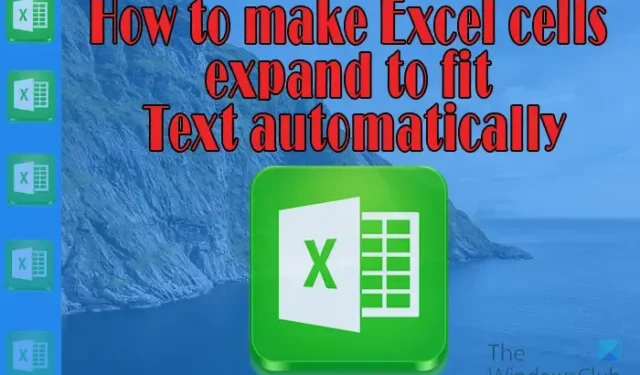
Excel ist eine vielseitige Software von Microsoft. Excel ist Teil der Office-Softwaresuite von Microsoft. Excel kann aufgrund seiner Flexibilität in einer Vielzahl von Berufen eingesetzt werden. Excel kann von Fachleuten für geschäftliche oder andere alltägliche Aufgaben verwendet werden. Excel verwendet zum Speichern von Daten Zeilen und Spalten, die aus Zellen bestehen. Wenn Sie sich entscheiden, Excel für Ihre Aufgaben zu verwenden, ist es sehr wichtig zu lernen , wie Sie Excel-Zellen an Text anpassen . Ihre Aufgaben werden viel einfacher und Ihr Excel-Dokument wird viel übersichtlicher und ansehnlicher aussehen.
Excel-Zellen speichern Ihren Text, während Sie ihn eingeben. Wenn der Text jedoch lang ist, kann er in andere Zellen übergehen. Sie müssen die Excel-Zellen an den Text anpassen. Zellen in Excel sind wie Grenzen. Wenn Text über die Grenzen hinausragt, wirkt sich dies auf die Informationen in den anderen Zellen aus und das Excel-Dokument sieht unordentlich aus.
So erweitern Sie Excel-Zellen, damit sie in den Text passen
Es gibt verschiedene Möglichkeiten, wie Sie Ihre Excel-Zellen an den Text anpassen können. Abhängig von Ihrem Projekt werden Sie höchstwahrscheinlich eine Mischung dieser Methoden verwenden. Lesen Sie diesen Artikel weiter, um mehr über die Methoden zu erfahren, mit denen Sie Excel-Zellen an den Text anpassen können.
- Zeilenumbruch
- Schrumpfen bis es passt
- Zellen verbinden
- Ändern Sie die Größe der Zellen manuell
- Geben Sie die Spaltenbreite ein
- Geben Sie die Zeilenhöhe ein
- Spaltenbreite oder -höhe automatisch anpassen
1] Text umbrechen
Möglicherweise möchten Sie lange Textzeilen in Excel eingeben, aber nicht mehrere Zellen belegen. Sie können dies erreichen, indem Sie die Funktion „Text umbrechen“ in Excel verwenden. Wenn Sie Text in Excel eingeben, wird dieser standardmäßig horizontal gestreckt und in die anderen angrenzenden Zellen übernommen. Sie können die Funktion „Text umbrechen“ vor oder nach der Eingabe des Textes in die Zelle hinzufügen.
Um die Funktion „Text umbrechen“ zu verwenden , können Sie in der oberen Symbolleiste auf die Schaltfläche „Text umbrechen“ klicken. Stellen Sie einfach sicher, dass die Registerkarte „Startseite“ aktiv ist.
Sie können auf die Funktion „Text umbrechen“ auch zugreifen, indem Sie mit der rechten Maustaste auf die Zelle oder Zellengruppe klicken. Wenn das Menü angezeigt wird, klicken Sie auf Zelle formatieren.
Wenn Sie auf „Zellen formatieren“ klicken, wird das Optionsfenster „Zellen formatieren“ angezeigt. Suchen Sie nach der Option „Text umbrechen“ und stellen Sie sicher, dass Sie sie auswählen. Wenn es ausgewählt ist, wird im Kontrollkästchen auf der linken Seite ein Häkchen angezeigt. Wenn dies erledigt ist, drücken Sie OK, um die Änderung zu bestätigen und beizubehalten. Wenn Sie die Funktion „Text umbrechen“ deaktivieren möchten, befolgen Sie die Schritte und deaktivieren Sie dann im Fenster „Zellen formatieren“ die Option „Text umbrechen“.
So sieht der Text in Excel aus, bevor Zeilenumbruch verwendet wird. Sie werden feststellen, dass der Text in den Bereich übergeht, in dem sich die Zellen befinden.
So sieht der Text in Excel aus, nachdem Zeilenumbruch verwendet wurde. Sie werden feststellen, dass der Text sauber in einer Zelle platziert ist und der Breite der Zelle entspricht. Wenn Sie die Breite der Zelle verringern, bildet der Text mehr Zeilen.
2] Schrumpfen, bis es passt
Mit der Funktion „Auf Größe verkleinern“ in Excel wird der Text so verkleinert, dass er auf die Breite der Zelle passt. Wenn diese Funktion verwendet wird, wird der Text kleiner, wenn die Breite der Zelle verringert wird. Sie werden feststellen, dass die Schriftgröße des Textes in der Menüleiste gleich bleibt. Das bedeutet, dass der Text optisch auf die ursprüngliche Schriftgröße anwächst, wenn die Breite der Zelle vergrößert wird.
Um die Funktion „An Größe anpassen“ zu verwenden, klicken Sie mit der rechten Maustaste auf die Zelle oder Zellen, auf die Sie die Funktion anwenden möchten. Wenn das Menü angezeigt wird, klicken Sie auf Zellen formatieren .
Das Fenster „Zellen formatieren“ wird angezeigt. Wählen Sie hier die Option „ An Größe anpassen“ aus . Wenn Sie diese Option ausgewählt haben, klicken Sie auf „OK“ , um das Fenster zu schließen.
Die Funktion „Auf Größe anpassen“ kann dazu führen, dass der Text unlesbar wird, wenn die Zelle zu klein ist. Ein großer Vorteil der Funktion „An Größe anpassen“ besteht darin, dass der Text mit zunehmender Zellengröße optisch wächst. Wenn die Zelle größer wird, als der Text ausfüllen kann, bleibt die Schriftgröße erhalten und wächst nicht über die festgelegte Schriftgröße hinaus.
3] Zellen zusammenführen
Wenn Sie die Funktion „Zellen zusammenführen“ verwenden, um Excel-Zellen an Text anzupassen, können Sie zwei oder mehr Zellen zusammenführen, sodass Ihr Text wie eine einzelne Zelle in die Zellen passt. Dadurch können Sie Überschriften für Ihr Excel-Dokument erstellen, die über mehrere Zellen passen.
So sieht Ihr Text aus, bevor Sie die Zellen zusammenführen. Sie können sehen, dass der Text in den Raum mehrerer Zellen übergeht. Die Zellen sehen zwar zusammengeführt aus, aber wenn Sie darauf klicken, sehen Sie, wo sich die anderen Zellen befinden.
Um die Zellen zusammenzuführen, sodass die große Zelle wie eine Zelle funktioniert, können Sie drei Optionen auswählen. Um die Optionen zu erhalten, wählen Sie die Zellen aus, die Sie zusammenführen möchten. Gehen Sie dann nach oben und klicken Sie auf den Dropdown-Pfeil neben Zusammenführen und zentrieren . Sie sehen eine Liste der verschiedenen Zusammenführungsoptionen. Sie können Zellen horizontal, vertikal oder eine Mischung aus beidem zusammenführen.
Zusammenführen und zentrieren
Zusammenführen und zentrieren führt die ausgewählten Zellen zu einer Zelle zusammen und zentriert den Inhalt der neuen Zelle. Dies eignet sich gut zum Erstellen einer Überschrift, die horizontal oder vertikal über mehrere Zellen passt.
In diesem Beispiel der Methode „Zusammenführen und zentrieren“ führt Excel den Inhalt zusammen und zentriert ihn horizontal und vertikal.
Zusammenführen
Wenn Sie sich für die Zusammenführung entscheiden, werden nur Zellen zusammengeführt, die sich in derselben Zeile befinden. Das bedeutet, dass selbst wenn Sie eine Kombination aus Zeilen und Spalten auswählen, nur die Zellen in derselben Zeile zusammengeführt werden. Dadurch werden die Zeilen zusammengeführt, indem die Zellen in eine große Zelle übergehen. Die beiden Zeilen werden jedoch weiterhin geteilt und nicht ineinander übergehen.
In diesem Beispiel für „Übergreifend zusammenführen“ führt Excel die Zellen zusammen, die sich in derselben Zeile befinden, führt jedoch nicht die Spalten zusammen.
Zellen verbinden
Wenn Sie „Zellen zusammenführen“ auswählen, führt Excel die ausgewählten Zellen einfach zusammen, unabhängig davon, ob sie sich in derselben Zeile oder Spalte befinden. Solange sie aneinandergrenzen und ausgewählt sind, werden sie zusammengeführt.
In diesem Beispiel der Methode „Zellen zusammenführen“ führt Excel nur die Zellen zusammen, der Inhalt wird jedoch nicht formatiert.
4] Ändern Sie die Größe der Zellen manuell
Wenn Sie in Excel nur ein paar Texte in Zellen einfügen möchten, können Sie die Größe der Zelle oder Zellen manuell ändern. Geben Sie dazu den Text in die Zelle oder Zellen ein. Anschließend können Sie auf den Rand der Zelle klicken und sie an den Text anpassen.
Bewegen Sie dazu den Mauszeiger über den oberen Rand der Zelle, wo sie mit einer anderen Zelle verbunden ist, klicken Sie und ziehen Sie. Sie können dies tun, um der Zelle eine größere Breite oder Höhe zu verleihen.
Sie können auch der oben beschriebenen Methode folgen, aber anstatt zu ziehen, um die Größe zu ändern, doppelklicken Sie und die Größe der Zelle wird automatisch an den Inhalt angepasst.
5] Geben Sie die Spaltenbreite ein
Sie können Excel für Text erstellen, indem Sie die gewünschte Spaltenbreite eingeben.
Gehen Sie dazu zum oberen Rand der Excel-Tabelle, wo sich die Buchstaben befinden, und klicken Sie mit der rechten Maustaste auf den Buchstaben, der der Spalte entspricht, die Sie erweitern möchten. Wählen Sie im angezeigten Menü die Option „Spaltenbreite“ aus .
Das Fenster „Spaltenbreite“ wird angezeigt, in dem Sie die gewünschte Breite eingeben können. Geben Sie die gewünschte Größe ein, drücken Sie dann zur Bestätigung OK und schließen Sie das Fenster. Die Standardgröße ist 8.11 und die maximale Größe, die Sie verwenden können, ist 255 .
6] Geben Sie die Zeilenhöhe ein
Sie können Excel für Text erstellen, indem Sie die gewünschte Zeilenhöhe eingeben.
Gehen Sie dazu auf die linke Seite der Excel-Tabelle mit den Zahlen und klicken Sie mit der rechten Maustaste auf die Zahl, die der Zeile entspricht, die Sie erweitern möchten. Wählen Sie im angezeigten Menü die Zeilenhöhe aus.
Das Fenster „Zeilenhöhe“ wird angezeigt, in dem Sie die gewünschte Höhe eingeben können. Geben Sie die gewünschte Höhe ein, drücken Sie dann zur Bestätigung OK und schließen Sie das Fenster. Die Standardgröße ist 14,44 und die maximale Größe, die Sie verwenden können, ist 409 .
7] Spaltenbreite und -höhe automatisch anpassen
Sie können Excel anweisen, den Text in einer Zelle automatisch an die Breite oder Höhe des Texts anzupassen. Gehen Sie dazu zum oberen Rand des Fensters und klicken Sie auf „Formatieren “ . Wenn das Menü „Format“ angezeigt wird, können Sie auf „Zeilenhöhe automatisch anpassen“ oder „Spaltenbreite automatisch anpassen“ klicken.
Warum werden Excel-Zellen automatisch wiederverwendet, um sie an den Text anzupassen?
Die Zellen in Excel werden nicht erweitert, um sie an den von Ihnen eingegebenen Text anzupassen, sondern werden einfach in den Raum für eine andere Zelle verschoben. Sie müssen die Größe der Zellen anpassen, damit sie in den Text passen, indem Sie die Größe der Zellen manuell ändern oder die oben genannten Methoden verwenden, um die Größe der Zellen so zu ändern, dass sie den Text aufnehmen können.
Wie verhindere ich, dass Text in andere Zellen überläuft?
Text wird automatisch in eine andere Zelle übergehen, wenn der Text zu viel für die Zelle ist, in die Sie eingeben. Wenn Sie möchten, dass der Text nicht in eine andere Zelle überläuft, obwohl er zu viel für die Zelle ist, können Sie dies im Format ändern Zelle. Wählen Sie die Zelle oder Zellen aus, auf die Sie dieses Format anwenden möchten, und klicken Sie dann mit der rechten Maustaste. Wenn das Menü angezeigt wird, wählen Sie Zelle formatieren. Das Fenster mit den Optionen zum Formatieren von Zellen wird angezeigt. Suchen Sie auf der Registerkarte „Ausrichtung“ nach „Textausrichtung“. Klicken Sie unter „Textausrichtung“ auf das Wort „Allgemein“ und eine Dropdown-Liste wird angezeigt. Klicken Sie in der Dropdown-Liste auf „Ausfüllen“ und dann auf „OK“ . Wenn in der Zelle oder den Zellen Text überläuft, wird der Überlauf automatisch ausgeblendet.



Schreibe einen Kommentar