So machen Sie Festplatte oder Partition in Windows 11 schreibgeschützt
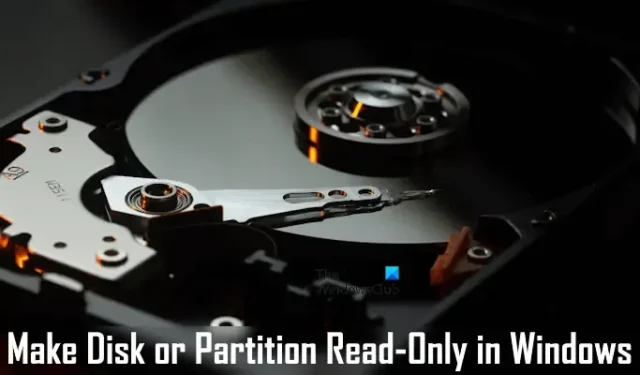

So machen Sie eine Festplatte in Windows 11 schreibgeschützt
Sie können eine Festplatte schreibgeschützt machen, indem Sie das in Windows 11/10 integrierte Befehlszeilenprogramm Diskpart verwenden. Befolgen Sie die nachstehenden Anweisungen sorgfältig.
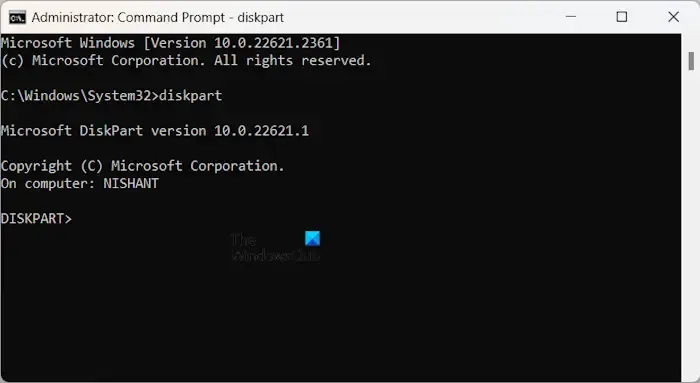
Starten Sie die Eingabeaufforderung als Administrator . Geben Sie nun Diskpart ein und drücken Sie die Eingabetaste. Dieser Befehl öffnet das Dienstprogramm Diskpart in der Eingabeaufforderung mit erhöhten Rechten.
Geben Sie nun list disk ein und drücken Sie die Eingabetaste . Der Diskpart listet alle verfügbaren Festplatten auf Ihrem Computer auf. Auf den Datenträgern wird eine Nummer angezeigt, z. B. Datenträger 0, Datenträger 1 usw.

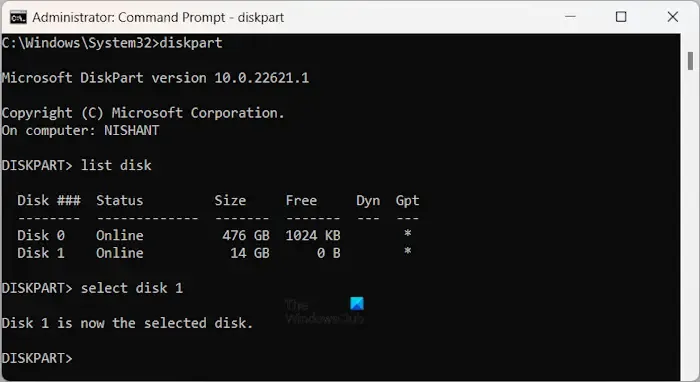
![]()
select disk #
Ersetzen Sie im obigen Befehl # durch die richtige Festplattennummer. Wenn Sie beispielsweise das schreibgeschützte Attribut für Datenträger 1 festlegen möchten, geben Sie select disk 1 ein .
Nachdem Sie die Festplatte ausgewählt haben, wird die folgende Meldung angezeigt.
Datenträger 1 ist jetzt der ausgewählte Datenträger.
Die Datenträgernummer kann in Ihrem Fall unterschiedlich sein.
Geben Sie nun den folgenden Befehl ein und drücken Sie die Eingabetaste .
attributes disk set readonly
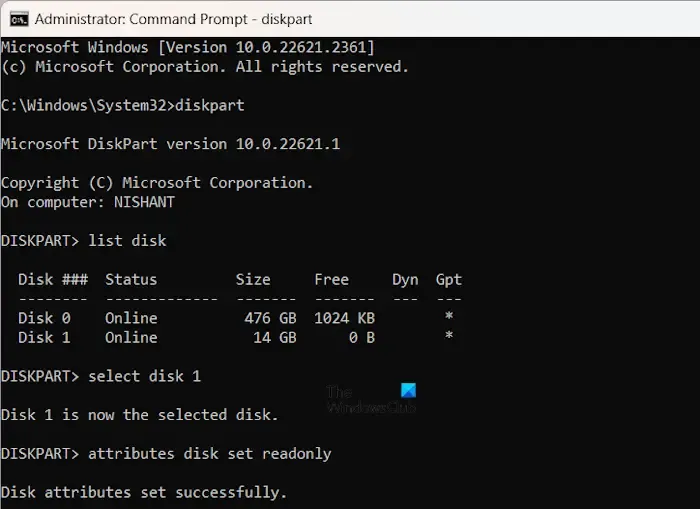
Nach erfolgreicher Ausführung des obigen Befehls sollte in der Eingabeaufforderung die folgende Meldung angezeigt werden.
Festplattenattribute erfolgreich festgelegt.
Sie haben die Zielfestplatte schreibgeschützt gemacht. Jetzt können Sie keine Dateien auf dieser Festplatte ändern oder löschen. Außerdem werden im Kontextmenü mit der rechten Maustaste die Optionen „Umbenennen“ und „Löschen“ nicht angezeigt. Wenn Sie außerdem versuchen, eine Datei von dieser Festplatte zu löschen, indem Sie die Entf-Taste auf Ihrer Tastatur drücken, funktioniert dies nicht.
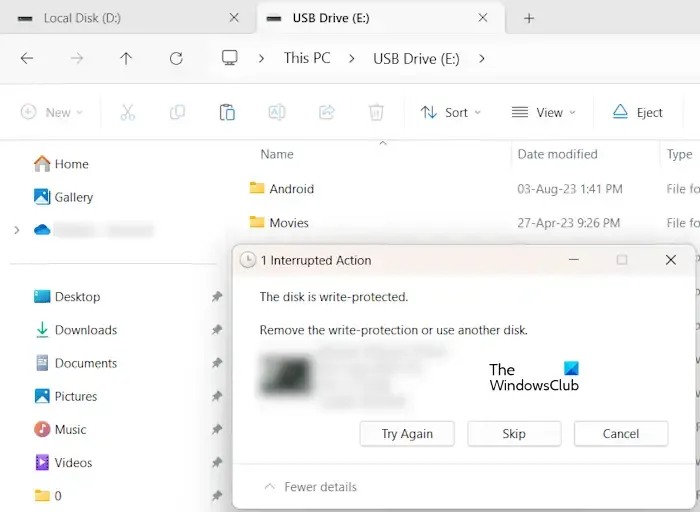
Wenn Sie eine Datei von einem anderen Datenträger auf diesen Datenträger kopieren oder verschieben, wird der Vorgang abgebrochen und die folgende Meldung angezeigt:
Die Festplatte ist schreibgeschützt.
Entfernen Sie den Schreibschutz oder verwenden Sie eine andere Festplatte.
Sie können auch das Dienstprogramm Diskpart verwenden, um eine externe Festplatte schreibgeschützt zu machen. Schließen Sie die Festplatte an Ihren Computer an und führen Sie die oben genannten Befehle in der Eingabeaufforderung mit erhöhten Rechten aus.
Entfernen Sie das schreibgeschützte Attribut von der Festplatte
Wenn Sie das schreibgeschützte Attribut von der Festplatte entfernen möchten, führen Sie die folgenden Schritte aus.
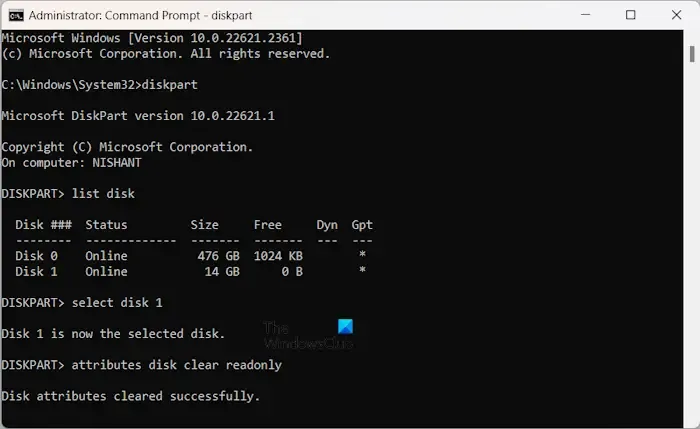
Öffnen Sie eine Eingabeaufforderung mit erhöhten Rechten. Geben Sie diskpart ein und drücken Sie die Eingabetaste . Geben Sie nun nacheinander die folgenden Befehle ein und drücken Sie nach der Eingabe jedes Befehls die Eingabetaste.
list disk
select disk #
attributes disk clear readonly
Nachdem Sie die oben genannten Befehle ausgeführt haben, zeigt die Eingabeaufforderung die folgende Meldung an.
Festplattenattribute erfolgreich gelöscht.
So machen Sie eine Partition in Windows 11 schreibgeschützt
Sie können das schreibgeschützte Attribut auf eine bestimmte Partition einer Festplatte festlegen. Dazu müssen Sie das gleiche Befehlszeilenprogramm Diskpart verwenden. Die folgenden Anleitungen helfen Ihnen dabei.
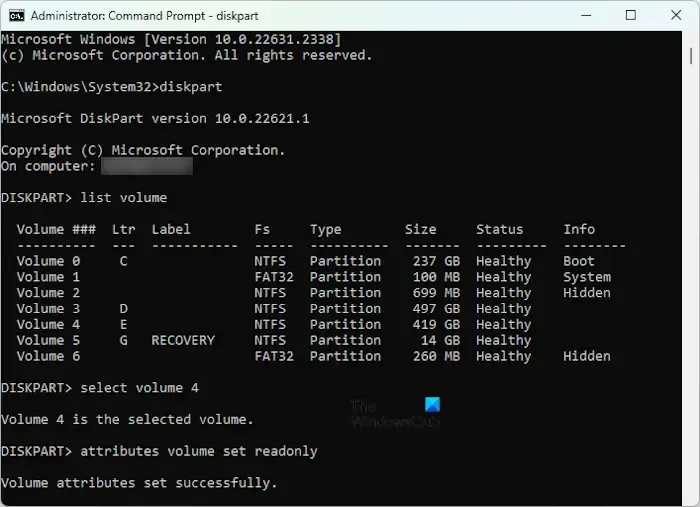
Öffnen Sie die Eingabeaufforderung als Administrator, geben Sie die folgenden Befehle nacheinander ein und drücken Sie nach der Eingabe jedes Befehls die Eingabetaste .
diskpart
list volume
select volume #
attributes volume set readonly
Ersetzen Sie im obigen Befehl # durch die richtige Festplattenpartitionsnummer. Nachdem Sie die oben aufgeführten Befehle ausgeführt haben, wird in der Eingabeaufforderung die folgende Meldung angezeigt.
Volume-Attribute erfolgreich festgelegt.
Jetzt ist Ihre Zielfestplattenpartition schreibgeschützt. Sie können Dateien nicht nur auf diese bestimmte Festplattenpartition kopieren. Außerdem werden die Optionen zum Umbenennen und Löschen von Dateien automatisch aus dem Kontextmenü mit der rechten Maustaste entfernt, nachdem Sie die Partition schreibgeschützt gemacht haben.
Entfernen Sie das schreibgeschützte Attribut von der Festplattenpartition
Wenn Sie das schreibgeschützte Attribut von der Festplattenpartition entfernen möchten, öffnen Sie die Eingabeaufforderung mit erhöhten Rechten, geben Sie nacheinander die folgenden Befehle ein und drücken Sie nach der Eingabe jedes Befehls die Eingabetaste.
diskpart
list volume
select volume #
attributes volume clear readonly
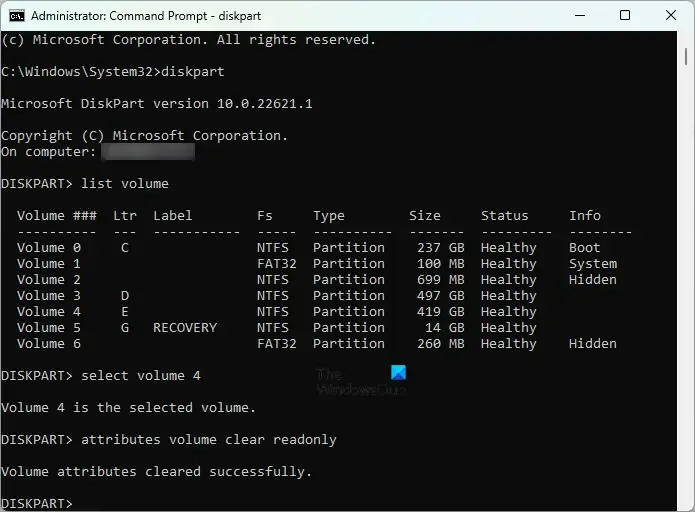
Geben Sie im obigen Befehl anstelle von # die richtige Festplattenpartitionsnummer ein. Die folgende Meldung wird angezeigt, nachdem das schreibgeschützte Attribut gelöscht wurde.
Volumenattribute erfolgreich gelöscht.
Sie haben das schreibgeschützte Attribut erfolgreich von der Festplattenpartition entfernt. Jetzt können Sie Dateien in dieser Partition kopieren, verschieben, ändern und löschen.
So zeigen Sie die Festplatten- und Festplattenpartitionsattribute an
Sie können die für eine bestimmte Festplatte und Festplattenpartition definierten Attribute auch mithilfe des Befehlszeilendienstprogramms Diskpart anzeigen.
Sehen Sie sich die Festplattenattribute an
Wenn Sie die für eine bestimmte Festplatte definierten Attribute anzeigen möchten, geben Sie die folgenden Befehle in die Eingabeaufforderung mit erhöhten Rechten ein und drücken Sie nach der Eingabe jedes Befehls die Eingabetaste .
diskpart
list disk
select disk #
attributes disk
Ersetzen Sie im obigen Befehl # durch die Festplattennummer, deren Attribute Sie anzeigen möchten.
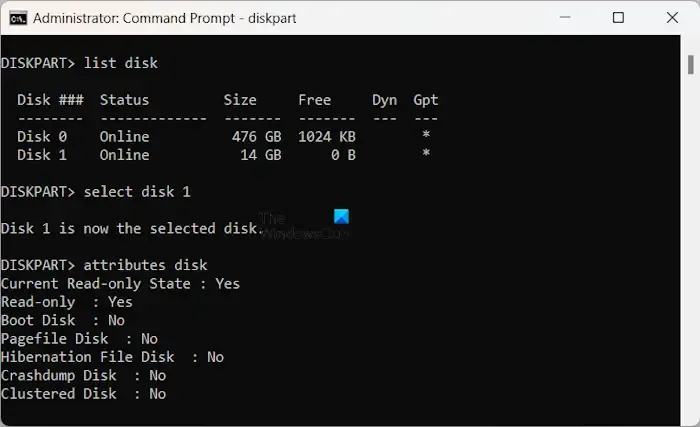
Nachdem Sie die oben genannten Befehle ausgeführt haben, werden die für die ausgewählte Festplatte definierten Attribute angezeigt. Im obigen Screenshot können Sie sehen, dass der aktuelle schreibgeschützte Status und das schreibgeschützte Attribut für die ausgewählte Festplatte wahr sind.
Sehen Sie sich die Attribute der Festplattenpartition an
Wenn Sie die für eine bestimmte Festplattenpartition definierten Attribute anzeigen möchten, öffnen Sie die Eingabeaufforderung als Administrator und befolgen Sie die unten aufgeführten Anweisungen.
diskpart
list volume
select volume #
attributes volume
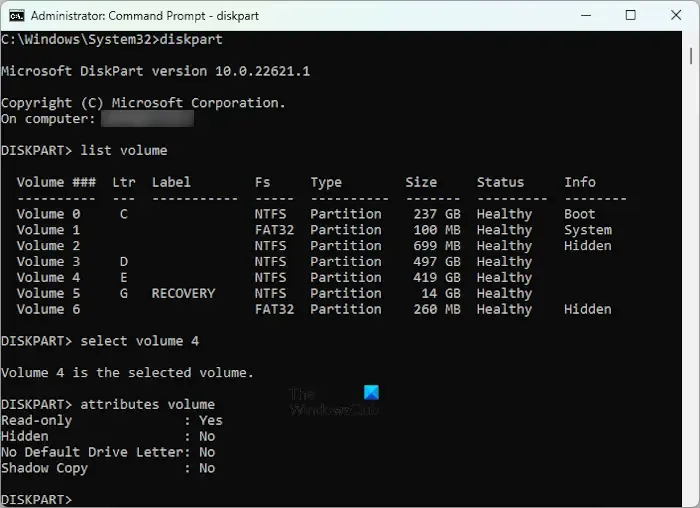
Ersetzen Sie im obigen Befehl # durch die Festplattenpartition, deren Attribute Sie anzeigen möchten. Nachdem Sie alle oben genannten Befehle ausgeführt haben, zeigt Ihnen die Eingabeaufforderung die für die ausgewählte Festplattenpartition definierten Attribute an.
Das ist es. Ich hoffe das hilft.
Verfügt Windows 11 über einen Partitionsmanager?
Windows 11 verfügt über ein integriertes Tool zum Verwalten von Festplattenpartitionen. Dieses Tool ist Datenträgerverwaltung . Sie können damit neue Partitionen erstellen, vorhandene Partitionen zusammenführen, eine Partitionsgröße erweitern usw. Darüber hinaus können Sie auch das integrierte Befehlszeilendienstprogramm Diskpart verwenden, um Ihre Festplattenpartitionen zu verwalten. Sie können das Datenträgerverwaltungstool über die Windows 11-Suche oder das Befehlsfeld „Ausführen“ starten. Es sind jedoch auch kostenlose Partitionsmanager von Drittanbietern verfügbar.
Warum erkennt Windows 11 keine Partition?
Es kann viele Gründe geben, warum Windows 11 Ihre Festplattenpartition(en) nicht anzeigt . Das Problem hängt möglicherweise mit Ihrem Festplattentreiber zusammen. Öffnen Sie den Geräte-Manager und erweitern Sie den Zweig Festplatten. Jedes Warnzeichen auf Ihrem Festplattentreiber weist darauf hin, dass der Treiber nicht ordnungsgemäß funktioniert. Darüber hinaus kann es auch sein, dass der Laufwerksbuchstabe nicht vergeben ist oder die Festplattenpartition ausgeblendet ist .



Schreibe einen Kommentar