So erstellen Sie eine interaktive Diashow-Präsentation in InDesign
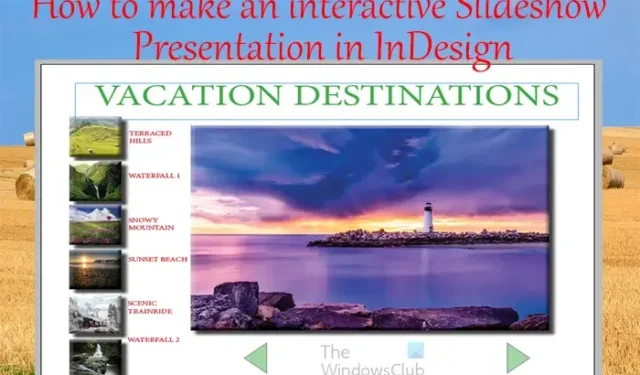
Wenn Sie lernen, wie Sie in InDesign eine interaktive Diashow-Präsentation erstellen, wird Ihre Präsentation zu etwas Besonderem. Durch das Hinzufügen von Schaltflächen, die den Benutzer zu verschiedenen Seiten und Inhalten führen, sowie durch Animationsschaltflächen kann die Diashow-Präsentation interessanter gestaltet werden.
So erstellen Sie eine interaktive Diashow-Präsentation in InDesign
Interaktive Diashows können für verschiedene Geräte erstellt werden. Diese Präsentation wird für einen normalen PC-Bildschirm erstellt. Wenn Sie es für Mobilgeräte erstellen möchten, können Sie die Seitengröße und andere Informationen in den Dokumentoptionen ändern. Lesen Sie weiter, um zu erfahren, wie Sie in InDesign eine interaktive Diashow-Präsentation erstellen .
- Öffnen Sie InDesign und bereiten Sie es vor
- Platzieren Sie Bilder in InDesign
- Designfolien
- Fügen Sie Text zu Folien hinzu
- Übergang zu Schaltflächen hinzufügen
- Fügen Sie Animationen zu Schaltflächen und Folien hinzu
1] Öffnen Sie InDesign und bereiten Sie es vor
Der erste Schritt zum Erstellen der interaktiven Diashow in InDesign besteht darin, InDesign zu öffnen und vorzubereiten. Klicken Sie auf das InDesign-Symbol, um es zu öffnen. Anschließend öffnen Sie ein neues Dokument und wählen die gewünschten Optionen aus. Dadurch sollten Sie wissen, wie viele Seiten Sie für Ihre Präsentation plus Startseite benötigen. In diesem Artikel erfahren Sie, wie Sie die Präsentation interaktiv gestalten, nicht jedoch, wie Sie die vollständige Präsentation zusammenstellen. Sie erfahren, wie Sie von Folie zu Folie wechseln und sehen die verknüpfte Inhaltsverzeichnisstruktur auf der Startseite.
Wenn das Fenster „Neue Dokumentoptionen“ geöffnet wird, geben Sie die Anzahl der gewünschten Seiten ein. Denken Sie daran, eine für das Deckblatt anzugeben. Sie sollten die Option Gegenüberliegende Seiten deaktivieren . Ändern Sie die Ausrichtung in Querformat. Sie können weitere gewünschte Optionen für Ihre Präsentation auswählen und dann OK drücken , um die Optionen zu bestätigen und beizubehalten.
2] Platzieren Sie Bilder in InDesign
Je nachdem, worum es in Ihrer Präsentation geht, werden Bilder hinzugefügt. Um die Bilder in InDesign zu platzieren, können Sie sie auswählen und auf die InDesign-Dokumentseite ziehen. Wenn Sie mehrere Bilder auswählen und in InDesign ziehen, können Sie sie durch Klicken einzeln freigeben. Wenn Sie möchten, dass alle Bilder die gleiche Größe haben, können Sie sie alle auf einer Seite ablegen und sie dann übereinander stapeln. Stellen Sie dabei sicher, dass sie die gleiche Größe haben, und verschieben Sie sie dann auf die entsprechende Seite.
3] Folien entwerfen
In diesem Schritt möchten Sie entwerfen, wie die Folien aussehen sollen. Sie würden das Deckblatt und die anderen Informationsfolien entwerfen. Wie bereits erwähnt, geht es in dem Artikel darum, die Präsentation interaktiv zu gestalten, und nicht darum, wie man die Folien erstellt und Schritt für Schritt Informationen hinzufügt.
Dies ist die Titelfolienseite mit einem Bild und einigen Schaltflächen an der Seite, die interaktiv gestaltet und verlinkt werden. Die Effekte „Schlagschatten “ , „Innerer Schatten“ sowie „Abschrägung und Prägung“ wurden dem Bild und den Schaltflächen hinzugefügt, um die Seite attraktiver zu machen. Unten befinden sich auch Schaltflächen, mit denen Sie auch zu anderen Seiten navigieren können. Dieses Deckblatt funktioniert auch wie ein Inhaltsverzeichnis. Durch Anklicken der Schaltflächen an den Seiten gelangen Sie zur genauen Seite.
Dies ist eine der Informationsfolien mit Schaltflächen, es wurden jedoch noch keine Informationen hinzugefügt. Mit der Home-Taste kehren Sie automatisch zur Startseite/Deckseite zurück. Dem Bild auf der Folie wurden die Effekte „Innerer Schatten“ und „Schlagschatten“ hinzugefügt.
4] Fügen Sie Text zu Folien hinzu
Sie können den Folien Ihren Informationstext hinzufügen. Sie können den Textbogen hinzufügen, damit Sie sehen, wie die Folien aussehen werden, bevor Sie die Schaltflächen und Bilder interaktiv und animiert gestalten.
Dies ist eine der Folien in der Präsentation mit etwas hinzugefügtem Text.
5] Übergang zu Schaltflächen hinzufügen
In diesem Schritt wird der Übergang zu allen Schaltflächen hinzugefügt. Beim Übergang gelangen Sie durch Drücken einer Taste zu einer anderen Seite. Über die Miniaturbilder gelangen Sie zu den entsprechenden Seiten. Mit den Pfeiltasten gelangen Sie entweder zurück oder vorwärts zu einer Seite.
Um der Schaltfläche die Übergangsfunktion hinzuzufügen, benötigen Sie das Bedienfeld „Schaltflächen und Formulare“ . Wenn das Bedienfeld „Schaltflächen und Formulare“ nicht verfügbar ist, gehen Sie zu „Fenster“, dann zu „Interaktiv“ und dann zu „ Schaltflächen und Formulare“ . Diese Schaltflächenfunktion führt zu einer Seite statt zu einem anderen Status.
Klicken Sie im Bedienfeld „Schaltflächen und Formulare“ auf dem Bildschirm auf die Schaltflächen auf den Folien, gehen Sie dann zum Bedienfeld „ Schaltflächen und Formulare“ und klicken Sie auf die Dropdown-Schaltfläche „ Typ“ und wählen Sie dann „Schaltfläche“ aus .
Name
Anschließend geben Sie der Schaltfläche einen aussagekräftigen Namen.
Fall
Sie lassen den Even beim Loslassen stehen oder tippen auf . Sie können wählen, was das Ereignis sein soll, aber die Standardeinstellung „Bei Freigabe oder Tippen“ funktioniert gut.
Aktion
Unter „Aktion“ klicken Sie auf die Plus-Schaltfläche (+), um hinzuzufügen, was der Klick bewirken soll. Wenn Sie in diesem Fall auf die Schaltfläche klicken, gelangen Sie zu einer anderen Seite. Wählen Sie daher „Gehe zu Seite“ aus . Anschließend geben Sie die Seitenzahl ein, zu der diese Schaltfläche führen soll.
Aussehen
Unter Darstellung können Sie auswählen, wie die Schaltfläche aussehen soll, wenn diese Aktionen ausgeführt werden: Normal , Rollover und Klicken .
Sie befolgen die obigen Anweisungen für alle Schaltflächen in Ihrer Diashow. Sie müssen alle Seiten aufrufen und die Aktion auf allen Schaltflächen ausführen. Sie können wählen, ob Sie mit der letzten Vorwärtsschaltfläche auf der letzten Seite zur ersten Seite zurückkehren oder einfach beenden möchten. Sie können mit der ersten Zurück-Schaltfläche auf der ersten Seite eine Schleife zur letzten Seite erstellen oder einfach nichts tun.
Sie können Ihren Button auf etwa 40 % ausblenden lassen. Wenn Sie die Darstellung der Schaltflächen und Formulare aufrufen, können Sie einen Rollover von 50 % und einen Klick von 65 % festlegen. Dadurch erhält die Schaltfläche ein animiertes Aussehen.
6] Fügen Sie Animationen zu Schaltflächen und Folien hinzu
In diesem Schritt fügen Sie Ihren Schaltflächen und Folien Animationen hinzu. In diesem Artikel erfahren Sie, wie Sie den Schaltflächen und Folien Animationen hinzufügen.
Vorschau
Um in den Präsentationsmodus zu wechseln und zu sehen, wie Ihre Diashow aussehen würde, drücken Sie Umschalt + W. Beachten Sie, dass im Präsentationsmodus die Schaltflächen zum Springen zu einer anderen Folie nicht funktionieren. Um die Schaltflächen zu testen, müssen Sie Ihre Präsentation online hochladen oder in Ihrem Browser in der Vorschau anzeigen. Sie können das Dokument auch im E-Pub-Modus in der Vorschau anzeigen, um den Übergang zu anderen Seiten zu testen. Wenn Sie Ihre InDesign-Präsentation online hochladen, wird sie interaktiver und interessanter.
Wie nutzt man interaktiv in InDesign?
Sie können Ihren InDesign-Dokumenten Interaktivität hinzufügen, um sie interessanter zu gestalten. Bücher, Flyer, Karten, Zeitschriften und andere InDesign-Dokumente können interaktiv gestaltet werden. Wenn diese Dokumente hochgeladen werden, können Benutzer über die von Ihnen hinzugefügten interaktiven Inhalte mit ihnen interagieren. Bei diesen interaktiven Inhalten kann es sich um Schaltflächen, Formulare, Links usw. handeln. Um eine Vorschau dieser interaktiven Elemente anzuzeigen, können Sie sie in InDesign über den SWF-Viewer oder E-Pub in der Vorschau anzeigen.
Können Sie in InDesign Animationen hinzufügen?
Sie können Ihre Inhalte in InDesign animieren, um sie interessanter zu gestalten. Um etwas in InDesign zu animieren, wählen Sie es zuerst aus und gehen Sie dann zu „Fenster“ > „Interaktiv“ > „Animation“. Das Animationsfenster wird angezeigt. Anschließend können Sie die gewünschten Animationsoptionen für Ihr Objekt auswählen.



Schreibe einen Kommentar