So erstellen Sie eine App aus einer Webseite in Safari
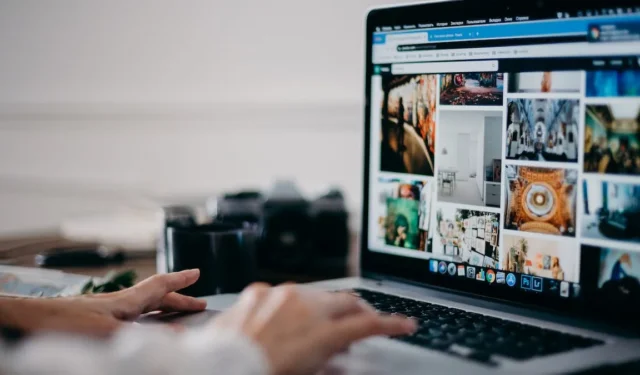
Selbst wenn Ihnen Tools wie Lesezeichen und Favoriten zur Verfügung stehen, kann es immer noch eine Herausforderung sein, das Surfen im Internet zu optimieren – insbesondere, wenn Ihr Bildschirm im Laufe der Zeit mit Fenstern und Registerkarten überfüllt ist. Glücklicherweise fügt macOS Sonoma Safari eine praktische Funktion namens Web-Apps hinzu. Mit diesem Tool können Sie eine Webseite als Web-App speichern, um sie über das Dock einfach darauf zuzugreifen. Dieses Tutorial zeigt, wie Sie eine App aus einer Webseite in Safari erstellen.
So erstellen Sie eine Web-App in Safari
Die Möglichkeit, eine Webseite als Startbildschirm-App zu speichern, gibt es auf dem iPhone und iPad schon seit einiger Zeit. Apple hat diese Funktion mit macOS Sonoma zum Mac hinzugefügt. Befolgen Sie diese Schritte, um Ihre eigene Web-App zu erstellen:
Öffnen Sie Safari und navigieren Sie zu der Webseite, die Sie in eine Web-App umwandeln möchten. Wählen Sie in der Menüleiste Datei -> Zum Dock hinzufügen .
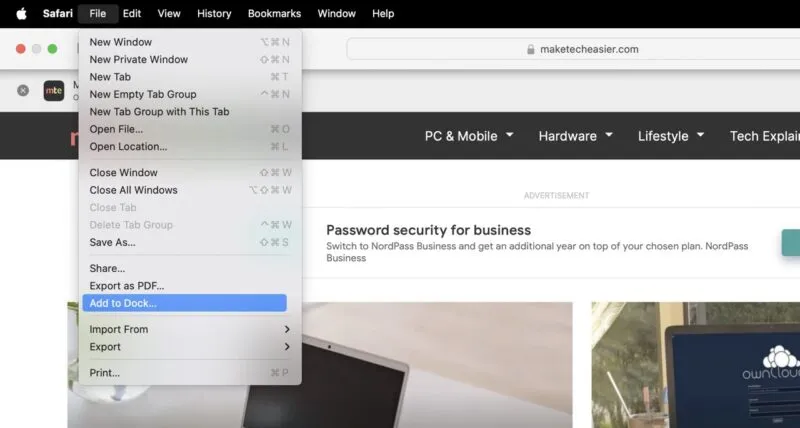
Bearbeiten Sie den Namen der Web-App und klicken Sie dann auf Hinzufügen .
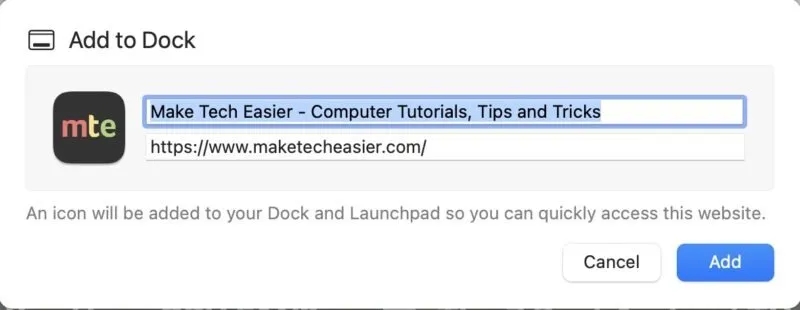
Ihre neue Web-App wird im Dock angezeigt. Wenn Sie die Website in Safari besuchen, werden Sie durch eine Benachrichtigung aufgefordert, sie in der Web-App zu öffnen. Klicken Sie einfach auf „Öffnen“ , um dorthin weitergeleitet zu werden.
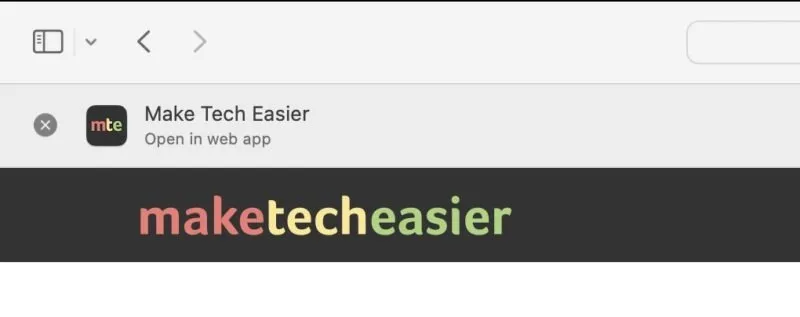
Sie können die Einstellungen Ihrer Web-App anpassen, einschließlich des Namens, des Symbols und der URL der App. Öffnen Sie die Web-App, klicken Sie in der Menüleiste auf ihren Namen und wählen Sie Einstellungen aus .
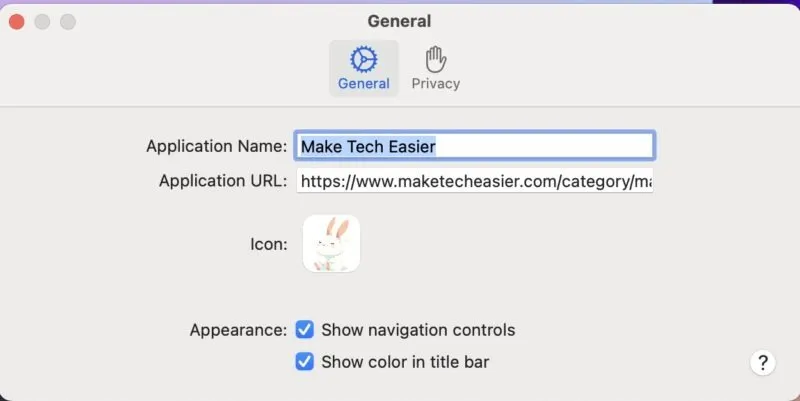
Wo Sie Ihre Web-Apps finden
Safari-Web-Apps sind über Ihr Dock leicht zu finden. Wenn Sie sie jedoch entfernen oder sie dort aus irgendeinem Grund nicht finden, können Sie in Ihrer Anwendungsliste oder über Spotlight auf die einzelnen Anwendungen zugreifen.
Suchen von Safari-Web-Apps im Anwendungsordner
Ihr Mac speichert Ihre Web-Apps auch im Anwendungsordner in Ihrem Home-Ordner . Öffnen Sie ein neues Finder- Fenster und wählen Sie dann Anwendungen aus . Hier sollten alle Web-Apps angezeigt werden, die Sie erstellt haben.
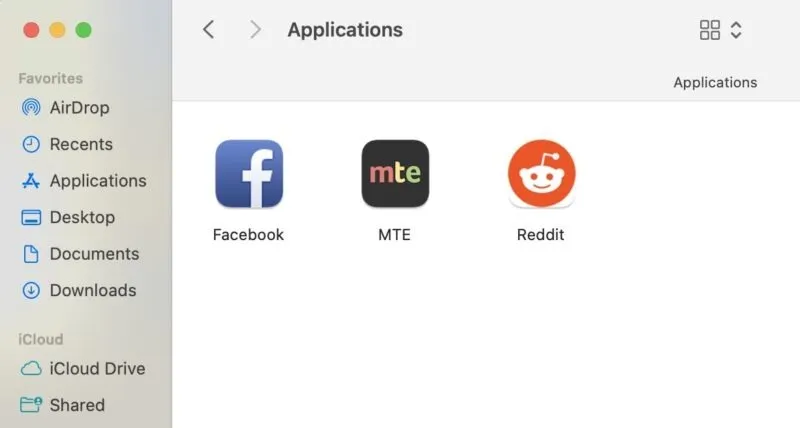
Verwenden Sie Launchpad und Spotlight, um Web-Apps zu finden
Wenn Sie Launchpad bevorzugen, können Sie in Spotlight nach einer Safari-Web-App suchen, indem Sie in der Menüleiste auf das Suchsymbol klicken und den Namen Ihrer Web-App eingeben.
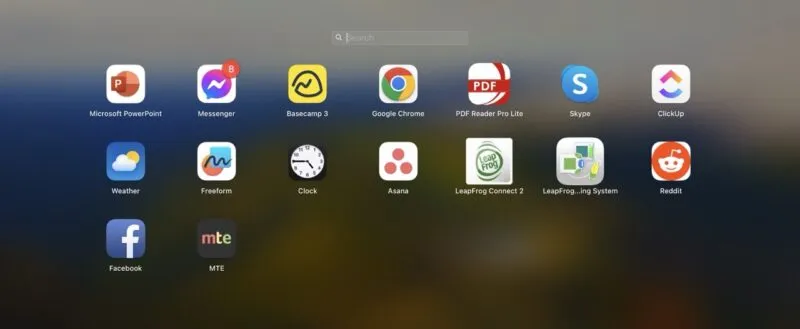
So verwalten Sie Web-App-Benachrichtigungen
Bei Websites, die Ihnen normalerweise Benachrichtigungen senden, wie etwa einem E-Mail-Dienst oder einer Nachrichtenseite, wird die Web-App, die Sie dafür erstellen, um Erlaubnis bitten, Ihnen Benachrichtigungen zu senden. Die Website-Benachrichtigungsanfrage wird angezeigt, wenn Sie die Web-App zum ersten Mal öffnen.
Wenn Sie die Web-App öffnen, klicken Sie im Popup auf „Optionen“ und wählen Sie „Zulassen “ oder „Nicht zulassen“ aus .

So beheben Sie eine Web-App mit fehlenden Benachrichtigungen
Wenn die Web-App nicht nach einer Benachrichtigungsberechtigung fragt, liegt das wahrscheinlich daran, dass Sie Safari bereits zugelassen haben. Sie können diese Einstellungen aber jederzeit überprüfen.
Um die Berechtigungen einer Safari-Web-App zu überprüfen, öffnen Sie Safari -> Einstellungen . Klicken Sie auf die Registerkarte Websites und wählen Sie in der Seitenleiste Benachrichtigungen aus.

Scrollen Sie, um die Website zu finden, für die Sie eine Web-App erstellt haben. Hier wird angegeben, ob Sie Benachrichtigungen zugelassen oder abgelehnt haben.
Sobald Sie die Website markiert haben, klicken Sie unten auf „Entfernen“ . Schließen Sie dann das Fenster.
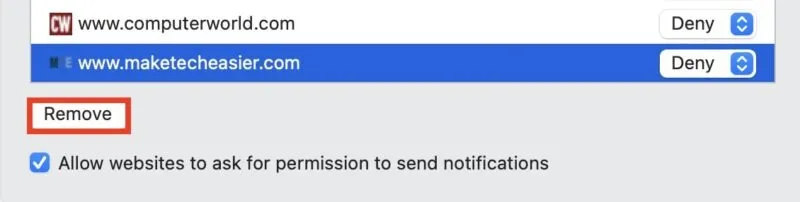
Anschließend müssen Sie die zuvor erstellte Web-App entfernen und eine neue erstellen. Öffnen Sie dann die Web-App, warten Sie auf das Popup-Fenster, in dem Sie um Erlaubnis gebeten werden, dass die Web-App Ihnen Benachrichtigungen senden darf, und antworten Sie darauf.
Wie bei anderen Apps sehen Sie die Anzahl der ungelesenen Benachrichtigungen als rotes Symbol oben rechts im App-Symbol. Sie sehen die Benachrichtigungen auch im Benachrichtigungscenter und auf dem Sperrbildschirm Ihres Mac.
Sie können Benachrichtigungen für Ihre Web-App auf dem Mac genauso verwalten wie für jede andere Anwendung. Gehen Sie zu Systemeinstellungen , klicken Sie in der Seitenleiste auf Benachrichtigung und suchen Sie nach Ihrer Web-App. Ändern Sie, wo und wie die Benachrichtigungen Ihrer Web-App angezeigt werden sollen.
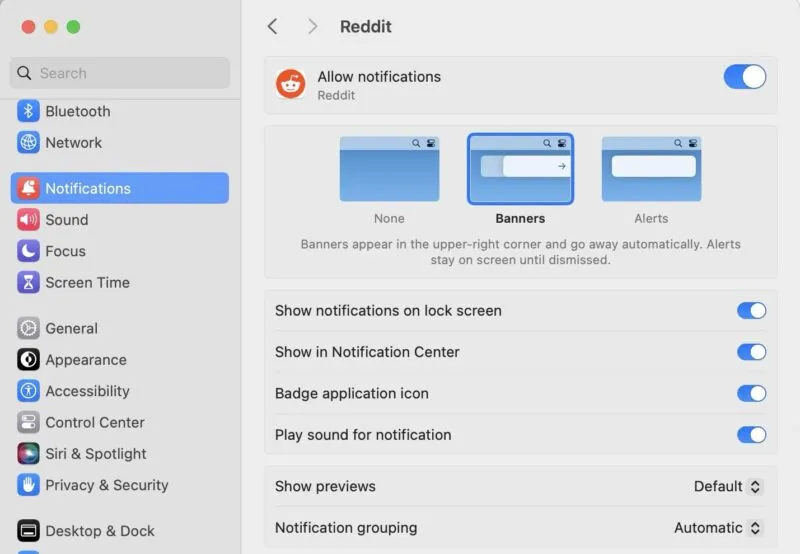
Optimieren Sie das Surfen im Internet
Mit Web-Apps können Sie ganz einfach auf Ihre Lieblingswebsites zugreifen, ohne zur Unordnung von Safari beizutragen. Darüber hinaus stellen Sie durch das direkte Versenden von Benachrichtigungen sicher, dass Sie nichts verpassen.
Wenn Web-Apps nichts für Sie sind, können Sie Safari an Ihre Vorlieben und Bedürfnisse anpassen.
Bildnachweis: Pexels . Alle Screenshots von Rachel Melegrito.



Schreibe einen Kommentar