So erstellen Sie ein animiertes Liniendiagramm in PowerPoint
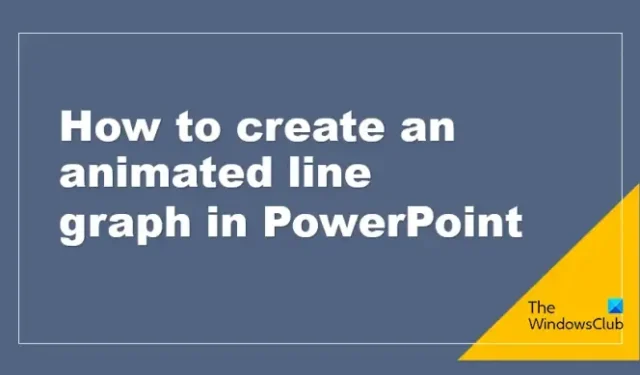
Ein Diagramm ist eine grafische Darstellung, die Daten oder Werte auf organisierte Weise darstellt. In PowerPoint würden Benutzer Grafiken oder Diagramme verwenden, um ihre Daten im Detail zu erklären, damit ihr Publikum ihre Präsentation versteht. In diesem Tutorial erklären wir, wie Sie ein Liniendiagramm in PowerPoint animieren .
So erstellen Sie ein animiertes Liniendiagramm in PowerPoint
Um ein Liniendiagramm in PowerPoint zu animieren, müssen Sie die Folie öffnen, das Diagramm zeichnen, die Beschriftungen hinzufügen und dann das Diagramm wie unten beschrieben animieren. Lassen Sie uns dies im Detail sehen.
Starten Sie PowerPoint .
Ändern Sie die Folie in ein leeres Layout.
Ändern Sie die Hintergrundfarbe der Folie.
Jetzt aktivieren wir die Gitterlinien auf der Linie und das Lineal.
Aktivieren Sie auf der Registerkarte Ansicht die Kontrollkästchen für die Gitternetzlinien und das Lineal.
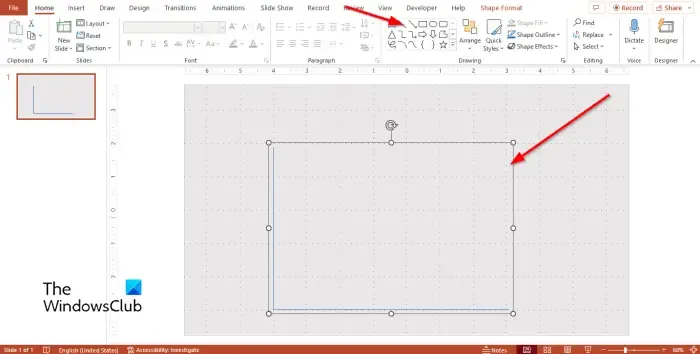
Wählen Sie auf der Registerkarte Start die Linienform in der Formengalerie aus und zeichnen Sie die Linie dann horizontal auf dem Raster.
Drücken Sie Strg D, um die Linie zu kopieren und sie vertikal am unteren Rand der vorherigen Linie zu platzieren, sodass eine L-Form entsteht.
Jetzt werden wir die Formen gruppieren.
Halten Sie die Umschalttaste gedrückt, um die Formen auszuwählen.
Drücken Sie Strg G oder klicken Sie auf der Registerkarte „ Startseite “ auf die Schaltfläche „Anordnen “ und wählen Sie im Menü „Gruppe“ aus.
Das Objekt wird gruppiert.
Klicken Sie mit der rechten Maustaste auf die Form und wählen Sie Form formatieren aus dem Menü.

Auf der rechten Seite wird ein Bereich Form formatieren angezeigt.
Ändern Sie auf der Registerkarte Füllung und Linie die Breite in 4pt.
Ändern Sie den Kappentyp in Rund.
Ändern Sie den Anfangspfeiltyp in Rund.
Ändern Sie die Größe des Anfangspfeils in Pfeil L Größe 5.
Schließen Sie den Bereich Form formatieren .
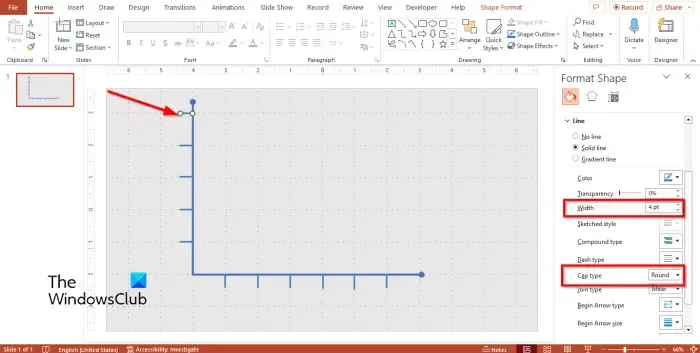
Wählen Sie auf der Registerkarte Start die Linienform aus der Formengalerie aus und zeichnen Sie sie wie einen Punkt vertikal auf die L-Form. Siehe Foto oben.
Klicken Sie mit der rechten Maustaste auf die Linie und wählen Sie Form formatieren aus dem Menü.
Ändern Sie die Breite der Form auf 4pt und dann den Kappentyp auf Rund.
Drücken Sie Strg D, um die Linie zu kopieren und sie auf den Gitterlinien zu platzieren, die die L-Form umgeben.
Jetzt zeichnen wir die Trendlinie.
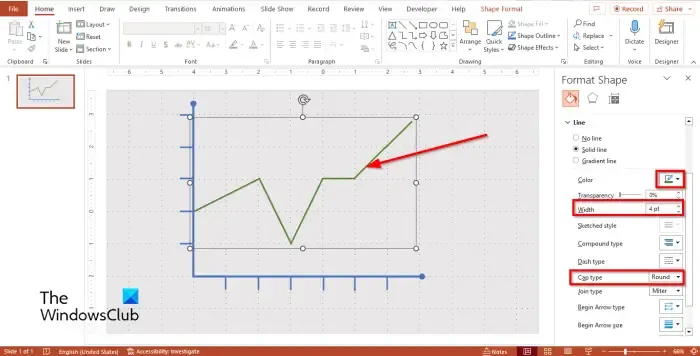
Wählen Sie auf der Registerkarte Start die Linienform aus der Galerie aus, erstellen Sie einige Kopien der Linienform und zeichnen Sie dann eine Trendlinie zu den gewünschten Punkten im Diagramm. Siehe das Foto oben.
Drücken Sie die Tasten Umschalt + G, um die Linien zu gruppieren, die die Trendlinie bilden.
Wählen Sie die Trendlinie aus, klicken Sie mit der rechten Maustaste darauf und wählen Sie dann Form formatieren aus dem Menü.
Ändern Sie auf der Registerkarte Füllung und Linie die Farbe, die Breite und den Abschlusstyp der Trendlinie.
Klicken Sie auf der Registerkarte Start auf die Schaltfläche Anordnen und wählen Sie Nach hinten senden aus.
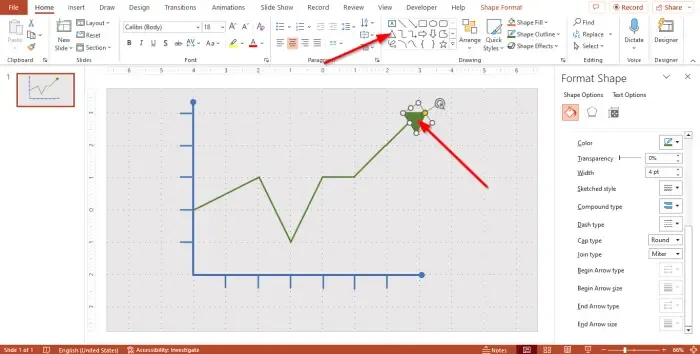
Wählen Sie ein Dreieck aus der Formengalerie und zeichnen Sie es am Ende der Trendlinie.
Öffnen Sie den Bereich Form formatieren und ändern Sie die Farbe, Breite und den Abschlusstyp des Pfeils auf die gleichen Werte wie die Linien.
Hinzufügen der Etiketten
Fügen Sie nun die Etiketten hinzu.
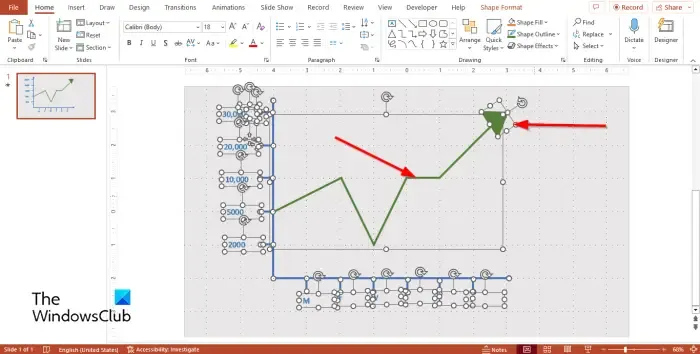
Um die Beschriftungen hinzuzufügen, klicken Sie auf die Registerkarte Start und wählen Sie das Textfeld aus der Formengalerie aus.
Ziehen Sie das Textfeld in Richtung der zeigenden Linien auf der L-Form.
Drücken Sie Strg D, um das Textfeld zu kopieren und es in Richtung des Mauszeigers um die L-Form zu platzieren. Siehe das Foto oben.
Verwenden Sie den Cursor, um alle Formen außer dem Diagramm hervorzuheben.
Halten Sie die Umschalttaste gedrückt, um die Pfeil- und Trendlinienformen abzuwählen.
Drücken Sie Strg + G, um die Formen zu gruppieren.
Animieren Sie das Diagramm
Jetzt werden wir den Graphen animieren.
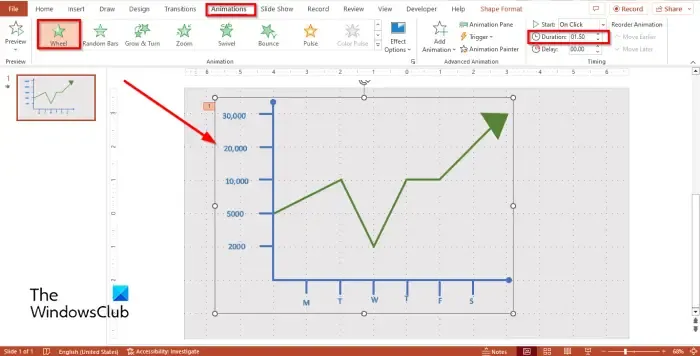
Wählen Sie das Diagramm aus, gehen Sie dann zur Registerkarte Animationen und wählen Sie Rad in der Gruppe Eingang in der Animationsgalerie aus.
Ändern Sie die Dauer auf 1,50.
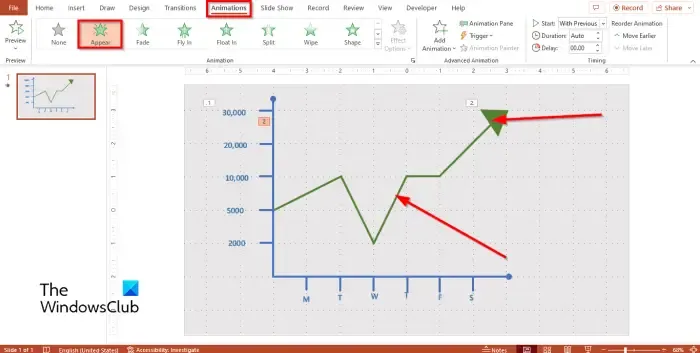
Klicken Sie auf die Pfeilform und wählen Sie in der Animationsgalerie Anzeigen aus.
Wählen Sie die Trendlinie aus, und wählen Sie in der Animationsgalerie Anzeigen aus.
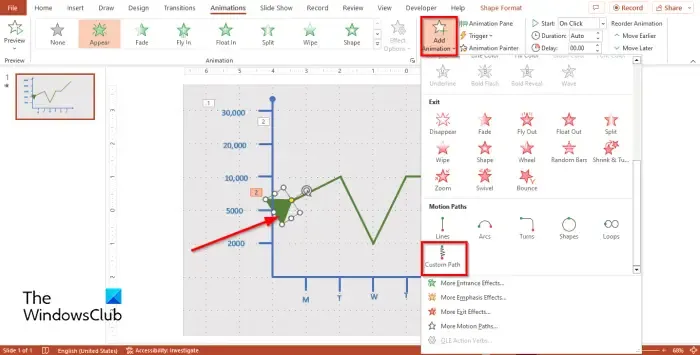
Ziehen Sie nun den Pfeil an den Punkt, an dem die Bewegung des Pfeils beginnen soll.
Wählen Sie den Pfeil aus, klicken Sie dann auf die Schaltfläche Animation hinzufügen und wählen Sie Benutzerdefinierter Pfad aus dem Menü.
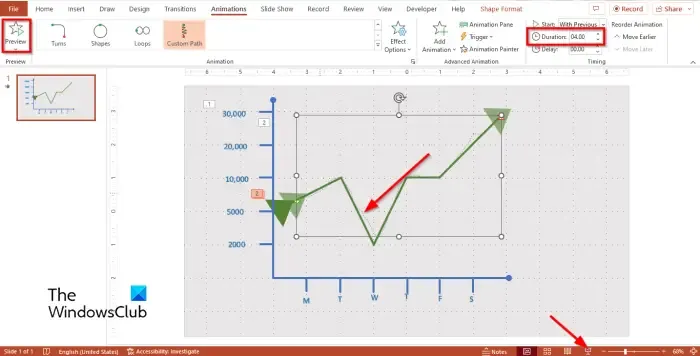
Zeichnen Sie nun die Animation Benutzerdefinierte Pfade auf der Trendlinie, indem Sie den Kurven der Trendlinie folgen.
Drücken Sie die Esc-Taste, um die Animationszeichnung der benutzerdefinierten Pfade zu beenden.
Stellen Sie die Dauer auf 4.00 und den Start auf „Mit vorherigem“ ein.
Klicken Sie auf die Schaltfläche „Vorschau“ oder „Diashow“, um zu sehen, wie die Animation aussieht.
Wir hoffen, dass Sie verstehen, wie Sie in PowerPoint ein animiertes Liniendiagramm erstellen.
Können Sie eine Linie, die in PowerPoint gezeichnet wird, animieren?
Ja, Sie können das Zeichnen einer Linie in PowerPoint animieren. In Microsoft PowerPoint gibt es eine Animation namens Benutzerdefinierte Pfade; Mit diesen Animationen können Benutzer die Richtungen oder Bewegungen der Animation bestimmen, indem sie auf ein Objekt zeichnen.
Kannst du ein Diagramm animieren?
Ja, Sie können ein Diagramm animieren. Diagramme in PowerPoint können wie Objekte, Text oder SmartArt animiert werden. Wenn Sie Ihrem Diagramm mehr als eine Animation hinzufügen möchten, sollten Sie die Funktion „Animation hinzufügen“ verwenden. Mit der Funktion „Animation hinzufügen“ können Benutzer Animationen zu Objekten mit vorhandener Animation hinzufügen.



Schreibe einen Kommentar