So erstellen Sie ein Jahresrückblick-Video auf 4 einfache Arten
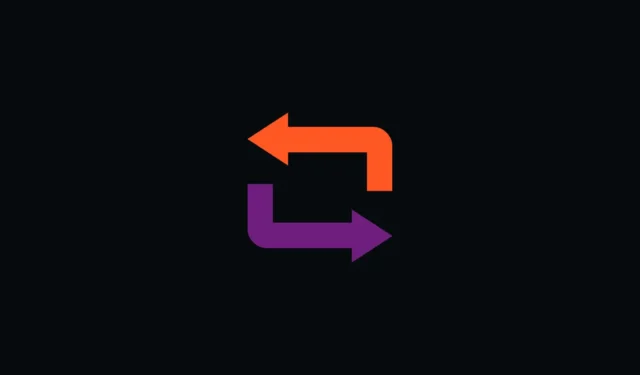
Rekapitulationsvideos sind eine großartige Möglichkeit, Ihre Erinnerungen zu bewahren und auf das vergangene Jahr zurückzublicken. Sie ermöglichen es Ihnen auch, all Ihre besonderen Erinnerungen auf unterhaltsame und einzigartige Weise mit Ihren Freunden und Ihrer Familie zu teilen. Wenn Sie ein Rekapitulationsvideo des letzten Jahres erstellen möchten, können Sie die detaillierten Schritt-für-Schritt-Anleitungen einiger der großartigen kostenlosen Vorlagen verwenden, die wir unten bereitgestellt haben.
So erstellen Sie ein Zusammenfassungsvideo mit kostenlosen Vorlagen [4 Methoden erklärt]
Sie können ein Zusammenfassungsvideo hauptsächlich auf zwei Arten erstellen. Sie können entweder eine vorgefertigte Vorlage von verschiedenen Websites und Apps verwenden oder Ihre Zusammenfassung manuell erstellen. Das manuelle Erstellen einer Zusammenfassung bietet Ihnen mehr Kontrolle über Ihr Video und ermöglicht es Ihnen, es nach Ihren Wünschen zu erstellen. Vorlagen hingegen lassen sich nicht anpassen, sind aber eine schnelle und einfache Möglichkeit, Zusammenfassungsvideos zu erstellen. Verwenden Sie den entsprechenden Abschnitt unten, je nachdem, welche Methode Sie bevorzugen, um Ihnen während des Prozesses zu helfen.
So können Sie ein Zusammenfassungsvideo mit speziellen Vorlagen erstellen, egal ob Sie einen PC oder ein mobiles Gerät verwenden. Befolgen Sie je nach Ihrem aktuellen Gerät den entsprechenden Abschnitt unten, um Sie bei diesem Vorgang zu unterstützen.
Methode 1: Erstellen Sie ein Zusammenfassungsvideo mit Animoto auf dem PC
Wir empfehlen hauptsächlich die Verwendung von Animoto, da es einfach zu verwendende Vorlagen bietet, mit denen Sie Zusammenfassungsvideos erstellen können. Unsere zweite Wahl ist Google Fotos, das weniger Anpassbarkeit bietet, aber eine einfache Lösung sein kann, wenn Ihre Fotos in Google Drive gespeichert sind. Befolgen Sie eine der folgenden Anleitungen, je nachdem, welchen Dienst Sie bevorzugen, um Ihr Zusammenfassungsvideo zu erstellen.
Animoto ist ein Online-Videomacher mit einer riesigen Bibliothek an Vorlagen, die Sie zu Ihrem Vorteil nutzen und Zusammenfassungsvideos erstellen können. Hier ist eine Schritt-für-Schritt-Anleitung, die Sie bei diesem Prozess unterstützt.
Öffnen Sie Animoto über diesen Link in Ihrem bevorzugten Browser auf Ihrem Windows-PC oder Mac. Klicken Sie oben rechts auf Ihrem Bildschirm auf KOSTENLOS REGISTRIEREN .
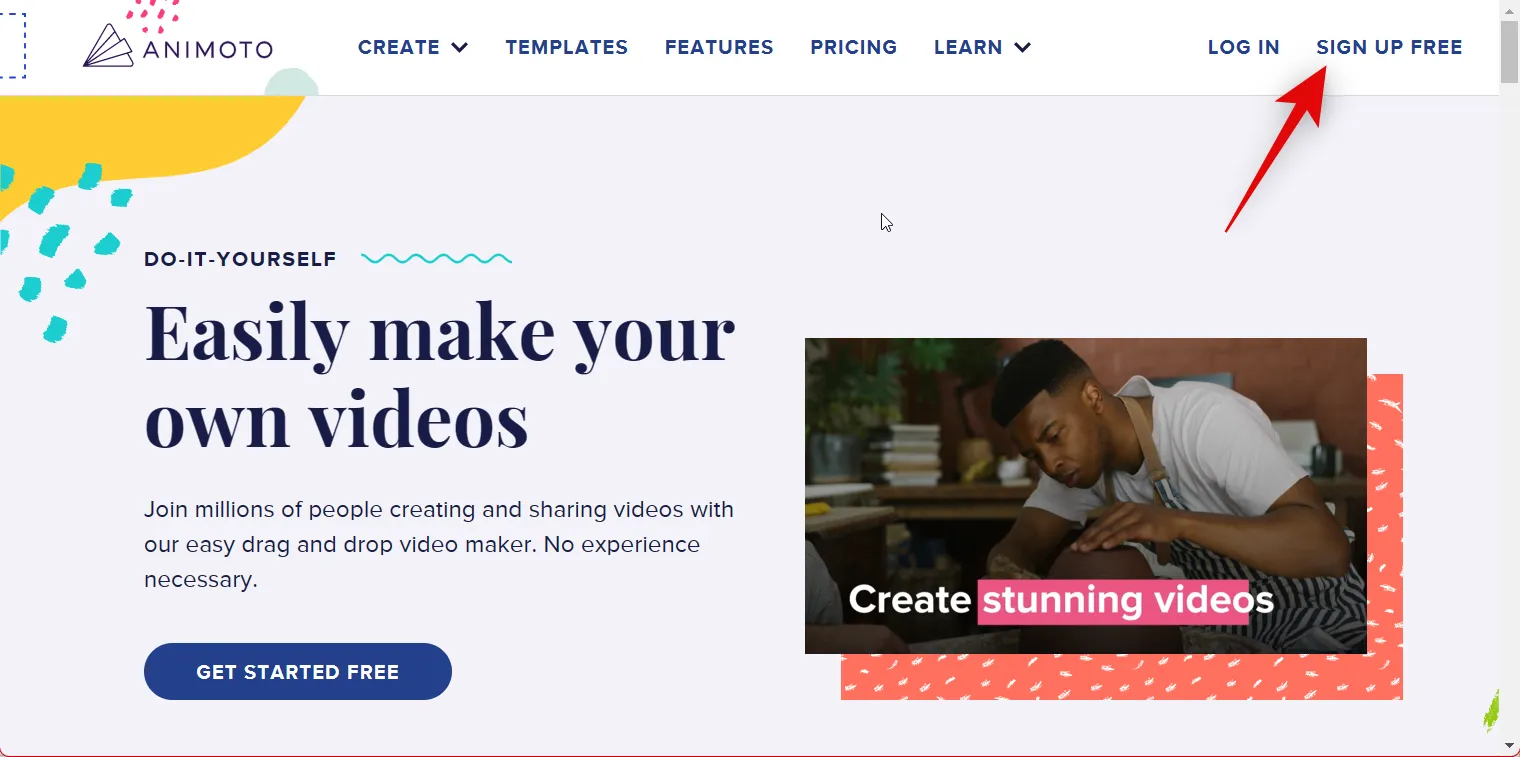
Geben Sie Ihre Zugangsdaten ein und klicken Sie auf KONTO ERSTELLEN .

Sie werden nun bei Animoto angemeldet. Klicken Sie auf und wählen Sie im nächsten Schritt Ihren bevorzugten Grund für die Verwendung von Animoto aus.
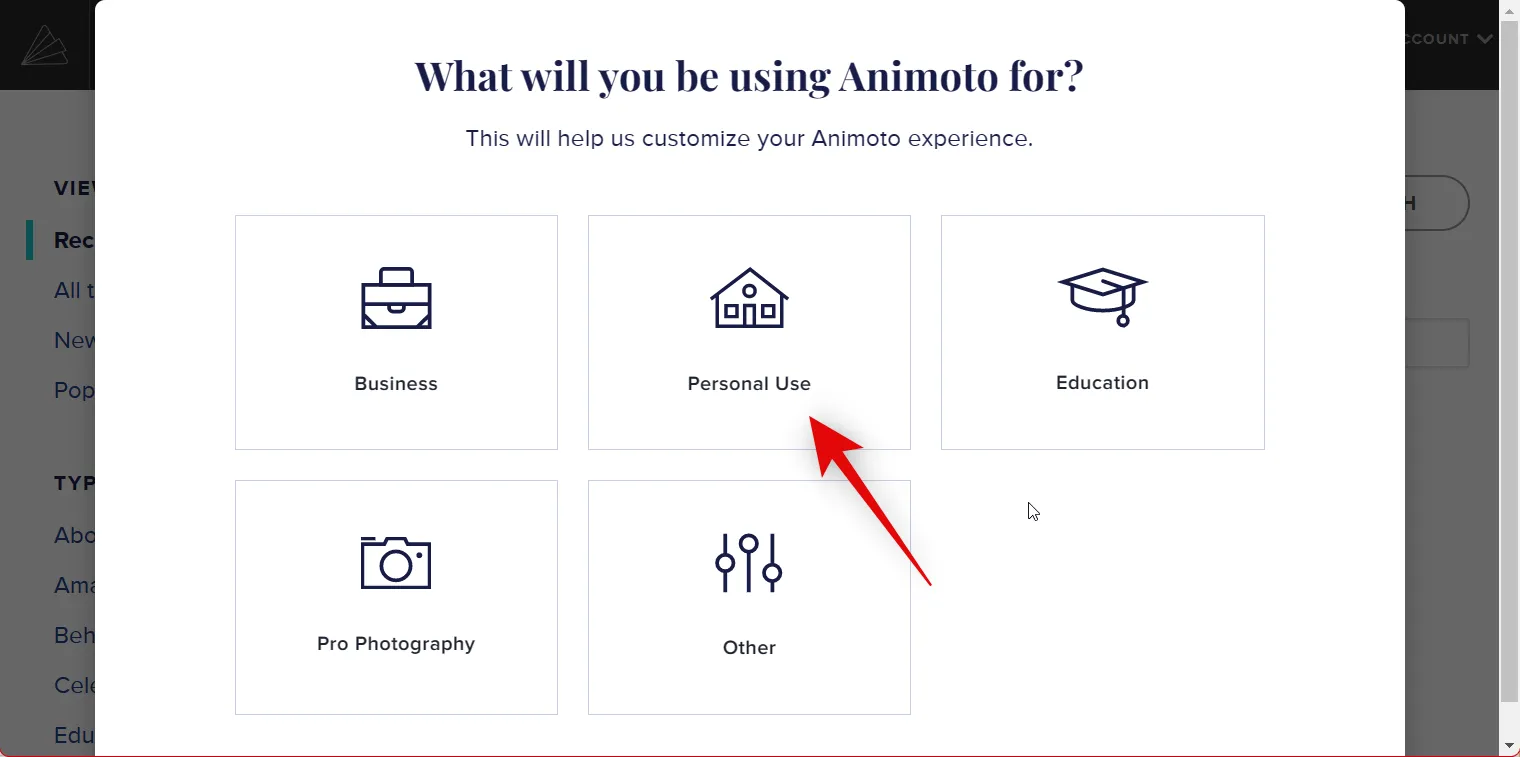
Wenn Sie fertig sind, besuchen Sie diesen Link und schließen Sie die aktuelle Registerkarte. Sie können jetzt nach einer Vorlage suchen und diese auswählen, die Ihnen gefällt. Wir empfehlen die folgenden Vorlagen, um Ihr Zusammenfassungsvideo zu erstellen.
- Jahresrückblick
- Jahresrückblick
- Jährlicher Rückblick – Vertikal
- Firmenjahresrückblick
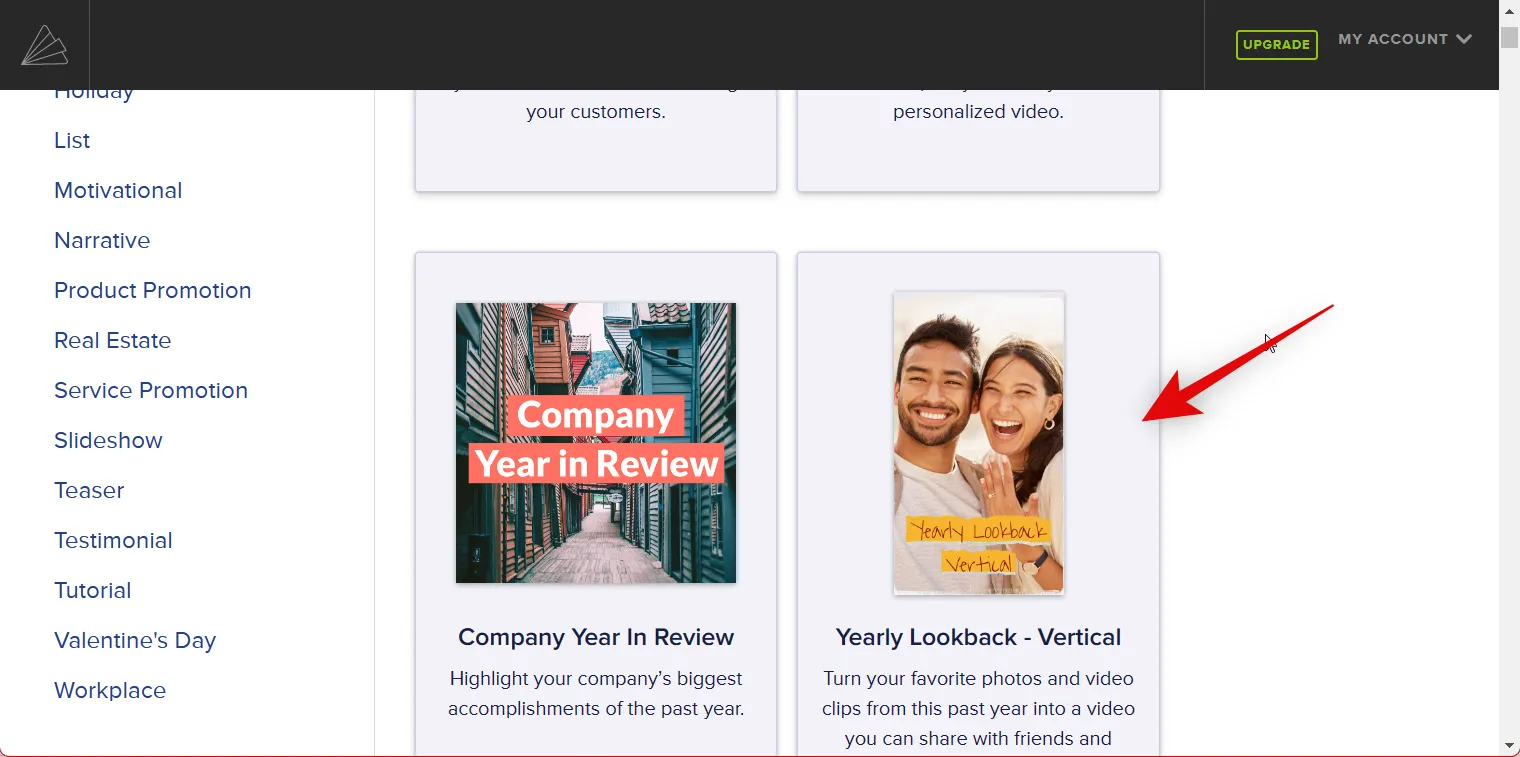
Werfen wir für dieses Beispiel einen Blick auf Yearly Lookback – Vertical. Sobald Sie klicken und auswählen, wird Ihnen eine kurze Beschreibung angezeigt. Klicken Sie unten auf VORLAGE AUSWÄHLEN .
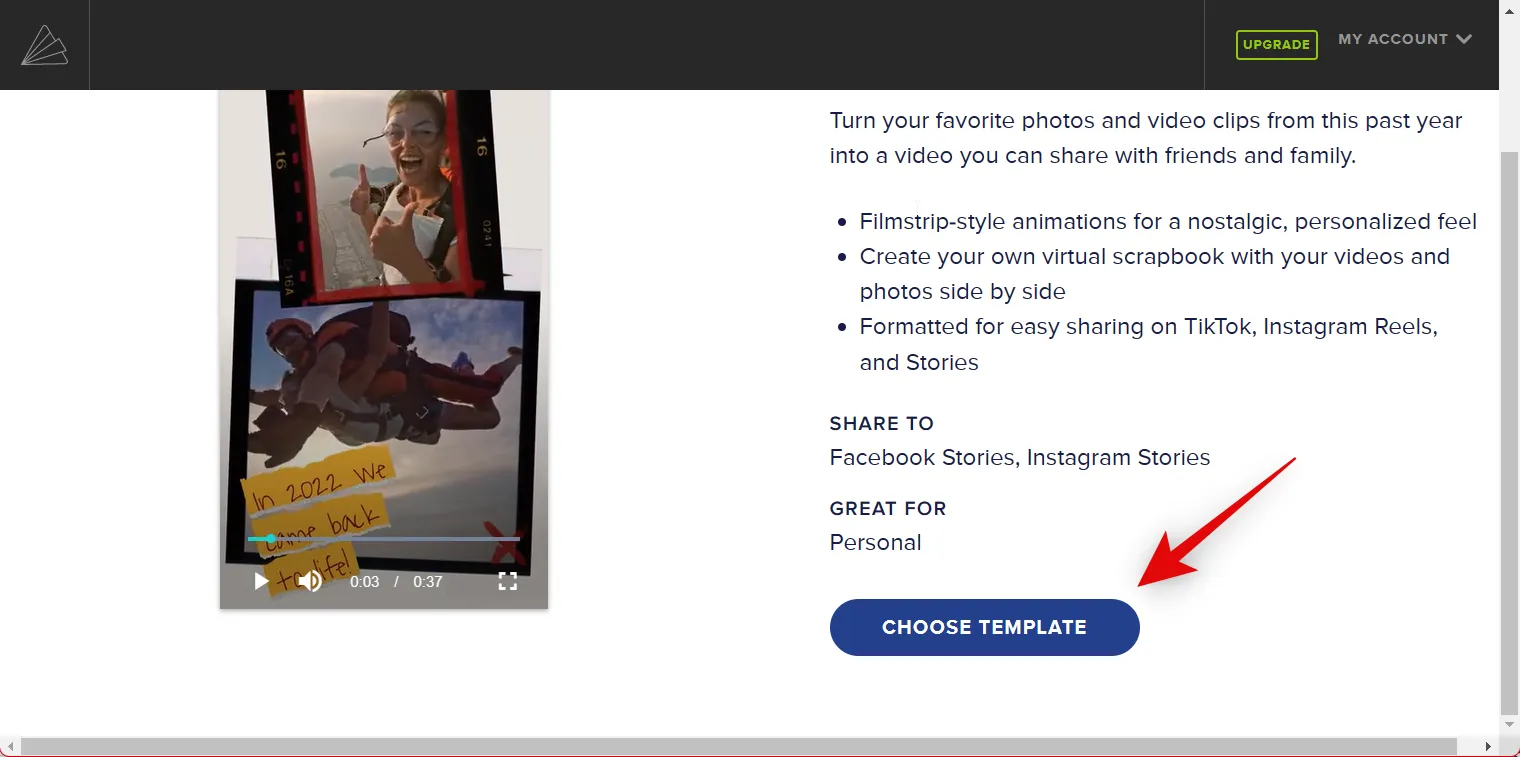
Sie werden nun aufgefordert, Videos und Fotos hochzuladen, die Sie in Ihrem Zusammenfassungsvideo verwenden möchten. Klicken Sie auf Dateien durchsuchen , um zu beginnen.

Klicken Sie nun auf und wählen Sie alle gewünschten Fotos und Videos aus Ihrem lokalen Speicher aus.

Klicken Sie auf (N) Dateien hochladen, wobei (N) die Anzahl der ausgewählten Fotos und Videos ist.
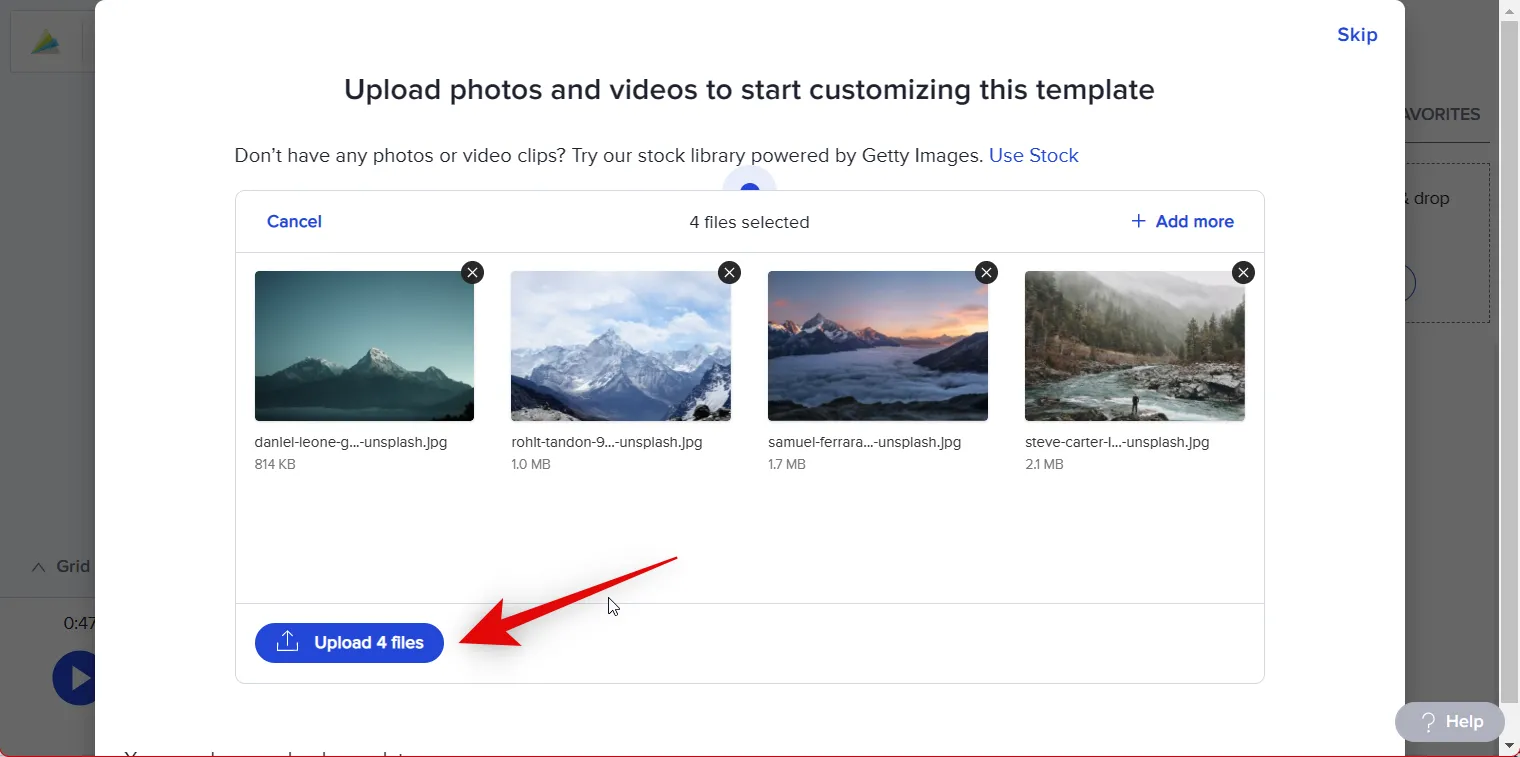
Klicken Sie auf Überspringen , wenn Sie aufgefordert werden, eine Tour durch Animoto zu machen.

Wenn Sie weitere Artikel hochladen möchten, können Sie diese per Drag & Drop in die Medienbibliothek auf der rechten Seite ziehen. Sie können auch auf Dateien durchsuchen klicken und Dateien zum manuellen Hochladen auswählen.

Klicken Sie nach dem Hochladen oben auf Design .

Auf der linken Seite werden Ihnen nun verschiedene Stile angezeigt, die für Ihre aktuelle Vorlage verfügbar sind. Klicken Sie auf einen Stil und wählen Sie ihn aus, um die Vorschau auf der rechten Seite anzuzeigen.
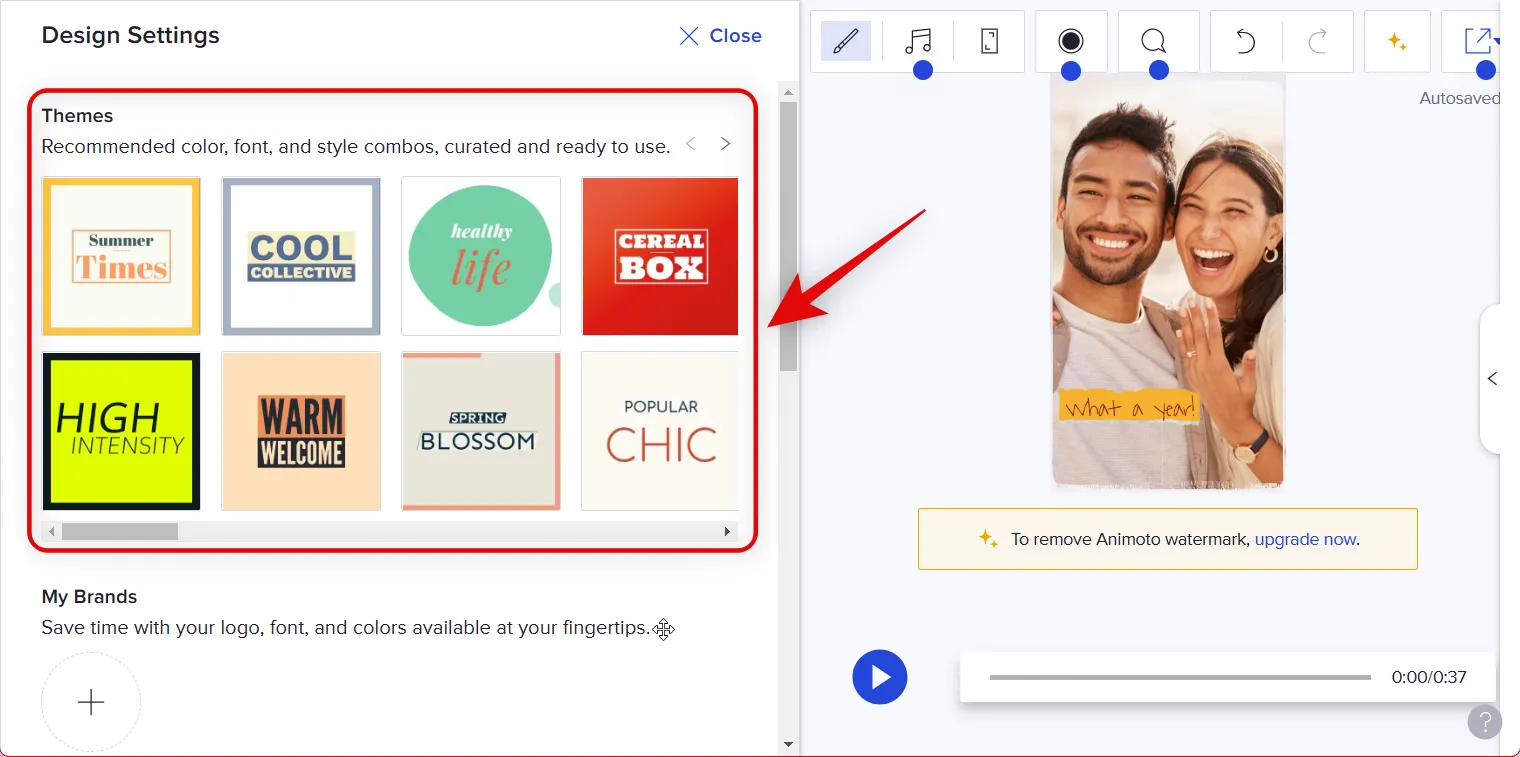
Klicken Sie oben auf Schließen , sobald Sie Ihren bevorzugten Stil ausgewählt haben.
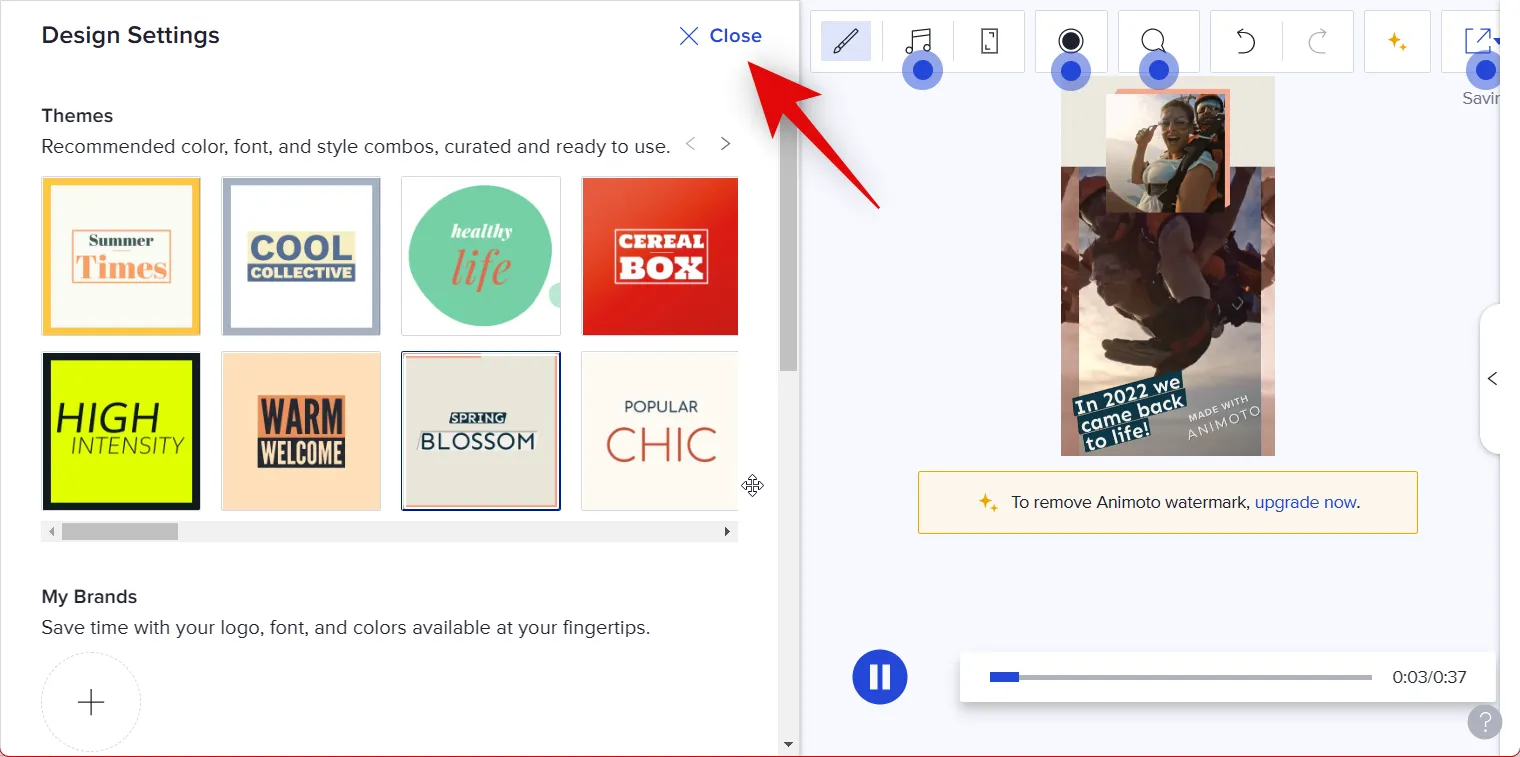
Beginnen Sie mit der Auswahl des ersten Clips in der Vorlage. Ziehen Sie jetzt einfach Ihr bevorzugtes erstes Foto oder Video per Drag & Drop in die Vorschau.

Klicken Sie auf und wählen Sie die Vorschau aus, um die Bearbeitungsoptionen oben anzuzeigen.

Verwenden Sie die Option „Skalieren“, um die Größe Ihres Bildes oder Videos zu ändern. Sobald Sie darauf klicken, verwenden Sie den Schieberegler, um die Skalierung Ihres Fotos oder Videos anzupassen.
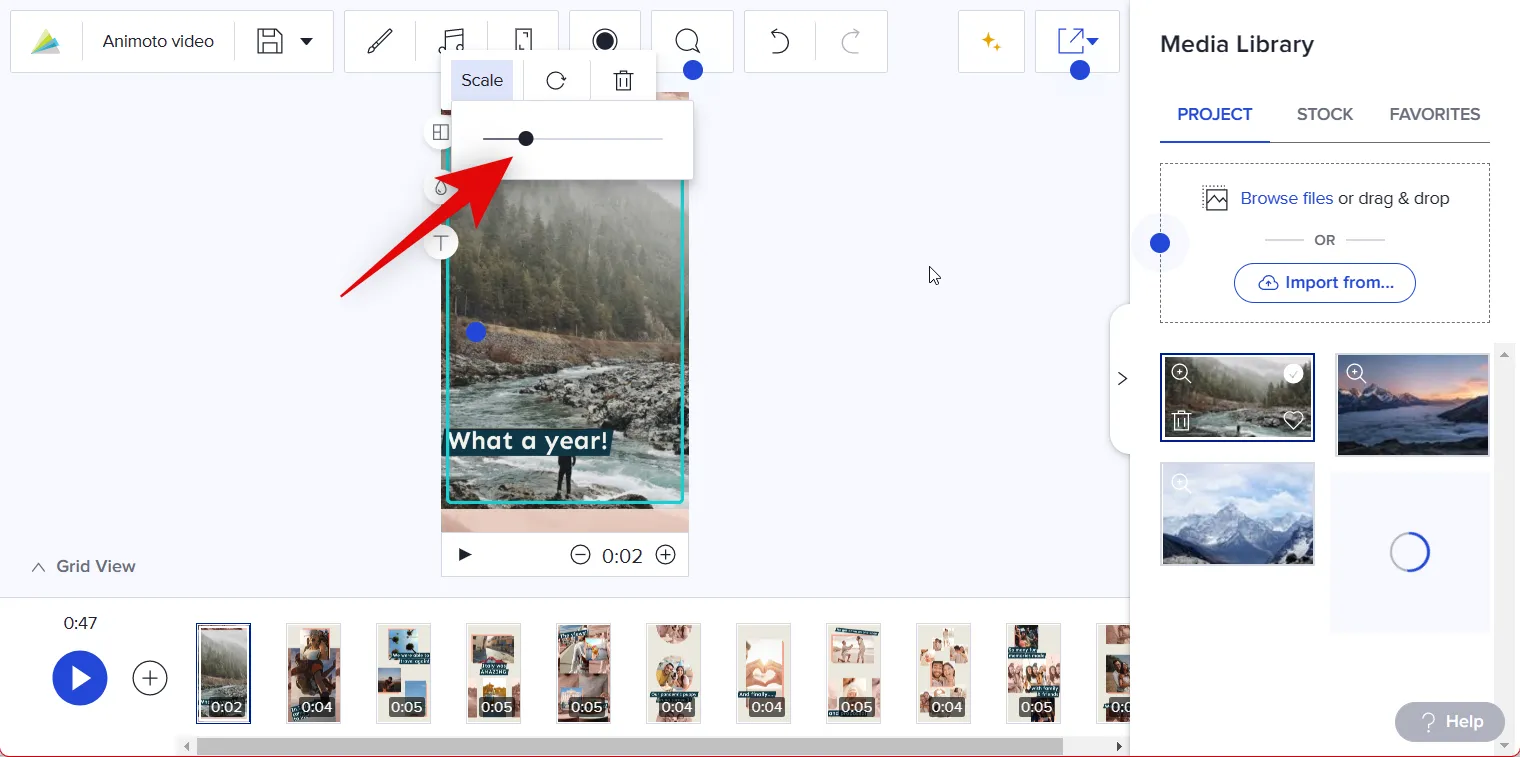
Verwenden Sie das Drehen -Symbol, um Ihr Bild oder Video in 90°-Schritten zu drehen.

Sie können Ihrer Vorschau auch ein Raster hinzufügen, um mehr Bilder aufzunehmen. Klicken Sie links auf das Symbol „ Layout ändern “, um zu beginnen.

Scrollen Sie und wählen Sie Ihr bevorzugtes Layout.
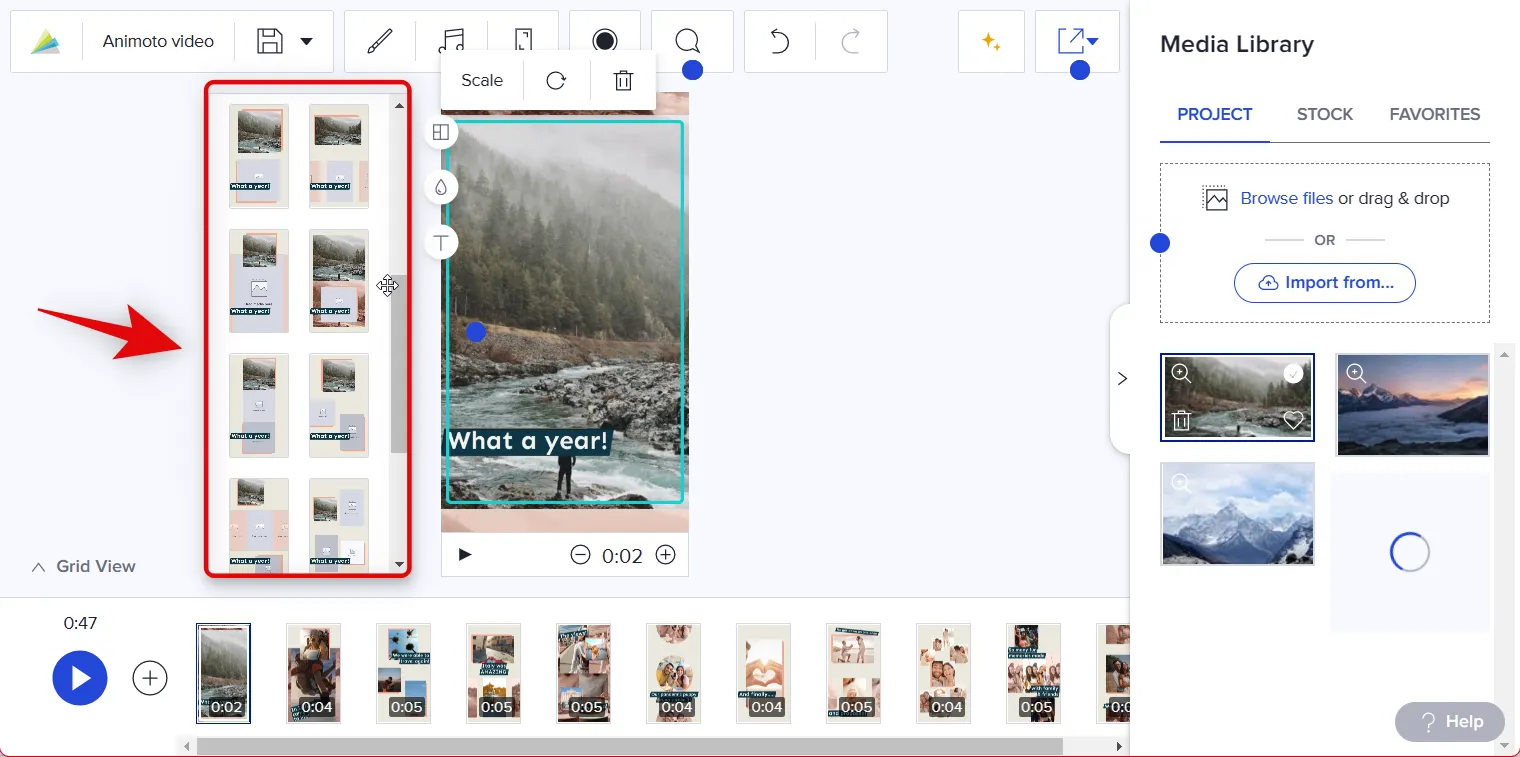
Ziehen Sie ein weiteres Foto oder Video in den Bildplatzhalter in Ihrem neuen Layout, falls verfügbar, und legen Sie es dort ab.
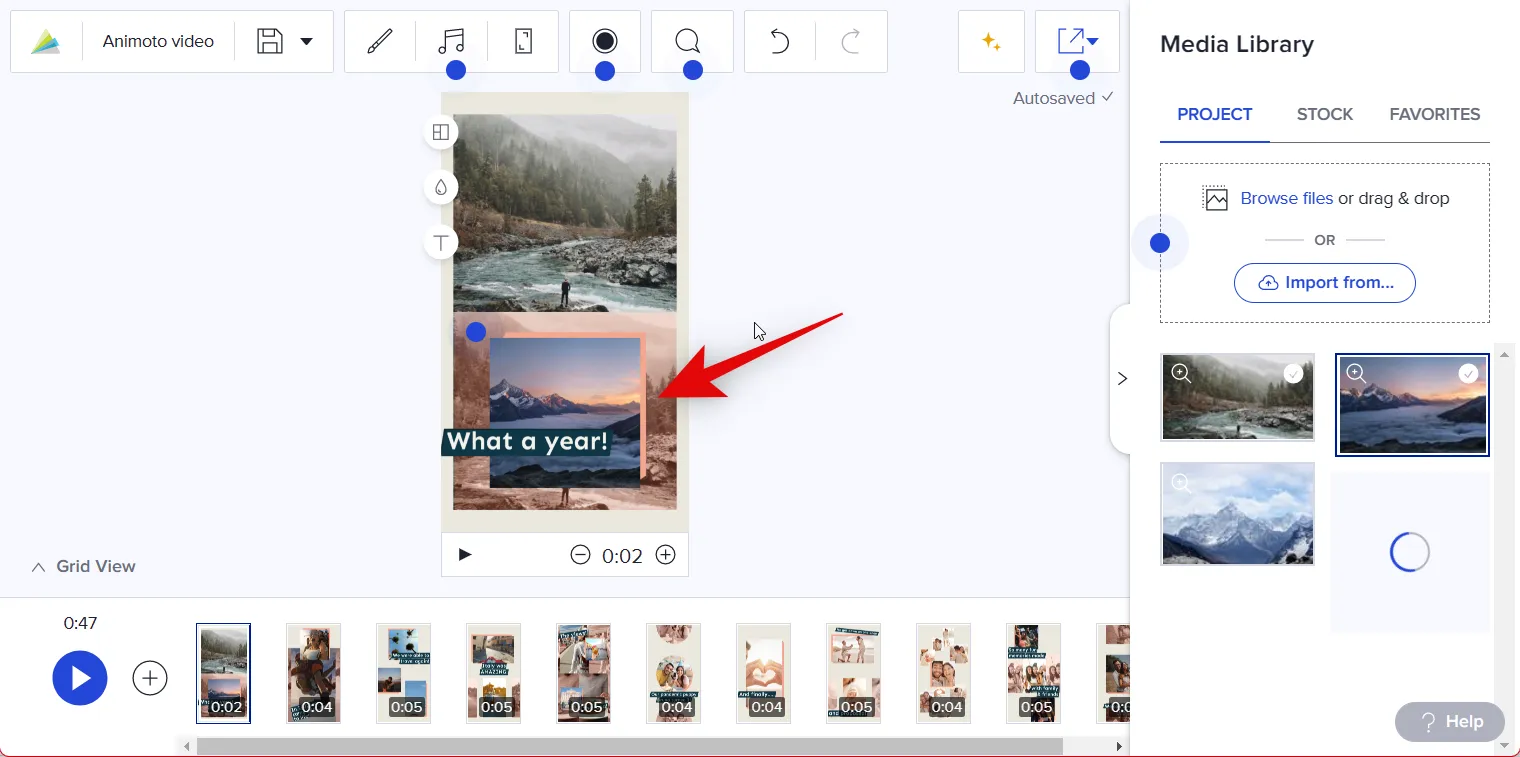
Verwenden Sie das Symbol Farbe ändern , um die Farben Ihrer ersten Folie anzupassen.

Klicken Sie auf Hintergrund , um Ihre Hintergrundfarbe zu ändern .
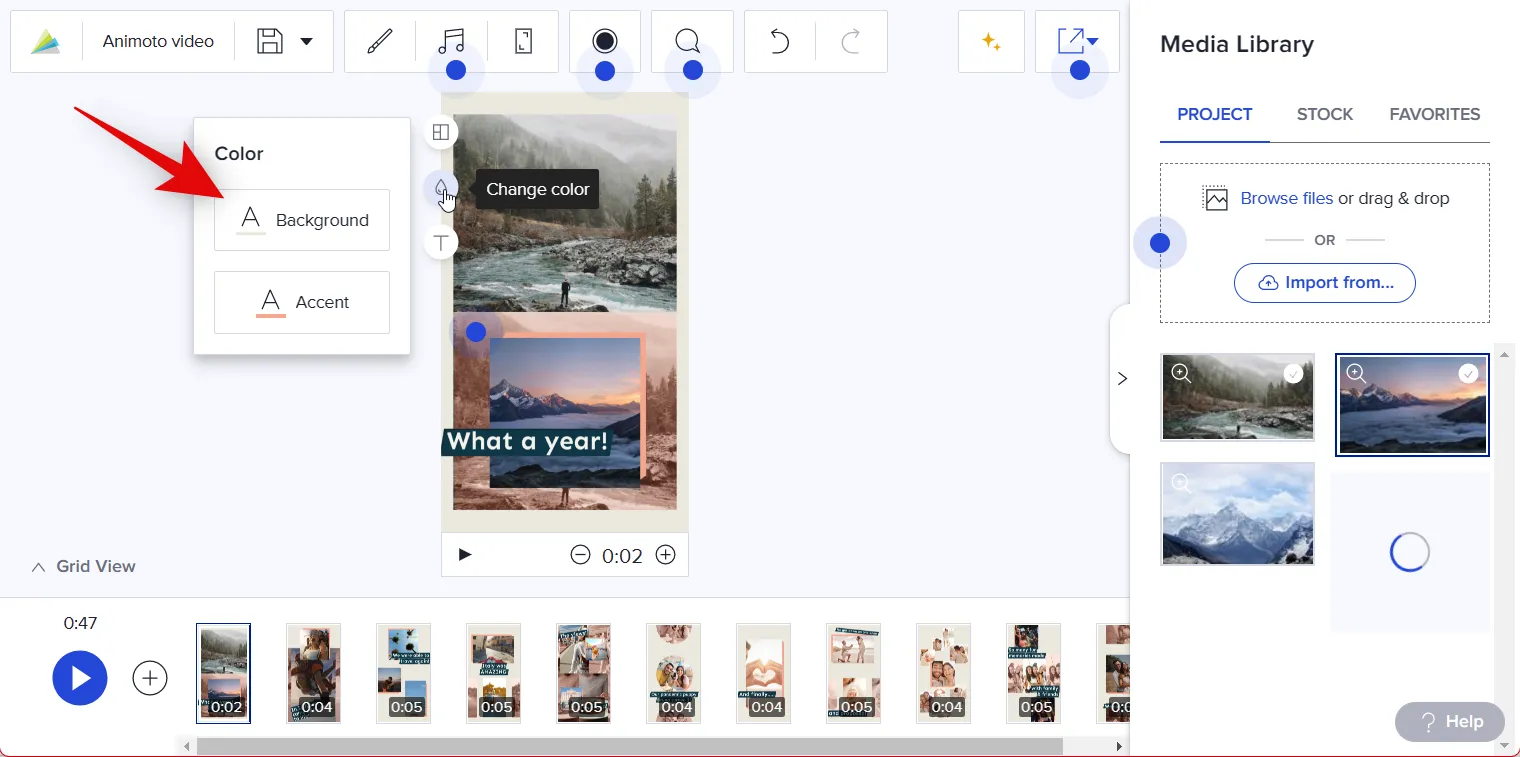
Sie können unten auf + klicken , um eine benutzerdefinierte Farbe hinzuzufügen.

Klicken Sie auf Akzent , um die vom gewählten Layout verwendete Akzentfarbe zu ändern.
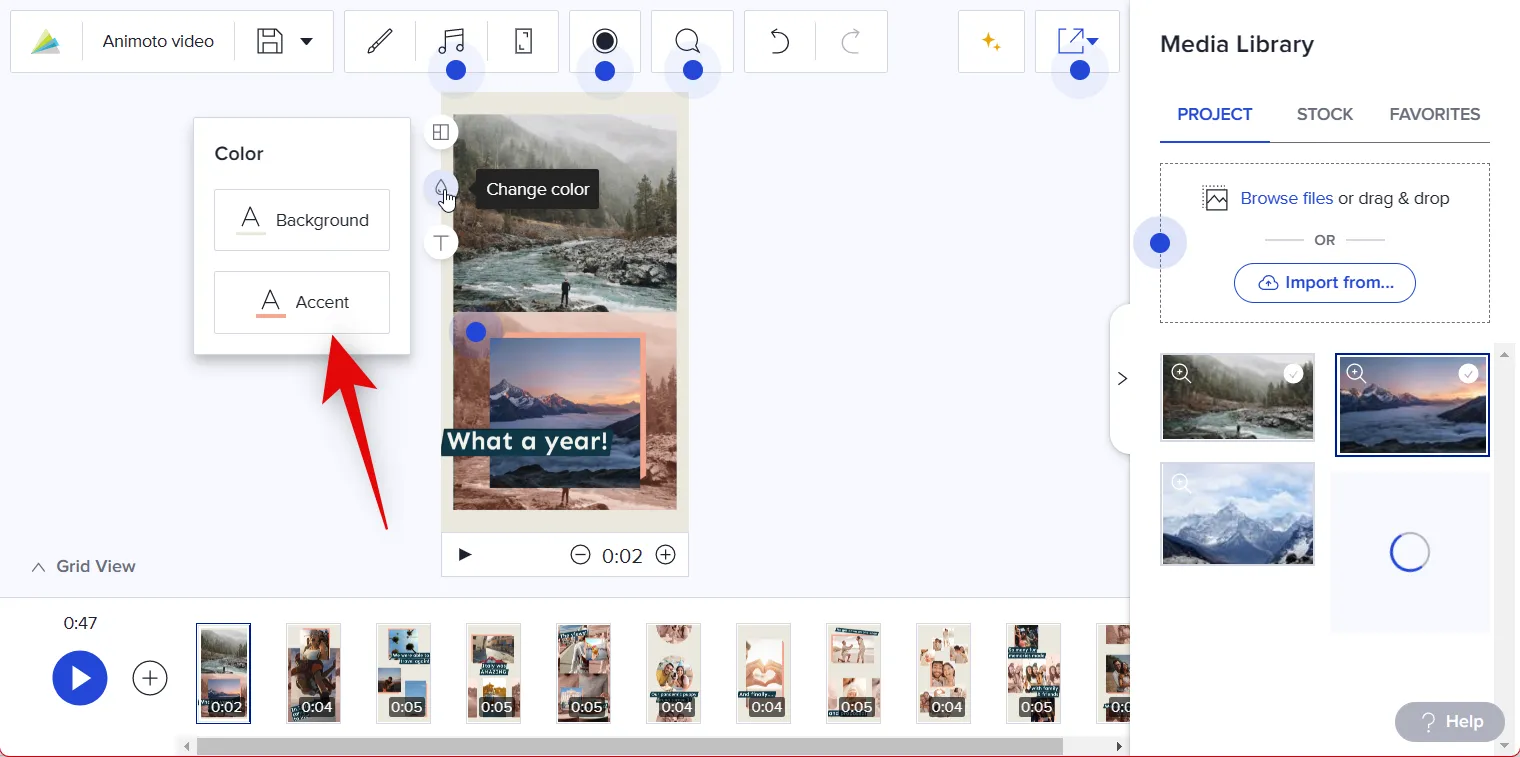
Klicken Sie auf und wählen Sie Ihre bevorzugte Farbe aus, wie wir es zuvor getan haben, oder verwenden Sie das + -Symbol, um eine benutzerdefinierte Farbe zu verwenden.
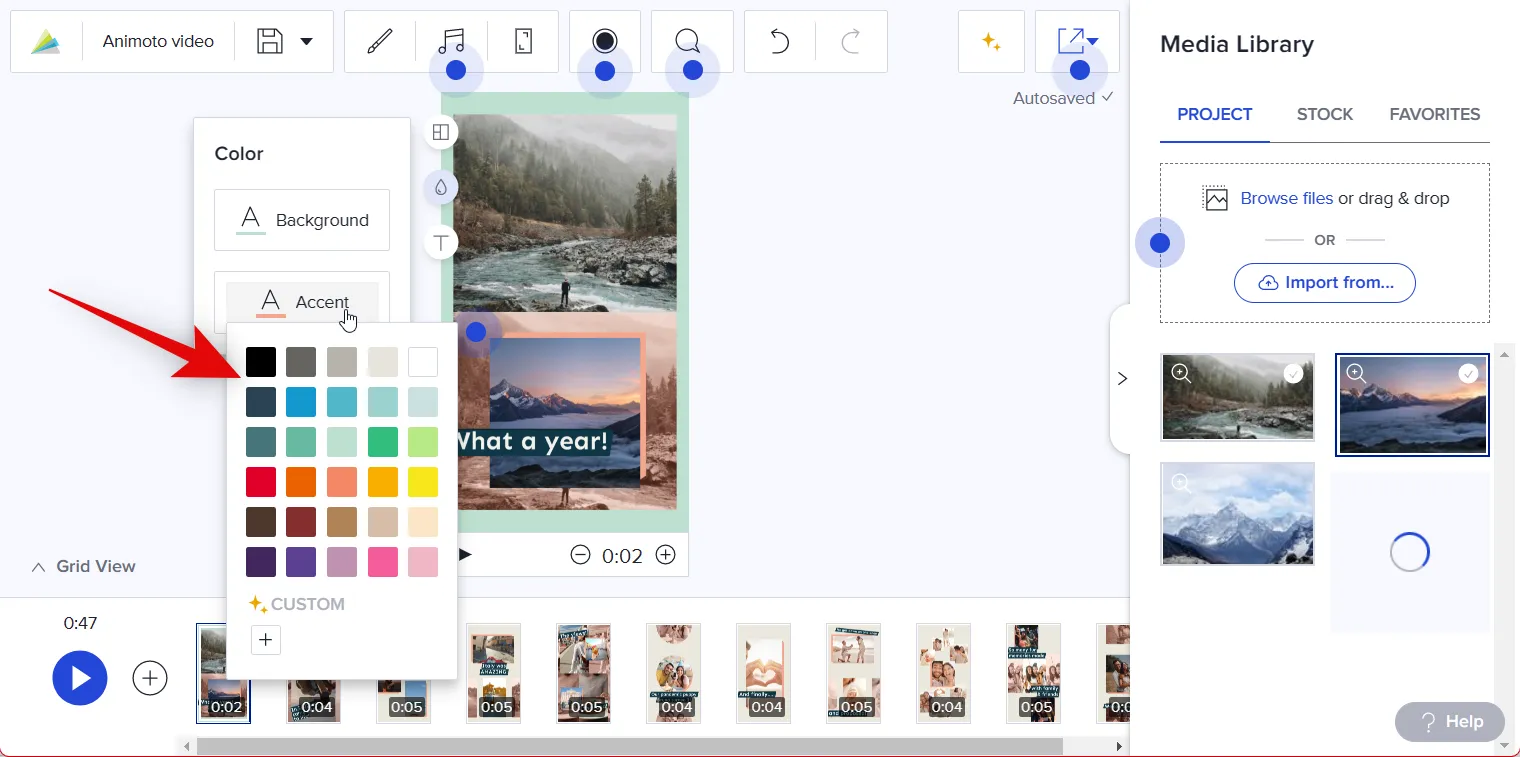
Wenn Ihrer Vorlage Text hinzugefügt wurde, klicken Sie als Nächstes auf den Text, wenn Sie ihn bearbeiten möchten.

Sie können jetzt Ihren benutzerdefinierten Text eingeben und den vorhandenen Text ersetzen. Verwenden Sie die Schriftgrößenpfeile oben, um die Textgröße anzupassen.

Verwenden Sie das Ausrichtungssymbol, um die Ausrichtung Ihres Textes zu ändern.
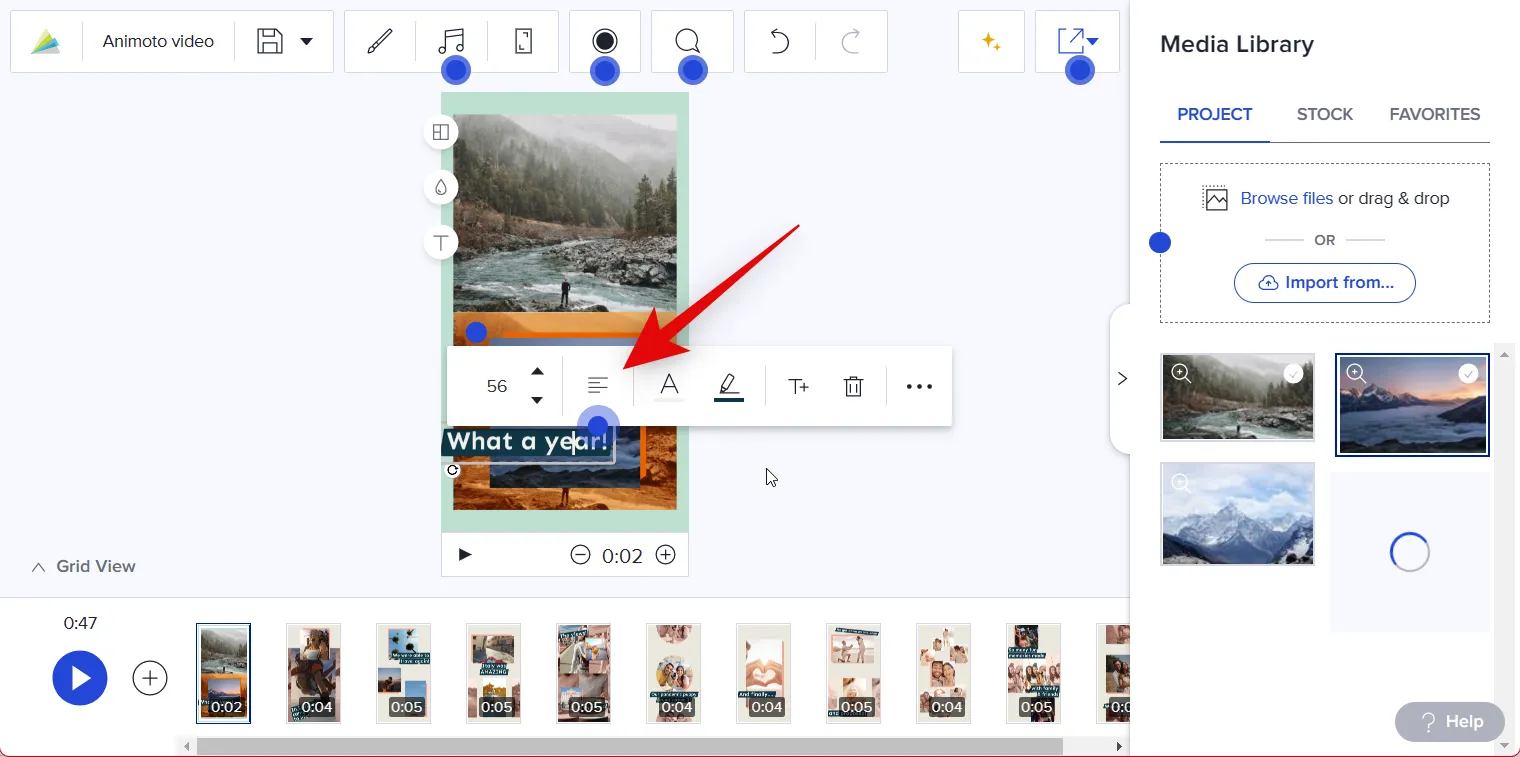
Sie können die Textfarbe auch mit dem nächsten Symbol ändern. Klicken Sie auf das Symbol Textfarbe ändern .

Klicken Sie nun und wählen Sie Ihre bevorzugte Schriftfarbe.
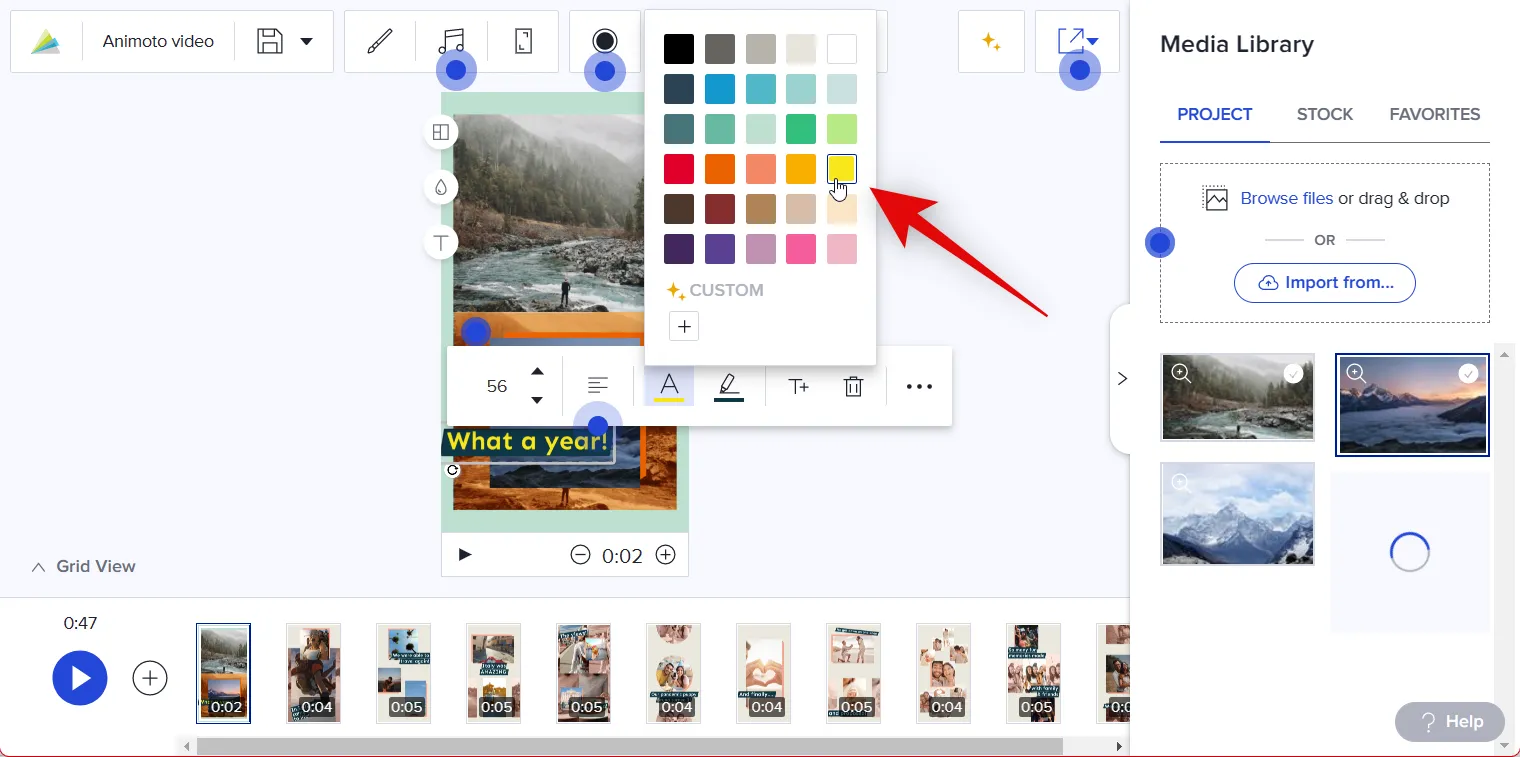
Verwenden Sie auf ähnliche Weise das nächste Symbol Textakzentfarbe ändern, um Ihre Textakzentfarbe zu ändern . In einigen Fällen kann dies die Hintergrundfarbe ändern.
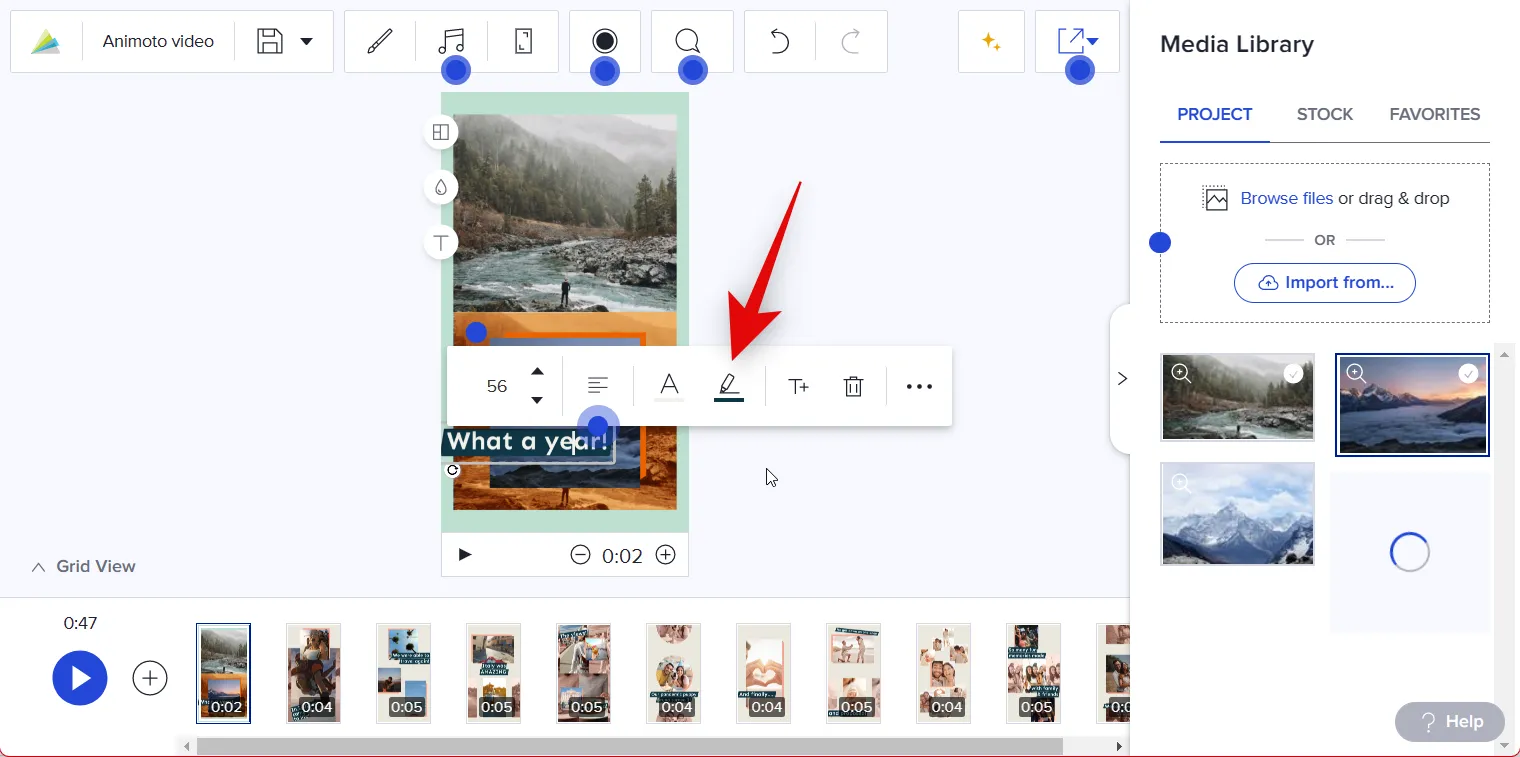
Klicken Sie auf das nächste Symbol, um dem vorhandenen Text einen Untertitel hinzuzufügen .
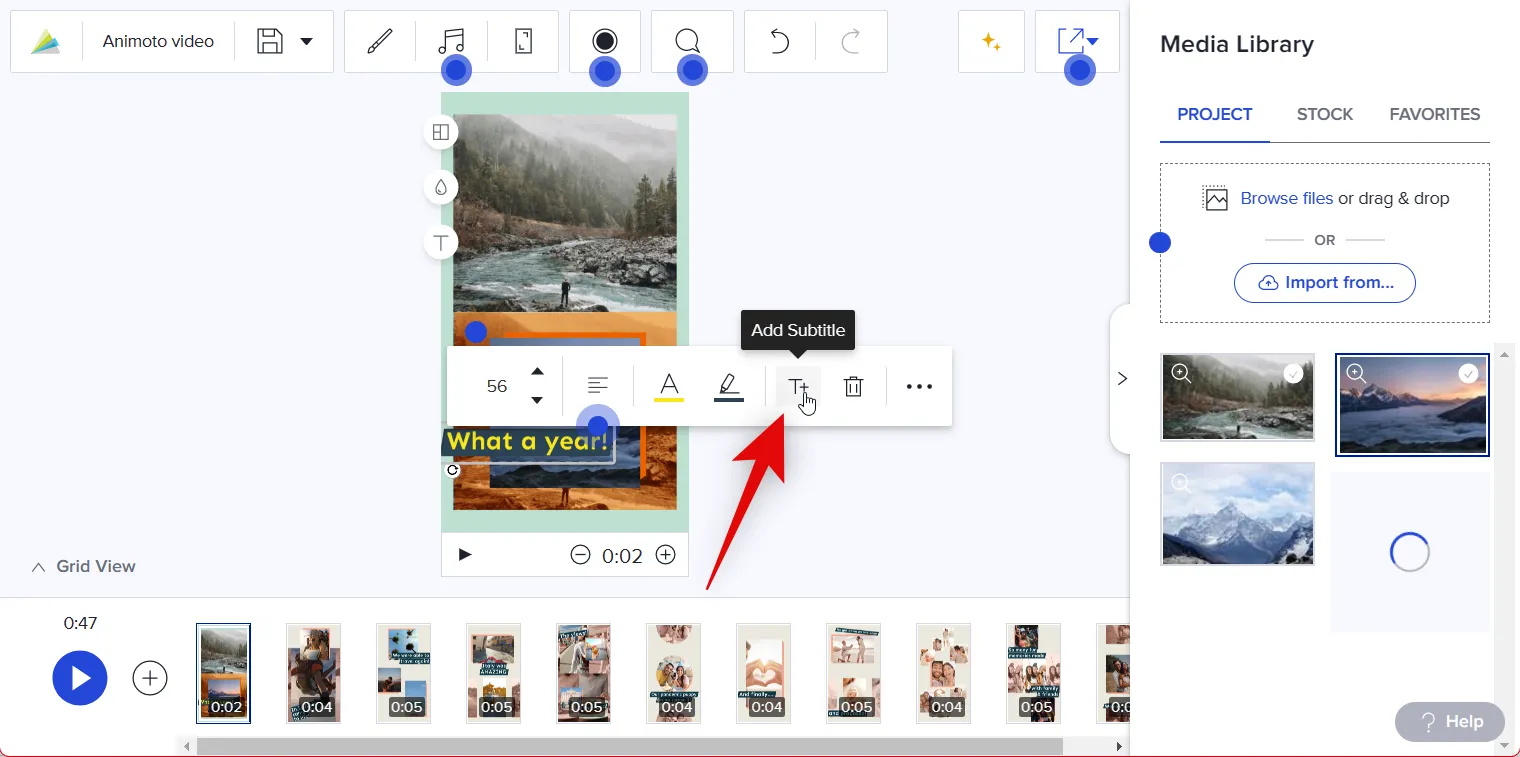
Sie können auch auf das Papierkorb -Symbol klicken , um den Text vollständig zu entfernen.
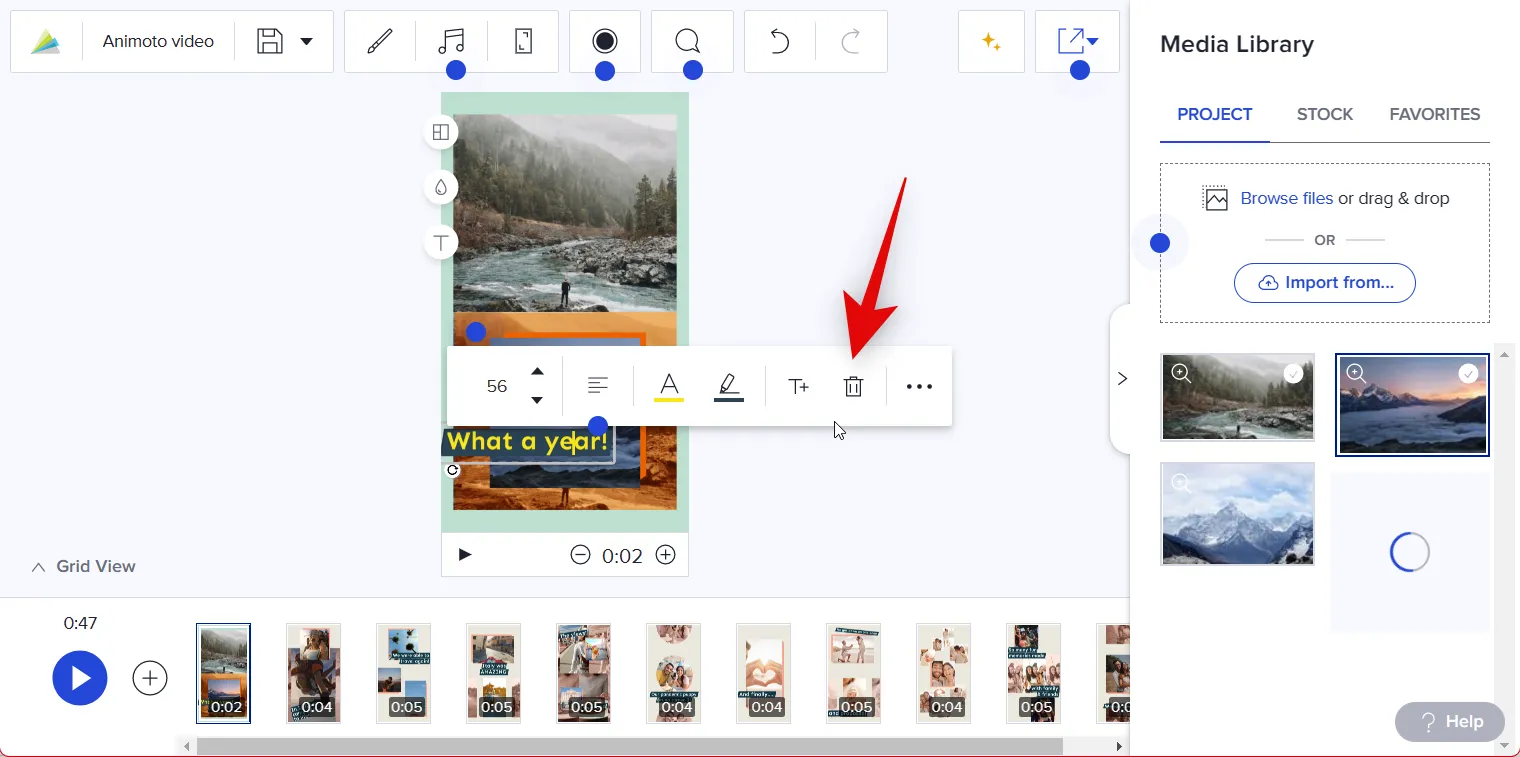
Die Länge des Clips wird automatisch angepasst, wenn Sie ein Video hinzugefügt haben. Wenn Sie Bilder verwenden, verwenden Sie die Symbole + und – unten, um die Länge des Clips anzupassen.
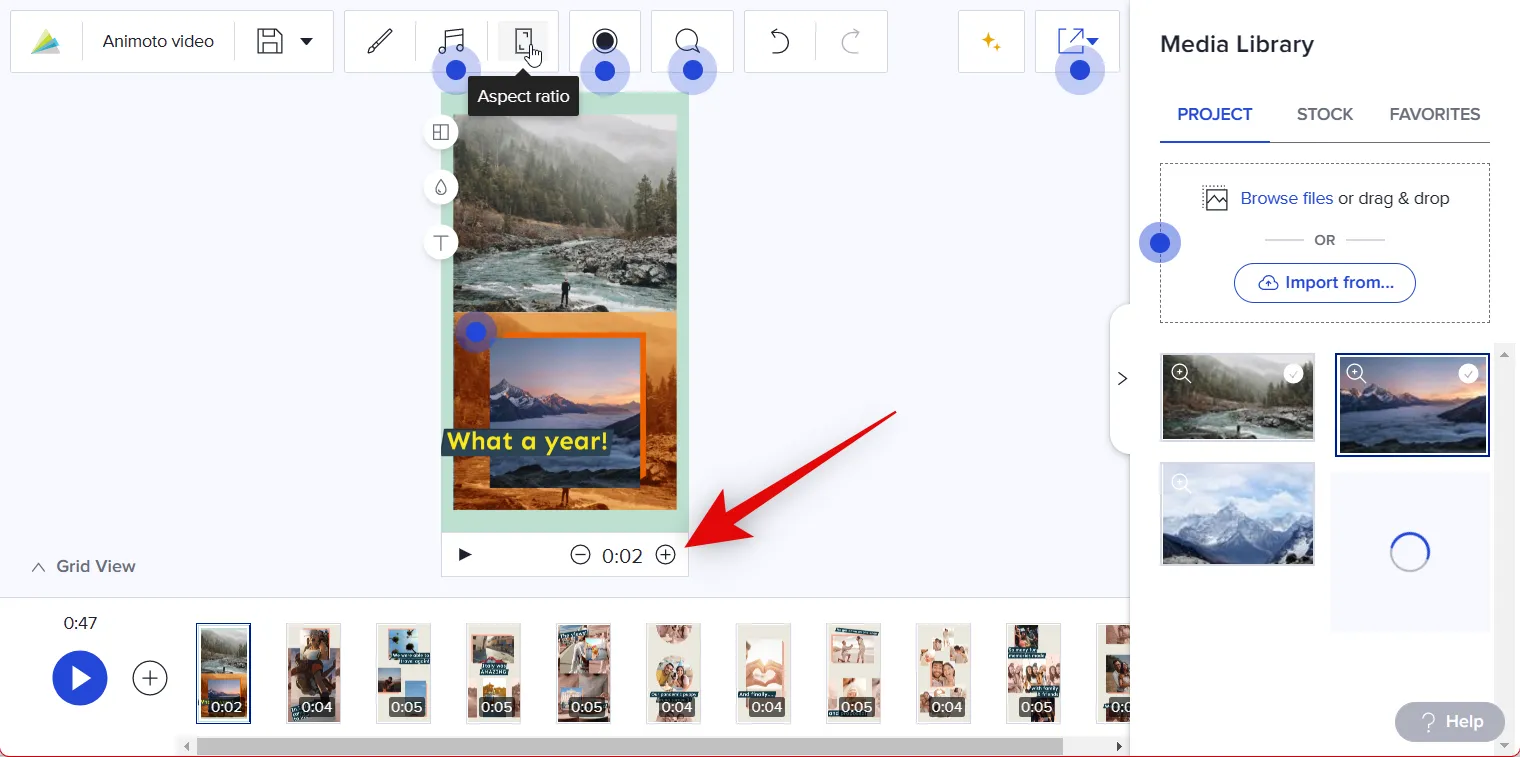
Wenn Sie das Seitenverhältnis ändern möchten, klicken Sie oben auf Verhältnis .

Klicken Sie auf und wählen Sie im Popup-Fenster Ihr bevorzugtes Seitenverhältnis aus.
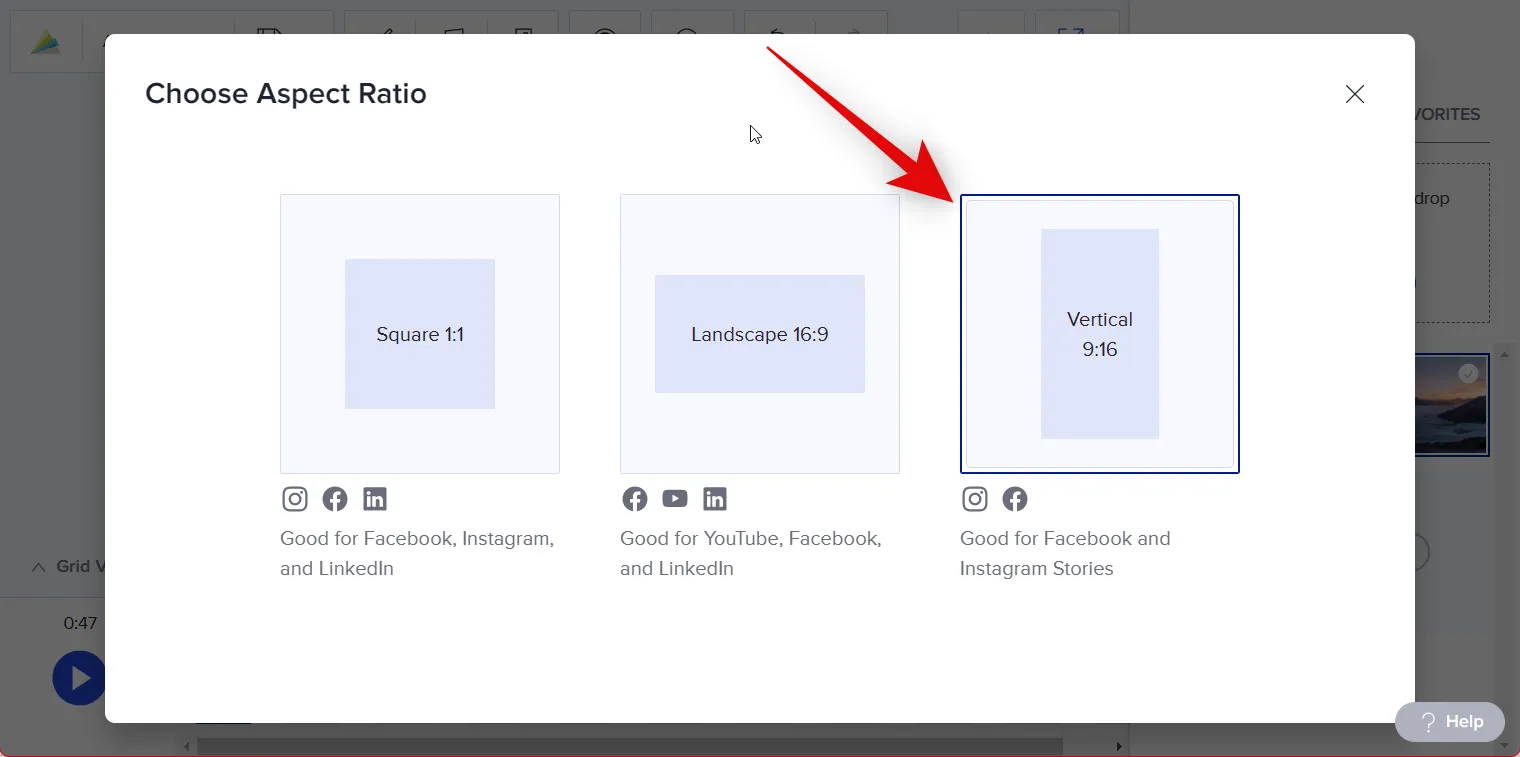
Ihr Seitenverhältnis wird automatisch auf Ihr Design angewendet. Ersetzen Sie auf ähnliche Weise andere Clips in Ihrer Vorlage und bearbeiten Sie sie wie oben beschrieben nach Bedarf. Sie können Ihre Fotos und Videos auch per Drag-and-Drop in die Zeitachse unten ziehen, um neue Clips zu erstellen und Ihrem Zusammenfassungsvideo hinzuzufügen.
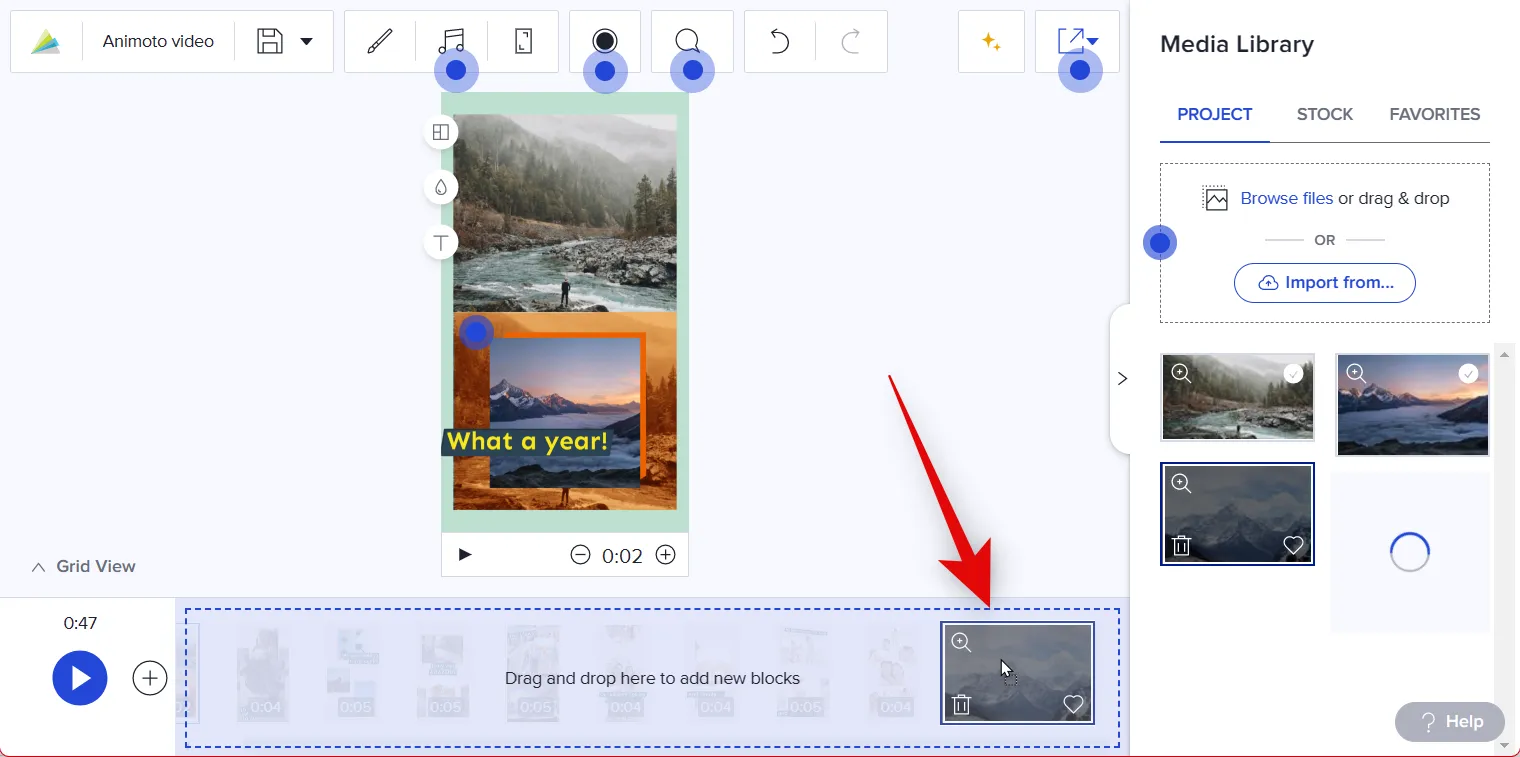
Nachdem Sie alle Ihre Clips hinzugefügt haben, klicken Sie auf das Wiedergabesymbol in Ihrer Timeline, um eine Vorschau Ihres Zusammenfassungsvideos anzuzeigen.

Klicken Sie oben auf das Teilen -Symbol, um Ihr Zusammenfassungsvideo herunterzuladen und zu speichern.

Wählen Sie Veröffentlichen und freigeben aus .
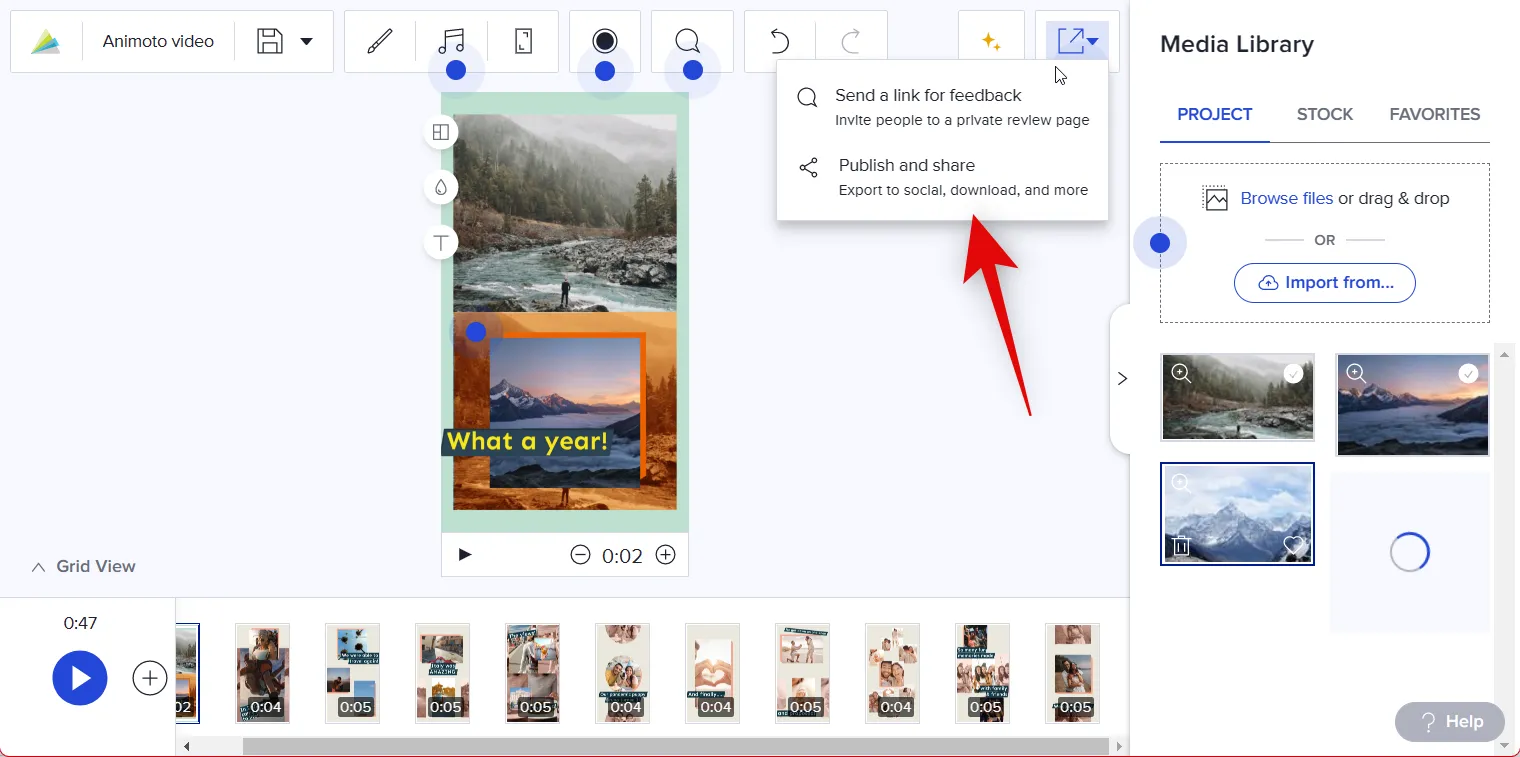
Klicken Sie auf Herunterladen .
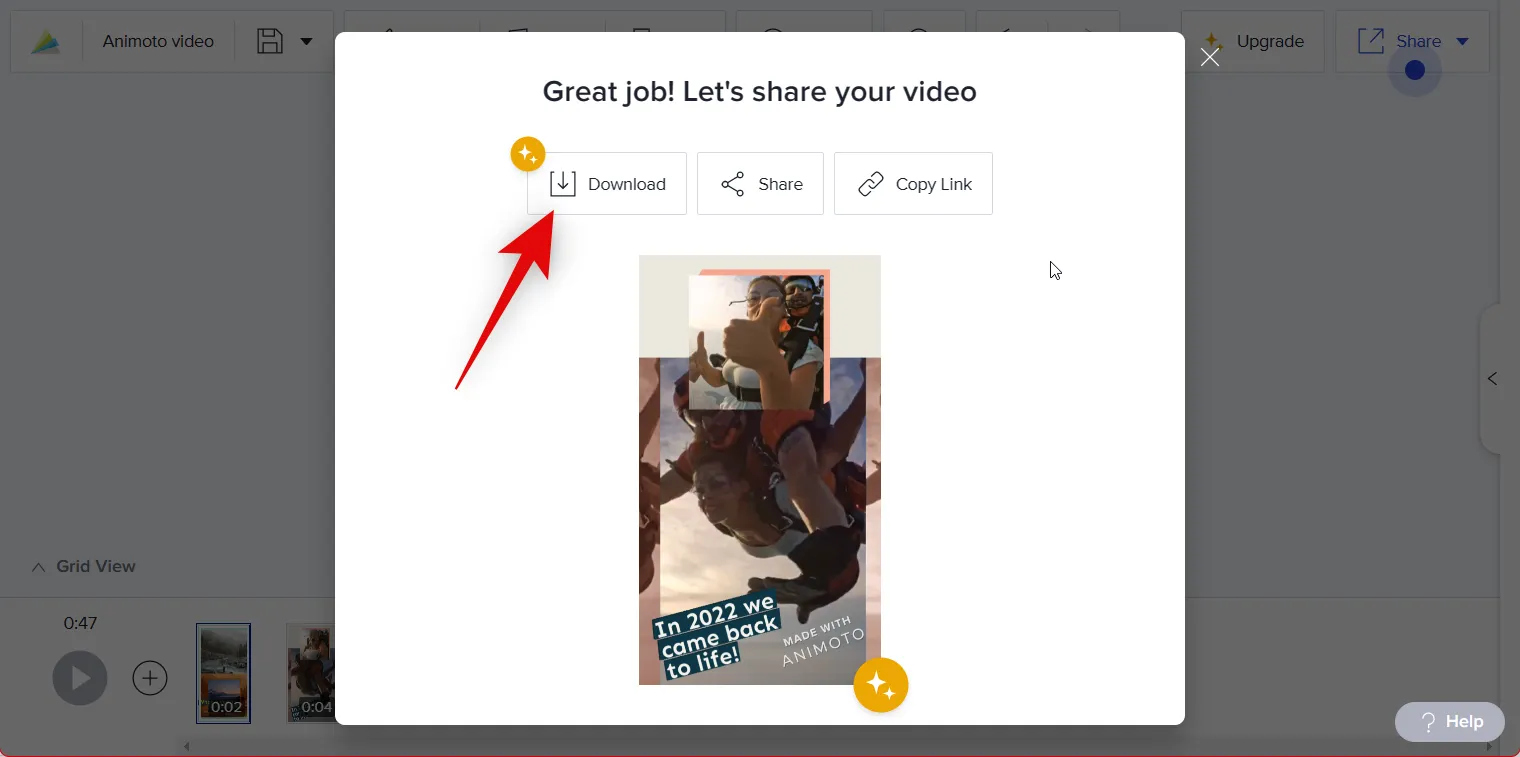
Sie können auch auf Teilen klicken und das Video in Ihren sozialen Netzwerken teilen, wenn Sie kein Premium-Abonnement haben.
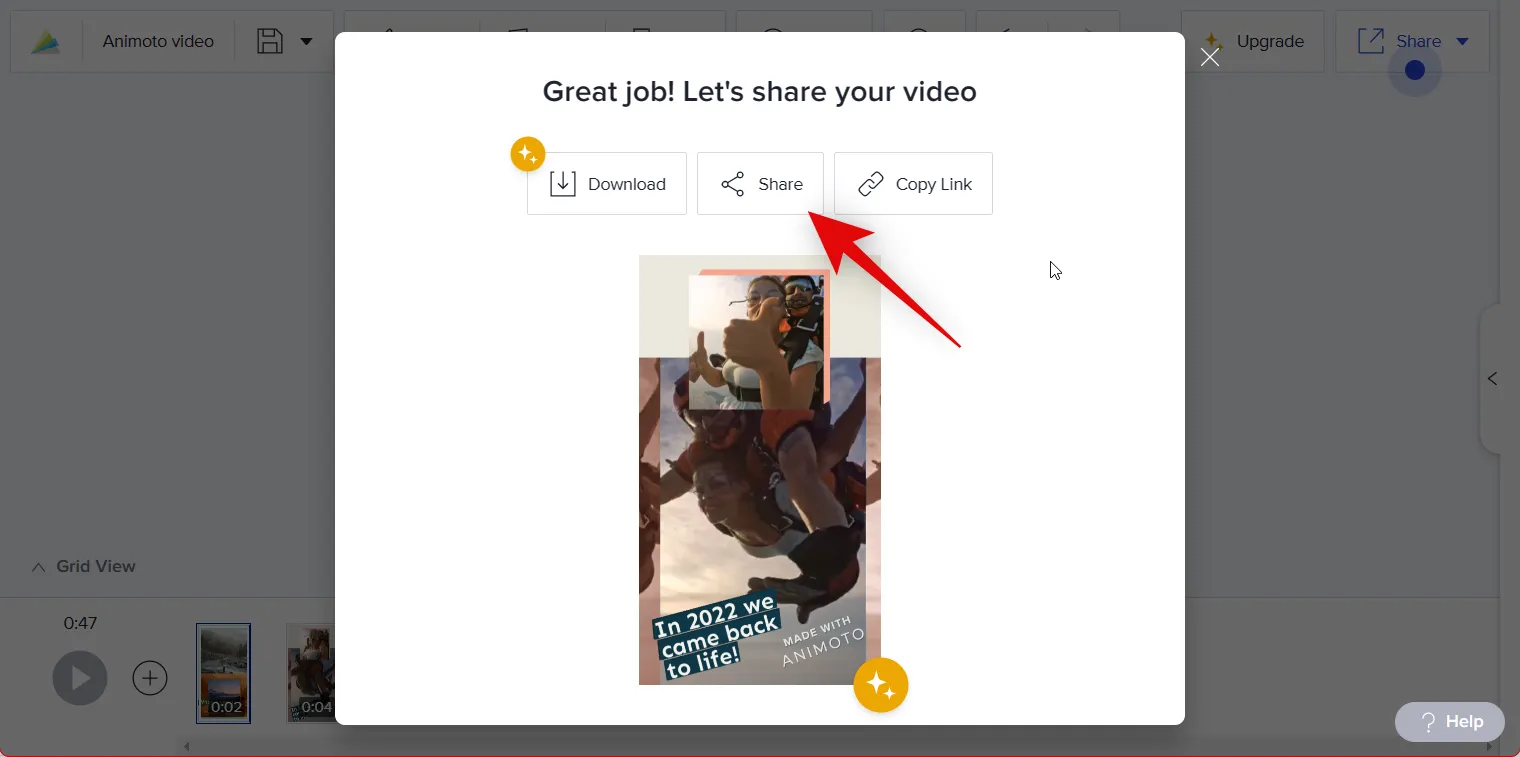
Und das ist es! Sie haben jetzt mit Animoto ein Zusammenfassungsvideo erstellt und heruntergeladen.
Methode 2: Erstellen Sie ein Zusammenfassungsvideo mit Google Fotos auf dem PC
So können Sie Google Fotos verwenden, um ein Zusammenfassungsvideo mit einer speziellen Vorlage zu erstellen.
Öffnen Sie Google Fotos in Ihrem Browser über diesen Link und klicken Sie oben rechts auf das Symbol Einstellungen .

Klicken Sie auf und erweitern Sie Vorschläge .
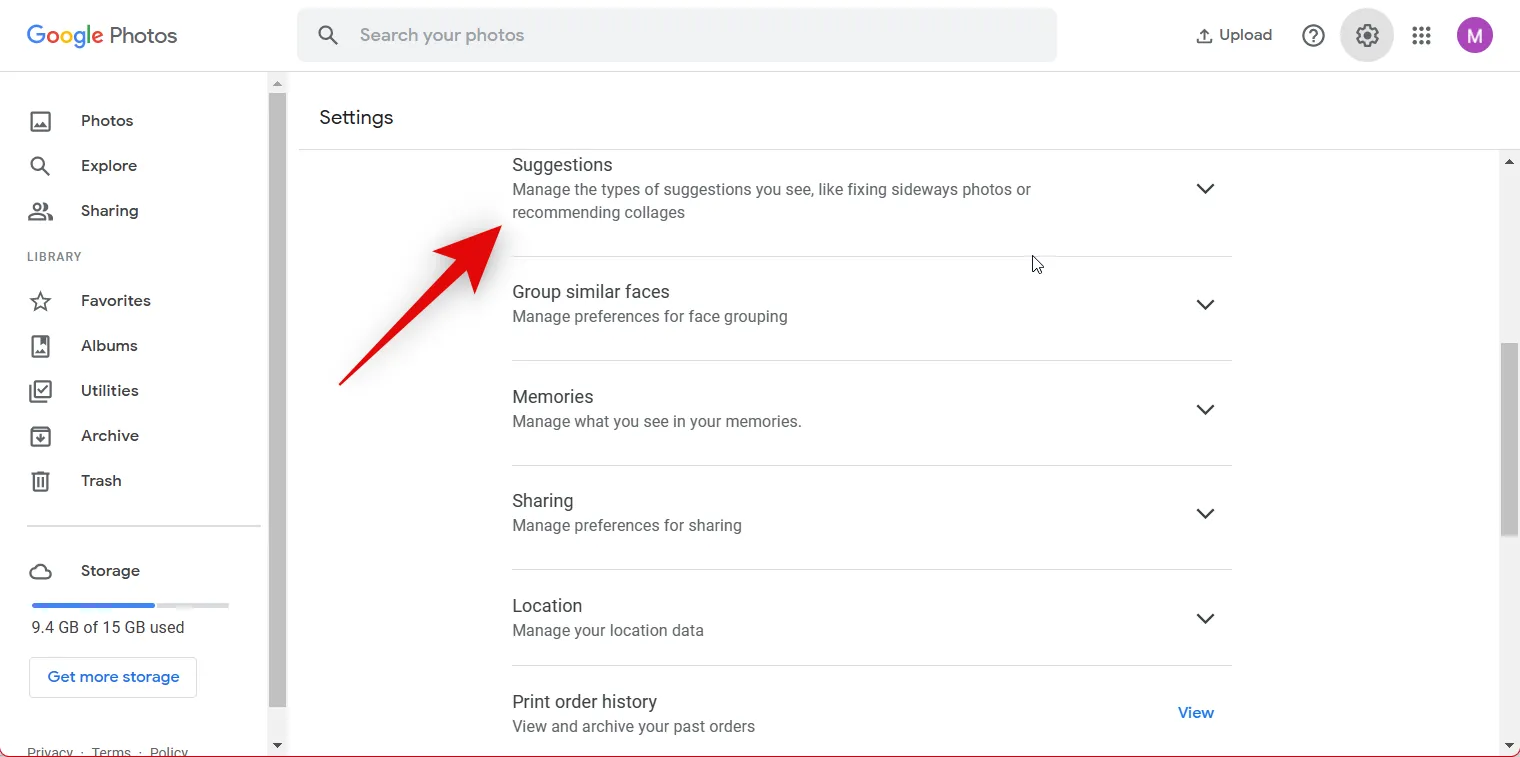
Klicken Sie auf und aktivieren Sie den Schalter für Kreationen .

Klicken Sie nun auf der linken Seite auf Dienstprogramme .
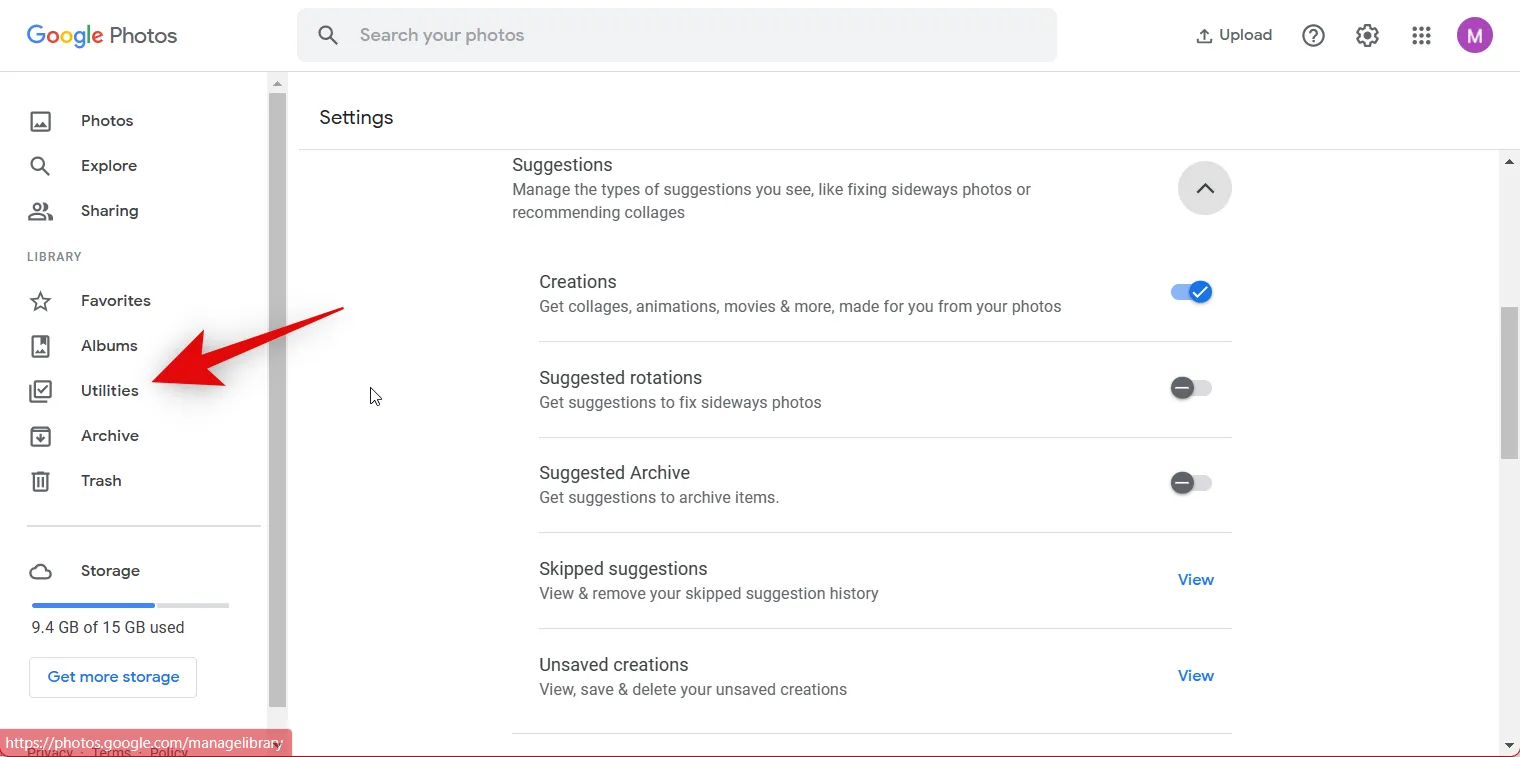
Klicken Sie auf Film .

Klicken Sie nun auf und wählen Sie A Year of Smiles aus .

Klicken Sie auf Film erstellen , um zu beginnen.

Google Fotos analysiert und erstellt jetzt automatisch ein Zusammenfassungsvideo für Ihre gespeicherten Fotos und Videos. Das Zusammenfassungsvideo wird nach seiner Erstellung im Abschnitt „ Dienstprogramme “ angezeigt.
Wenn Sie manuell ein Zusammenfassungsvideo erstellen möchten, klicken Sie erneut auf Film unter NEU ERSTELLEN .
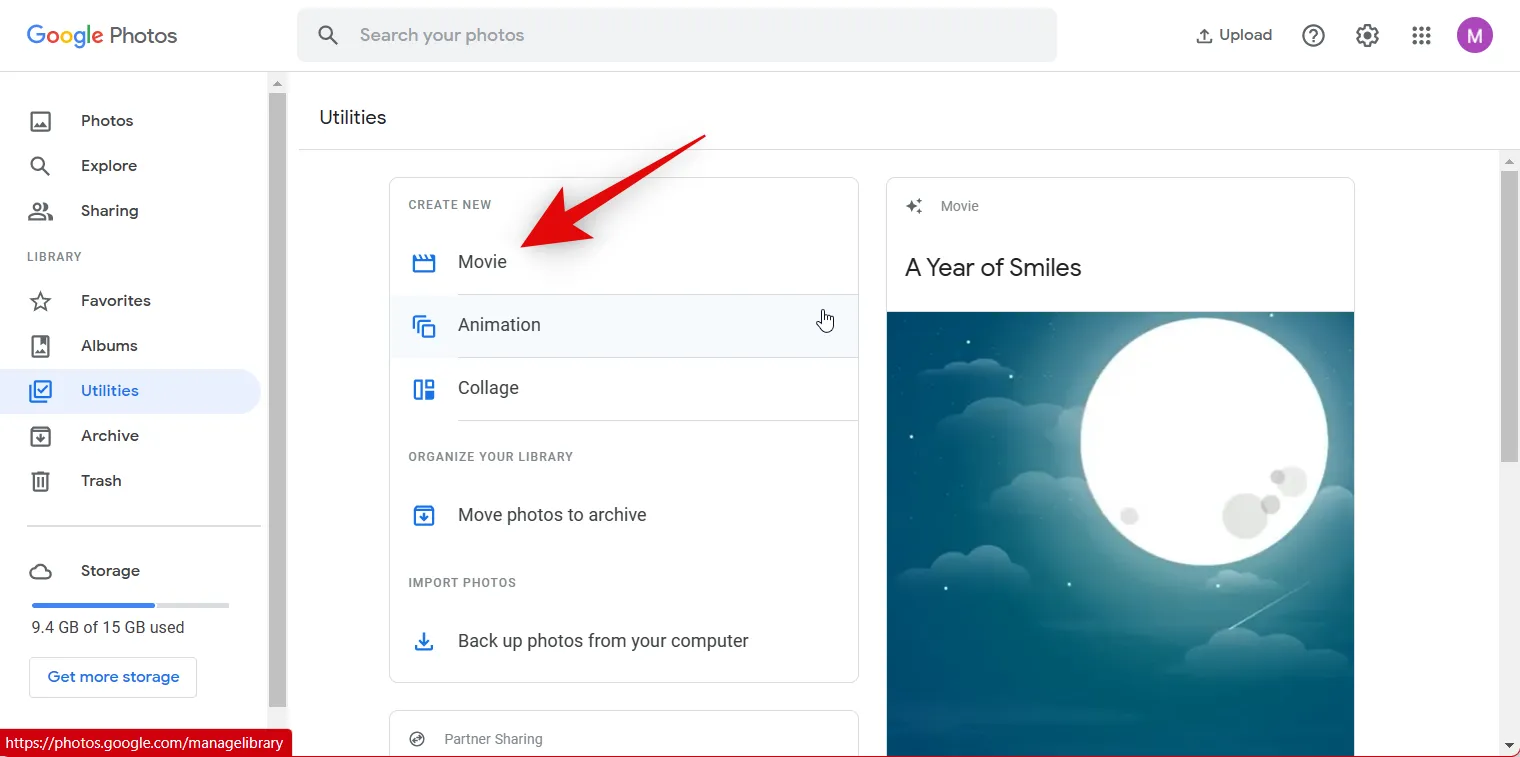
Wählen Sie diesmal Neuer Film .

Klicken Sie auf und wählen Sie die Bilder und Videos aus, die Sie in Ihr Zusammenfassungsvideo aufnehmen möchten.

Klicken Sie oben rechts auf Erstellen , nachdem Sie Ihre Bilder und Videos ausgewählt haben.

Klicken und ziehen Sie nun die Schieberegler für jedes Bild und Video, um einzustellen, wie lange sie in Ihrem Zusammenfassungsvideo angezeigt werden. Sie können die Länge mithilfe der blauen Markierung in der Suchleiste unten verfolgen.

Sie können die Musik jetzt mit dem Symbol neben Ihrer Suchleiste unten aktivieren oder deaktivieren.
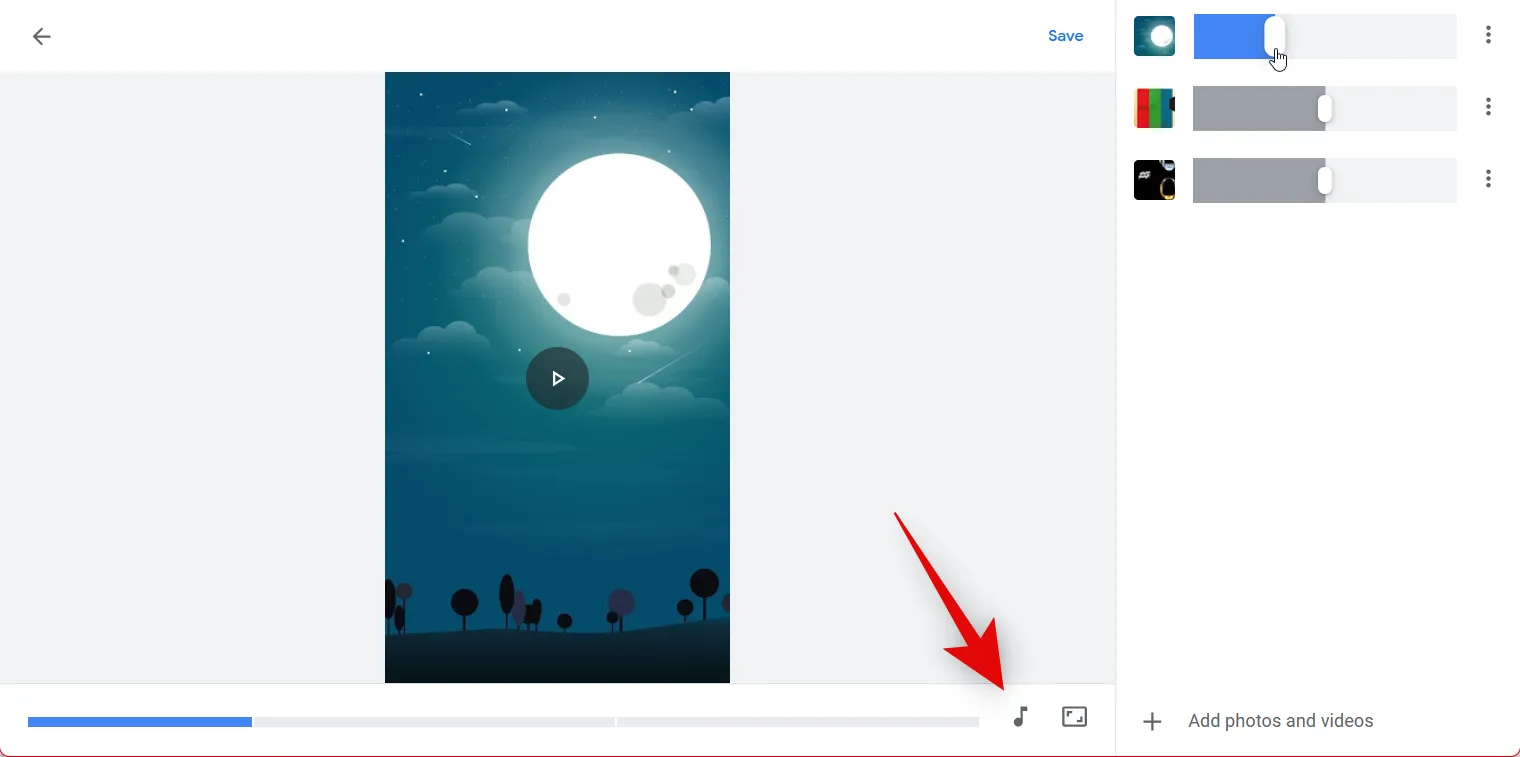
Klicken Sie auf Themenmusik , um die Musik zu ändern.

Klicken Sie auf und wählen Sie oben Ihre bevorzugte Kategorie aus.

Klicken Sie nun auf und wählen Sie Ihre bevorzugte Themenmusik aus.

Klicken Sie auf das X , wenn Sie fertig sind.

Wenn Sie mit dem Ergebnis zufrieden sind, klicken Sie auf Speichern .
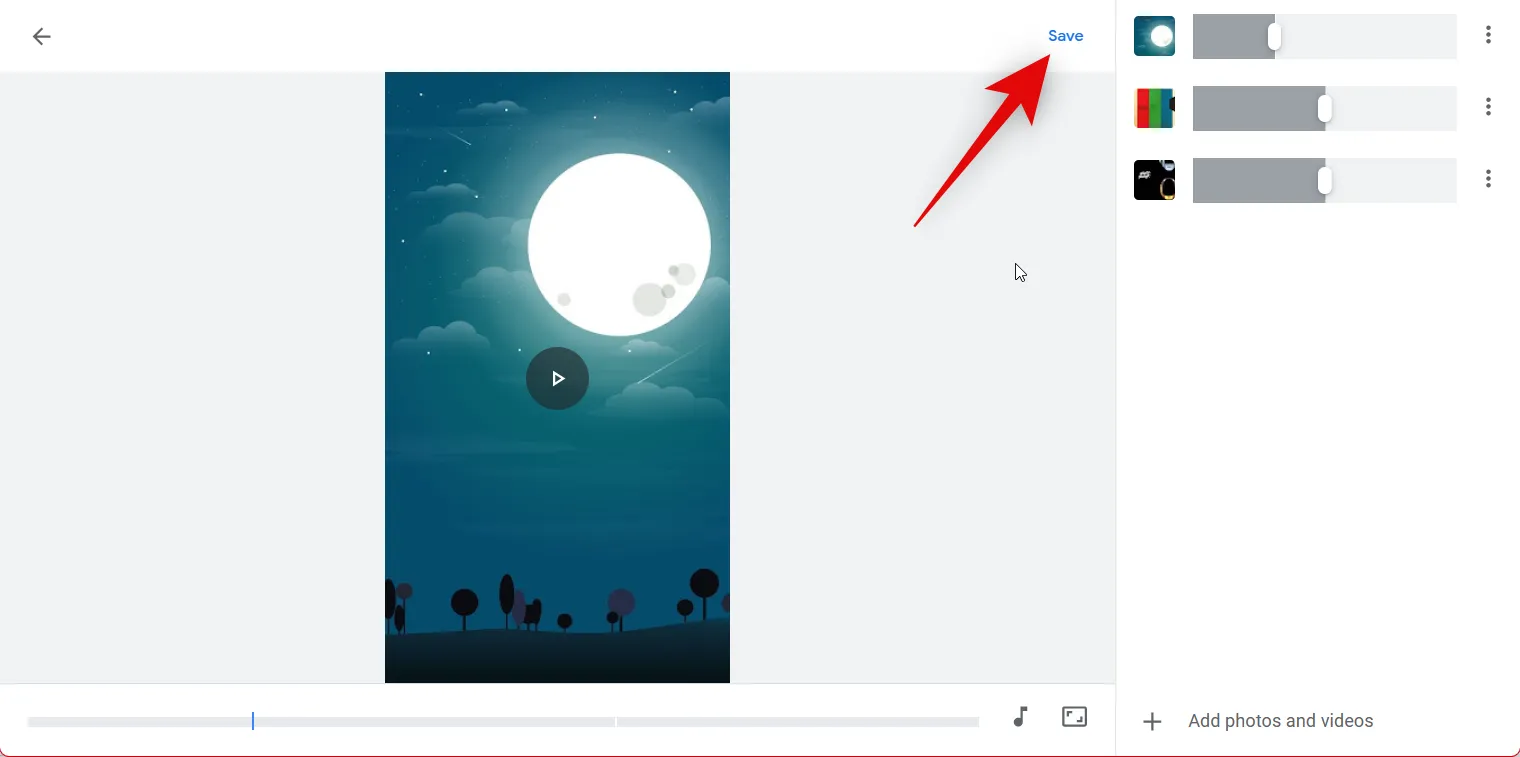
Klicken Sie erneut auf Speichern .
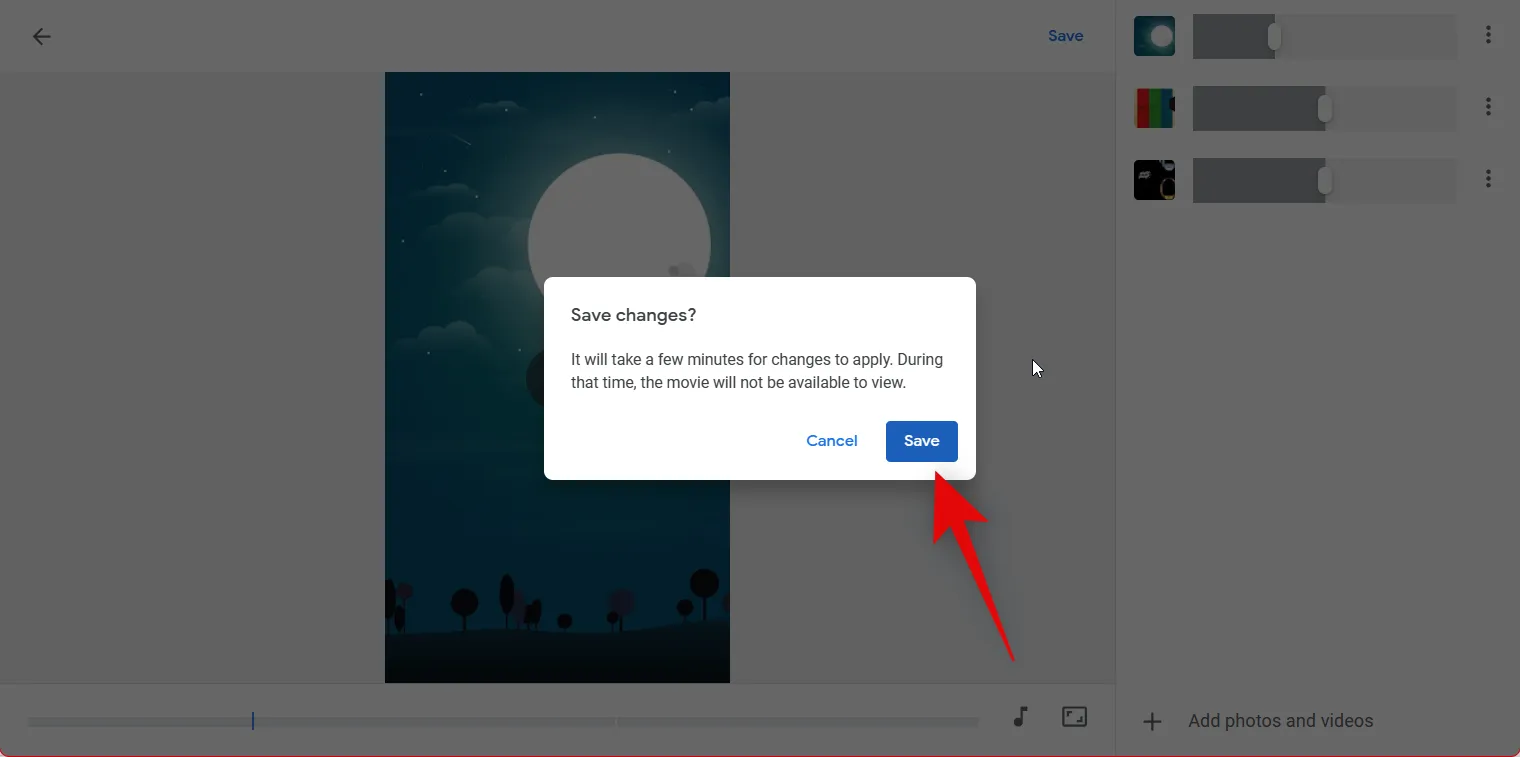
Ihre Zusammenfassung wird nun erstellt. Dies kann je nach Anzahl der Bilder und Videos, die Sie in Ihre Zusammenfassung aufgenommen haben, einige Zeit dauern.

3-Punkt ( )

Wählen Sie Herunterladen aus .
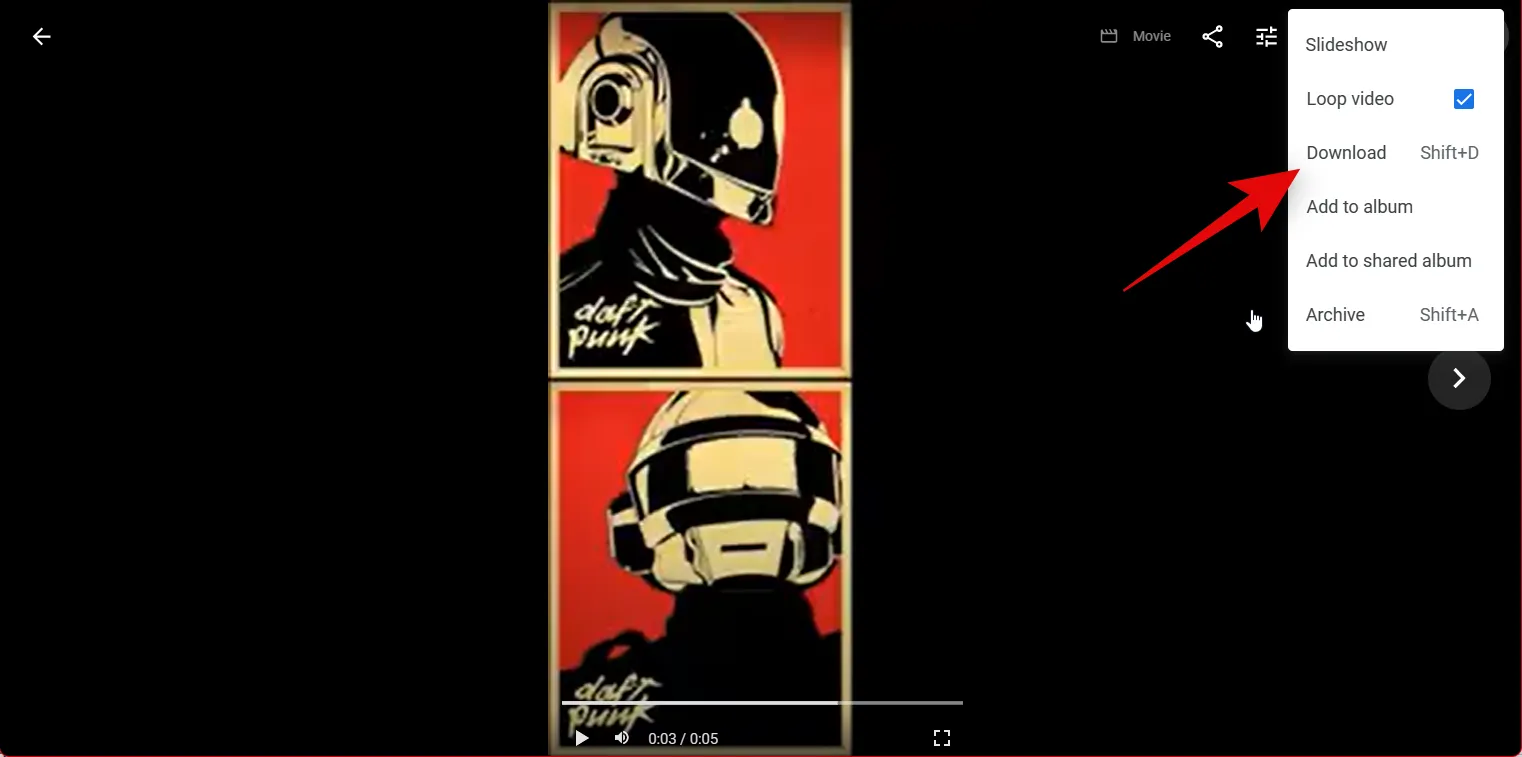
Sie können auch Shift + D auf Ihrer Tastatur drücken , um das Video auf Ihren PC herunterzuladen.

Und so können Sie mit Google Fotos ein Zusammenfassungsvideo erstellen.
Erstellen eines Zusammenfassungsvideos auf einem Mobilgerät:
Wenn Sie ein mobiles Gerät verwenden, empfehlen wir die Verwendung von Instagram zum Erstellen Ihres Zusammenfassungsvideos. Instagram bietet spezielle Vorlagen mit Erzählungen beliebter Prominenter, um Ihr Rekapitulationsvideo hervorzuheben. Sie können auch Google Fotos oder eine spezielle Drittanbieter-App verwenden, um Ihr Zusammenfassungsvideo zu erstellen. Befolgen Sie einen der folgenden Abschnitte, je nachdem, welche App Sie bevorzugen, um Ihr Zusammenfassungsvideo zu erstellen.
Methode 3: Erstellen Sie ein Zusammenfassungsvideo mit Instagram Reels auf Android/iPhone
So können Sie Instagram verwenden, um Ihr Zusammenfassungsvideo zu erstellen. Führen Sie die folgenden Schritte aus, um loszulegen.
Öffnen Sie die Instagram-App und tippen Sie unten auf dem Bildschirm auf das Reels -Symbol.
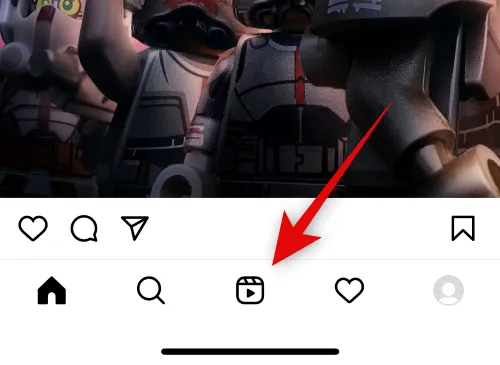
Tippen Sie nun auf das Kamerasymbol in der oberen rechten Ecke.

Tippen Sie unten auf Ihrem Bildschirm auf Vorlagen .

Scrollen Sie jetzt und finden Sie eine Zusammenfassungsvorlage, die Ihnen gefällt. Wenn Sie keine gewünschte Vorlage finden und es mühsam finden, durch alle zu scrollen, tippen Sie auf das X in der oberen linken Ecke.

Tippen Sie stattdessen unten auf das Suchsymbol .
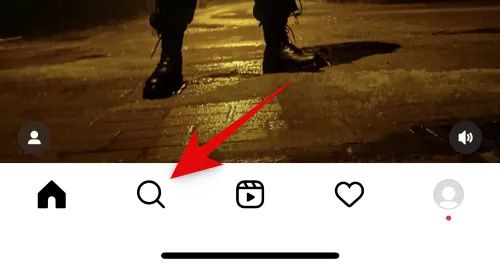
Suchen Sie nun in der Suchleiste oben nach Recap 2022 .
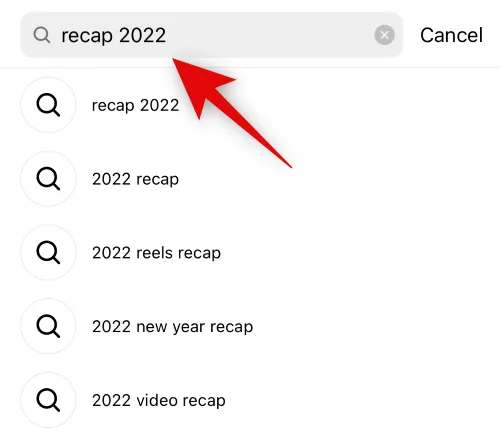
Tippen Sie oben auf Audio .
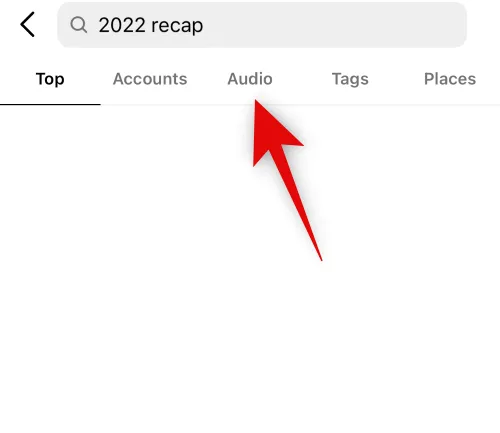
Ihnen werden nun Zusammenfassungen von Audiotracks angezeigt, die von Instagram-Benutzern auf der ganzen Welt verwendet werden. Tippen Sie auf und wählen Sie einen Titel aus, der Ihnen gefällt.

Ihnen werden nun alle Walzen angezeigt, die den ausgewählten Titel verwenden. Tippen Sie auf und wählen Sie eine Zusammenfassung aus, die Ihnen gefällt.

3-Punkt ( )

Wählen Sie Diese Vorlage verwenden aus .
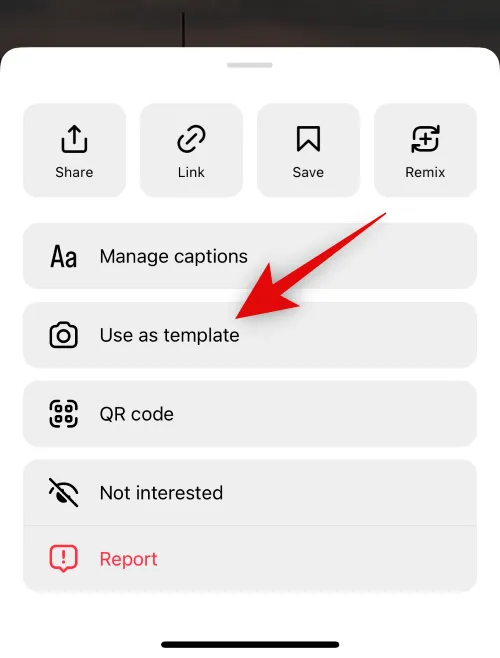
Ihnen werden nun alle Clips angezeigt, die in der Rolle enthalten sind. Sie können diese Clips durch Ihre eigenen Bilder oder Videos ersetzen, um Ihr eigenes Zusammenfassungsvideo zu erstellen. Tippen Sie auf und wählen Sie einen Platzhalter aus, um zu beginnen.
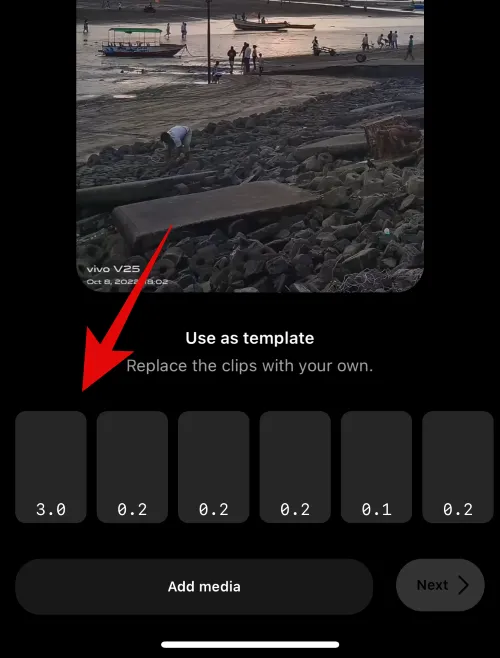
Sie können nun die Fotos und Videos auswählen, die Sie dem Platzhalter hinzufügen möchten.

Sie können auch mehrere Bilder und Videos gleichzeitig auswählen. Die Reihenfolge, in der Sie Ihre Medien auswählen, ist die Reihenfolge, in der Ihre Bilder und Videos zum Platzhalter hinzugefügt werden.

Oben auf dem Bildschirm wird Ihnen die maximale Anzahl an Bildern und Videos angezeigt, die Sie für die aktuelle Vorlage auswählen können.
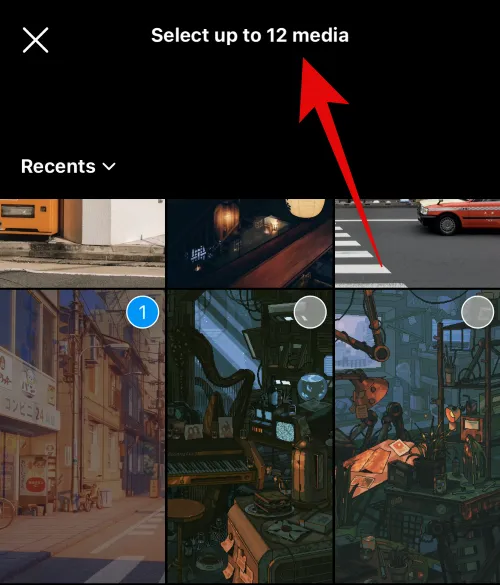
Tippen Sie auf den Pfeil in der unteren rechten Ecke, nachdem Sie Ihre Medien ausgewählt haben.

Die Clips werden nun ersetzt. Tippen Sie auf das Symbol „ Weiter “, wenn Sie mit dem Hinzufügen von Medien zur Vorlage fertig sind.

Bearbeiten Sie jetzt Ihr Zusammenfassungsvideo mit den Bearbeitungsoptionen oben. Tippen Sie auf das Download -Symbol, um das Video auf Ihrem Mobilgerät zu speichern.
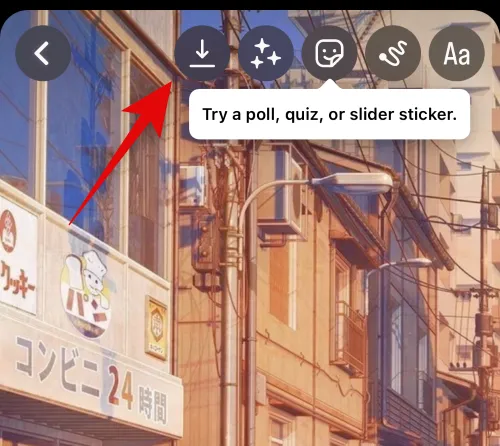
Tippen Sie auf das nächste Symbol, um Filter auf Ihre Rolle anzuwenden.
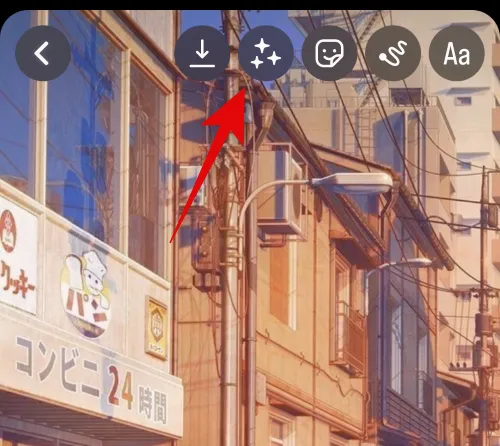
Tippen Sie auf und wählen Sie einen Filter aus, der Ihnen gefällt.

Tippen Sie auf das nächste Symbol, um Aufkleber hinzuzufügen .
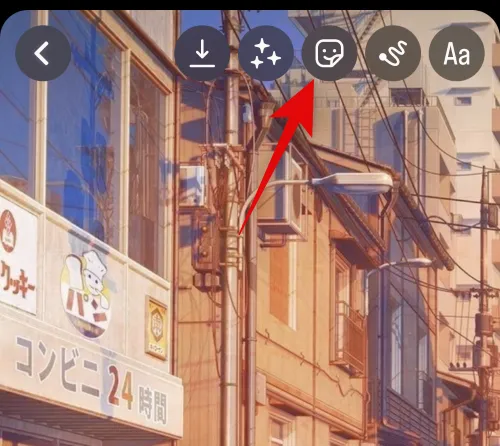
Tippen Sie auf und wählen Sie einen Sticker aus, der Ihnen gefällt.

Sie können Aufkleber auch suchen und anwenden, indem Sie die Suchleiste oben auf Ihrem Bildschirm verwenden.
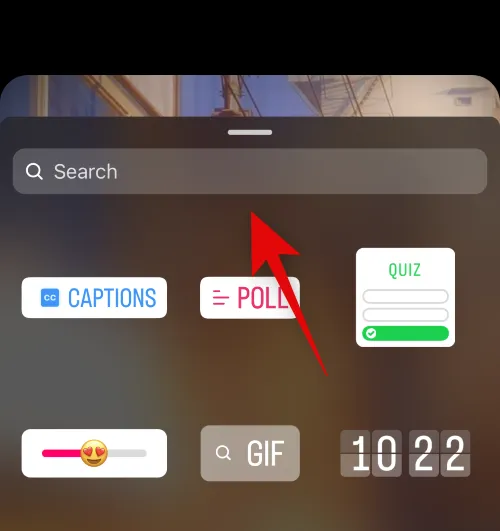
Verwenden Sie das nächste Symbol, um bei Bedarf auf Ihrem Zusammenfassungsvideo zu kritzeln .
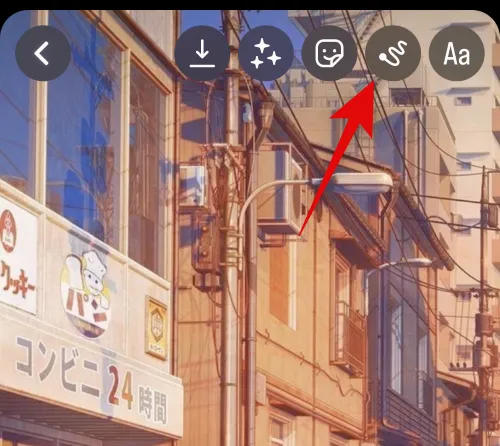
Sie können die Breite mit dem Schieberegler auf der linken Seite vergrößern oder verkleinern.

Sie können die Farbe auch mit den Optionen unten auf Ihrem Bildschirm ändern.
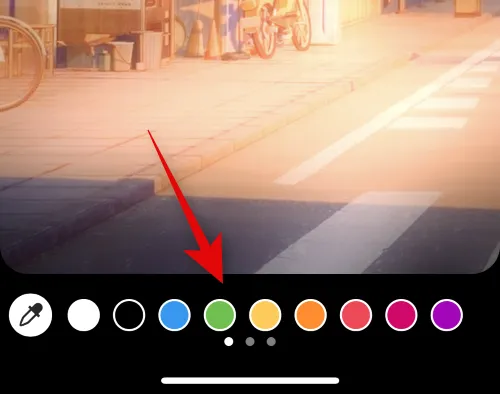
Darüber hinaus können Sie zwischen verschiedenen Tools wechseln, mit denen Sie Ihr Zusammenfassungsvideo kritzeln können. Folgende Optionen stehen Ihnen zur Verfügung.
- Stift
- Pfeil
- Highlight-Tool
- Leuchtstift
- Radiergummi

Tippen Sie auf Fertig , wenn Sie mit dem Ergebnis zufrieden sind.

Das letzte Symbol kann Ihnen helfen, Text zu Ihrem Zusammenfassungsvideo hinzuzufügen. Tippen Sie darauf und geben Sie nach Bedarf Ihren bevorzugten Text ein.

Verwenden Sie den Schieberegler auf der linken Seite, um die Größe Ihres hinzugefügten Textes anzupassen.
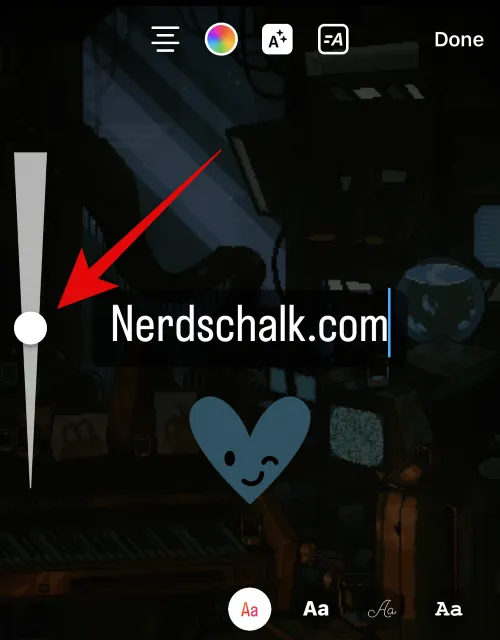
Verwenden Sie die Optionen unten, um Ihren Textstil und Ihre Schriftart zu ändern.
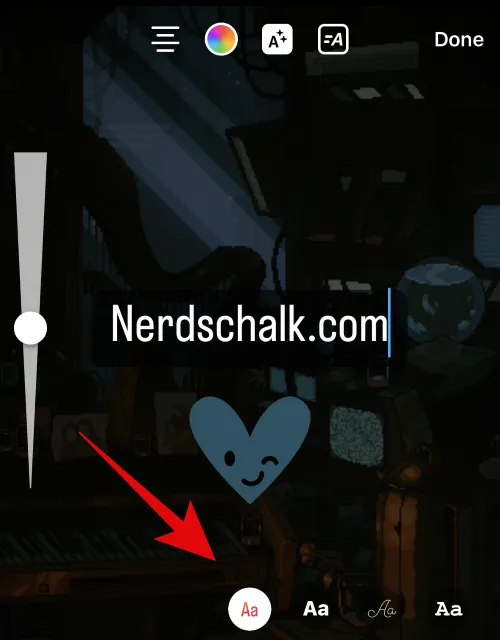
Verwenden Sie auf ähnliche Weise das erste Symbol oben, um die Ausrichtung Ihres Textes anzupassen.
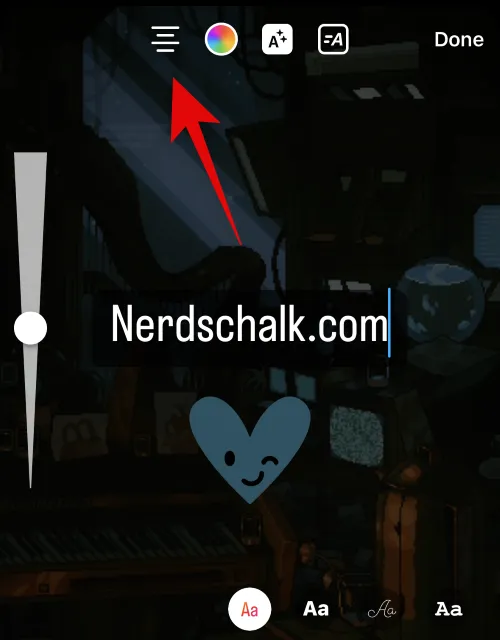
Verwenden Sie das zweite Symbol, um Ihre Textfarbe zu ändern.

Das dritte Symbol kann Ihnen helfen, den Texthintergrund in Ihrem Zusammenfassungsvideo umzuschalten.
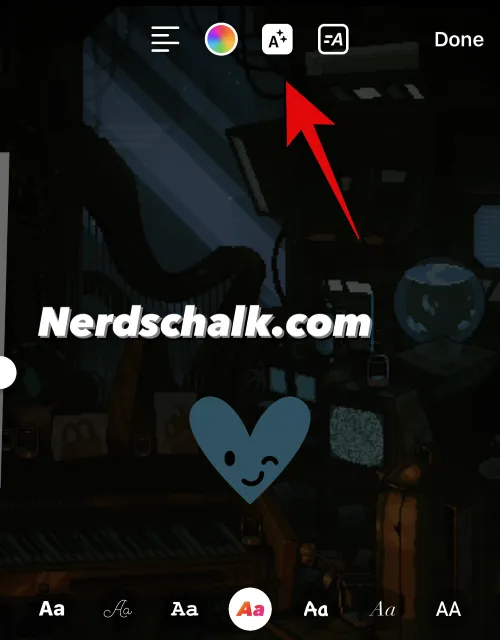
Tippe auf „ Fertig “, wenn du mit dem Hinzufügen von Text zu deinem Zusammenfassungsvideo fertig bist.

Tippen Sie nun oben auf das Symbol Speichern , um das Zusammenfassungsvideo auf Ihrem Mobilgerät zu speichern. Sie können es dann mit Ihrer bevorzugten Methode mit Ihren Freunden und Ihrer Familie teilen.
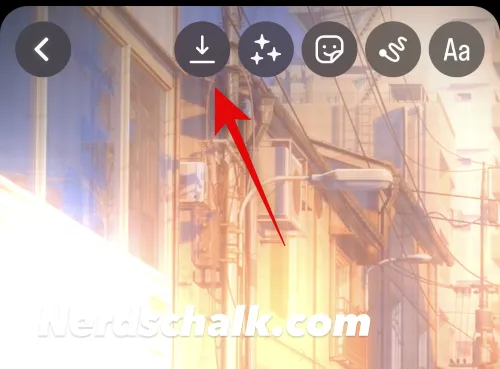
Sie können auch auf Weiter tippen , um das Zusammenfassungsvideo mit Ihren Instagram-Followern zu teilen.

Und so können Sie mit Instagram auf Ihrem Mobilgerät ein Zusammenfassungsvideo erstellen.
Methode 4: Erstellen Sie ein Zusammenfassungsvideo mit Google Fotos auf Android/iPhone
Sie können auch Google Fotos verwenden, um ein Zusammenfassungsvideo auf Ihrem Mobilgerät zu erstellen. Sie können Google Ihr Zusammenfassungsvideo erstellen lassen, indem Sie Ihre gespeicherten Fotos analysieren, oder ein Zusammenfassungsvideo manuell erstellen. So können Sie das auf Ihrem Mobilgerät tun.
Laden Sie Google Fotos über die folgenden Links auf Ihr Mobilgerät herunter.
- Google Fotos | Für iOS | Für Android
Öffnen Sie die App und gewähren Sie ihr Zugriff auf Ihre Fotos, wenn Sie dazu aufgefordert werden. Tippen Sie nun unten auf Bibliothek .

Tippen Sie auf und wählen Sie oben Dienstprogramme aus .
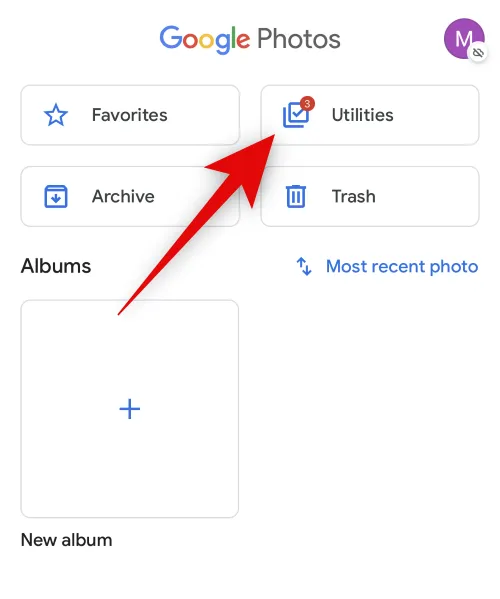
Scrollen Sie nach unten und tippen Sie auf Film .

Tippen Sie auf und wählen Sie A Year of Smiles aus, wenn Sie möchten, dass Google Fotos automatisch ein Zusammenfassungsvideo für Sie erstellt.

Tippen Sie auf Film erstellen .

Google erstellt jetzt automatisch ein Zusammenfassungsvideo für Sie. Dies kann je nach Anzahl der auf Ihrem Gerät verfügbaren Fotos einige Zeit dauern. Tippen Sie auf OK .

Wenn Sie manuell ein Zusammenfassungsvideo erstellen möchten, tippen Sie auf Neuer Film .
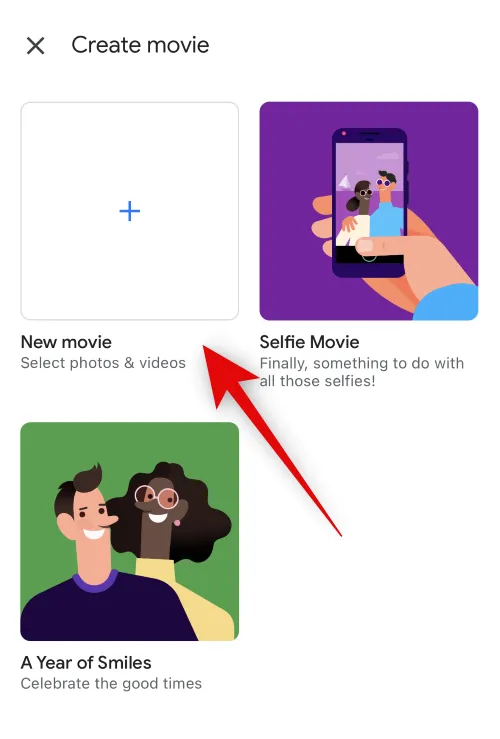
Tippen Sie nun auf und wählen Sie die Fotos und Videos aus, die Sie in Ihr Zusammenfassungsvideo aufnehmen möchten. Tippen Sie oben rechts auf Erstellen .

Ihre ausgewählten Medienelemente werden nun verarbeitet und Ihrem Zusammenfassungsvideo hinzugefügt. Verwenden Sie den Schieberegler für jedes Element, um seine Länge in Ihrem Zusammenfassungsvideo zu steuern.
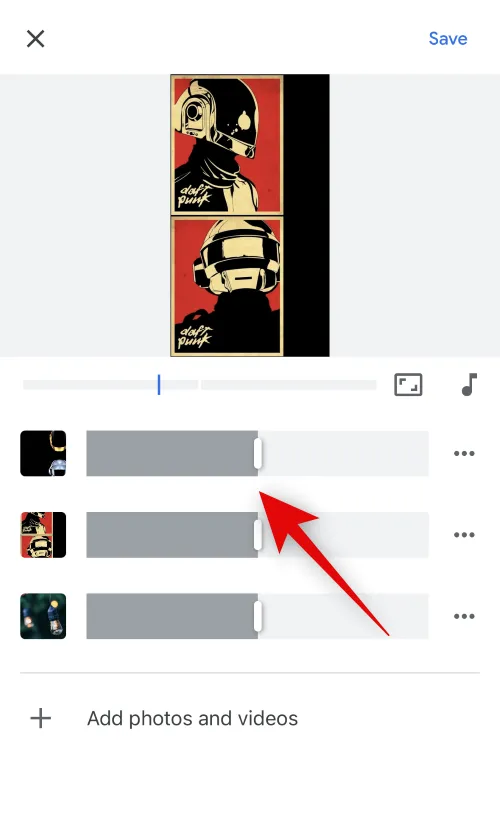
3-Punkt ( )

Tippen Sie auf Clips einfügen, um nach dem ausgewählten Clip ein Medienelement hinzuzufügen.
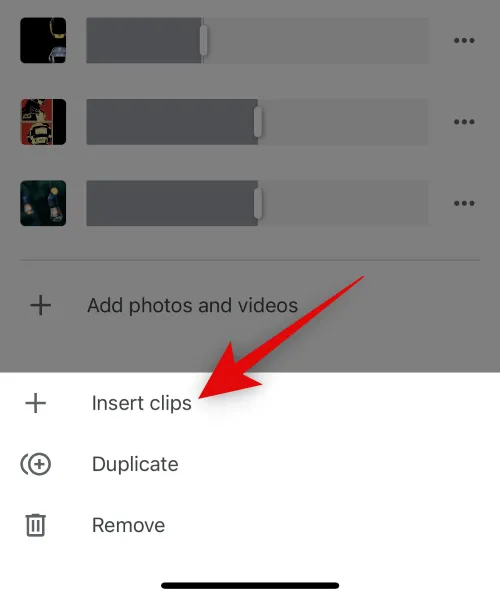
Tippen Sie auf und wählen Sie das Foto oder Video aus, das Sie nach dem ausgewählten Clip hinzufügen möchten.
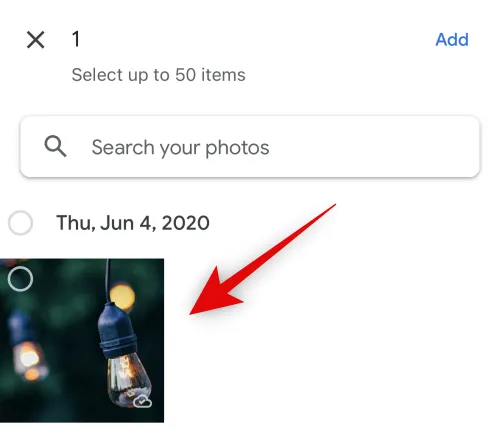
Tippen Sie oben rechts auf Hinzufügen .

Ebenso können Sie auf Duplizieren tippen , um eine weitere Kopie des ausgewählten Clips zu erstellen.

Tippen Sie auf Entfernen , wenn Sie den ausgewählten Clip entfernen möchten.

Sie können auch unten auf + Fotos und Videos hinzufügen tippen , um weitere Medienelemente am Ende aller Ihrer derzeit hinzugefügten Clips hinzuzufügen.
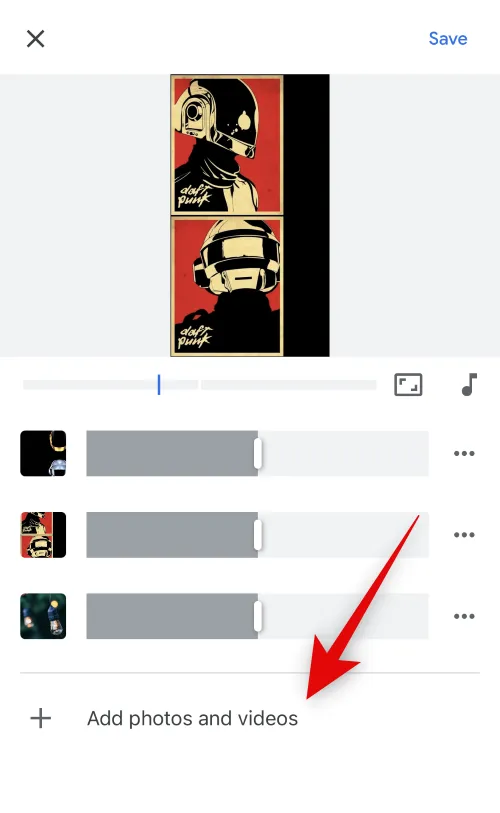
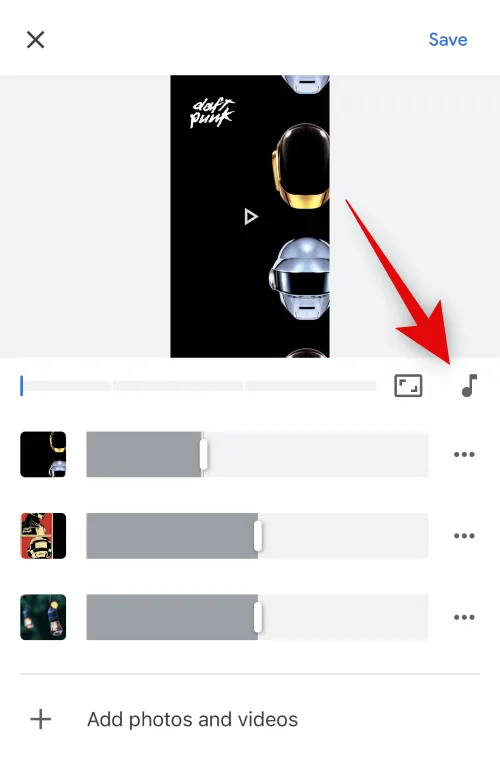
Tippen Sie auf Themenmusik , um Ihre Zusammenfassungsvideomusik aus den Angeboten von Google auszuwählen.
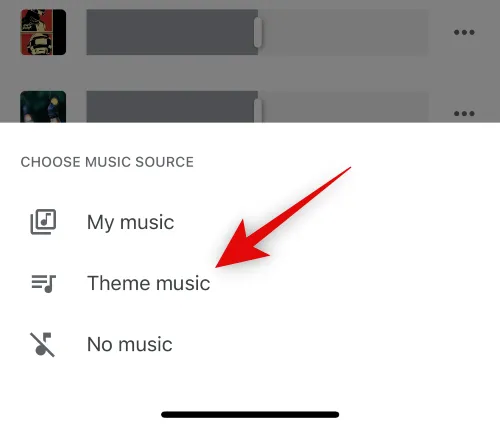
Tippen Sie auf und wählen Sie aus den Auswahlmöglichkeiten oben eine Kategorie aus, die Ihnen gefällt.
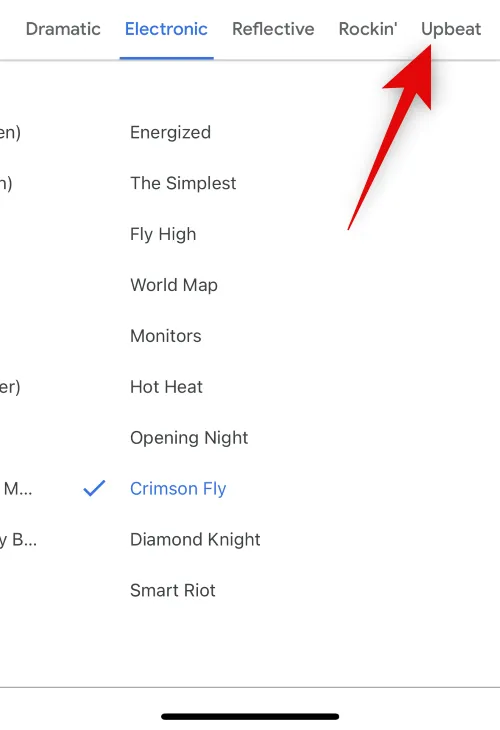
Tippen Sie auf und wählen Sie die Musik, die Ihnen gefällt, aus den Auswahlmöglichkeiten unten aus. Sie können eine Vorschau des ausgewählten Musikclips in Echtzeit hören.

Tippen Sie auf das Häkchen in der oberen rechten Ecke, sobald Sie die gewünschte Musik gefunden haben.
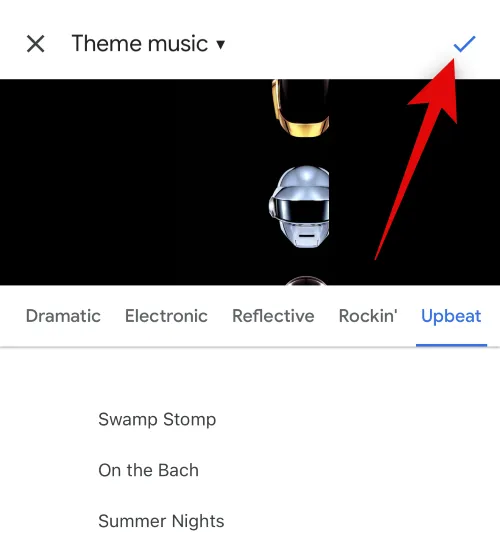
Der ausgewählte Musikclip wird nun zu Ihrem Zusammenfassungsvideo hinzugefügt. Passen Sie andere Elemente Ihres Zusammenfassungsvideos nach Bedarf an und tippen Sie oben rechts auf Speichern , wenn Sie fertig sind.

3-Punkt ( )
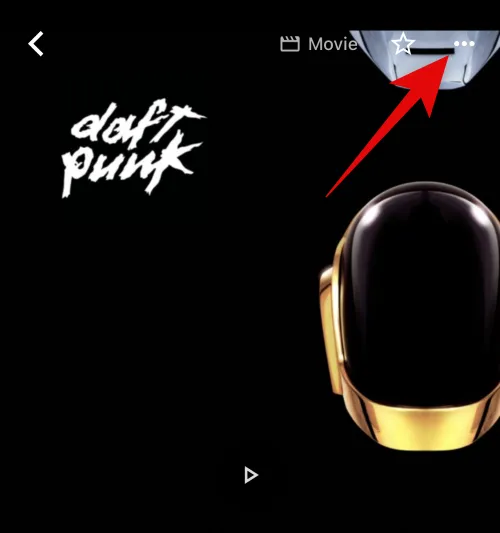
Wählen Sie Herunterladen aus, um das Video herunterzuladen und auf Ihrem Mobilgerät zu speichern.
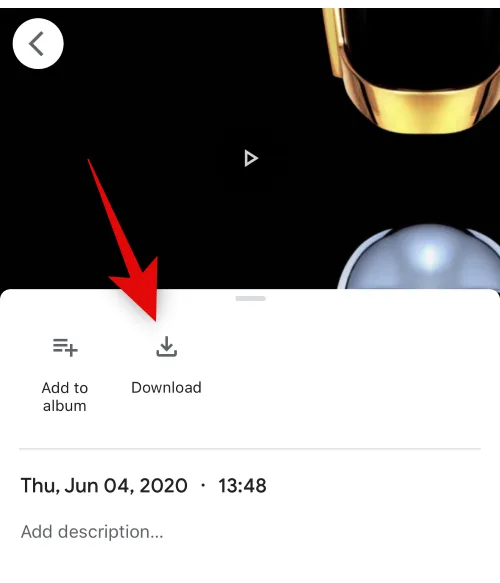
Das Rekapitulationsvideo wird nun auf Ihrem Mobilgerät gespeichert. Sie können es jetzt auf Ihre bevorzugte Weise mit Ihren Freunden und Ihrer Familie teilen. Und das ist es! Sie haben jetzt Ihr Zusammenfassungsvideo mit Google Fotos erstellt und gespeichert.
Weitere Apps, die kostenlose Vorlagen zum Erstellen eines Zusammenfassungsvideos anbieten
Hier ist eine Liste von Alternativen für mobile Apps, mit denen Sie mithilfe von Vorlagen auch Zusammenfassungsvideos erstellen können. Sie können diese Alternativen verwenden, wenn Sie mit den oben genannten Diensten nicht den perfekten Look für Ihr Zusammenfassungsvideo finden konnten.
- Zusammenfassung: Reels-Vorlagen | Für iOS
- Vixer | Für iOS
- ReelStory | Für iOS | Für Android
- Entfalten | Für iOS | Für Android
- Geschichte | Für Android
- Mojo | Für iOS | Für Android
Tipps zum Erstellen beeindruckender Rekapitulationsvideos
Das Erstellen eines Rekapitulationsvideos – eines Jahres oder eines bestimmten Ereignisses – ist eine der aufregendsten Aufgaben, die Sie sich selbst zuweisen können. Doch wie bei jedem anderen Hobby gibt es auch bei diesem einige Feinheiten zu beachten. In diesem Abschnitt geben wir Ihnen einige Tipps, die Sie beachten sollten, bevor Sie Ihr Zusammenfassungsprojekt starten.
1. Organisieren
Der wichtigste Tipp von allen – ist immer, Ihre wichtigen Fotos zu organisieren. Sie möchten das Ganze nicht willkürlich und ungeordnet gestalten, insbesondere wenn Sie eine Art organisierte Zusammenfassung wünschen. Überprüfen Sie einfach die Daten, bevor Sie die Folien hinzufügen, und Sie sollten bereit sein.
2. Seien Sie abenteuerlustig
Wenn wir daran denken, Rekapitulationsvideos zu erstellen, denken die meisten von uns nur an Standbilder. Die Verwendung von Standbildern ist natürlich ziemlich sicher und ordentlich, aber auch viel weniger abenteuerlich als kurze Videoclips. Wenn Sie ein paar relevante Videoclips herumliegen haben, scheuen Sie sich nicht, sie einzustecken. Sie könnten die Monotonie des Videos durchbrechen und ein wenig Funken hinzufügen.
3. Verwenden Sie einige Melodien
Das Hinzufügen hervorragender Bilder ist wichtig, aber Fotos sind nicht die einzigen Werkzeuge, die Sie beim Erstellen eines Videos verwenden sollten. Scheuen Sie sich nicht, Ihren ausgezeichneten Musikgeschmack zu zeigen; Fühlen Sie sich frei, einige passende Melodien hinzuzufügen. Da Musik sehr subjektiv ist, sollten Sie sich mehr auf den Ton des Songs und das Thema des Videos konzentrieren, das Sie erstellen.
4. Texte sind cool
Ja, Sie haben großartige Musik und auffällige Bilder auf Gedeih und Verderb, aber vernachlässigen Sie ausnahmsweise nicht die Macht der Texteffekte. Sie können sie verwenden, um bestimmte Ereignisse hervorzuheben, den Ton des Videos festzulegen und sich effektiv abzuheben. Fast alle Videobearbeitungsanwendungen bieten nette Texteffekte, mit denen Sie Ihre Videos verfeinern können.
Wir hoffen, dass dieser Beitrag Ihnen dabei geholfen hat, Ihr Zusammenfassungsvideo einfach zu erstellen. Wenn Sie auf Probleme stoßen oder weitere Fragen haben, können Sie sich gerne über die folgenden Kommentare an uns wenden.



Schreibe einen Kommentar