So erstellen Sie eine Tabelle in InDesign

Tabellen sind wichtige Möglichkeiten, Daten darzustellen, damit Benutzer sie leicht lesen können. Wer hätte gedacht, dass InDesign, eine Desktop-Publishing-Software, Tabellen erstellen kann? Tabellen eignen sich hervorragend für Veröffentlichungen, da sie Daten enthalten, die Ihre Leser finden sollen. Dies können Informationen, Grafiken, Statistiken, Infomercials usw. sein. Aus diesen Gründen ist es wichtig zu wissen, wie man Tabellen in InDesign erstellt .
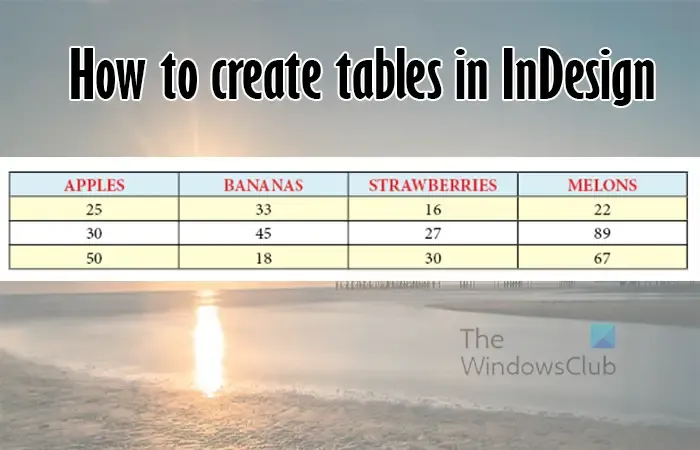
So erstellen Sie eine Tabelle in InDesign
Es gibt drei Möglichkeiten, Tabellen in InDesign zu erstellen: Sie können Text in eine Tabelle konvertieren, die Funktion „Tabelle einfügen“ verwenden oder eine Tabelle aus Excel in InDesign importieren. In diesem Artikel erfahren Sie, wie Sie mit diesen Methoden Tabellen in InDesign erstellen.
- Konvertieren Sie Text in eine Tabelle
- Tabelle einfügen
- Tabelle aus Excel importieren
1] Text in Tabelle umwandeln
Die Funktion „Text in Tabelle umwandeln“ in InDesign ist sehr wichtig, da Sie damit Texte schreiben oder Texte aus Word oder einer anderen Textverarbeitungssoftware kopieren und in eine Tabelle umwandeln können.
Schreiben Sie Texte in InDesign
Sie können in InDesign geschriebenen Text in einfachen Schritten in eine Tabelle umwandeln. Klicken Sie auf das Textwerkzeug, klicken Sie dann und ziehen Sie, um einen Textrahmen zu erstellen. Sie würden dann den Text schreiben und nach jedem Wort für die Überschriften/erste Zeile die Tabulatortaste drücken.
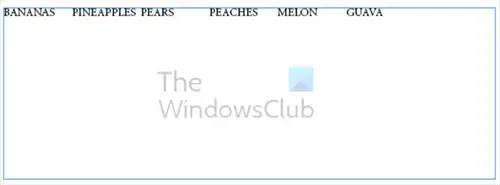
Sie können die Tabulatortaste einmal oder mehrmals drücken, um zwischen den einzelnen Wörtern Platz zu schaffen. Sie können einfach einmal die Tabulatortaste drücken. Einige Wörter liegen aufgrund der Länge des Textes näher beieinander. Bei der Konvertierung stellt dies kein Problem dar.
Drücken Sie für die zweite Zeile der Tabelle nach dem ersten Textsatz die Eingabetaste und befolgen Sie die gleiche Schreib-dann-Tab-Regel wie in der ersten Zeile. Verwenden Sie die gleiche Tabulatortaste wie in der ersten Zeile. Wenn Sie die gleiche Anzahl an Tabulatoren drücken, stellen Sie sicher, dass die einzelnen Inhalte beim Erstellen der Tabelle untereinander liegen. Wenn Sie möchten, dass die einzelnen Texte untereinander liegen, geben Sie die Nummer der Textzeilen der oben angegebenen Nummer an.
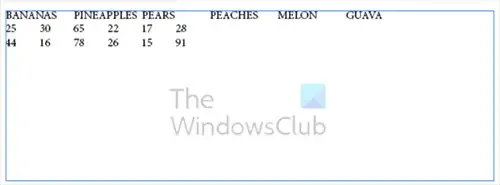
Um die nächste Zeile zu schreiben, die unter die Überschriften fallen würde, drücken Sie einfach die Eingabetaste, geben Sie das erste Wort oder die erste Zahl ein und drücken Sie dann die Tabulatortaste. Drücken Sie die Tabulatortaste genauso oft wie in der ersten Zeile. Wenn Sie in der ersten Zeile zwischen jedem Wort einmal die Tabulatortaste drücken, drücken Sie in der zweiten und den folgenden Zeilen einmal die Tabulatortaste.
Wenn Sie den Text in InDesign platzieren, müssen Sie sich keine Gedanken darüber machen, wie wirr er aussieht. Zwischen jedem Text wurde einmal die Tabulatortaste und zwischen jeder Zeile einmal die Eingabetaste gedrückt. Der nächste Schritt wird sich darum kümmern. Beachten Sie, dass Sie möglicherweise eine Formatierung vornehmen müssen. Allerdings sollte alles perfekt ausgerichtet sein.
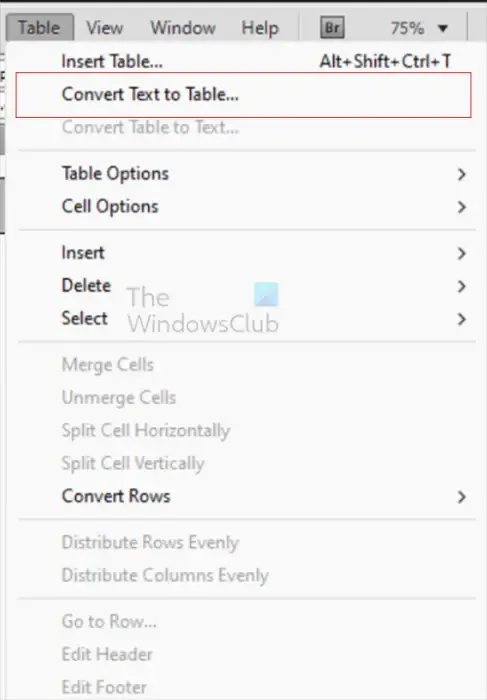
Um die Tabelle aus dem Text zu erstellen, wählen Sie den gesamten Text aus, gehen Sie dann zum oberen Menü und drücken Sie auf „ Tabelle“ und dann auf „Text in Tabelle konvertieren“ .
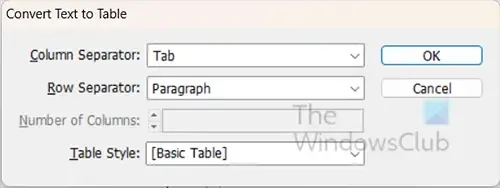
Das Fenster Text in Tabelle konvertieren wird angezeigt. Sie können das Spaltentrennzeichen bei Tab und das Zeilentrennzeichen bei Absatz belassen und dann OK drücken . Tab bedeutet, dass der Text basierend auf der Position der Tabulatoren in Spalten unterteilt wird. Die Option „Absatz“ bedeutet, dass der Text basierend auf dem Absatzanfang in Zeilen unterteilt wird.
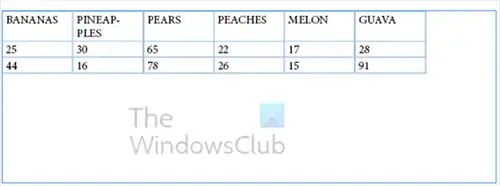
Dies ist der Text, der ordnungsgemäß in einer Tabelle formatiert ist.
Kopieren Sie Text aus Word oder einer anderen Software
BANANEN, ORANGEN, ANANAS, MELONE
24, 17, 54, 13
17, 84, 15, 9
Sie können Tabellen in InDesign erstellen, indem Sie Text aus Word oder einer anderen Software kopieren. Damit die Tabelle korrekte Spalten und Zeilen enthält, setzen Sie nach jedem Text, der in eine Spalte eingefügt werden soll, ein Komma. Sehen Sie, wie die Texte oben geschrieben sind.
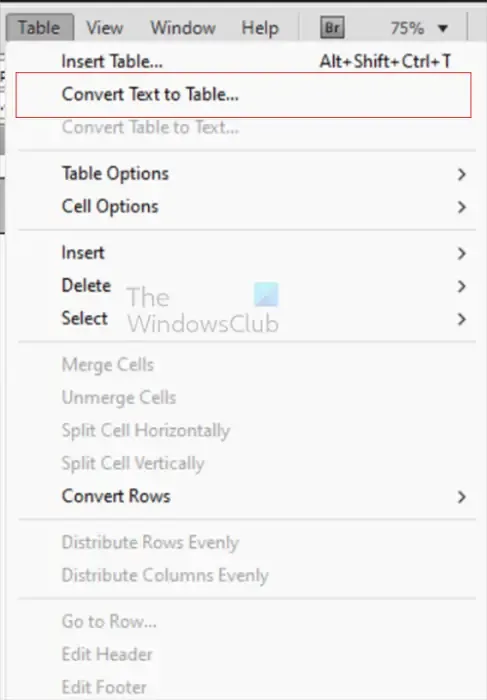
Anschließend kopieren Sie den Text und fügen ihn in InDesign ein, markieren den gesamten Text, gehen zur oberen Menüleiste und wählen „ Tabelle“ und dann „Text in Tabelle konvertieren“ aus .
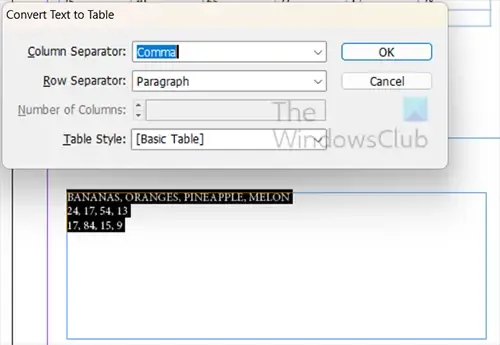
Das Fenster Text in Tabelle konvertieren wird angezeigt und Sie ändern das Spaltentrennzeichen in Komma und das Zeilentrennzeichen in Absatz .
2] Tabelle einfügen
Die zweite Möglichkeit, Tabellen in InDesign zu erstellen, besteht darin, sie einzufügen.
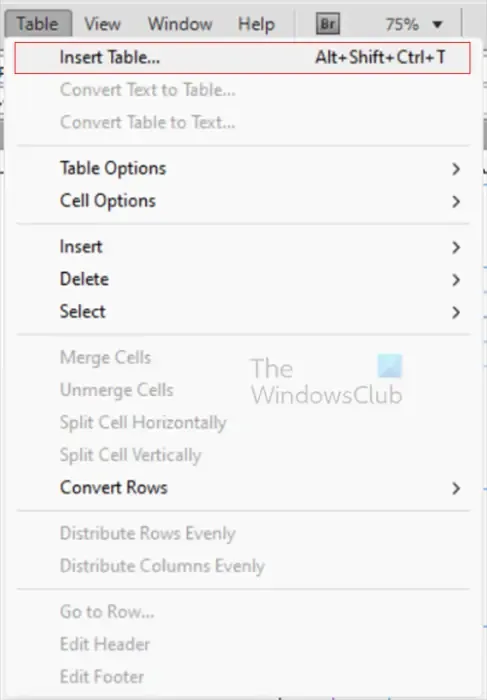
Um die Tabelle einzufügen, wählen Sie das Textwerkzeug aus, klicken und ziehen Sie dann, um einen Textrahmen zu erstellen. Wenn der Textrahmen erstellt ist, gehen Sie zum oberen Menü und klicken Sie auf „ Tabelle“ und dann auf „ Tabelle einfügen “ oder drücken Sie Alt + Umschalt + Strg + T.
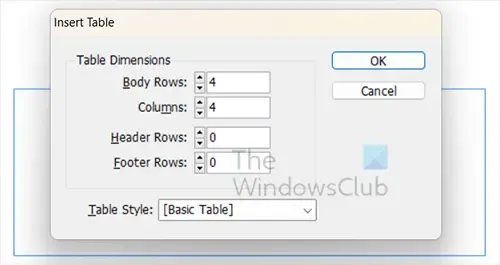
Das Fenster „Tabelle einfügen“ wird angezeigt. Wählen Sie die Anzahl der Zeilen und Spalten aus, die Sie für Ihre Tabelle wünschen, und klicken Sie dann auf „ OK“ .
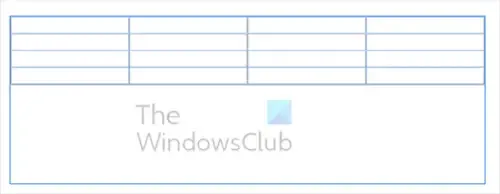
Dies ist die Tabelle mit vier Spalten und 4 Zeilen, wie in den Optionen zum Einfügen von Tabellen ausgewählt.
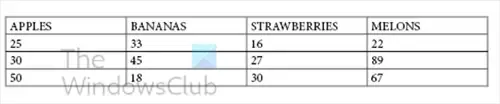
Sie können Ihre Daten hinzufügen und die Tabelle nach Ihren Wünschen formatieren.

Sie können die Tabelle mit Textfarben und Zeilenfarben formatieren.
3] Tabelle aus Excel importieren
Möglicherweise haben Sie eine Tabelle in Excel und möchten diese zu Ihrer Desktop-Publikation in InDesign hinzufügen. Kein Grund zur Sorge, Sie können Ihre Tabelle aus Excel übernehmen und in InDesign platzieren. Wenn Sie Ihre Tabelle aus Excel übernehmen und in InDesign platzieren, erhalten Sie die Formatierung aus Excel. Anschließend können Sie die Tabelle anpassen, um sie an Ihr InDesign-Projekt anzupassen.

Um Ihre Excel-Tabelle in InDesign zu platzieren, gehen Sie zur oberen Menüleiste in InDesign und klicken Sie auf Datei und dann auf Platzieren oder drücken Sie Strg + D.
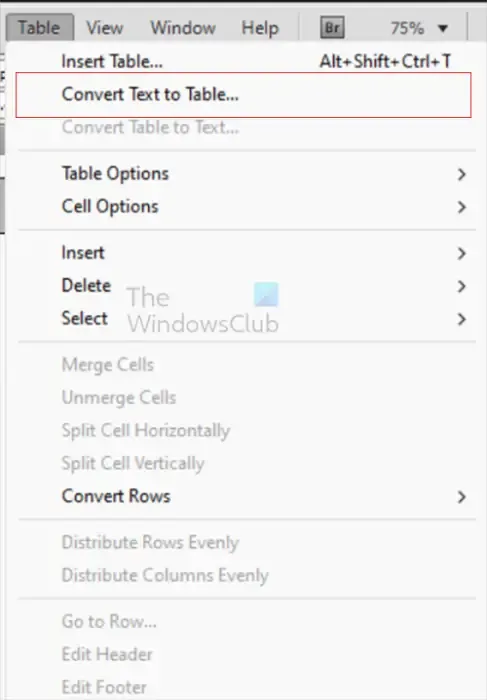
Wenn die Tabelle angezeigt wird und nicht vollständig wie in Excel formatiert ist, markieren Sie einfach den gesamten Text, gehen Sie zu Tabelle und dann zu Text in Tabelle konvertieren . Stellen Sie das Spaltentrennzeichen auf Tabulatoren und das Zeilentrennzeichen auf Absätze ein . Wenn Sie Zellen zusammengeführt und zentriert haben, können Sie dasselbe in InDesign tun. Zum Zusammenführen und Zentrieren wählen Sie die Zellen aus, die Sie zusammenführen möchten, klicken Sie dann mit der rechten Maustaste darauf und wählen Sie „ Zellen zusammenführen“ aus . Wenn die Zellen zusammengeführt werden, können Sie den Inhalt zentrieren.
Wie füge ich einer Tabelle in InDesign eine leere Spalte hinzu?
Wenn Sie in Ihrer Tabelle in InDesign zusätzliche Spalten benötigen, können Sie diese ganz einfach hinzufügen. Wählen Sie die Spalte aus, die nach der neuen Spalte oder den neuen Spalten, die Sie erstellen möchten, angezeigt werden soll. Klicken Sie mit der rechten Maustaste auf die ausgewählte Spalte und klicken Sie im Menü auf „Einfügen“ und dann auf „Spalte“. Das Fenster „Spalte(n) einfügen“ wird angezeigt. Wählen Sie die Anzahl der gewünschten Spalten aus und wählen Sie dann „Links“ oder „Rechts“, um festzulegen, wohin sie im Verhältnis zur ausgewählten Spalte verschoben werden sollen. Drücken Sie dann „ OK“ .
Wie wende ich Stile auf eine Tabelle in InDesign an?
Tabellen in InDesign können genauso attraktiv und funktional aussehen wie Tabellen in anderer Software. Sie können Ihrer Tabelle Stile hinzufügen, um sie hervorzuheben und die Daten leichter lesbar zu machen. Um Stile und andere Formatierungen hinzuzufügen, wählen Sie die Tabelle aus und gehen Sie dann zu Tabelle , dann zu Tabellenoptionen und dann zu Tabelleneinrichtung . Sie können auch einfach die Tabelle auswählen und dann Alt + Umschalt + Strg + B drücken . Das Fenster „Tabellenoptionen“ wird angezeigt. Hier können Sie auswählen, wie Ihre Tabelle angezeigt werden soll.



Schreibe einen Kommentar