So erstellen Sie ein Streudiagramm in Microsoft Excel
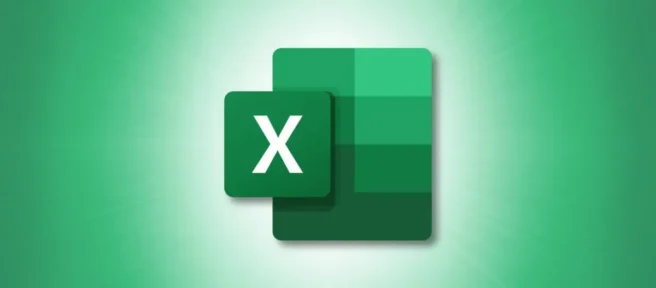
Ein Streudiagramm, manchmal auch als Streudiagramm oder XY-Diagramm bezeichnet, vergleicht die Beziehung zwischen zwei verschiedenen Datensätzen. Dies erleichtert die Visualisierung von zwei Wertesätzen in Ihrer Excel-Tabelle. So funktioniert das.
Erstellen Sie ein Streudiagramm
Um ein Streudiagramm zu erstellen, öffnen Sie Ihre Excel-Tabelle, die die beiden Datensätze enthält, und markieren Sie dann die Daten, die Sie dem Streudiagramm hinzufügen möchten.
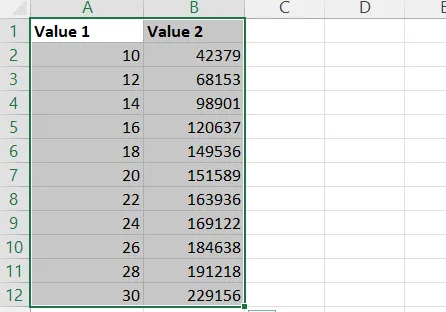
Gehen Sie nach der Markierung auf die Registerkarte „Einfügen“ und klicken Sie dann in der Gruppe „Diagramme“ auf „Streudiagramm (X, Y) oder Blasendiagramm einfügen“. Ein Dropdown-Menü wird angezeigt. Wählen Sie hier den Streudiagrammstil aus, den Sie verwenden möchten.
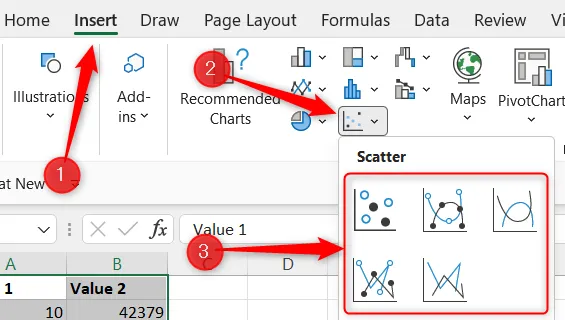
Nach der Auswahl wird das Streudiagramm in die Tabelle eingefügt.
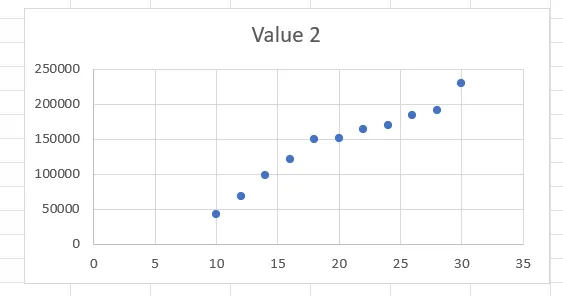
Die Daten aus unserer Spalte Wert 1 erscheinen auf der x-Achse und Wert 2 auf der y-Achse.
Formatieren Sie Ihr Streudiagramm
Wenn das Streudiagramm einem bestimmten Stil entsprechen soll, können Sie Design und Format ändern. Klicken Sie dazu auf das Streudiagramm, um es auszuwählen, und zwei neue Registerkarten werden angezeigt: Diagrammdesign und Format.

Auf der Registerkarte Diagrammdesign finden Sie Optionen, mit denen Sie das Layout und den Stil des Diagramms ändern, die Datenzeile und -spalte wechseln und den Diagrammtyp vollständig ändern können, wenn Sie ursprünglich den falschen ausgewählt haben. Wenn Sie beispielsweise den Diagrammstil in einen vordefinierten Stil ändern möchten, wählen Sie in der Gruppe „Diagrammstile“ einen Stil aus, der Ihnen gefällt.

Nach der Auswahl erfolgt die Änderung automatisch.

Auf der Registerkarte Format können Sie Füllung, Umriss und Effekte des Diagramms ändern. Sie können beispielsweise einen Leuchteffekt um das Diagramm herum anwenden. Klicken Sie dazu in der Gruppe Formstile auf „Formeffekte“.

Bewegen Sie den Mauszeiger über „Glow“ und wählen Sie dann eine Option aus der Gruppe „Glow Variations“ im Untermenü aus. In diesem Beispiel wählen wir die dritte orangefarbene Option.

Der Effekt wird nach der Auswahl angewendet.
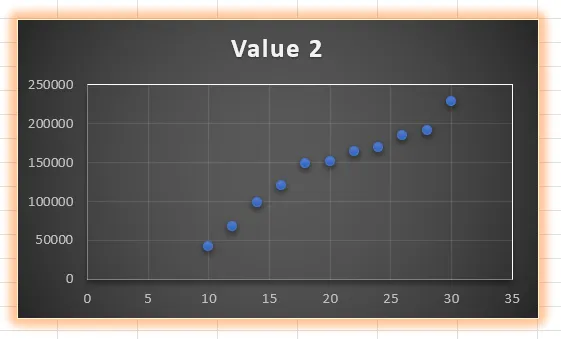
Das ist alles dazu. Optimieren Sie die Formatierungsoptionen so lange, bis Sie ein Diagramm haben, das zu Ihrem Gesamtstil passt.



Schreibe einen Kommentar