So machen Sie ein Programm für alle Benutzer unter Windows 11 verfügbar

Wenn Sie mehrere Benutzerkonten auf dem PC haben, kann es vorkommen, dass Sie ein Programm allen Benutzern in Windows 11 zur Verfügung stellen müssen. Aber sollten Programme, die auf einem Konto installiert sind, nicht automatisch für alle Benutzer verfügbar sein? Leider ist das bei Windows nicht der Fall.
Obwohl es einige Optionen gibt, funktionieren einige mit bestimmten Apps, während andere für die Anwendung im gesamten Spektrum konzipiert sind. Die gute Nachricht ist, dass es in Windows 11 einfach ist, Programme zwischen Benutzern zu teilen.
Wie sehen Sie, ob ein Programm für alle Benutzer installiert ist?
Um zu überprüfen, ob ein Programm für alle Benutzer oder das aktuelle Konto installiert ist, überprüfen Sie den Installationspfad. Wenn es im Ordner „Programme“ oder „Programme (x86)“ verfügbar ist, sollte das Programm für alle Benutzerkonten zugänglich sein.
Allerdings sind Programme, die im AppData-Ordner eines bestimmten Kontos gespeichert sind, nur für diesen Benutzer zugänglich. Denken Sie daran, dass es in diesem Fall keine Rolle spielt, ob Sie Administrator oder Standardbenutzer sind.
Wie mache ich Apps für alle Benutzer in Windows 11 verfügbar?
1. Verschieben Sie das Programm und konfigurieren Sie Berechtigungen
1.1 Verschieben Sie das Programm
- Drücken Sie Windows + E , um den Datei-Explorer zu öffnen, fügen Sie den folgenden Pfad in die Adressleiste ein und drücken Sie Enter:
%APPDATA%\Microsoft\Windows\Start Menu\Programs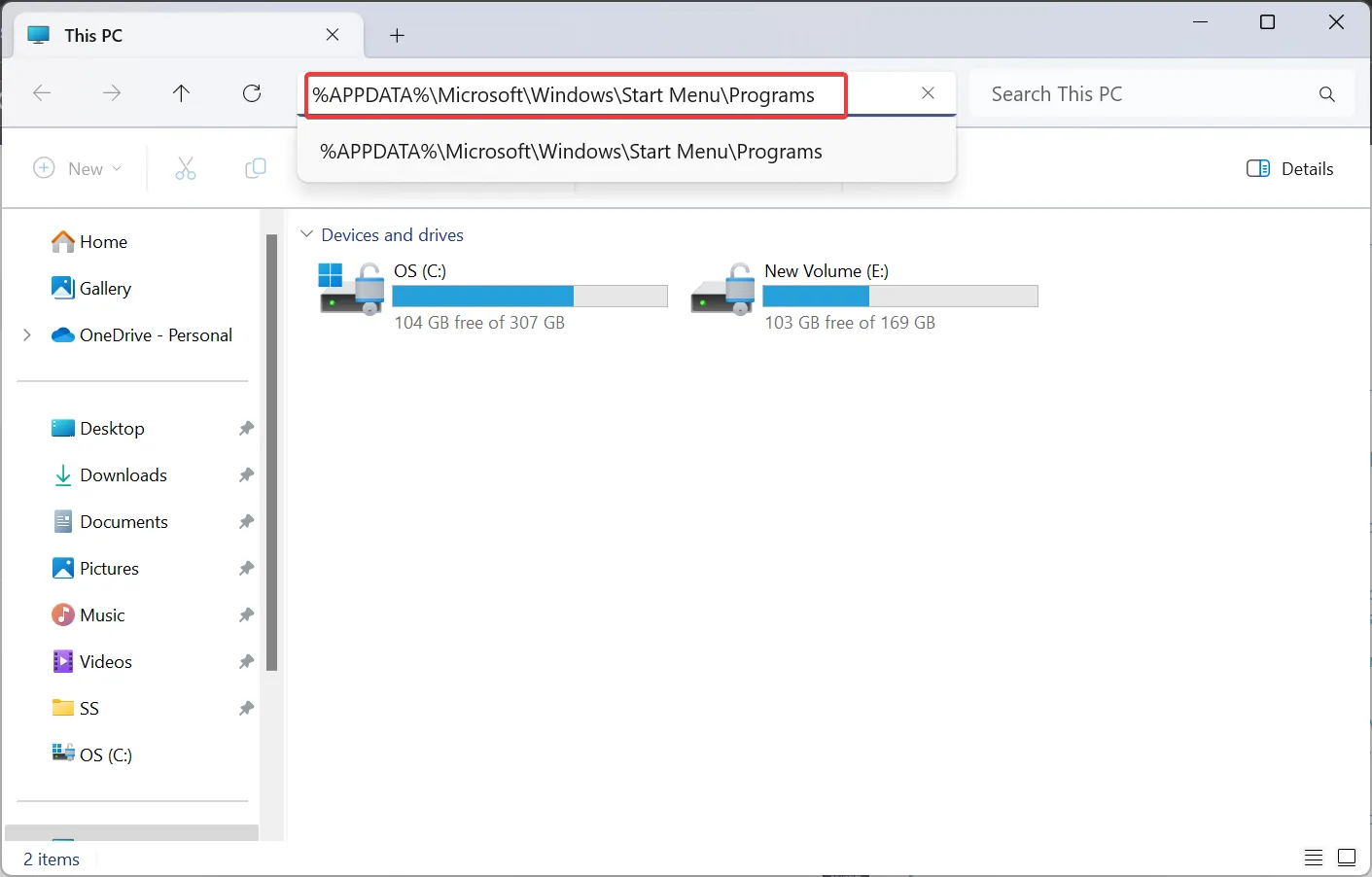
- Suchen Sie die Verknüpfung der App und drücken Sie Ctrl+ C, um sie zu kopieren.
- Navigieren Sie nun über den folgenden Pfad oder verwenden Sie die Adressleiste wie zuvor:
C:\Users\Public\Public Desktop - Wenn Sie den Ordner nicht finden können, aktivieren Sie versteckte Elemente in Windows 11 .
- Sobald Sie sich im Ordner „Public Desktop“ befinden, drücken Sie Ctrl + V , um die Verknüpfung einzufügen.
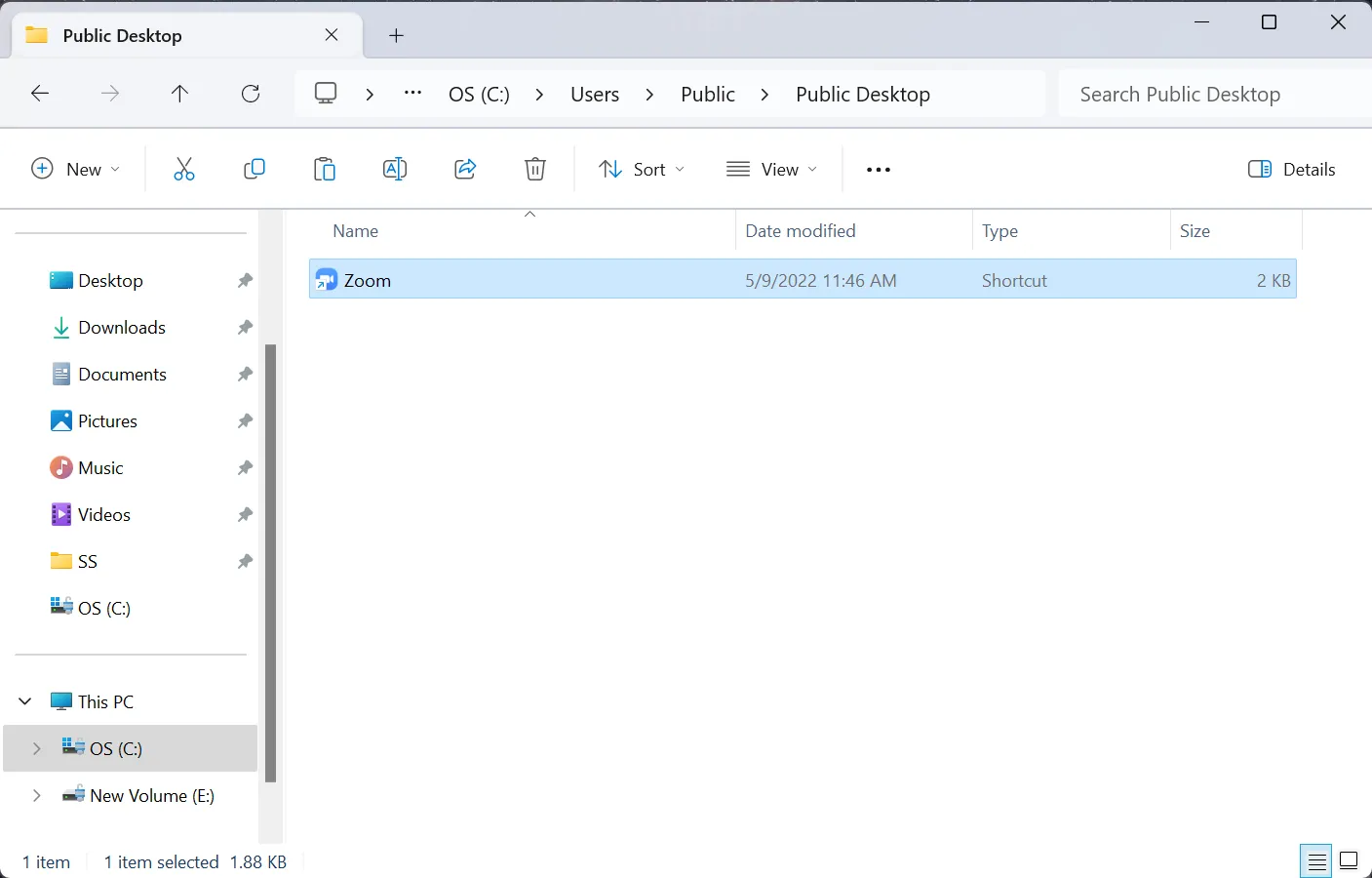
1.2 Legen Sie Lese- und Schreibberechtigungen für alle fest
- Klicken Sie nun mit der rechten Maustaste auf die Verknüpfung und wählen Sie Eigenschaften aus .
- Gehen Sie zur Registerkarte „Sicherheit“ und klicken Sie auf „Erweitert“ .
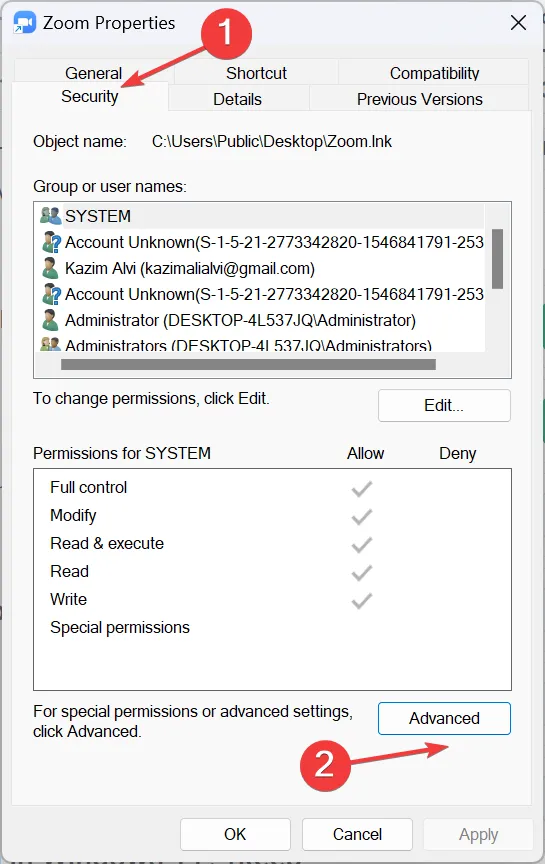
- Klicken Sie neben „Eigentümer“ auf die Schaltfläche „Ändern“ .
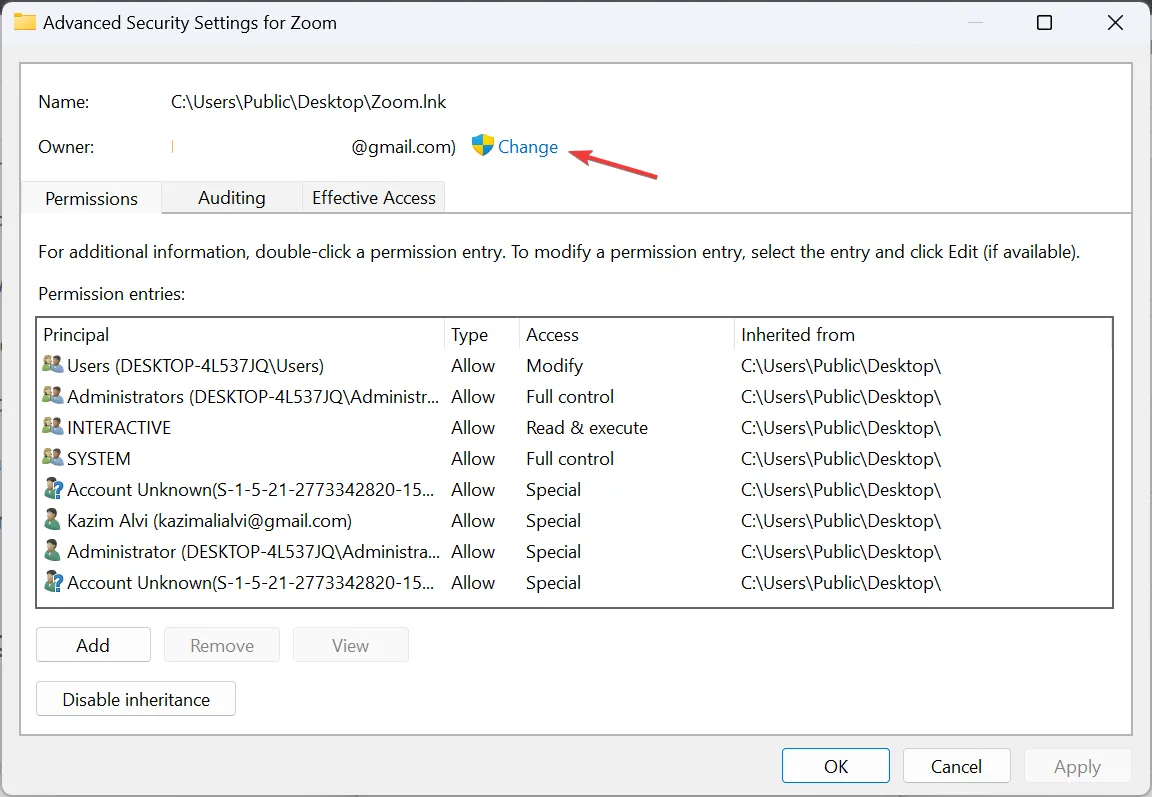
- Geben Sie „Jeder“ in das Textfeld ein, klicken Sie auf „Namen überprüfen“ und dann auf „OK“ .
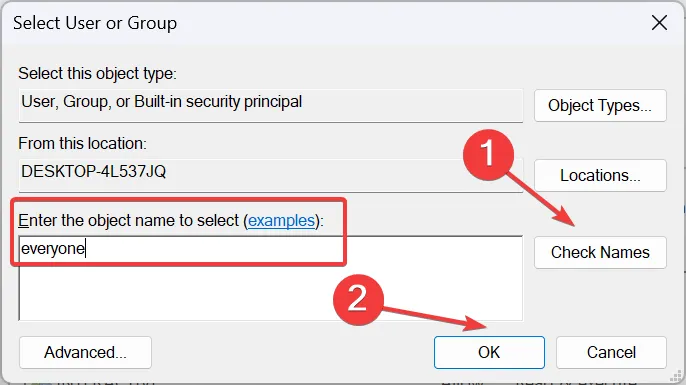
- Klicken Sie auf Übernehmen und OK, um die Änderungen zu speichern.
- Klicken Sie nun auf der Registerkarte „Sicherheit“ auf die Schaltfläche „Bearbeiten“ .
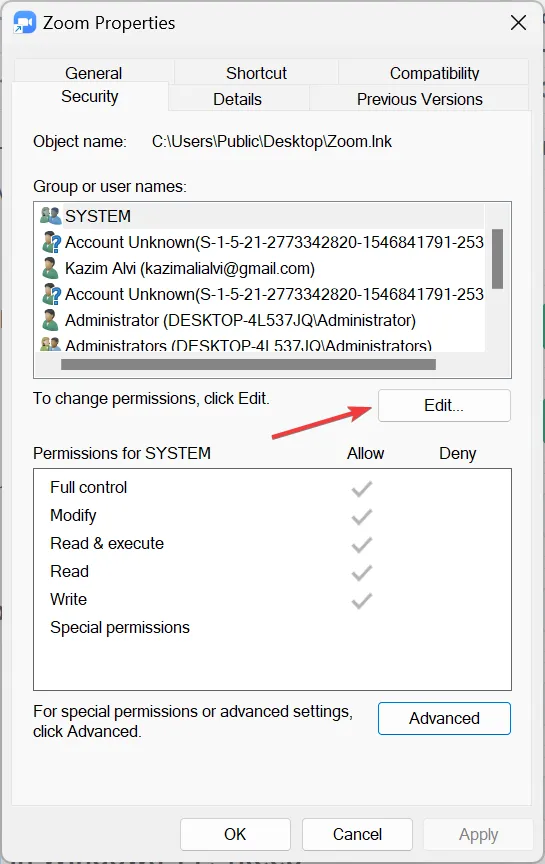
- Klicken Sie auf Hinzufügen .
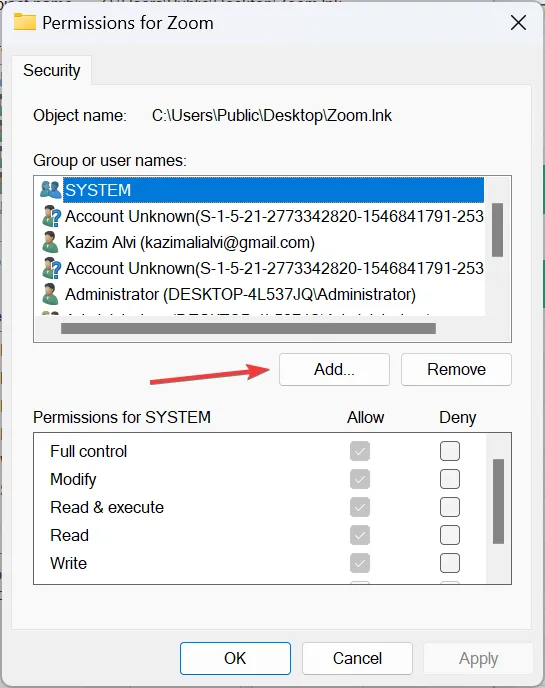
- Geben Sie erneut „ Jeder“ in das verfügbare Feld ein und klicken Sie auf „Namen überprüfen“ und dann auf „ OK“ .
- Wählen Sie „Jeder“ aus der Liste der Benutzerprofile aus, aktivieren Sie die Kontrollkästchen für alle Berechtigungen und klicken Sie dann auf „Übernehmen“ und „ OK“ , um die Änderungen zu speichern.
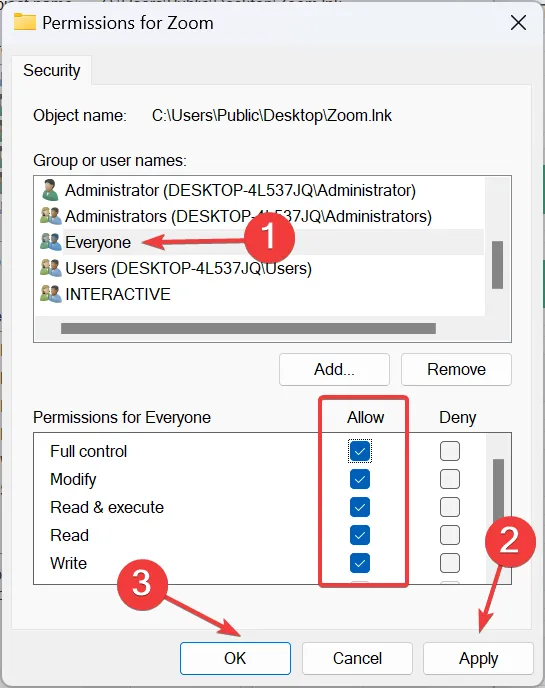
- Suchen Sie in ähnlicher Weise den eigentlichen Ordner des Programms und gewähren Sie „Jeder“ volle Berechtigungen , wie Sie es zuvor getan haben. Für Zoom ist es:
C:\Users\<Username>\AppData\Roaming\Zoom
Jetzt wird das Programm von Benutzern unter Windows 11 gemeinsam genutzt und wenn Sie sich bei dem anderen Benutzerkonto anmelden, wird es auf dem Desktop aufgelistet.
Denken Sie daran: Wenn Sie die Anwendung einfach zum Ordner „Public Desktop“ hinzufügen, wird beim Start ein Fehler ausgegeben. Sie müssen dem anderen Benutzer sowohl Lese- als auch Schreibrechte für das Programm erteilen. exe-Datei im Ordner „Public Desktop“ und im Basisordner des Programms.
Wenn Sie sich nicht die ganze Mühe machen möchten, führen Sie das Programm einfach als anderer Benutzer aus .
2. Installieren Sie ein Programm für alle Benutzer unter Windows 11
Einige Programme sind so konzipiert, dass sie benutzerprofilübergreifend installiert werden können. Wenn Sie das Setup ausführen, gibt es also separate Optionen, um es für das aktuelle Benutzerkonto oder alle zu installieren. Wenn keiner verfügbar ist, ändern Sie den Installationspfad in „Programme“ oder „Programme (x86)“.

Für einige wenige können Sie das Programm ohne Änderungen allen Benutzern in Windows 11 zur Verfügung stellen. Sie werden automatisch auf den verschiedenen Konten installiert.
Wenn Sie dies noch nicht getan haben, deinstallieren Sie die App und führen Sie dann das Setup erneut aus. Falls Sie aufgefordert werden, andere Benutzer abzumelden , stellen Sie sicher, dass Sie dies tun, bevor Sie mit der Installation fortfahren!
3. Nutzen Sie die Familienfunktion von Microsoft
Microsoft ermöglicht Benutzern außerdem, aus dem Microsoft Store heruntergeladene Anwendungen zwischen Benutzerkonten zu teilen. Sie können beispielsweise Minecraft von einem Konto aus kaufen und es mit anderen teilen. Sie müssen lediglich eine Familie von Microsoft-Konten erstellen und die App freigeben .
Außerdem müssen Sie mit der Familienfunktion nicht unbedingt alle dasselbe Gerät nutzen. Sogar Microsoft-Familienkonten auf verschiedenen Geräten zeigen alle Microsoft-Apps an.
Wie beschränke ich den Zugriff auf ein Programm in Windows 11?
Mit dem Registrierungseditor oder dem Editor für lokale Gruppenrichtlinien können Sie den Zugriff auf bestimmte Programme ganz einfach einschränken. Ersteres ist der bevorzugte Ansatz. Wenn Sie jedoch Windows 11 Home ausführen und Letzteres verwenden möchten, installieren Sie gpedit.msc manuell .
Bei der Registrierung müssen Sie lediglich einen DisallowRun-Schlüssel im Explorer hinzufügen und ein DWORD für die Anwendung erstellen, auf die Sie den Zugriff beschränken möchten, und sie lässt sich nicht mehr öffnen.
Denken Sie daran, dass es nicht ratsam ist, in Windows 11 jedes Programm allen Benutzern zur Verfügung zu stellen. Die kritischen Programme sollten auf den aktuellen Benutzer beschränkt sein.
Auch aus Sicht der elterlichen Aufsicht ist es sinnvoll, einige Programme für Kinderbenutzer zu beschränken. Und wenn sie bereits welche haben, können Sie mit PowerShell sogar die Standard-Apps von Windows 11 deinstallieren .
Wenn Sie Fragen haben oder mitteilen möchten, welche Methode für Sie am besten geeignet ist, hinterlassen Sie unten einen Kommentar.



Schreibe einen Kommentar