So stellen Sie ein Programm allen Benutzern in Windows 11/10 zur Verfügung
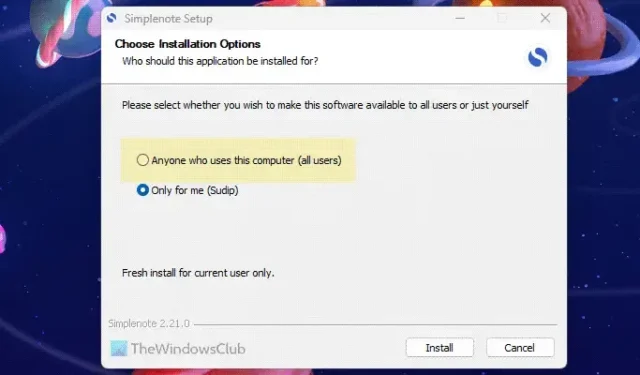
Wenn Sie über mehrere Benutzerkonten verfügen und ein Programm für alle Benutzer in Windows 11/10 verfügbar machen möchten, können Sie dies tun diesen Leitfaden. Sofern es sich nicht um eine tragbare App handelt, können Sie sie allen vorhandenen Benutzern auf Ihrem Computer zur Verfügung stellen.
So stellen Sie ein Programm allen Benutzern in Windows 11/10 zur Verfügung
Um ein Programm allen Benutzern in Windows 11/10 zur Verfügung zu stellen, befolgen Sie diese Methoden:
- Installieren Sie Apps für alle Benutzer
- Erlauben Sie anderen Benutzern die Nutzung beliebiger Programme
Um mehr über diese Methoden zu erfahren, lesen Sie weiter.
1] Apps für alle Benutzer installieren
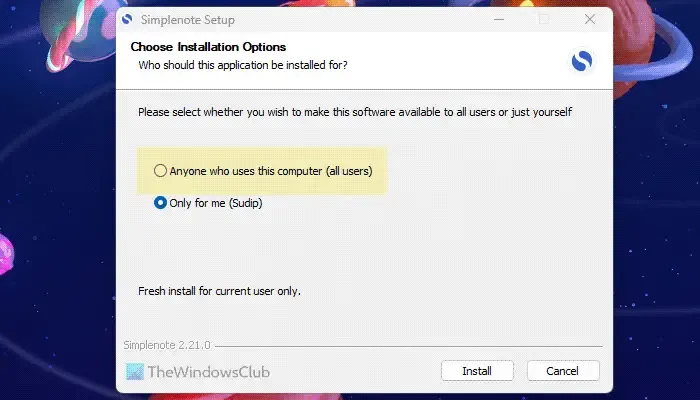
Wenn Sie über zwei oder mehr Benutzerkonten verfügen, können Sie für alle Benutzer eine App installieren. Standardmäßig bieten viele Programme zwei Optionen –
- Für das aktuelle Benutzerkonto installieren
- Für alle Konten.
Wenn Sie die erstere Option wählen, wird die App nur für das aktuelle Benutzerkonto installiert. Wenn Sie jedoch die zweite Option wählen, können alle anderen Benutzer diese ebenfalls in ihren Konten finden. In diesem Fall müssen Sie lediglich die App öffnen und entsprechend den Anforderungen einrichten.
Der Vorteil dieser Methode besteht darin, dass Sie sich keine Gedanken über Berechtigungen und andere Dinge machen müssen. Deshalb empfehlen wir Ihnen immer, diese Methode zu befolgen. Es kann jedoch vorkommen, dass Sie bereits eine App installiert haben und dieser nicht folgen können. In diesem Fall können Sie die installierte App verschieben.
2] Erlauben Sie anderen Benutzern, ein beliebiges Programm zu verwenden
Um eine installierte App auf ein anderes Benutzerkonto zu verschieben, müssen Sie zwei Dinge tun. Zuerst müssen Sie die App-Verknüpfung abrufen und sie in den Ordner „Public Desktop“ kopieren. Zweitens müssen Sie die Berechtigungen ändern.
Um zu beginnen, drücken Sie Win+R, um die Eingabeaufforderung „Ausführen“ zu öffnen, und geben Sie diesen Pfad ein:
%APPDATA%\Microsoft\Windows\Start Menu\Programs
Alternativ können Sie versteckte Dateien und Ordner anzeigen und zu diesem Pfad navigieren:
C:\Users\user-name\AppData\Roaming\Microsoft\Windows\Start Menu\Programs
Kopieren Sie die App-Verknüpfung, die Sie verschieben möchten. Öffnen Sie dann diesen Pfad im Datei-Explorer:
C:\Users\Public\Public Desktop
Als nächstes müssen Sie die Programmverknüpfung einfügen. Wenn Sie fertig sind, klicken Sie mit der rechten Maustaste darauf und wählen Sie im Kontextmenü die Option Eigenschaften .
Wechseln Sie zur Registerkarte Sicherheit und klicken Sie auf Erweitert Schaltfläche.
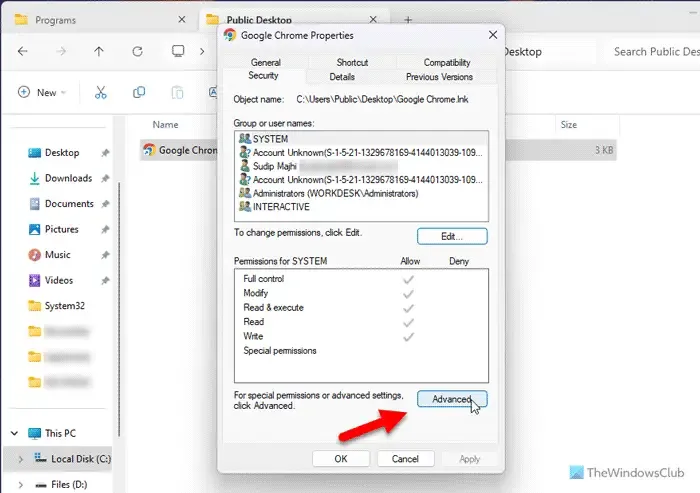
Klicken Sie auf die Schaltfläche Ändern . Geben Sie dann Jeder in das leere Feld ein und klicken Sie auf Namen überprüfen Schaltfläche.
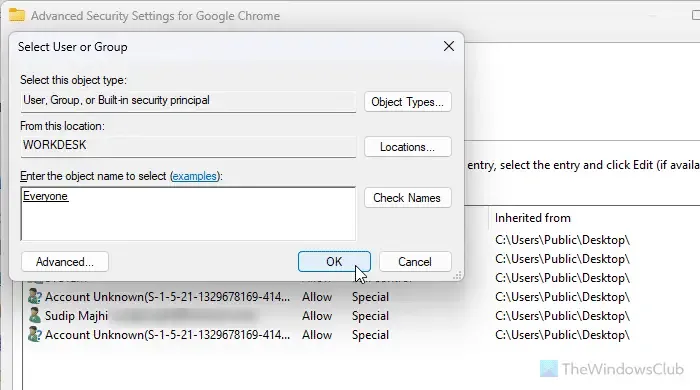
Klicken Sie zweimal auf die Schaltfläche OK , um zu den Eigenschaften Fenster. Klicken Sie anschließend auf die Schaltflächen Bearbeiten und Hinzufügen .
Geben Sie erneut Jeder ein, klicken Sie auf Namen überprüfen, und klicken Sie auf die Schaltfläche OK.
Wählen Sie abschließend den Benutzer Jeder aus und aktivieren Sie alle Kontrollkästchen unter Zulassen Spalte.
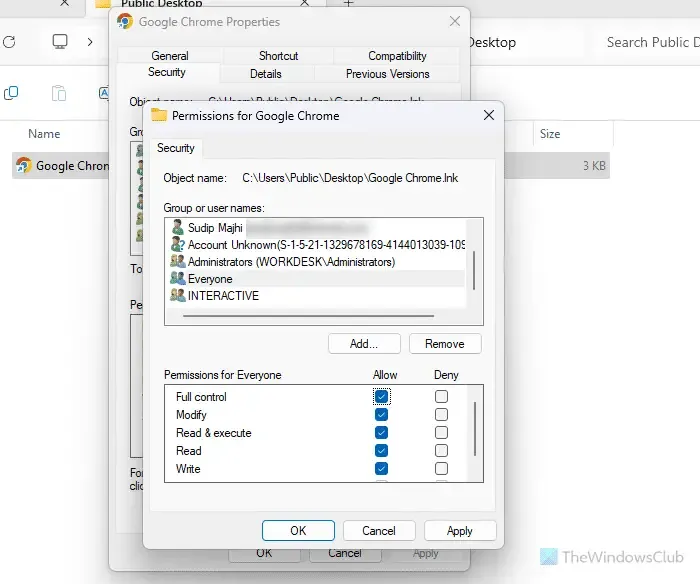
Klicken Sie als Nächstes auf die Schaltfläche OK . Sobald Sie fertig sind, können Sie ein beliebiges Benutzerkonto eröffnen und die App problemlos nutzen.
Ich hoffe, dieser Leitfaden hat Ihnen geholfen.
Wie mache ich ein Programm für alle Benutzer zugänglich?
Sie können ein Programm allen Benutzern zugänglich machen, indem Sie es für alle Benutzer installieren. Sie können aber auch alle Apps auf ein anderes Benutzerkonto verlagern und ihm die Nutzung des Programms überlassen. Dazu müssen Sie die App-Verknüpfung kopieren und die Berechtigungen entsprechend ändern.
Wie stelle ich eine Datei allen Benutzern in Windows zur Verfügung?
Standardmäßig können alle Benutzer auf alle Dateien oder Ordner zugreifen, die auf jedem Laufwerk in Windows 11 und Windows 10 gespeichert sind. Dazu müssen Sie nichts anpassen oder Berechtigungen ändern. Sie können einfach zum Dateipfad in einem beliebigen Laufwerk (d. h. D, E, F) navigieren und die Datei entsprechend den Anforderungen öffnen.



Ich will als alleiniger Benutzer Zugriff den gesamten PC haben. MS verhindert dies ständig, obwohl ich Admin (mit Kenneort) bin. Es ist völlig undurchsichtig und unsinnig. Es haben sich leider im Laufe der Jahre wg updates und Neuinstallationen zu viele völlig überflüssige „User“ und „Benutzer“ angesammelt. Auch da verhindert MS jegliches Zusammenführen. Ja, ja, ich kenne die Antwort. Sie ignoriert jedoch das Problem.