So machen Sie ein Bild in PowerPoint transparent
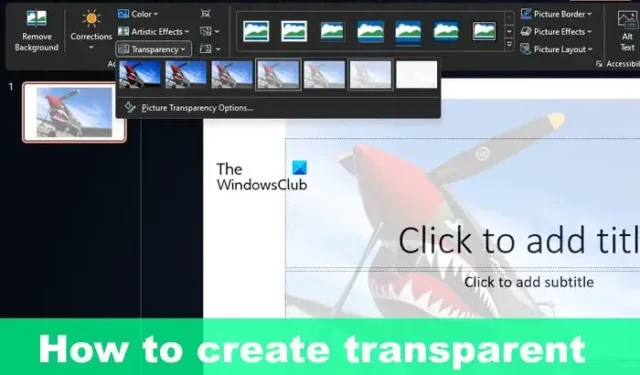
Eine der coolen Aktionen, die Sie mit PowerPoint ausführen können, besteht darin, ein Foto transparent zu machen. Sie können die Deckkraft eines ganzen Bildes oder nur bestimmter Bereiche ändern; Es ist deine Entscheidung. In diesem Beitrag zeigen wir Ihnen, wie Sie ein Bild in PowerPoint transparent machen .
So machen Sie ein Bild in PowerPoint transparent
Um ein Bild in PowerPoint transparent zu machen, müssen Sie die Deckkraft des Bildes ändern – und Sie können dies für das gesamte Bild oder einen Teil davon tun.
Ändern Sie die Deckkraft eines Bildes in PowerPoint

Wenn es darauf ankommt, die Deckkraft zu ändern, ist dies eine relativ einfache Aufgabe, also lassen Sie uns erklären, was Sie tun müssen.
Öffnen Sie die PowerPoint-Anwendung unter Windows 11/10.
Erstellen Sie eine neue Präsentation oder öffnen Sie eine zuvor erstellte.
Wechseln Sie zur Registerkarte Einfügen , und wählen Sie dann Bilder aus der Multifunktionsleiste aus .
Wählen Sie über das Dropdown-Menü aus, wo Sie die Bilder einfügen möchten.
Sobald das Bild hinzugefügt ist, klicken Sie sofort darauf.
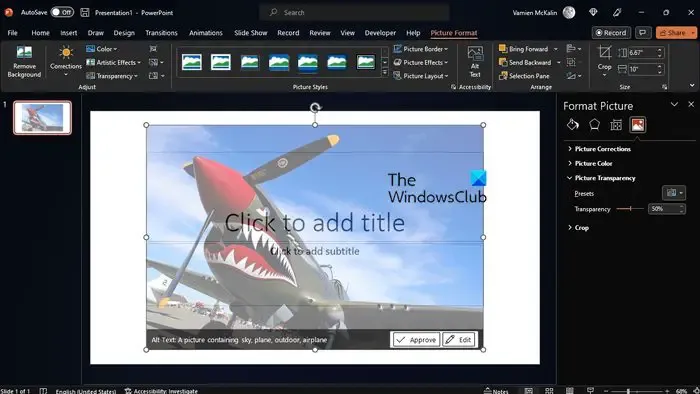
Klicken Sie mit der rechten Maustaste auf das Foto und wählen Sie dann die Option „ Bild formatieren“ aus .
Rechts neben der Präsentation sehen Sie den Bereich Bild formatieren .
Klicken Sie im Bereich auf das Bildsymbol und dann auf den Pfeil neben Bildtransparenz .
Als nächstes müssen Sie die Transparenzskala auf 50 Prozent oder eine beliebige Stufe ändern, die Sie für geeignet halten.
Wenn Sie auf Ihr Bild zurückblicken, werden Sie Transparenzänderungen sehen.
Ändern Sie die Deckkraft eines bestimmten Teils eines Bilds in PowerPoint
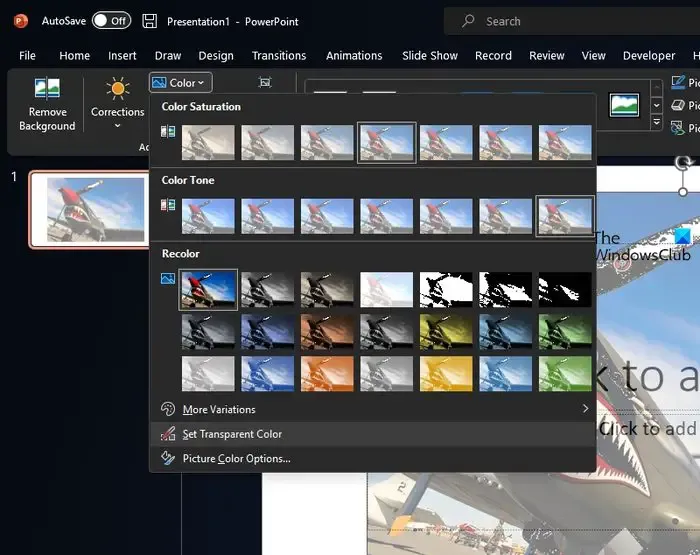
Vielleicht möchten Sie nicht das gesamte Bild transparent machen. Vielleicht möchten Sie nur einem bestimmten Abschnitt Deckkraft hinzufügen. Wenn das der Fall ist, dann sind Sie an der richtigen Stelle, also lassen Sie uns erklären, was zu tun ist.
Befolgen Sie die obigen Anweisungen, um Ihrer PowerPoint-Präsentation ein Bild hinzuzufügen.
- Wählen Sie das Bild aus und gehen Sie dann zu Bildformat .
- Wählen Sie in der Gruppe Anpassen die Option Farbe aus .
- Klicken Sie auf Transparente Farbe festlegen . Du findest es ganz unten im Menü.
- Klicken Sie als Nächstes auf Bereiche auf dem Bild und beobachten Sie dann, wie dieser Bereich ohne großen Aufwand transparent wird.
Wir weisen darauf hin, dass beim Drucken einer Präsentation der transparente Teil Ihres Bildes auf dem Ausdruck weiß wird.
Kann ich den PowerPoint-Hintergrund transparent machen?
Fügen Sie das gewünschte Bild in Ihre PowerPoint-Präsentation ein. Nachdem Sie das Foto eingefügt haben, klicken Sie bitte darauf, um die Registerkarte Bildformat anzuzeigen. Von hier aus finden Sie die Option, das Bild transparent zu machen. Klicken Sie auf Transparenz und dann auf das Vorschaubild mit der gewünschten Transparenz.
Warum ist PNG in PowerPoint nicht transparent?
Das liegt daran, dass die meisten Drucker keine transparenten Farbformate akzeptieren. Beim Drucken sieht der transparente Bereich weiß aus. Denken Sie also immer daran, bevor Sie das PNG-Bildformat anderen vorziehen.



Schreibe einen Kommentar