So erstellen Sie ein Donut-Diagramm in Illustrator
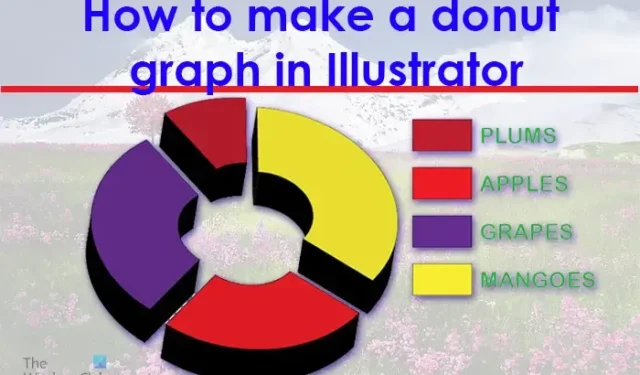
Illustrator macht es sehr einfach, vektorbasierte Grafiken für Infografiken und Präsentationen zu erstellen, die in einigen Fällen in sehr großen Formaten verwendet werden. Die Diagramme werden mit Diagrammwerkzeugen erstellt. Die in Illustrator verfügbaren Diagrammwerkzeuge sind Säulendiagramm-Werkzeug, Gestapeltes Säulendiagramm-Werkzeug, Balkendiagramm-Werkzeug, Gestapeltes Balkendiagramm-Werkzeug, Liniendiagramm-Werkzeug, Flächendiagramm-Werkzeug, Streudiagramm-Werkzeug, Kreisdiagramm-Werkzeug und Netzdiagramm-Werkzeug. Sie werden feststellen, dass kein Donut-Diagramm-Tool verfügbar ist. Das bedeutet, dass Sie Ihr eigenes Donut-Kreisdiagramm oder Diagramm erstellen müssen . Dies muss mit zwei Tools erfolgen, die im Illustrator verfügbar sind.
So erstellen Sie ein Donut-Diagramm in Illustrator
Sie können Ihre Präsentation mit einem Vektor-Donut-Diagramm attraktiver gestalten. Lassen Sie uns sehen, wie Sie in Illustrator ein 3D-Donut-Kreisdiagramm erstellen.
- Öffnen und bereiten Sie Illustrator vor
- Gehen Sie zum Werkzeugfenster
- Klicken Sie auf das Kreisdiagramm-Werkzeug
- Klicken und ziehen Sie, um das Tortendiagramm zu erstellen
- Geben Sie die Diagrammdaten ein
- Ändern Sie die Farbe des Kreisdiagramms
- Heben Sie die Gruppierung des Kreisdiagramms auf
- Wählen Sie das Ellipsen-Werkzeug aus
- Verwenden Sie das Ellipse-Werkzeug, um einen Kreis zu zeichnen
- Platzieren Sie den Kreis in der Mitte des Kreisdiagramms
- Verwenden Sie das Formerstellungswerkzeug, um das Kreisdiagramm auszuschneiden
- Löschen Sie den Kreis
- Machen Sie das Donut-Diagramm 3D
- Speichern
1] Öffnen und bereiten Sie Illustrator vor
Der erste Schritt besteht darin, Illustrator zu öffnen und vorzubereiten. Klicken Sie auf das Illustrator-Symbol, um Illustrator zu öffnen. Wenn Illustrator geöffnet ist, gehen Sie zu Datei und dann auf Neu oder drücken Sie Strg + N , um ein neues Dokument zu öffnen.
Das Fenster Optionen für neue Dokumente wird angezeigt. Hier können Sie die gewünschten Optionen für Ihr neues Illustrator-Dokument auswählen. Wenn Sie die Optionen für Ihr Dokument ausgewählt haben, drücken Sie OK, um das neue Dokument zu akzeptieren und zu erstellen.
2] Gehen Sie zum Werkzeugfenster
In diesem Schritt wählen Sie das Diagrammwerkzeug aus, das Sie als Basis für das Donut-Diagramm verwenden. Das Kreisdiagramm-Werkzeug bildet die Basis für das Donut-Diagramm. Um das Kreisdiagramm zu erstellen, müssen Sie das Werkzeug Kreisdiagramm aus dem linken Werkzeugbereich auswählen.
Das Kreisdiagramm-Werkzeug befindet sich in derselben Gruppe wie das Balkendiagramm-Werkzeug, das Stapeldiagramm-Werkzeug und andere.
3] Klicken Sie auf das Kreisdiagramm-Werkzeug
Im linken Werkzeugbereich suchen Sie nach dem Kreisdiagramm-Werkzeug. Wenn sich das Kreisdiagramm-Werkzeug nicht oben in den Diagramm-Werkzeugen befindet, klicken Sie auf das sichtbare Diagramm-Werkzeug und halten Sie es gedrückt, um das Menü mit der Liste der Diagramm-Werkzeuge aufzurufen. Klicken Sie im Popout-Menü auf das Kreisdiagramm-Werkzeug.
4] Klicken und ziehen Sie, um das Kreisdiagramm zu erstellen
Wenn das Kreisdiagramm jetzt ausgewählt ist, klicken Sie auf das Dokument und ziehen Sie es, um das Kreisdiagramm zu erstellen. Klicken und ziehen Sie auf die gewünschte Größe und lassen Sie dann die Maustaste los, um das Diagramm und das Datenfenster im Dokument anzuzeigen.
Sie können das Kreisdiagramm auch erstellen, indem Sie auch das Werkzeug Kreisdiagramm auswählen und dann auf das Dokument klicken. Das Optionsfenster für die Diagrammgröße wird angezeigt. Hier geben Sie die gewünschte Höhe und Breite für das Diagramm ein. Geben Sie die Größenwerte ein und drücken Sie dann OK, um das Diagramm zu erstellen.
Das leere Diagramm mit dem Datenfenster wird angezeigt.
5] Geben Sie die Diagrammdaten ein
Wenn die Grafik und das Datenfenster erscheinen, wird die Grafik nicht in Abschnitte unterteilt, da die Daten noch nicht da sind. Im Datenfenster geben Sie die Daten ein, die Sie im Kreisdiagramm anzeigen müssen. Wenn Sie möchten, dass die Namen und Farben der Legende angezeigt werden, geben Sie die Kategorienamen horizontal in die Zellen des Datenfensters ein und geben Sie dann die entsprechenden Zahlen unter jedem Kategorienamen ein.
Dies ist ein Beispiel dafür, wie die Daten im Datenfenster aussehen sollten.
Wenn Sie mit der Eingabe der Daten fertig sind, klicken Sie auf das Symbol „Übernehmen“ (das Häkchen) . Sie sehen das Tortendiagramm unterteilt, um die eingegebenen Daten darzustellen, sowie die entsprechende Legende. Sie werden alle Graustufen sein, also müssen Sie die Farben ändern. Wenn die Daten eingegeben wurden und Sie mit den Ergebnissen zufrieden sind, drücken Sie das X , um das Datenfenster zu schließen.
6] Ändern Sie die Farbe des Kreisdiagramms
In diesem Schritt ändern Sie die Farbe der Segmente des Kreisdiagramms und auch die Legende, die jedes Segment darstellt. Dieser Schritt ist optional, da Sie möglicherweise das Graustufen-Erscheinungsbild für Druckzwecke beibehalten möchten. Jedoch. Möglicherweise möchten Sie die Farben ändern, wenn Sie möchten, dass die Präsentation attraktiv ist, insbesondere bei digitalen Präsentationen.
Um die Farbe des Diagramms zu ändern, müssen Sie jedes Segment und seine entsprechende Legende auswählen. Sie können reine Farben oder Farbverläufe verwenden. Beachten Sie, dass es am besten ist, die Farbe des Segments und seiner Legende gleichzeitig zu ändern, da Sie sonst verwirrt werden könnten. Um die Farben zu ändern, gehen Sie zum linken Werkzeugbereich und wählen Sie das Direktauswahl-Werkzeug aus, klicken Sie dann auf das Segment und halten Sie die Umschalttaste gedrückt, und klicken Sie dann auf die entsprechende Legende. Wenn beide ausgewählt sind, gehen Sie zum Farbfeld und klicken Sie auf die gewünschte Farbe oder den gewünschten Farbverlauf.
Dies ist das Kreisdiagramm mit der Farbe, die den Segmenten und den Legendenmustern hinzugefügt wurde.
Wenn Sie möchten, können Sie auch die Farben und die Schriftart des Textes ändern, Sie können sie individuell unterschiedlich oder alle gleich gestalten. Die Schriftarten und Farben wurden für dieses Kreisdiagramm geändert.
7] Heben Sie die Gruppierung des Kreisdiagramms auf
Der nächste Schritt besteht darin, die Gruppierung des Kreisdiagramms aufzuheben. Dadurch können Sie in den folgenden Schritten den Donut mithilfe des Kreises erstellen. Wenn das Kreisdiagramm nicht entgruppiert ist, können Sie den Donut-Effekt nicht anwenden, da das Diagramm nicht gelöscht wird.
Um die Gruppierung des Kreisdiagramms aufzuheben, wählen Sie das Diagramm aus, gehen Sie dann zur oberen Menüleiste und klicken Sie auf Objekt und dann Gruppierung aufheben oder drücken Sie Umschalt + Strg + G .
Wenn Sie Gruppierung aufheben wählen oder Umschalt + Strg + G drücken, erhalten Sie eine Warnmeldung, dass Sie nicht auf den Stil oder die Daten zugreifen oder sein Design ändern können. Drücken Sie OK, um zu bestätigen, dass Sie diese Nachricht verstanden und akzeptiert haben. Nachdem Sie diese Meldung akzeptiert haben, können Sie die Mitte des Diagramms ausschneiden.
8] Wählen Sie das Ellipsen-Werkzeug aus
Hier wird das Ellipsenwerkzeug ausgewählt. Das Ellipse-Werkzeug befindet sich auf der linken Werkzeugleiste in derselben Gruppe wie die Formen (Rechteckiges Werkzeug, Polygon-Werkzeug usw.). Das Ellipsenwerkzeug wird verwendet, um den Kreis zu erstellen, der verwendet wird, um den Donut mit dem Kreisdiagramm zu erstellen. Wenn sich das Ellipse-Werkzeug nicht ganz oben in der Werkzeuggruppe Formen befindet, drücken Sie lange auf die Form oben, um das Menü mit allen Werkzeugen aufzurufen, und klicken Sie dann auf das Ellipse-Werkzeug, um es zu aktivieren.
9] Verwenden Sie das Ellipse-Werkzeug, um einen Kreis zu zeichnen
Klicken Sie bei ausgewähltem Ellipsen-Werkzeug auf einen Abschnitt des Dokuments und ziehen Sie ihn, während Sie Umschalt + Strg gedrückt halten . Dadurch entsteht ein Kreis.
Sie können den Kreis auch erstellen, indem Sie bei aktivem Ellipsenwerkzeug auf das Dokument klicken. Ein Ellipsengrößenfenster wird angezeigt, in dem Sie die gewünschten Breiten- und Höhenwerte für den Kreis eingeben können. Beachten Sie, dass es sich um einen Kreis handelt, sodass beide Größenwerte gleich sein müssen. Machen Sie den Kreis kleiner als das Kreisdiagramm, damit in der Mitte ein Loch entstehen kann. Wenn der Kreis erstellt ist, können Sie darauf klicken und seine Größe ändern, wenn er nicht die gewünschte Größe hat.
10] Platzieren Sie den Kreis in der Mitte des Kreisdiagramms
Wenn der Kreis erstellt ist, ist es an der Zeit, ihn auf dem Kreisdiagramm zu platzieren. Klicken und ziehen Sie den Kreis auf das Kreisdiagramm und platzieren Sie ihn in der Mitte. Wenn das Kreisdiagramm den Kreis verdeckt, klicken Sie mit der rechten Maustaste auf das Kreisdiagramm und klicken Sie im Menü auf Anordnen und dann auf Zurück oder klicken Sie auf das Diagramm und drücken Sie Umschalt + Strg + [ .
11] Verwenden Sie das Formerstellungswerkzeug, um das Kreisdiagramm auszuschneiden
Mit dem Kreis in der Mitte des Tortendiagramms ist es jetzt an der Zeit, die Mitte des Kreises auszuschneiden, um den Donut-Effekt zu erzielen. Verwenden Sie das Auswahlwerkzeug, um es über das Kreisdiagramm zu ziehen und umkreisen Sie es, um es auszuwählen. Gehen Sie dann zum linken Werkzeugbereich und klicken Sie auf das Formerstellungswerkzeug oder drücken Sie Umschalt + M .
Klicken und ziehen Sie bei ausgewähltem Shape Builder-Tool in den Kreis, wo ein Netz angezeigt wird, in dem die Abschnitte gelöscht werden. Wenn Sie die Maustaste loslassen, werden die Teile mit dem Gitter gelöscht. Möglicherweise müssen Sie dies wiederholen, bis die Mitte des Diagramms gelöscht ist.
12] Löschen Sie den Kreis
Wenn die Mitte des Kreisdiagramms verschwunden ist, wählen Sie den Kreis aus und löschen Sie ihn. Dieser Schritt ist für bestimmte Versionen von Illustrator möglicherweise nicht erforderlich, da der Kreis möglicherweise automatisch entfernt wird.
Dies ist das Kreisdiagramm, bei dem die Mitte gelöscht wurde, um einen Donut zu erstellen. Sie können Kreise unterschiedlicher Größe verwenden, um ein größeres Loch in der Mitte zu erstellen.
Dies ist der Donut-Graph mit einem größeren Loch.
13] Machen Sie das Donut-Diagramm 3D
Sie können den Donut 3D machen, um ihm mehr Stil und Interesse zu verleihen. Um das Donut-Diagramm in 3D zu erstellen, wählen Sie es mit dem Direktauswahl -Werkzeug aus, gehen Sie dann zur oberen Menüleiste und klicken Sie auf Effekt, dann 3D , dann Extrudieren und Abschrägen . Das Fenster mit den 3D-Extrusionsoptionen wird angezeigt. Klicken Sie auf Vorschau und nehmen Sie dann die gewünschten Änderungen für das Kreisdiagramm vor. Wenn Sie fertig sind, klicken Sie auf OK, um die Änderungen zu akzeptieren.
Sie können die Teile auseinander bewegen, damit das 3D klarer wird. Wenn die Teile eng beieinander liegen, insbesondere mit der kleineren Mitte, kann sich das 3D überlappen. Dies ist das Kreisdiagramm 3D mit dem kleineren Loch in der Mitte.
Dies ist das Kreisdiagramm 3D mit dem größeren Loch in der Mitte.
14] Speichern
Um das Donut-Diagramm für die zukünftige Verwendung und Bearbeitung zu speichern, müssen Sie es als Illustrator speichern. ai-Datei. Gehen Sie zu Datei und dann zu Speichern unter und wählen Sie einen Namen für das Dokument und drücken Sie dann auf Speichern . Die Datei wird gespeichert, damit Sie sie zu einem späteren Zeitpunkt bearbeiten können.
Um die Datei in einem Format zu speichern, das die gemeinsame Nutzung erleichtert, müssen Sie die Option „Exportieren“ verwenden. Gehen Sie zu Datei und dann zu Exportieren . Das Exportfenster wird geöffnet, in dem Sie einen Dateinamen, einen Speicherort und ein Dateiformat auswählen können. Für Übertragungen und die Online-Nutzung ist .JPEG ein großartiges Format, da es komprimiert ist und einfach digital weitergegeben werden kann. Wenn Sie drucken müssen und eine Datei mit besserer Qualität benötigen, speichern Sie sie als .PNG- oder . TIFF . Wenn Sie den Dateinamen, den Speicherort und das Format ausgewählt haben, drücken Sie Speichern .
Wie macht man einen Donut-Kreis in Illustrator?
Ein Donut ist ein Kreis mit einem Loch in der Mitte. Um in Illustrator einen Kreis mit einem Loch in der Mitte zu erstellen, gehen Sie folgendermaßen vor.
- Verwenden Sie das Ellipsen-Werkzeug, um einen Kreis mit einer Füllfarbe zu erstellen
- Erstellen Sie mit dem Ellipsenwerkzeug einen weiteren kleineren Kreis und platzieren Sie ihn in der Mitte des ersten Kreises
- Wählen Sie beide Kreise und dann das Formerstellungswerkzeug aus und verwenden Sie es, um die Mitte des inneren Kreises zu entfernen. Dadurch entsteht ein Loch, durch das Sie hindurchsehen können
Wie verwandelt man in Illustrator einen Kreis in eine Kugel?
- Um einen Kreis in Illustrator in eine Kugel zu verwandeln, würden Sie einen vollständigen Kreis erstellen
- Schneiden Sie den Kreis mit dem Scherenwerkzeug in zwei Hälften und löschen Sie die linke Hälfte
- Sie wählen dann die verbleibende Hälfte des Kreises aus und gehen zur oberen Menüleiste und klicken auf Effekte, dann auf 3D und dann auf Drehen.
- Das Menüfenster mit den 3D-Optionen wird angezeigt. Klicken Sie auf Vorschau, um zu sehen, wie 3D aussieht, und nehmen Sie die erforderlichen Anpassungen vor
- Wenn Sie mit den Anpassungen fertig sind, klicken Sie auf OK, um die Anpassungen zu akzeptieren und das Fenster mit den 3D-Optionen zu schließen.



Schreibe einen Kommentar