So senken Sie die GPU-Temperatur auf einem Windows-Computer

In diesem Beitrag zeigen wir Ihnen, wie Sie Ihre GPU-Temperatur auf einem Windows 11/10-Computer senken können . Wenn die GPU-Temperatur stark ansteigt, während einige GPU-intensive Anwendungen (einige Video-Editoren) oder Spiele verwendet werden, sind die in diesem Beitrag behandelten Lösungen hilfreich. Wenn Sie Zweifel haben, sollten Sie zuerst Ihre GPU-Temperatur überprüfen, während Sie ein Spiel spielen oder mit einer GPU-intensiven Anwendung arbeiten. Wenn Sie feststellen, dass die Temperatur immer außerhalb des normalen Bereichs liegt, müssen Sie die erforderlichen Maßnahmen ergreifen.
Wie viel GPU-Temperatur ist in Ordnung?
Während Ihre GPU-Temperatur normalerweise zwischen 65 ° C und 85 ° C liegen kann, hängt sie immer noch von Ihrer Grafikkarte ab, und je nach GPU sollte auch eine Temperatur um 90 ° C in Ordnung sein. Wenn die Temperatur jedoch über 100 °C steigt und erhöht bleibt, bis Sie ein Spiel spielen oder eine Anwendung verwenden, ist dies ein Grund zur Sorge, da dies Ihrer Grafikkarte ernsthaften Schaden zufügen oder die Lebensdauer der GPU verkürzen kann.
Warum ist meine PC-GPU-Temperatur so hoch?
Wenn der GPU-Luftstrom behindert ist und die Wärme nicht aus dem Computergehäuse abführen kann, kann dies die GPU-Temperatur einschließlich der Gesamttemperatur Ihres Computers erhöhen. Darüber hinaus könnten eine übertaktete GPU und getrocknete Wärmeleitpaste auch der Grund dafür sein, dass Ihre GPU-Temperatur so hoch ist.
So senken Sie die GPU-Temperatur auf einem Windows-Computer
Um die GPU-Temperatur auf einem Windows 11/10-Computer zu senken, verwenden Sie die unten hinzugefügten Lösungen:
- Reinigen Sie den Staub
- Verwenden Sie ein Gehäuse mit besserer Luftzirkulation
- Undervolten Sie Ihre Grafikkarte
- Legen Sie die Obergrenze für die maximale Framerate fest
- Deaktivieren Sie die Übertaktung
- Wechseln Sie die Wärmeleitpaste.
1] Reinigen Sie den Staub
Dies ist eine sehr einfache Lösung, die jedoch sehr hilfreich sein kann, um die Temperatur Ihrer Grafikkarte zu senken. Den Staub sollten Sie sowohl vom Gehäuse bzw. Gehäuse als auch von der Grafikkarte säubern. Staub kann die Lüftergeschwindigkeit der GPU sowie den Luftstrom im Gehäuse beeinträchtigen, was wiederum die Hitzeentwicklung erhöhen kann.
Schrauben oder entfernen Sie die Seitenwand oder Hauptabdeckung Ihres Computergehäuses und verwenden Sie eine Druckluftdose oder ein Spray, um den Staub, einen Pinsel oder ein weiches Tuch zum Reinigen der GPU-Lüfter, anderer Teile und des Gehäuses abzublasen. Tun Sie dies sorgfältig. Suchen Sie nach anderen Hindernissen oder Blockaden (falls vorhanden) im Luftstrom und entfernen Sie diese.
2] Verwenden Sie ein Gehäuse mit besserem Luftstrom
Stellen Sie sicher, dass Sie ein Computergehäuse mit besserem Luftstrom verwenden, der hilfreich ist, um die Temperatur aufrechtzuerhalten. Wenn Sie ein Computergehäuse mit nur einem Lüfter haben, der nicht ausreicht, da die GPU nicht genügend Luftstrom erhält, sollten Sie erwägen, mehr Lüfter hinzuzufügen oder stattdessen einen großen Lüfter zu installieren (falls möglich). Dies hilft bei der Maximierung des Luftstroms, was letztendlich dazu beiträgt, die Temperatur im Computergehäuse und der GPU so weit wie möglich zu senken.
3] Undervolten Sie Ihre Grafikkarte
GPU-Undervolting ist eine weitere effektive Lösung, die helfen kann, die GPU-Temperatur zu senken. Dieser Prozess umfasst die Schritte zum Senken der Betriebsspannung der GPU von den Werkseinstellungen oder Standardeinstellungen auf ein optimales Niveau und zum Beibehalten der Kerntaktgeschwindigkeit oder -frequenz unverändert. Bei niedriger Spannung wird der Stromverbrauch reduziert, die GPU-Lüfter machen weniger Lärm und die Wärmeerzeugung wird ebenfalls reduziert, was letztendlich die GPU-Temperatur senkt.
4] Legen Sie die Obergrenze für die maximale Bildrate fest
Das Begrenzen der Spitzenbildrate kann hilfreich sein, um Ihre GPU kühl zu halten, da sie weniger Strom verbraucht, weniger Wärme erzeugt und die Lüfter weniger laut sind. Wenn einige Spiele mit 70 FPS (Bildraten pro Sekunde) oder 80 FPS flüssig laufen können und Sie unbegrenzte FPS verwenden oder die Bildratenbegrenzung auf 100 oder mehr eingestellt ist, verbrauchen Sie möglicherweise mehr Strom, als für ein flüssigeres Spiel erforderlich ist Erfahrung. Sie können also ein maximales Frame-Limit für das Spielen von Spielen festlegen. Sowohl NVIDIA- als auch AMD-Grafikkarten unterstützen die maximale Bildratenbegrenzung. Sehen wir uns an, wie das für beide Grafikkarten separat geht.
Stellen Sie die maximale Bildrate in der NVIDIA-Grafikkarte ein
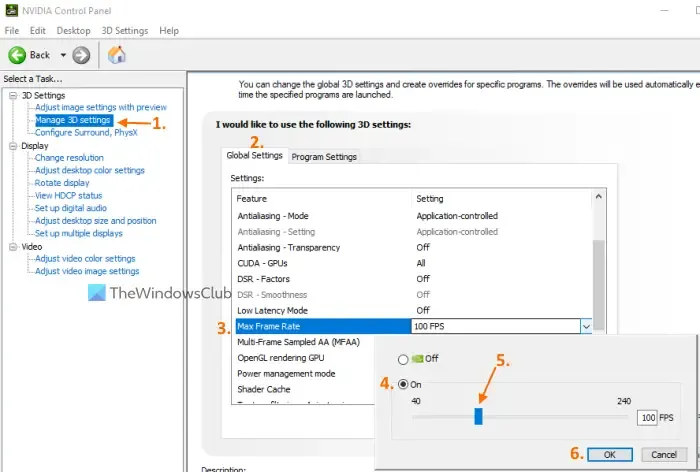
Hier sind die Schritte:
- Öffnen Sie das NVIDIA Control Panel-Fenster
- Erweitern Sie den Abschnitt 3D-Einstellungen
- Klicken Sie auf die Option 3D-Einstellungen verwalten
- Verwenden Sie im rechten Abschnitt auf der Registerkarte Globale Einstellungen das Dropdown-Menü, das für die Option Max Frame Rate verfügbar ist . Ein Feld wird angezeigt. Wenn Sie die maximale Framerate für ein bestimmtes Spiel anwenden möchten, wechseln Sie zur Registerkarte Programmeinstellungen, wählen Sie das Spiel über das Dropdown-Menü aus und verwenden Sie dann das verfügbare Dropdown-Menü für die Option Max Frame Rate. Dort wird ein Popup angezeigt
- Verwenden Sie die Schaltfläche Ein in diesem Popup
- Bewegen Sie den verfügbaren Schieberegler, um die maximale Bildrate festzulegen
- Drücken Sie die OK- Taste.
Wenn Sie beim Spielen des/der Spiel(s) auf Probleme stoßen, können Sie mit den obigen Schritten die maximale Bildrate ändern oder diese Einstellung deaktivieren.
Verwenden Sie Frame Rate Target Control für AMD-Grafikkarten
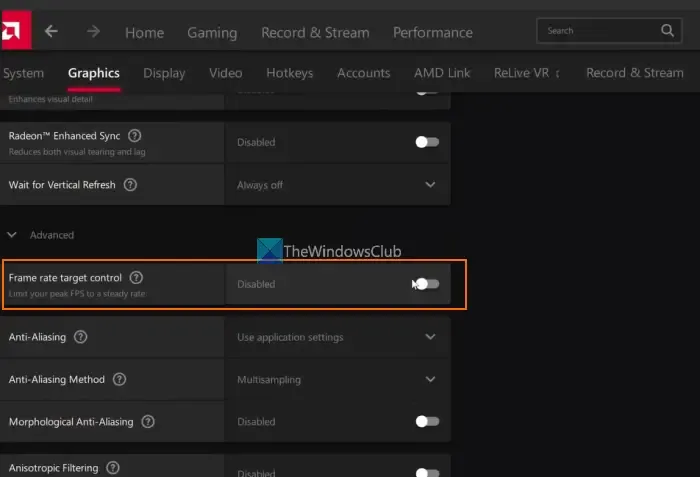
AMD Radeon-Benutzer können auch eine native Frame Rate Target Control-Funktion von AMD Software: Adrenalin Edition verwenden, um die maximale Bildrate festzulegen. Dies sind die Schritte:
- Laden Sie die AMD Radeon-Software von der offiziellen Website herunter (falls noch nicht geschehen) und installieren Sie sie
- Starten Sie die Softwareschnittstelle
- Klicken Sie oben rechts auf das Symbol Einstellungen
- Wechseln Sie in das Menü Grafik
- Wählen Sie im rechten Bereich die Option Benutzerdefiniert aus
- Erweitern Sie den Abschnitt Erweitert
- Schalten Sie die Zielsteuerungsschaltfläche für die Bildrate um
- Jetzt sehen Sie einen Schieberegler, den Sie verschieben können, um die maximale Bildrate einzustellen
- Klicken Sie oben rechts auf die Schaltfläche Änderungen anwenden .
Falls die Begrenzung der maximalen Bildrate ein Problem verursacht, verwenden Sie die oben genannten Schritte, um die Zielsteuerungsoption für die Bildrate zu deaktivieren oder die maximale Bildrate zu ändern.
5] Übertaktung deaktivieren
Wenn Sie Ihre GPU übertaktet haben, kann dies auch einer der Hauptgründe für die höhere GPU-Temperatur sein. Obwohl die GPU-Übertaktung zur Leistungssteigerung beiträgt, erhöht sie auch die GPU-Temperatur. Daher sollten Sie die GPU-Übertaktung deaktivieren, wenn sie Probleme macht, und sie auf die Werkseinstellungen zurücksetzen. Darüber hinaus können Sie die GPU auch untertakten, indem Sie die Kerntaktrate der GPU verringern. Nach dem Untertakten der GPU sollten Sie auch überprüfen, ob alles funktioniert. Wenn nicht, sollten Sie die Änderungen rückgängig machen und die Kerntaktgeschwindigkeit auf den Standardeinstellungen belassen.
6] Wechseln Sie die Wärmeleitpaste
Eine Wärmeleitpaste (oder Wärmeleitpaste) in der GPU ist ein Kühlmittel, das zur Wärmeübertragung zwischen der GPU und dem Kühler platziert wird und hilft, die GPU zu kühlen und die Gesamtlebensdauer der GPU zu verlängern. Wenn die Wärmeleitpaste jedoch austrocknet oder ihre Leistung über die Nutzungsdauer nachlässt, kann dies zu einer Erwärmung der GPU führen. Sie müssen also die Wärmeleitpaste wechseln.
Obwohl diese Lösung Ihnen sicherlich zugute kommt, sollten Sie diese Option sehr sorgfältig verwenden. Andernfalls ist es besser, sich dafür an ein autorisiertes Servicecenter zu wenden. Tun Sie es nicht selbst , wenn die Grafikkarte noch Garantie hat (da die Garantie erlischt) oder wenn Sie irgendwelche Zweifel haben. Hier sind die Schritte:
- Entfernen Sie das Computergehäuse und schrauben oder lösen Sie die Grafikkarte
- Legen Sie die Grafikkarte auf eine Oberfläche
- Entfernen Sie die GPU-Rückplatte (falls vorhanden). Verwenden Sie einen Schraubendreher und beginnen Sie, alle Schrauben zu entfernen. Allerdings haben nicht alle GPUs Backplates
- Jetzt können Sie das PCB (Printed Circuit Board) der GPU sehen. Lösen Sie die vorhandenen Schrauben auf der Platine
- Lösen Sie die Lüfterkabel und trennen Sie dann vorsichtig das PCB-Teil mit dem GPU-Chip und dem Kühlerteil
- Sie sehen eine silbergraue Substanz über dem GPU-Chip und der Kühlerplatte oder dem Kühlerteil. Das ist die Wärmeleitpaste. Reinigen Sie es richtig. Sie können Wattestäbchen, Baumwolltücher usw. verwenden.
- Verwenden Sie eine hochwertige Wärmeleitpaste und tragen Sie sie auf den GPU-Teil auf. Legen Sie es nur ein wenig, so dass es die gesamte Oberfläche des Chips bedeckt
- Beginnen Sie nun mit dem Zusammenbauvorgang. Stecken Sie die Lüfterkabel wieder ein
- Verbinden Sie die Platine mit dem kühleren Teil der GPU und setzen Sie die Schrauben wieder an ihren Platz
- Befestigen Sie die Rückseite der GPU.
Schließlich können Sie die GPU an Ihren Computer anschließen oder anschließen.
Das ist alles! Ich hoffe, dies wird dir helfen.



Schreibe einen Kommentar