So melden Sie sich automatisch bei Windows 11 an

Sie sollten die automatische Anmeldung im Allgemeinen nicht verwenden
Durch die automatische Anmeldung werden Ihre vertraulichen Daten potenziell jedem zugänglich, der physischen Zugriff auf Ihren PC hat. Es ist nicht so schlimm wie das vollständige Entfernen Ihres Windows 11-Passworts, aber es stellt immer noch ein unnötiges Risiko dar.
Jeder mit physischem Zugriff auf Ihren PC wird wahrscheinlich die volle administrative Kontrolle haben, was bedeutet, dass er Ihr Microsoft-Passwort wiederherstellen kann, wenn er es wirklich will. Von dort aus können Sie ganz einfach auf Ihr Microsoft-Konto und alles, was dort gespeichert ist, zugreifen.
Wenn Sie die automatische Anmeldung verwenden möchten, empfehlen wir Ihnen, stattdessen ein lokales Konto zu verwenden.
Wenn Sie einfach kein Passwort eingeben möchten, sollten Sie stattdessen die Windows Hello-Webcam-Anmeldung verwenden.
Aktivieren Sie die Option zum Umgehen der Anmeldung
Windows 11 unterstützt weiterhin die automatische Anmeldung – die Option ist nur standardmäßig deaktiviert. Wir müssen den Registrierungseditor (Regedit) verwenden, um ein paar Dinge zu optimieren, um es wieder zu aktivieren. Alternativ können Sie einfach den von uns bereitgestellten Registrierungsschlüssel „Enable_Automatic_Login_Option.zip“ im nächsten Abschnitt herunterladen und verwenden. Es regelt alles automatisch.
Warnung: Die Windows-Registrierung ist für das Funktionieren des Betriebssystems Windows 11 und der meisten Anwendungen, die Sie jemals installieren werden, unerlässlich. Sie müssen vorsichtig sein, wenn Sie die Registrierung bearbeiten, da ein falsch gelöschter oder geänderter Wert zu schwerwiegenden Fehlern oder sogar zu einem funktionsunfähigen PC führen kann. Sie sollten sich ein wenig mit der Windows-Registrierung vertraut machen, bevor Sie fortfahren, falls Sie damit noch nicht vertraut sind.
Klicken Sie auf die Schaltfläche Start, geben Sie „regedit“ in die Suchleiste ein und drücken Sie dann die Eingabetaste oder klicken Sie auf „Öffnen“.
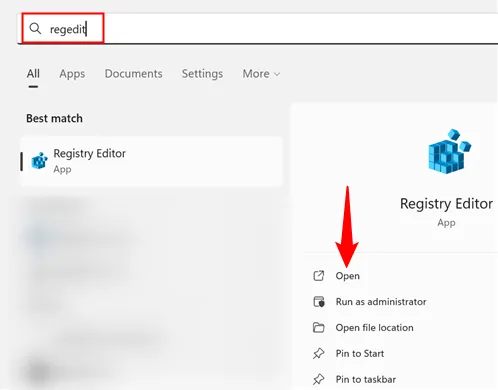
Navigieren Sie zur folgenden Adresse, indem Sie sie in die Adressleiste von Regedit einfügen:
Computer\HKEY_LOCAL_MACHINE\SOFTWARE\Microsoft\Windows NT\CurrentVersion\PasswordLess\Device
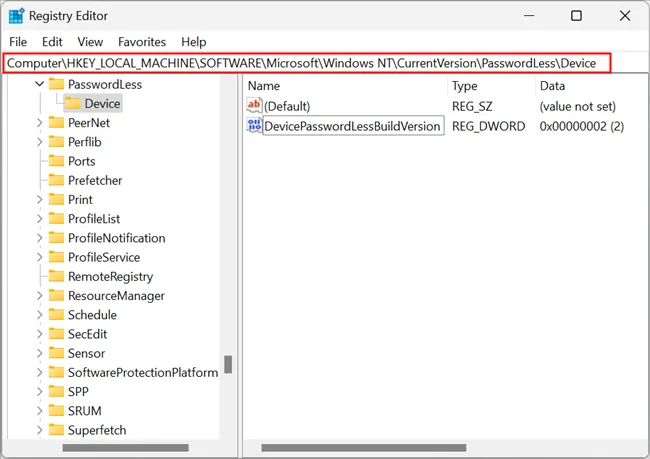
Doppelklicken Sie auf das DWORD mit dem Namen „DevicePasswordLessBuildVersion“, ändern Sie die Wertdaten von „2“ auf „0“ und klicken Sie dann auf „OK“.
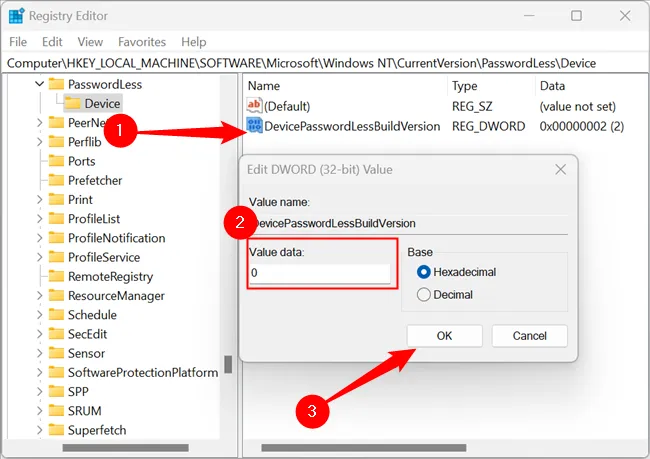
Durch Ändern des Werts von 2 auf 0 wird die automatische Anmeldung aktiviert. Unsere Arbeit an der Registrierung ist abgeschlossen und Sie können Regedit schließen.
Verwenden Sie stattdessen unseren Registry-Hack, um die Option zu aktivieren
Wenn Sie nicht manuell mit der Registrierung herumspielen möchten, können Sie unsere vorgefertigte REG-Datei verwenden, um die Änderung automatisch anzuwenden. Laden Sie einfach „Enable_Automatic_Login_Option.zip“ herunter, öffnen Sie es in Ihrem bevorzugten Dateiarchivierungsprogramm und doppelklicken Sie auf „Enable_Automatic_Login_Option.reg“. In der ZIP-Datei ist auch eine „Deaktivieren“-Datei enthalten, um die Änderung rückgängig zu machen, falls Sie Ihre Meinung ändern.
Laden Sie Enable_Automatic_Login_Option.zip herunter
Sie erhalten eine Popup-Warnung, dass REG-Dateien für Ihren PC schädlich sein können – das ist wahr. Eine bösartige REG-Datei kann eine Menge Probleme verursachen. Sie können eine REG-Datei jederzeit prüfen, um festzustellen, was sie tut, indem Sie sie in einem einfachen Texteditor wie Visual Studio Code, Atom, Notepad, Notepad++ oder unzähligen anderen öffnen.
In diesem Fall tut die REG-Datei jedoch nur das, was wir oben beschrieben haben, also klicken Sie einfach auf „Ja“.
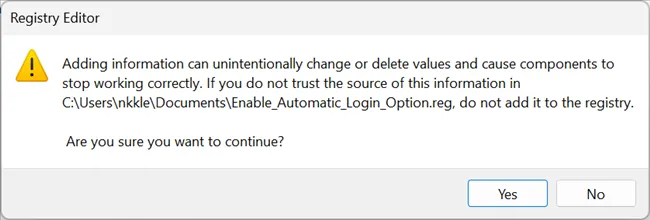
Aktivieren Sie die automatische Anmeldung
Das Ändern der Registrierung war der schwierige Teil dieses Jobs. Jetzt müssen Sie nur noch die lokale Anmeldung aktivieren. Drücken Sie Windows + R, um das Ausführungsfenster zu öffnen, geben Sie „netplwiz“ in das Feld ein und drücken Sie dann die Eingabetaste oder klicken Sie auf „OK“.
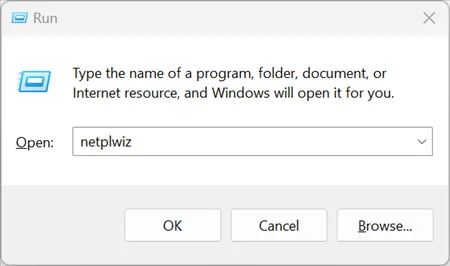
Wählen Sie Ihr Konto aus, deaktivieren Sie das Kontrollkästchen neben „Benutzer müssen einen Benutzernamen und ein Passwort eingeben, um diesen Computer zu verwenden“ und klicken Sie dann auf „Übernehmen“.
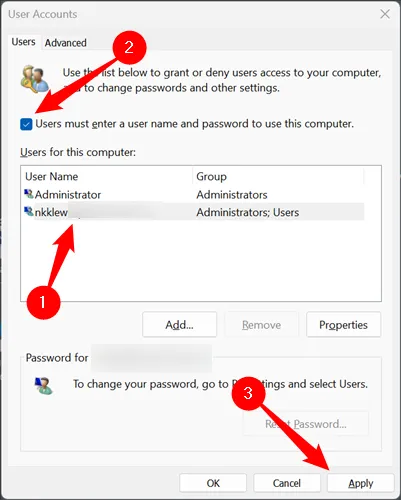
Auf dem nächsten Bildschirm müssen Sie Ihren Benutzernamen und Ihr Passwort eingeben. Wenn Sie ein Microsoft-Konto verwenden, um sich bei Windows anzumelden, müssen Sie als Kennwort Ihr Microsoft-Kennwort angeben.
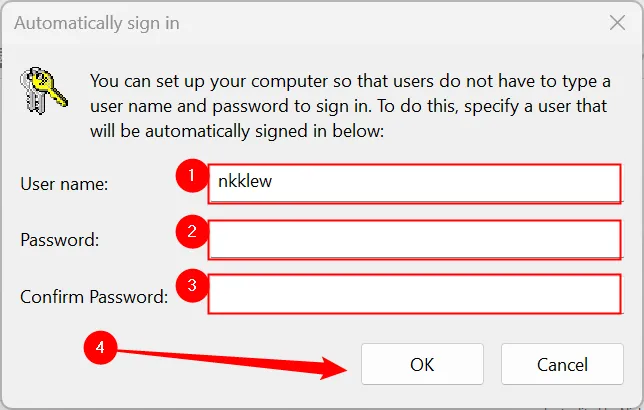
Das ist es – du bist fertig. Wenn Sie Ihren Computer das nächste Mal neu starten, melden Sie sich automatisch direkt bei Ihrem ausgewählten Konto an. Denken Sie nur an die Auswirkungen auf die Sicherheit.



Schreibe einen Kommentar