So sperren, melden Sie sich ab oder wechseln Sie Benutzer unter Windows 11 (2024)
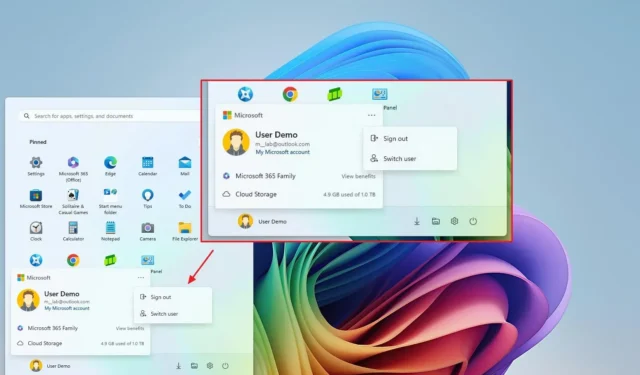
- Um sich unter Windows 11 abzumelden oder den Benutzer zu wechseln, öffnen Sie „Start“, klicken Sie auf das Konto-Manager-Menü, öffnen Sie oben rechts das Menü „Weitere Optionen“ und wählen Sie die Option.
- Um den Computer zu sperren, öffnen Sie „Start“, klicken Sie auf das Menü „Power“ und wählen Sie die Option „Sperren“ .
Unter Windows 11 erhält das Startmenü eine neue Account-Manager-Funktion, die sich auf die Optionen zum Sperren und Abmelden Ihres Computers auswirkt und den Workflow zum Benutzerwechsel ändert. In dieser Anleitung erkläre ich, was sich ändert und wo Sie die Optionen finden.
Ab dem Update vom Juni 2024 hat Microsoft mit der schrittweisen Einführung des neuen Kontomanager-Menüs im Startmenü begonnen, das das Profilmenü ersetzt. Das neue Design erinnert Sie daran, Ihre Dateien in der Cloud zu sichern, und weist Sie auf alle erforderlichen Aktionen in Ihrem Konto hin. Darüber hinaus können Sie auf einen Blick Ihre Cloud-Speichernutzung sehen und sehen, welche Dienste aktiv sind und bald ablaufen, wenn Sie mit einem Microsoft-Konto angemeldet sind.
Als Folge dieser Änderungen befinden sich einige der Optionen des Profilmenüs nun an anderen Stellen. Beispielsweise sind die Optionen „Abmelden“ und „Benutzer wechseln“ nicht mehr in einem Untermenü untergebracht, und die Option zum Sperren Ihres Computers erscheint im Energieoptionenmenü. (Sie werden auch feststellen, dass in diesem Menü nicht mehr die anderen auf dem Computer konfigurierten Benutzer aufgeführt sind.)
In dieser Anleitung zeige ich Ihnen die neuen (und anderen) Schritte zum Sperren, Abmelden und Wechseln von Benutzern unter Windows 11.
Melden Sie sich unter Windows 11 von Ihrem Konto ab
Obwohl Windows 11 das Abmelden von Ihrem Konto erschwert, stehen Ihnen dennoch mehrere Möglichkeiten zur Abmeldung zur Verfügung.
Über das Startmenü
Um sich über das Startmenü von Windows 11 abzumelden, gehen Sie folgendermaßen vor:
-
Öffnen Sie „Start“ .
-
Klicken Sie auf das Benutzerprofilmenü.
-
Klicken Sie oben rechts auf das Menü mit den drei Punkten („Weitere Optionen“) und wählen Sie die Option „Abmelden“ .
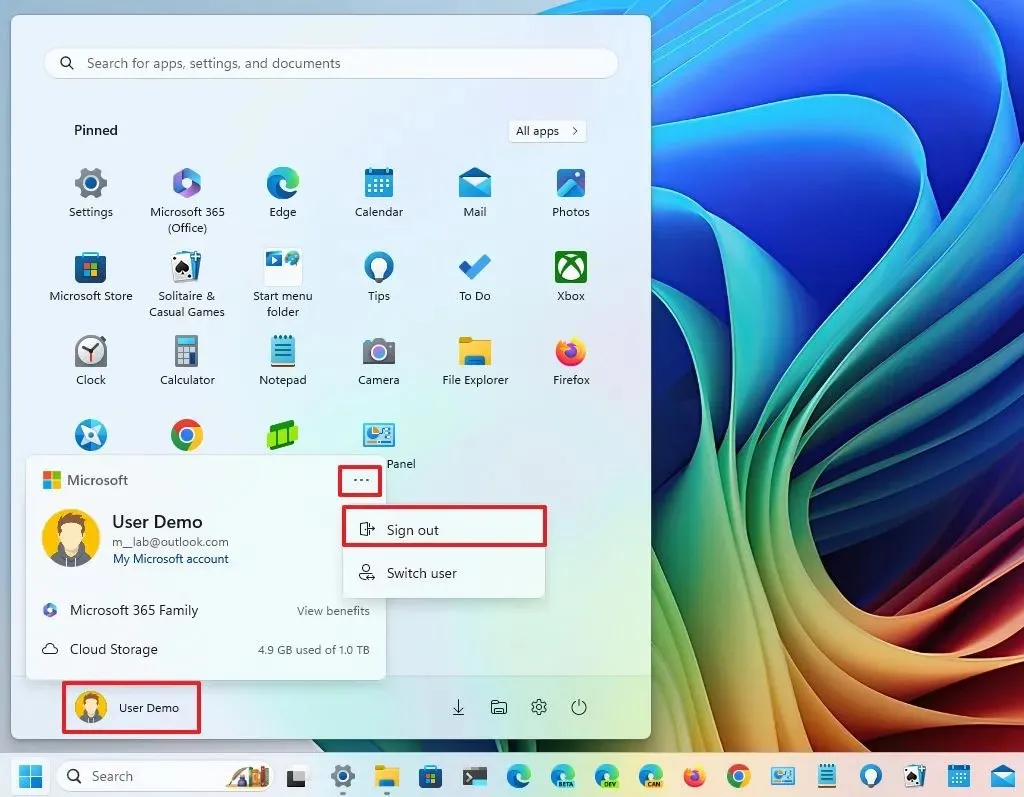
Von Strg + Alt + Entf
Um sich mit der Funktion „Strg + Alt + Entf“ abzumelden, führen Sie diese Schritte aus:
-
Verwenden Sie die Tastenkombination „Strg + Alt + Entf“ .
-
Wählen Sie die Option „Abmelden“ .
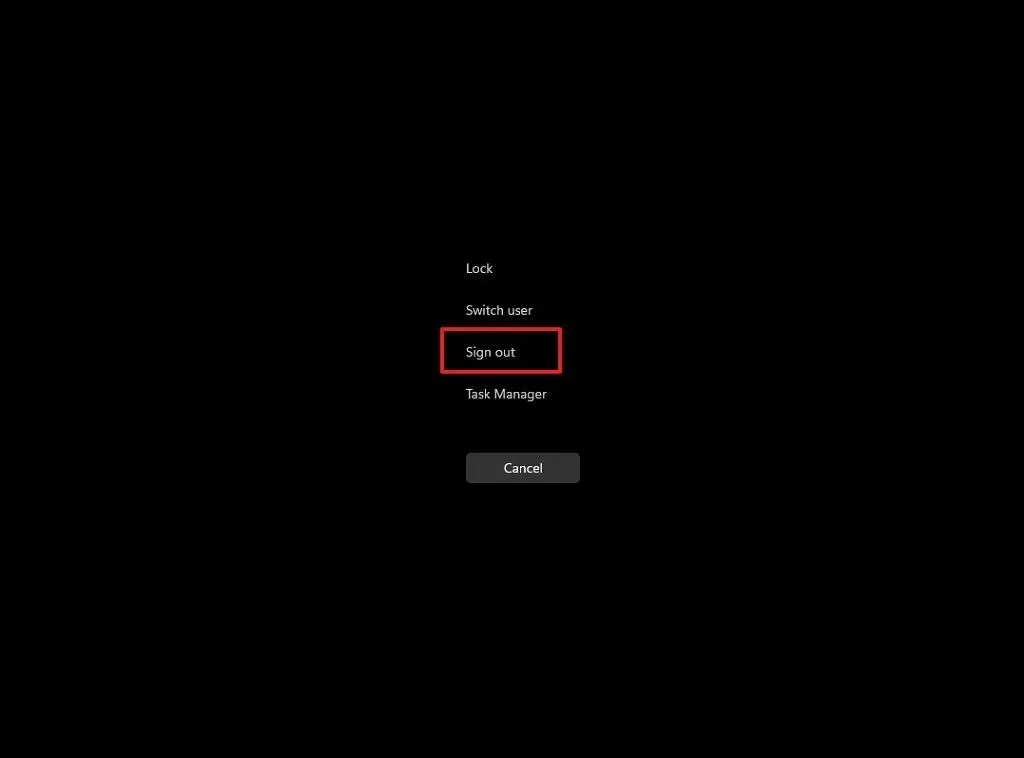
Von Alt + F4
Um sich mit der Tastenkombination „Alt + F4“ abzumelden, gehen Sie wie folgt vor:
-
Verwenden Sie die Tastenkombination „Alt + F4“ auf dem Desktop.
-
Wählen Sie die Option „Abmelden“ .
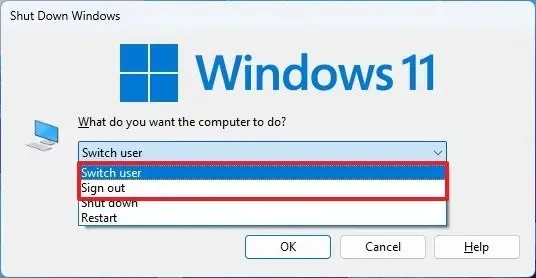
-
Klicken Sie auf die Schaltfläche OK .
Über das Start-Schaltflächenmenü
Gehen Sie folgendermaßen vor, um sich über das Kontextmenü des Startmenüs abzumelden:
-
Klicken Sie mit der rechten Maustaste auf das Startmenü .
-
Wählen Sie das Menü „Herunterfahren oder Abmelden“ und wählen Sie die Option „Abmelden“ .
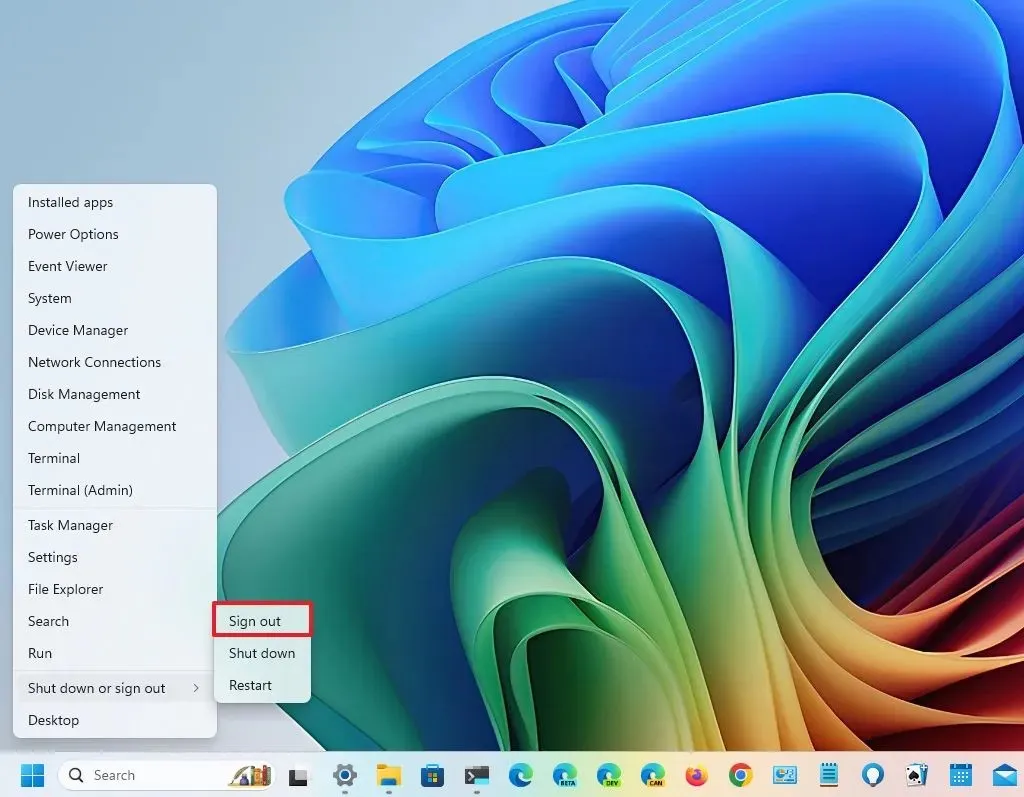
Aus der Eingabeaufforderung
Um sich mit Befehlen von Ihrem Windows 11-Konto abzumelden, führen Sie diese Schritte aus:
-
Öffnen Sie „Start“ .
-
Suchen Sie nach der Eingabeaufforderung und klicken Sie auf das oberste Ergebnis, um die App zu öffnen.
-
Geben Sie den folgenden Befehl ein, um sich abzumelden, und drücken Sie die Eingabetaste :
logoff
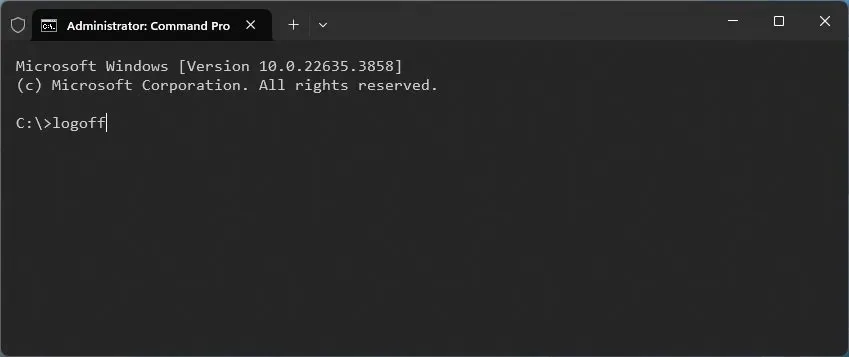
Benutzerwechsel unter Windows 11
Wenn Sie einen Computer mit anderen Benutzern teilen, werden Sie feststellen, dass sich die Erfahrung im Startmenü geändert hat.
Über das Startmenü
Gehen Sie folgendermaßen vor, um den Benutzer über das Startmenü zu wechseln:
-
Öffnen Sie „Start“ .
-
Klicken Sie auf das Benutzerprofilmenü.
-
Klicken Sie oben rechts auf das Menü mit den drei Punkten („Weitere Optionen“) und wählen Sie die Option „Benutzer wechseln“ .
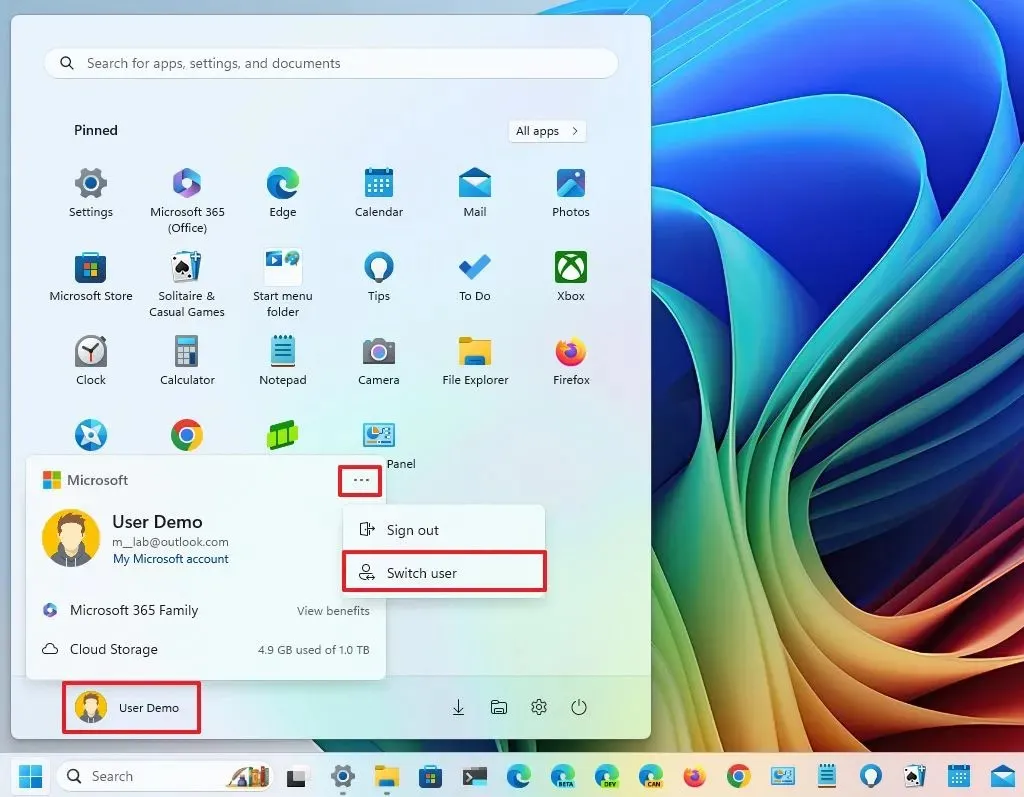
Unter Windows 11 wird im Startmenü keine Liste anderer Benutzer mehr angezeigt, zu denen Sie wechseln können. Sie haben nur die Möglichkeit, den Benutzer zu wechseln, wodurch das aktuelle Konto gesperrt wird, ohne dass Sie sich abmelden müssen, damit sich andere Benutzer anmelden können.
Vom Task-Manager
Gehen Sie folgendermaßen vor, um den Benutzer im Task-Manager zu wechseln:
-
Öffnen Sie „Start“ .
- Suchen Sie nach „Task-Manager“ und klicken Sie auf das oberste Ergebnis, um die App zu öffnen.
-
Klicken Sie auf Benutzer .
-
(Option 1) Klicken Sie mit der rechten Maustaste auf den angemeldeten Benutzer und wählen Sie die Option „Trennen“ .
-
Klicken Sie auf die Schaltfläche „Benutzer trennen“ , um den Benutzer zu wechseln.
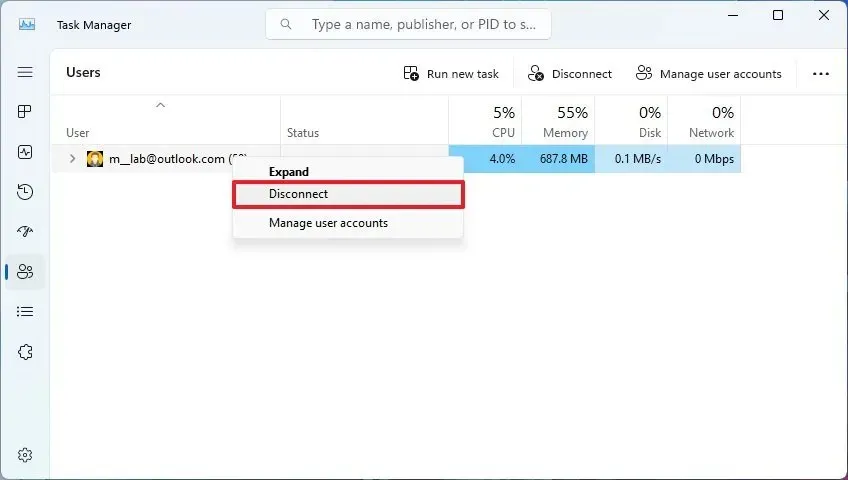
-
(Option 2) Klicken Sie mit der rechten Maustaste auf den anderen Benutzer und wählen Sie die Option „Benutzerkonto wechseln“ .
Von Alt + F4
Um von der Benutzeroberfläche „Alt + F4“ zu wechseln, führen Sie die folgenden Schritte aus:
-
Verwenden Sie die Tastenkombination „ALT + F4“ auf dem Desktop.
-
Wählen Sie die Option „Benutzer wechseln“ .
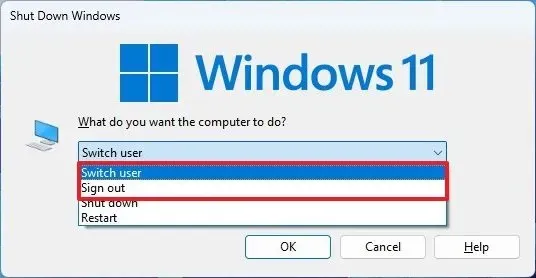
-
Klicken Sie auf die Schaltfläche OK .
Von Strg + Alt + Entf
Gehen Sie folgendermaßen vor, um den Benutzer mit der Funktion „Strg + Alt + Entf“ zu wechseln:
-
Verwenden Sie die Tastenkombination „Strg + Alt + Entf“ .
-
Wählen Sie die Option „Benutzer wechseln“ .
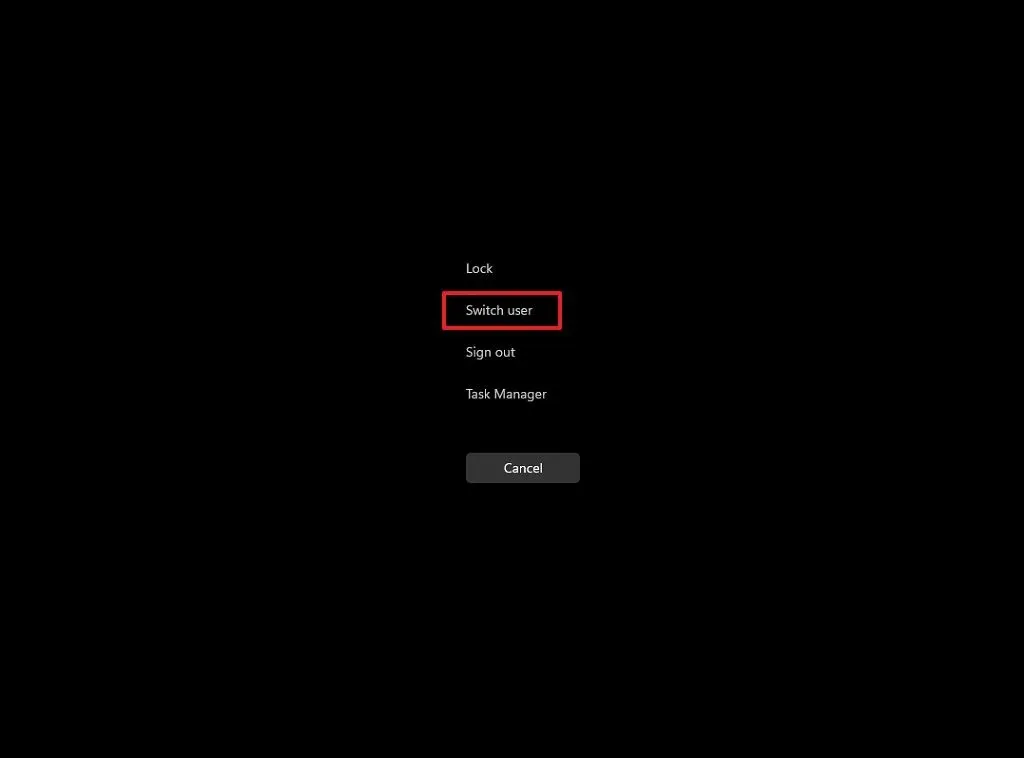
Aus der Eingabeaufforderung
Gehen Sie folgendermaßen vor, um Benutzer mit Befehlen zu wechseln:
-
Öffnen Sie „Start“ .
-
Suchen Sie nach der Eingabeaufforderung und klicken Sie auf das oberste Ergebnis, um die App zu öffnen.
-
Geben Sie den folgenden Befehl ein, um den Benutzer zu wechseln, und drücken Sie die Eingabetaste :
tsdiscon
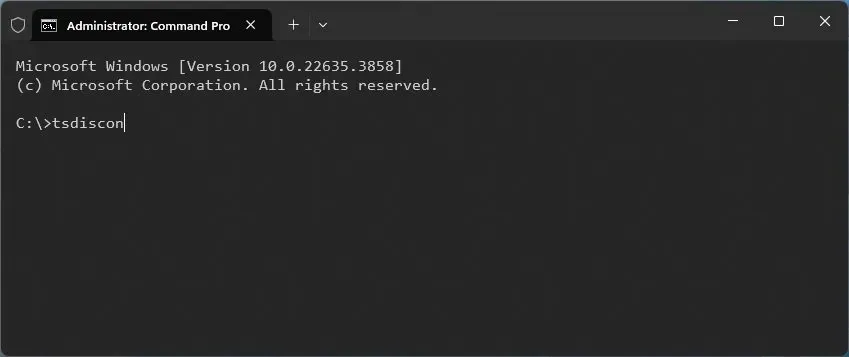
Konto unter Windows 11 sperren
Auch die Möglichkeit zur Kontosperre hat sich unter Windows 11 mit der Einführung des neuen Konto-Managers geändert.
Über das Startmenü
So sperren Sie Ihren Computer über das Startmenü:
-
Öffnen Sie „Start“ .
-
Klicken Sie auf das Benutzer -Power- Menü.
-
Klicken Sie auf die Option Sperren .
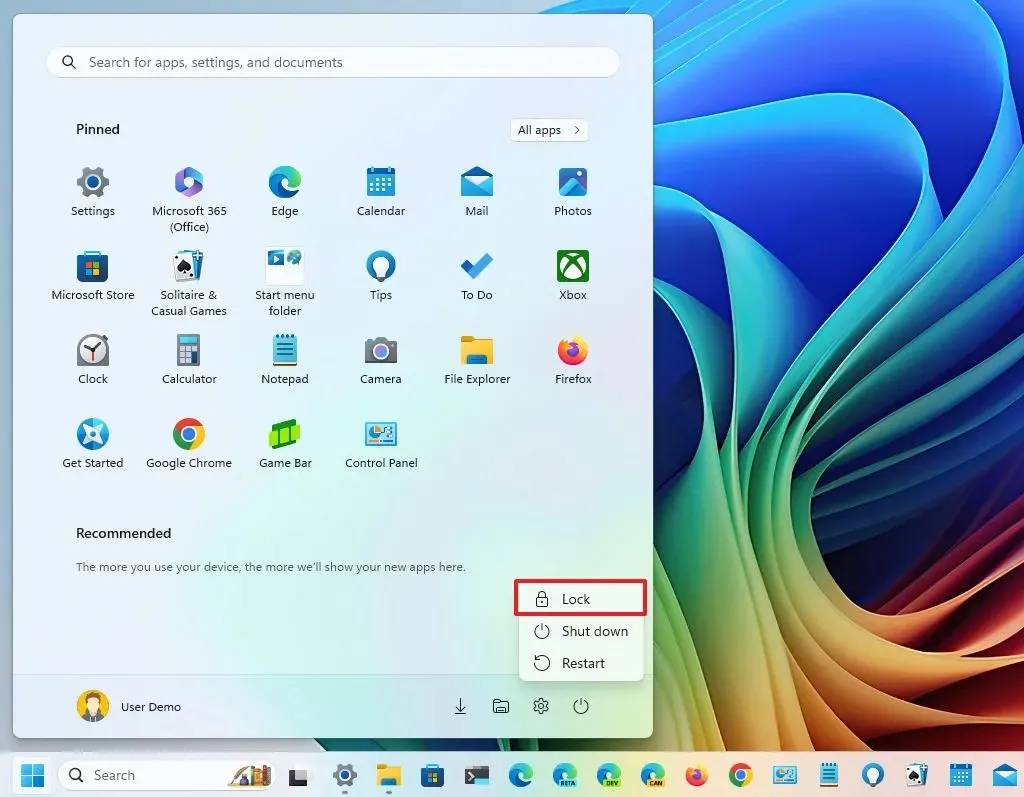
Von Strg + Alt + Entf
Um Windows 11 mit der Tastenkombination „Strg + Alt + Entf“ zu sperren, gehen Sie wie folgt vor:
-
Verwenden Sie die Tastenkombination „Strg + Alt + Entf“ .
-
Wählen Sie die Option „Sperren“ .
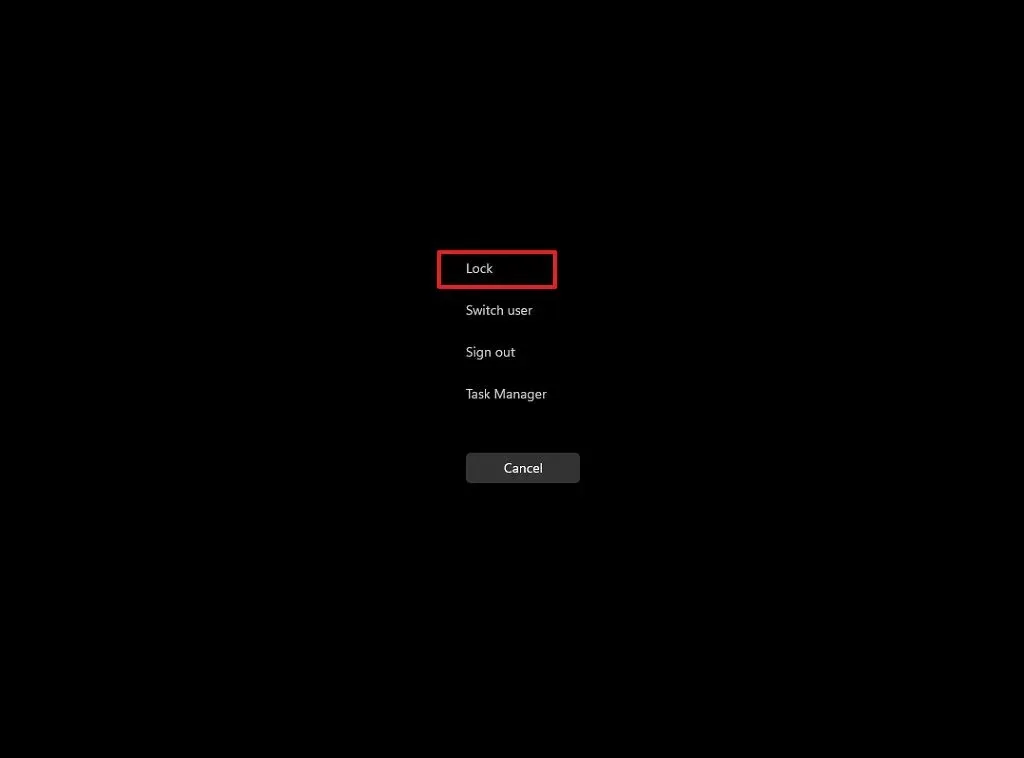
Von der Windows-Taste + L
Um Ihr Konto unter Windows 11 zu sperren, gehen Sie folgendermaßen vor:
-
Verwenden Sie die Tastenkombination „Windows-Taste + L“, um Ihren PC zu sperren.
Vom Anmeldebildschirm aus können Sie Benutzer auch über die Benutzerliste auf der linken Seite wechseln.



Schreibe einen Kommentar