So sperren Sie private Safari-Tabs in iOS 17 und macOS Sonoma
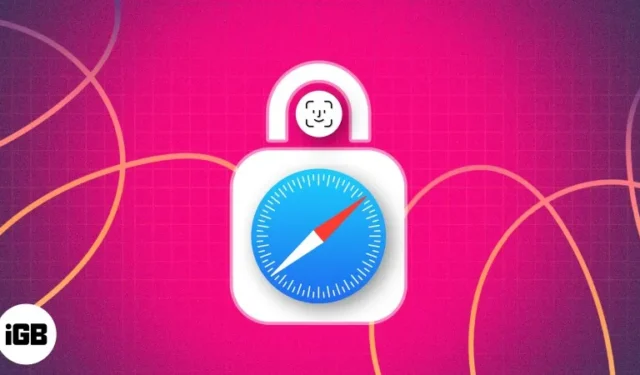
Auf der WWDC 2023 wurden zahlreiche neue Funktionen für native Apps vorgestellt, darunter Safari, das jetzt die Möglichkeit bietet, private Tabs oder Fenster in iOS 17 und macOS Sonoma zu sperren. Durch das Sperren privater Tabs können Sie sicherstellen, dass jeder, der versucht, einen privaten Tab zu öffnen, Ihren Passcode eingeben oder Ihre Face ID/Touch ID verwenden muss.
Wenn Sie daran interessiert sind, diese Funktion auf Ihrem iPhone, iPad oder Mac zu aktivieren, sind Sie hier genau richtig. Dieser Artikel führt Sie durch die Schritte zum Sperren privater Browser-Tabs in Safari und hebt einige der damit verbundenen Vorteile hervor.
- So sperren Sie private Safari-Tabs auf dem iPhone oder iPad
- So sperren Sie private Safari-Tabs auf dem Mac
- Vorteile der Sperrung Ihres privaten Surfens in Safari
So sperren Sie private Safari-Tabs auf dem iPhone oder iPad
- Starten Sie die Einstellungen- App auf Ihrem iPhone.
- Tippen Sie auf Safari .
- Aktivieren Sie unter „Datenschutz und Sicherheit“ die Option „Face ID zum Entsperren des privaten Surfens erforderlich“ .

Zum Zeitpunkt des Schreibens dieses Artikels benötigen Sie iOS 17 Developer Beta , um diese Funktion testen zu können.
So entsperren Sie private Safari-Tabs mit Face ID
Sobald Sie den oben beschriebenen Vorgang abgeschlossen haben, werden Ihre Safari-Tabs nur mit Ihrer Face ID/TouchID oder Ihrem Passcode geöffnet. Gehen Sie also wie folgt vor, um private Tabs zu entsperren:
- Versuchen Sie, die Registerkarte „Privat“ in Safari zu öffnen . Sie sehen einen Bildschirm mit dem Text „ Privates Surfen ist gesperrt“ .
- Tippen Sie auf die Option „Entsperren“ , die direkt unter dem Text angezeigt wird.
- Das iPhone verwendet die Face ID , um Ihre Identität zu bestätigen und lässt Sie dann ein.

So sperren Sie private Safari-Tabs auf dem Mac
- Starten Sie Safari auf Ihrem Mac.
- Klicken Sie in der Menüleiste auf Safari → Wählen Sie Einstellungen aus .
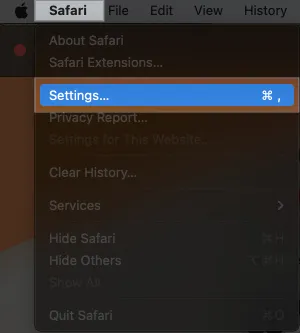
- Gehen Sie zur Registerkarte „Datenschutz“ → Aktivieren Sie „Touch ID erforderlich, um gesperrte Registerkarten anzuzeigen“ .
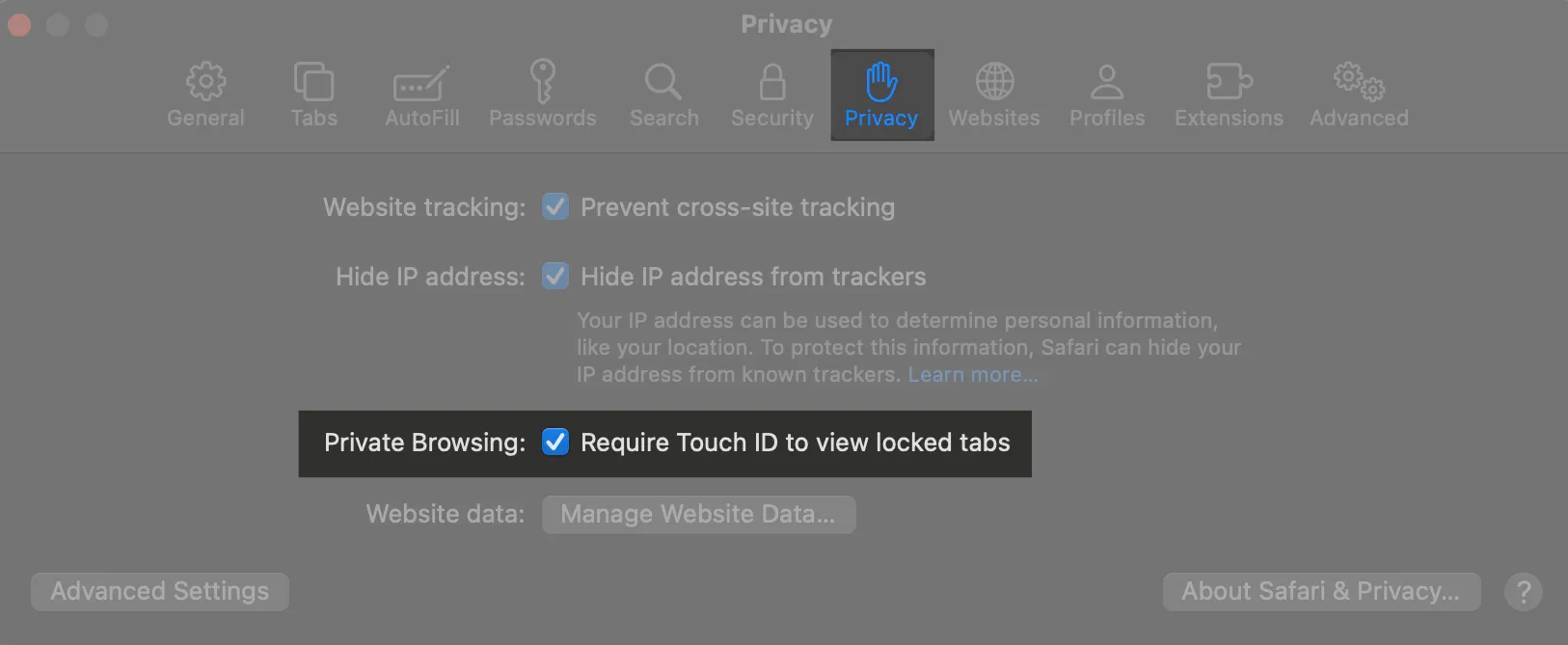
Wenn Sie Ihre Meinung ändern, können Sie diese Funktion deaktivieren, indem Sie die Option „Touch ID erforderlich, um den Sperrstatus anzuzeigen“ deaktivieren .
Außerdem wird auf Macs ohne Touch ID die Meldung „Passwort zum Anzeigen gesperrter Tabs erforderlich“ angezeigt .
So entsperren Sie private Safari-Tabs auf dem Mac
- Wenn Sie das nächste Mal Ihr zuvor geöffnetes privates Safari-Fenster auf dem Mac aufrufen, werden Sie auf einen Bildschirm mit der Meldung „ Privates Surfen ist gesperrt“ stoßen . Verwenden Sie dann Ihre Touch ID oder Ihr Passwort, um den privaten Tab zu entsperren.
- Sobald macOS Ihre Touch-ID oder Ihr Passwort überprüft, können Sie erneut im privaten Fenster surfen.
Vorteile der Sperrung Ihres privaten Surfens in Safari
Apple ist dafür bekannt, seinen Benutzern die besten Arbeitserlebnisse zu bieten. Die Einführung der Face ID/Passcode-Sperre für privates Surfen in Safari stärkt die Sicherheitsfunktionen des iPhones weiter. Lassen Sie uns hier einige seiner Vorteile erkunden:
- Die Sperre für private Tabs stellt sicher, dass niemand während Ihrer Abwesenheit auf Ihre privaten Fenster zugreifen kann, die auf Ihrem iPhone oder Mac geöffnet sind.
- Privates Surfen ist praktisch, wenn Sie Online-Zahlungskanäle nutzen. Ein Schloss sorgt für zusätzliche Sicherheit.
- Damit können Sie an anderen Aufgaben arbeiten, ohne die in Safari geöffneten privaten Tabs schließen zu müssen, aus Angst vor unbefugtem Zugriff.
FAQ
Unterstützt mein iPhone Face ID für privates Surfen in Safari?
Wenn Ihr iPhone iOS 17 unterstützt, unterstützt es sicherlich die Face ID/Touch ID-Sperre für private Tabs.
Abschließende Worte …
Ich hoffe, dass die neu eingeführte Funktion „Gesperrtes privates Surfen“ Ihr Safari-Erlebnis auf iPhone, iPad und Mac verbessern wird.



Schreibe einen Kommentar