So sperren oder entsperren Sie eine Tastatur unter Windows 10 und 11
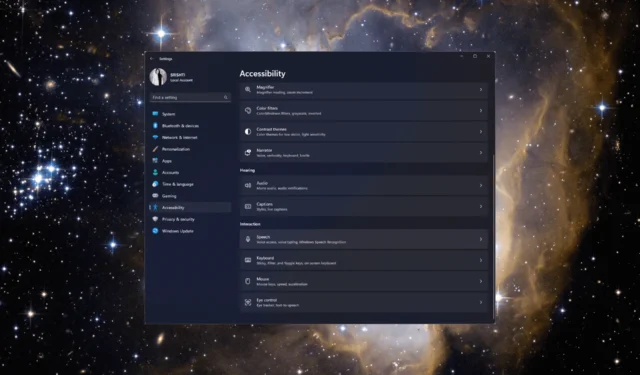
Wir führen Sie durch einfache Methoden zum Sperren oder Entsperren Ihrer Tastatur auf Computern mit Windows 10 und 11, um die Eingabe Ihrer Tastatur einfach zu steuern und ein reibungsloses Computererlebnis zu gewährleisten.
Wie kann ich eine Tastatur unter Windows 11 sperren oder entsperren?
Bevor Sie mit den erweiterten Fehlerbehebungsschritten beginnen, sollten Sie die folgenden Prüfungen in Betracht ziehen:
- Schließen Sie die Tastatur erneut an, um sicherzustellen, dass sie richtig angeschlossen ist.
- Überprüfen Sie die Batterien Ihrer Tastatur, falls diese kabellos ist.
- Stellen Sie sicher, dass die Num Lock-Taste deaktiviert ist .
- Drücken Sie Windows+ L, um die Tastatur sofort zu sperren.
Nachdem Sie diese überprüft oder ausgeführt haben, fahren Sie mit den detaillierten Methoden zum Sperren oder Entsperren der Tastatur auf Ihrem Windows-Computer fort.
1. Verwenden Sie die Umschalttaste
- Drücken Sie die Taste 8 Sekunden lang, bis die Eingabeaufforderung „Filtertasten“Shift angezeigt wird .
- Klicken Sie auf „Ja“ , um die Tastatur zu sperren.
- Drücken Sie die Taste erneut Shift8 Sekunden lang, um die Tastatur zu entsperren.
2. Verwenden Sie die Einstellungen-App
- Drücken Sie Windows+, Ium die Einstellungen- App zu öffnen.
- Gehen Sie zu Barrierefreiheit und wählen Sie dann Tastatur aus .
- Schalten Sie den Schalter für Sticky Keys und Filter Keys ein , um die Tastatur zu sperren.
- Schalten Sie den Schalter für beide aus, um die Tastatur zu entsperren.
3. Installieren Sie den Tastaturtreiber neu
- Drücken Sie Windows + R , um das Dialogfeld „Ausführen“ zu öffnen.
- Geben Sie devmgmt.msc ein und klicken Sie auf OK, um den Geräte-Manager zu öffnen .
- Suchen Sie nach „Tastaturen“ und klicken Sie darauf, um es zu erweitern.
- Klicken Sie rechts auf den entsprechenden Treiber und wählen Sie Gerät deinstallieren .
- Klicken Sie nach der Deinstallation auf Aktion und wählen Sie Nach Hardwareänderungen suchen aus . Der Treiber wird neu installiert. Starten Sie Ihren Computer neu, um die Änderungen zu bestätigen.
4. Verwenden Sie die Systemsteuerung
- Drücken Sie die Windows Taste, geben Sie „Systemsteuerung“ ein und klicken Sie auf „Öffnen“.
- Wählen Sie „Anzeigen nach“ als Kategorie und klicken Sie auf „Erleichterter Zugriff“.
- Klicken Sie auf „Funktionsweise Ihrer Tastatur ändern“ .
- Gehen Sie zu Filtertasten aktivieren und setzen Sie ein Häkchen daneben, um die Tastatur zu sperren, und klicken Sie auf OK.
- Um die Tastatur zu entsperren, entfernen Sie das Häkchen neben „ Filtertasten aktivieren“ und klicken Sie auf „OK“, um die Änderungen zu speichern.
5. Verwenden Sie die Drittanbieter-App
- Laden Sie die Keyboard Locker-App für Windows-Computer herunter.
- Suchen Sie die Datei KeyboardLocker.zip , doppelklicken Sie darauf und wählen Sie „Alle extrahieren“, um die Datei zu extrahieren.
- Klicken Sie nun auf Extrahieren . Der Ordner mit Keyboard Locker wird geöffnet.
- Öffnen Sie es und doppelklicken Sie auf die Datei KeyboardLocker.exe . In Ihrem Benachrichtigungsbereich wird ein kleines Tastatursymbol angezeigt.
- Um Ihre Tastatur zu sperren, drücken Sie Ctrl+ Alt+. L.Das Symbol ändert sich, um anzuzeigen, dass die Platine gesichert ist.
Was kann ich tun, um eine Tastatur unter Windows 10 zu sperren oder zu entsperren?
Um die Tastatur unter Windows 10 zu sperren oder zu entsperren, benötigen Sie ein Benutzerkonto mit Administratorrechten auf Ihrem Windows-PC und befolgen dann die oben für Windows 11 genannten Methoden.
Unabhängig davon, ob Sie beim Reinigen Ihrer Tastatur unbeabsichtigte Tastenanschläge verhindern müssen oder sie aus anderen Gründen vorübergehend deaktivieren möchten, können Sie eine dieser Methoden zum Sperren oder Entsperren der Tastatur unter Windows 10 und Windows 11 verwenden, um Ihre Tastaturfunktionen zu verwalten.
Bitte teilen Sie uns im Kommentarbereich unten Ihre Informationen, Tipps und Ihre Erfahrungen mit dem Thema mit.



Schreibe einen Kommentar