So sperren Sie ein YouTube-Video auf dem Bildschirm
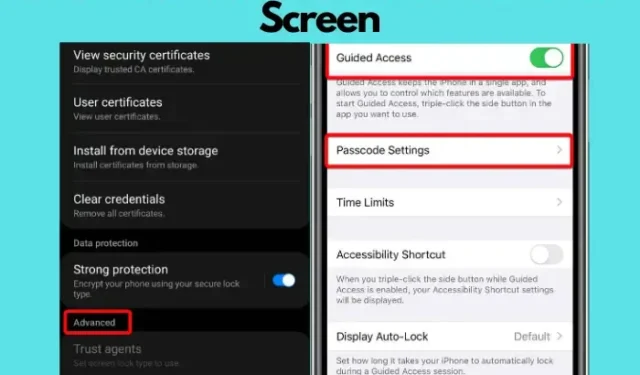
Möchten Sie YouTube-Videos ohne Unterbrechung abspielen, aber plötzlich sind Sie wieder auf dem Startbildschirm oder das Video springt zu einem anderen? Das ist eine häufige Situation bei Touchscreen-Telefonen. Die einzige Möglichkeit, dies zu vermeiden, besteht darin, das YouTube-Video auf dem Bildschirm zu sperren .
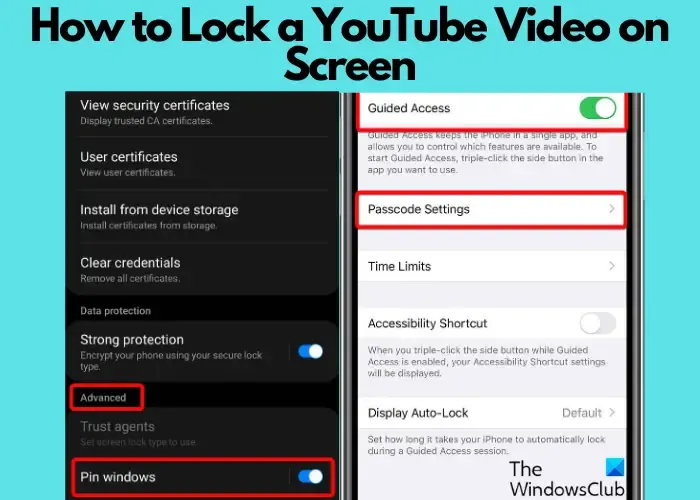
Bei der heutigen hochempfindlichen Touch-Technologie in Smartphones ist eine versehentliche Berührung ziemlich normal. Doch so praktisch die Touch-Telefone auch sind, sie können manchmal lästig sein. Wenn Sie beispielsweise YouTube-Videos abspielen, kann ein zufälliges Wischen mit dem Finger dazu führen, dass das Video plötzlich übersprungen oder angehalten wird.
In diesem Beitrag besprechen wir, wie man ein YouTube-Video sowohl auf Android als auch auf iOS auf dem Bildschirm sperrt
So sperren Sie ein YouTube-Video auf dem Bildschirm
In solchen Situationen empfiehlt es sich, das YouTube-Video auf dem Bildschirm zu sperren oder das Fenster anzuheften, um versehentliches Tippen zu vermeiden. Diese Funktion ist auch nützlich, wenn Ihr Kind das Telefon verwendet und Sie nicht möchten, dass es Zugriff auf andere Inhalte oder Apps auf dem Telefon hat. Hier sind einige Möglichkeiten, die Ihnen dabei helfen können, Ihr YouTube-Video am Laufen zu halten, während Sie die Bildschirmsperroption aktivieren.
- Voraussetzungen zum Sperren des YouTube-Videos auf dem Bildschirm
- Aktivieren Sie die YouTube-Bildschirmsperre auf dem Android-Gerät
- Aktivieren Sie die YouTube-Bildschirmsperre auf dem iPhone
- Sperren Sie das YouTube-Video über den Browser auf dem Bildschirm
1] Voraussetzungen zum Sperren des YouTube-Videos auf dem Bildschirm
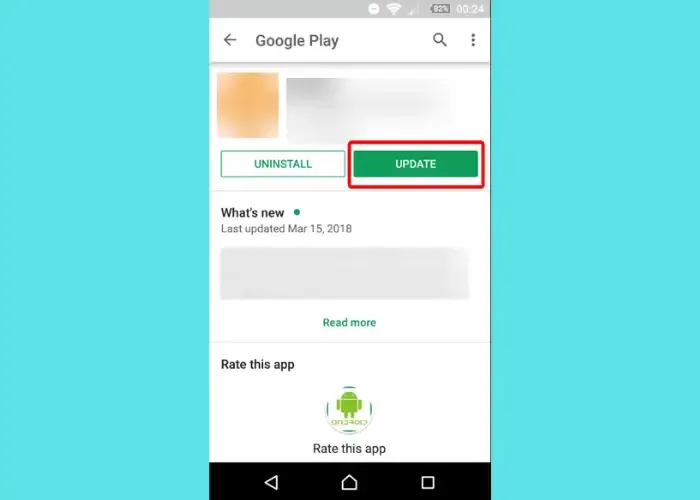
Bevor Sie das YouTube-Video auf dem Bildschirm Ihres Telefons sperren, prüfen Sie unbedingt, ob die YouTube-App auf die neueste Version aktualisiert ist. Manchmal verfügen die älteren Versionen möglicherweise nicht über die Sperrbildschirmfunktion. Öffnen Sie also den Google Play Store auf Android oder den App Store auf iOS, um nach den neuesten Updates für die YouTube-App zu suchen.
2] Aktivieren Sie die Bildschirmsperroption auf dem Android

Die YouTube-App verfügt nicht über eine integrierte Bildschirmsperre, das Android-Telefon hingegen schon. Sie müssen also lediglich die Bildschirmsperrfunktion im Telefon aktivieren und können dann ein Fenster sperren. Sie können beispielsweise den Bildschirm der YouTube-App sperren, um versehentliches Tippen oder Überspringen zu verhindern.
Um die Bildschirmsperrfunktion zu aktivieren, starten Sie Einstellungen Ihres Android-Geräts > Biometrie und Sicherheit > Andere Sicherheitseinstellungen > Erweitert > Fenster anheften > Aktivieren. Sobald es aktiviert ist, starten Sie die YouTube-App, suchen Sie nach Ihrem Video und öffnen Sie es. Tippen Sie nun auf die Schaltfläche „Neueste“ und bleiben Sie in der YouTube-App. Tippen Sie hier oben auf das YouTube- Logo und wählen Sie in der Liste die Option „Diese App anpinnen“ aus.
Jetzt ist YouTube auf dem Bildschirm Ihres Android-Geräts gesperrt. Um die Option zu deaktivieren, halten Sie die Tasten „Letzte“ und „ Zurück“ gleichzeitig gedrückt.
3] Aktivieren Sie die Bildschirmsperroption auf dem iPhone
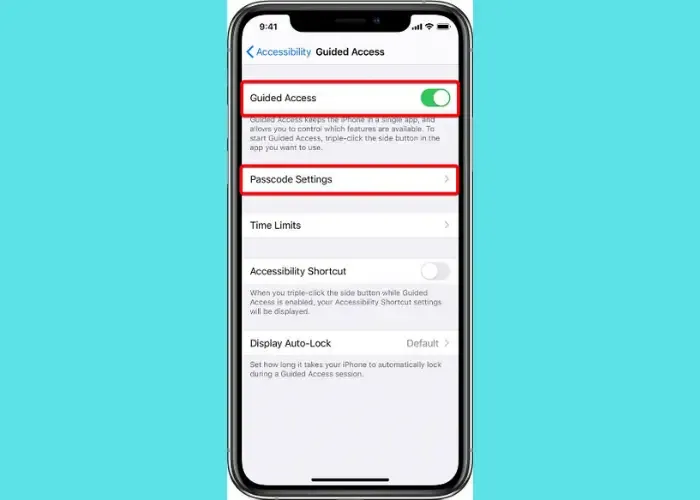
Sogar iOS-Geräte wie das iPhone oder das iPad verfügen über eine integrierte Funktion, mit der Sie eine App auf dem Telefon sperren können, einschließlich der YouTube-App. Dazu müssen Sie Einstellungen > Allgemein > Barrierefreiheit > Geführten Zugriff aktivieren > Passcode-Einstellungen > Passcode festlegen öffnen.
Sobald Sie erfolgreich einen Passcode für den geführten Zugriff eingerichtet haben, schließen Sie die Einstellungen und starten Sie die YouTube-App. Um das YouTube-Video auf Ihrem iPhone-Bildschirm zu sperren, spielen Sie das Video ab und tippen Sie dann sofort dreimal auf die Sperrtaste. Tippen Sie nun in der Popup-Nachricht auf „ Geführter Zugriff“ und das YouTube-Video wird gesperrt.
Um die Guided Access- Funktion zu deaktivieren, klicken Sie dreimal auf die Seiten- oder Home- Taste, geben Sie Ihren Guided Access-Passcode ein und tippen Sie dann auf „Ende“ . Oder wenn Sie Touch ID oder Face ID für den geführten Zugriff aktiviert haben , doppelklicken Sie auf die Seiten- oder Home- Taste. Weitere Informationen finden Sie auf der Support-Seite von Apple .
4] Sperren Sie das YouTube-Video über Mozilla Firefox auf dem Bildschirm
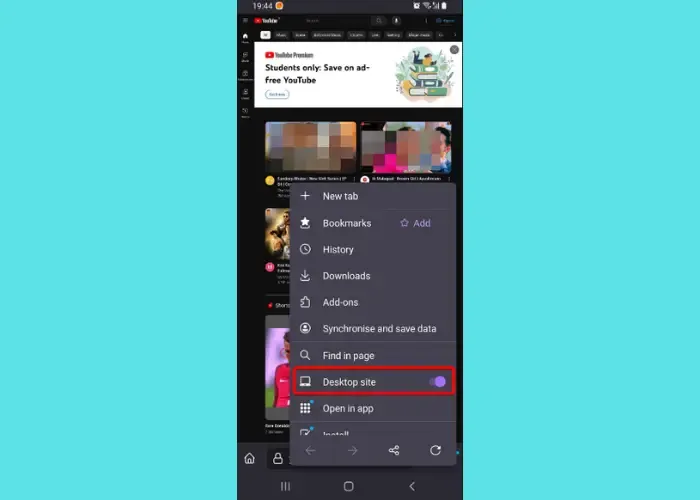
Ja, es ist auch möglich, das YouTube-Video über einen Browser auf Ihrem Android- oder iOS-Gerät zu sperren. Allerdings ist diese Funktion derzeit nur auf Mozilla Firefox beschränkt und wird von keinem anderen Browser unterstützt. Öffnen Sie Ihren Firefox-Browser, besuchen Sie YouTube.com, klicken Sie auf die drei Punkte oben rechts auf Ihrem Android-/iOS- Gerät (iOS 13.0 und höher) und wählen Sie Desktop-Site aus .
Die YouTube-Seite wird nun aktualisiert. Sie können jetzt jedes YouTube-Video in Ihrem Firefox-Browser abspielen und selbst wenn Sie zur Startseite des Telefons zurückkehren oder das Telefon sperren, wird das Video im Hintergrund weiter abgespielt. Diese Funktion ist in Chrome noch nicht verfügbar. Auf dem iPhone können Sie diese Funktion auch nutzen, wenn Sie YouTube Premium abonniert haben.
Alternativ können Sie auch Browser von Drittanbietern wie den Dolphin-Browser oder eine Drittanbieter-App wie Touch Lock verwenden, um YouTube-Videos auf dem Bildschirm Ihres Telefons zu sperren.
Wie sperre ich den Bildschirm meines Kindes?
Unabhängig davon, ob Ihr Kind ein Android-Gerät oder ein iPhone verwendet, gehen Sie zum Sperren des Telefonbildschirms wie oben vor. Während es wichtig ist , die Aktivitäten Ihres Kindes auf dem Telefon zu verfolgen , ist es ebenso wichtig sicherzustellen, dass Ihre Kinder keinen Zugriff auf andere Apps als die von Ihnen gewünschte haben. Um dies zu vermeiden, können Sie entweder ein Video oder einen Kanal auf YouTube Kids blockieren oder die oben genannten Tipps befolgen. Aktivieren Sie unter Android die Option „ Fenster anheften“ für alle Apps und unter iOS aktivieren Sie die Funktion „Geführter Zugriff “ und legen Sie einen Passcode fest. Dadurch sollten Ihre Kinder nur die von Ihnen gewünschte App verwenden können und keinen Zugriff auf eine andere App haben, auch nicht aus Versehen.
Warum bleiben YouTube-Steuerelemente auf dem Bildschirm?
Manchmal können die YouTube-Bildschirmschaltflächen wie die Pause-Schaltfläche oder der Videofortschritt einfrieren und nicht verschwinden, selbst wenn das Video abgespielt wird. Normalerweise verschwinden sie, sobald das Video startet. Dies ist ein häufiger Fehler und kann frustrierend sein. Der beste Weg, damit umzugehen, besteht darin, den YouTube-App-Cache auf Ihrem Android-Telefon zu leeren, genau wie Sie den Discord-Cache auf Ihrem Telefon löschen würden .



Schreibe einen Kommentar