So verknüpfen Sie Photoshop mit InDesign für die automatische Aktualisierung

Wir werden uns ansehen, wie man Photoshop zur automatischen Aktualisierung mit InDesign verknüpft . Photoshop und InDesign sind beide Grafiksoftware von Adobe. Beide haben Stellen, an denen sie sich überschneiden; Allerdings haben beide ihre eigene Nische.
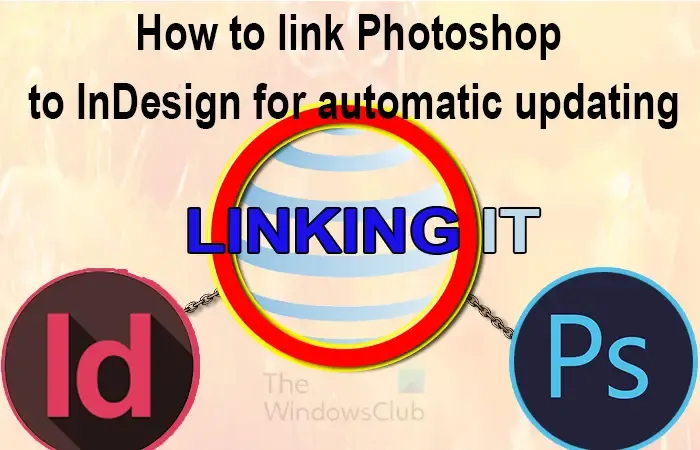
Möglicherweise sind Sie mit dem Layout des Textes in InDesign fertig, die Grafiken sind jedoch möglicherweise noch in Arbeit. Sie können die Grafiken weiterhin in InDesign platzieren, sie aber aktualisierbar halten. Hier bietet sich die Verknüpfung von InDesign und Photoshop an. Sie fügen das Bild als Link ein und es füllt die Stelle aus, aber es ist nur ein Link, der jederzeit aktualisiert werden kann.
So verknüpfen Sie Photoshop mit InDesign für die automatische Aktualisierung
Die Verknüpfung von Photoshop- und InDesign-Projekten ist eine Möglichkeit, den Arbeitsablauf flexibel zu halten. Dies erleichtert die Anwendung von Aktualisierungen auf Projekte, insbesondere wenn diese groß sind. Führen Sie dazu die folgenden Schritte aus:
- Öffnen Sie Photoshop und bereiten Sie es vor
- Speichern Sie das Photoshop-Dokument
- Öffnen Sie InDesign und bereiten Sie es vor
- Verknüpfen Sie Photoshop mit InDesign
- Photoshop-Datei bearbeiten
- Link in InDesign aktualisieren
- Zugriff auf den Link aus InDesign heraus
1] Öffnen Sie Photoshop und bereiten Sie es vor
Um mit dem Verknüpfungsprozess zu beginnen, müssen Sie Ihr Photoshop-Dokument erstellen oder bereits ein Dokument erstellt haben. Öffnen Sie Photoshop, indem Sie das Symbol suchen und darauf klicken. Sie können dann zu Datei und dann zu Neu gehen oder Strg + N drücken . Das Fenster „Neues Dokument“ wird geöffnet. Wählen Sie Ihre Dokumentoptionen und drücken Sie OK. Wenn Sie bereits ein Dokument mit Ihrer Grafik vorbereitet haben, gehen Sie einfach auf „ Datei“ und dann auf „ Öffnen “ oder drücken Sie Strg + O. Wenn das Fenster „Dokument öffnen“ angezeigt wird, wählen Sie das Dokument aus und klicken Sie auf „Öffnen“.
2] Speichern Sie das Photoshop-Dokument
Sie würden Ihr Photoshop-Dokument erstellen oder bearbeiten und es dann speichern. Speichern Sie es an einem Ort, den Sie in InDesign finden können. Wenn Sie Photoshop mit InDesign verknüpfen, können Sie PSD, JPEG, PNG, BMP usw. verknüpfen. Es ist wichtig zu beachten, dass nicht alle Dateitypen mit InDesign verknüpft werden können, obwohl Photoshop diese Dateitypen speichern kann.
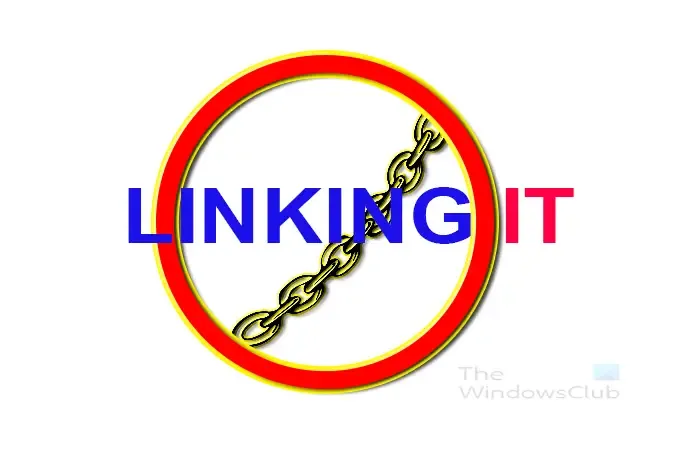
Dies ist das Originaldokument in Photoshop.
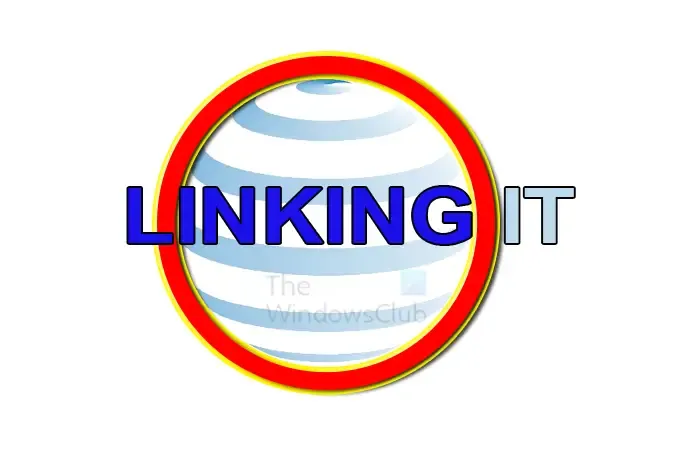
Dies ist das in Photoshop geänderte Dokument.
3] Öffnen Sie InDesign und bereiten Sie es vor
Um mit dem InDesign-Schritt zu beginnen, suchen Sie das InDesign-Protokoll und doppelklicken Sie, um InDesign zu öffnen. Wenn InDesign geöffnet ist, können Sie ein neues Dokument erstellen, indem Sie auf Datei , dann auf Neu und dann auf Dokument klicken oder Strg + N drücken . Wählen Sie die gewünschten Optionen für Ihr InDesign-Dokument aus und drücken Sie dann OK .
4] Photoshop mit InDesign verknüpfen
Nachdem Sie Photoshop und InDesign vorbereitet haben, ist es nun an der Zeit, sie zu verknüpfen. Sie verknüpfen die Dokumente, die Sie in Photoshop erstellt haben.
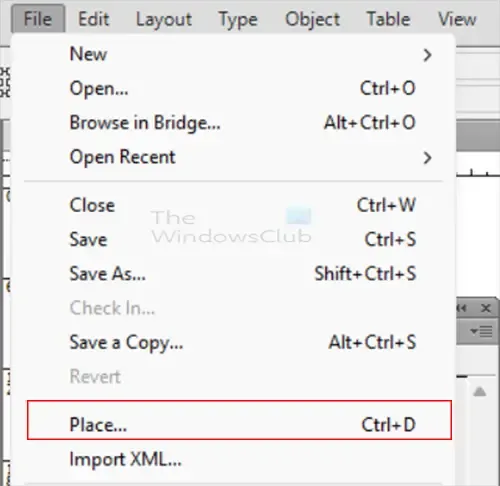
Um die Datei zu verknüpfen, gehen Sie zu InDesign und gehen Sie zu „ Datei “ und dann „ Platzieren “ oder drücken Sie Strg + D.
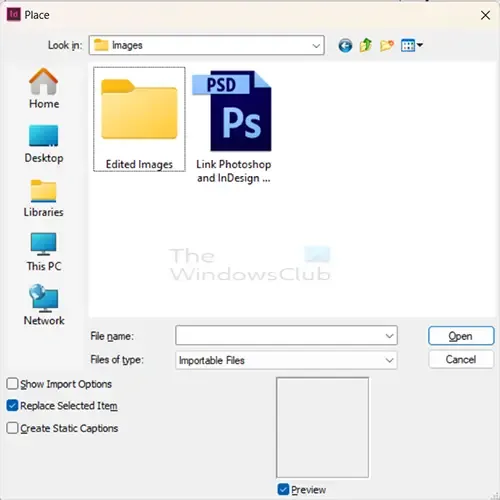
Das Fenster „Platzieren“ wird geöffnet, in dem Sie nach der Datei suchen können, die Sie verknüpfen möchten. Das Tolle ist, dass Sie die Photoshop-PSD-Datei verknüpfen können. Dies ermöglicht Ihnen die Aktualisierung, wenn Sie Änderungen an der bearbeitbaren Photoshop-Datei vornehmen. Sie können auch JPEG, PNG, BMP und andere Dateitypen verknüpfen. Dadurch können Sie das fertige Produkt verknüpfen.
Sie werden feststellen, dass im Abschnitt „Dateityp“ die Option „Importierbare Dateien“ ausgewählt ist. Das bedeutet, dass im Fenster nur importierbare Dateitypen zur Auswahl angezeigt werden.
Wählen Sie die gewünschte Datei aus und klicken Sie auf Öffnen . Sie können die Photoshop-PSD als zu verknüpfende Datei auswählen. Dies würde dazu beitragen, dass die Aktualisierung durchgeführt wird, wenn Sie die Bearbeitung in Photoshop vornehmen.
Wenn Sie JPEG, PNG oder BMP verknüpfen, müssen Sie die PSD als einen dieser Dateitypen speichern und dann die Verknüpfung herstellen. Der Vorteil der Verknüpfung der anderen Dateitypen besteht darin, dass Sie beim Speichern als JPEG, PNG oder BMP höchstwahrscheinlich sicher sein können, dass Sie mit den Ergebnissen zufrieden sind. Wenn Sie die PSD verknüpfen, müssen Sie nach jeder Bearbeitung weitere Aktualisierungen in InDesign vornehmen.
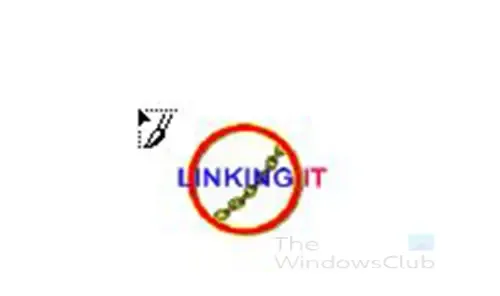
Wenn Sie die gewünschte Datei auswählen, ändert sich der Cursor so, dass er wie eine Miniversion des Dokuments aussieht. Klicken Sie in InDesign auf eine beliebige Stelle im Dokument. Beachten Sie, dass Sie mehrere Dateien verknüpfen und in Photoshop bearbeiten und anschließend in InDesign aktualisieren können.
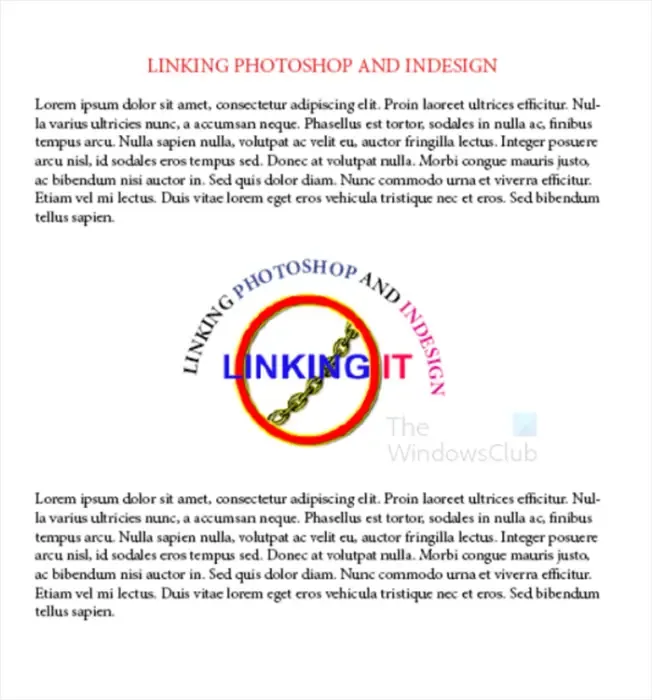
Dies ist das ursprüngliche InDesign-Dokument in InDesign. Sie bemerken, dass Sie Ihre Gliederung in InDesign erstellen, das Bild jedoch in Photoshop ständig ändern können. Sie können den Link weiterhin aktualisieren, ohne dass sich dies auf das Layout auswirkt.
5] Bearbeiten Sie die Photoshop-Datei
Da das Photoshop-Dokument nun mit InDesign verknüpft ist, können Sie in Photoshop Änderungen vornehmen, die in InDesign übernommen werden. Nehmen Sie Änderungen an der Photoshop-Datei vor und speichern Sie sie. Stellen Sie sicher, dass Sie die aktualisierte Datei am selben Ort und unter demselben Namen speichern.
Die in InDesign verlinkte Datei ist die PNG-Datei. Das bedeutet, dass eine Aktualisierung der InDesign-Datei bedeuten würde, dass Sie die Datei als PNG speichern müssen. Sie hätten die PSD- oder JPEG-Version der Datei verlinken können. Der Verknüpfungs- und Aktualisierungsprozess wäre derselbe.
6] Link in InDesign aktualisieren
Wenn Sie Änderungen am Photoshop-Dokument vorgenommen haben, müssen Sie die Datei in InDesign aktualisieren. Das Update ist ganz einfach durchzuführen und genügt ein einfacher Klick.

Gehen Sie zu InDesign und Sie sehen die verknüpfte Datei in der Links-Palette.
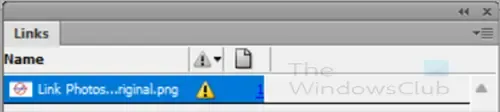
Wenn das Update in Photoshop durchgeführt wird und die Änderungen unter demselben Namen und im selben Ordner gespeichert werden, wird in InDesign das Warnsymbol angezeigt. In der Palette „Links“ wird neben dem geänderten Link ein gelbes Dreiecksymbol angezeigt.

Um den Link zu aktualisieren, damit die Änderungen in InDesign aktualisiert werden können, halten Sie die Alt-Taste gedrückt und klicken Sie auf die Schaltfläche „Link aktualisieren“ . Sie werden sehen, dass das verknüpfte Bild bzw. die verknüpften Bilder in InDesign aktualisiert werden.
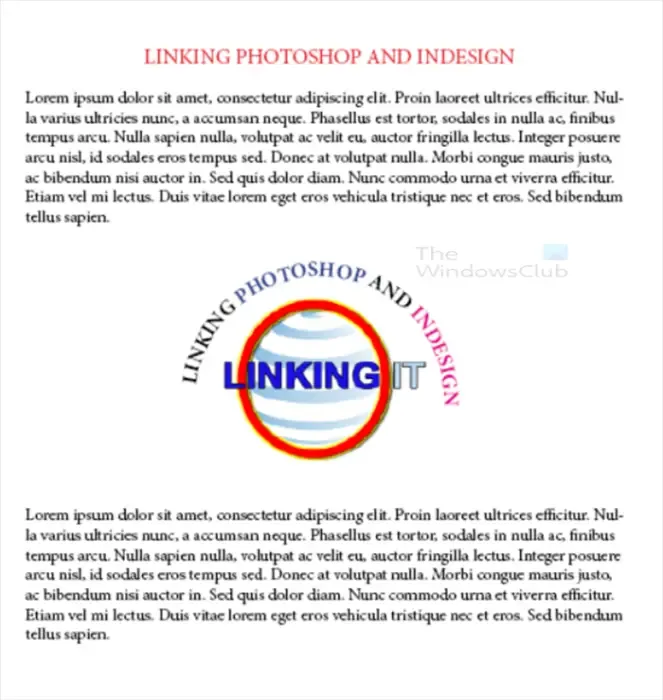
Dies ist das InDesign-Dokument mit dem aktualisierten Bild.
Verlagerte Datei wird erneut verknüpft

Wenn Sie die verknüpfte Datei verschoben haben, können Sie auf die Schaltfläche „Neu verknüpfen“ (Kettensymbol) klicken.
Das Fenster „Neu verknüpfen“ wird geöffnet. Suchen Sie den neuen Speicherort der Datei, wählen Sie die Datei aus und klicken Sie auf „Öffnen“ .
7] Zugriff auf den Originallink aus InDesign heraus
Wenn Sie sich in InDesign befinden und zum ursprünglichen Link wechseln möchten, können Sie in InDesign in der Palette „Links“ auf das Symbol „ Original bearbeiten“ klicken. Wenn Sie die PSD (bearbeitbare Photoshop-Datei) mit InDesign verknüpft hätten, gelangen Sie über die Schaltfläche „ Original bearbeiten“ zu Photoshop. Wenn Sie ein anderes Dateiformat für die Verknüpfung mit InDesign verwendet haben, gelangen Sie über die Schaltfläche „Original bearbeiten“ zu diesen.
Wie verlinkt man ein Bild in InDesign neu?
Wenn Sie eine in InDesign verknüpfte Datei an einen neuen Speicherort verschieben, erhalten Sie in InDesign eine Fehlermeldung. Sie müssen das Bild in InDesign erneut verknüpfen. Um das Bild erneut zu verknüpfen, gehen Sie zur Verknüpfungspalette und klicken Sie auf das Symbol „Neu verknüpfen“ (Kettensymbol). Das Fenster „Neu verknüpfen“ wird geöffnet. Wählen Sie die Datei am neuen Speicherort aus und klicken Sie auf „Öffnen“. InDesign ordnet die verknüpfte Datei dem neuen Speicherort zu.
Wie platziere ich Photoshop-PSD-Dateien in InDesign?
Wenn Sie Ihre Photoshop-PSD-Datei in InDesign platzieren möchten, ist dies ganz einfach. Gehen Sie zu InDesign und erstellen Sie ein neues Dokument. Gehen Sie dann zur Menüleiste und klicken Sie auf „Datei“ und dann auf „Platzieren“ oder drücken Sie Strg + D. Das Fenster „Platzieren“ wird geöffnet. Suchen Sie nach der Photoshop-PSD-Datei, wählen Sie sie aus und drücken Sie „OK“. Anschließend klicken Sie auf das InDesign-Dokument, um die Datei darauf zu platzieren. Diese Photoshop-PSD-Datei wird mit der Photoshop-PSD verknüpft. Wenn Sie in Photoshop Änderungen an der PSD vornehmen, können Sie sie in InDesign aktualisieren, indem Sie einfach die Alt-Taste gedrückt halten und auf die Schaltfläche „Aktualisieren“ in der Palette „Links“ in InDesign klicken.



Schreibe einen Kommentar