So starten Sie Terminal am aktuellen Ordnerstandort auf dem Mac
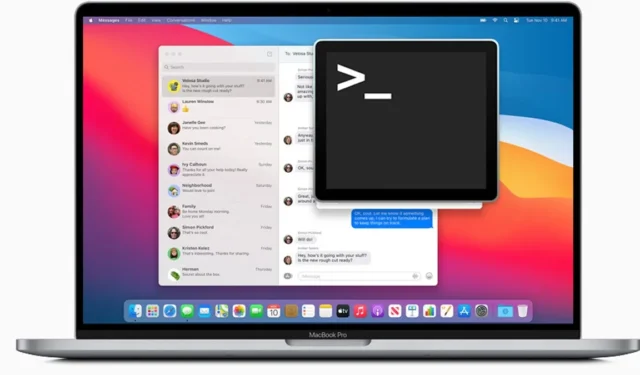
Beim Arbeiten mit lokalen Dateien müssen Sie möglicherweise häufig ein Terminalfenster an Ihrem aktuellen Ordnerspeicherort öffnen. Während dies unter Windows so einfach ist wie das Drücken einer Taste und das Anklicken einer Option, sind die Dinge auf dem Mac anders. Sie müssen eine Option in Ihrem Einstellungsbereich aktivieren, bevor Sie Terminal in einem Ordner Ihrer Wahl starten können. Dieses Tutorial zeigt, wie Sie Terminal im aktuellen Ordnerspeicherort auf Ihrem Mac starten.
Starten Sie das Terminalfenster im aktuellen Ordner auf dem Mac
Sie benötigen keine Drittanbieter-App, um die Arbeit zu erledigen. Besuchen Sie die Systemeinstellungen-App, die in allen Macs mit macOS Ventura oder höher integriert ist, passen Sie ein paar Einstellungen an, und schon sind Sie startklar.
- Klicken Sie auf das Apple-Logo in der oberen linken Ecke Ihres Mac und wählen Sie „Systemeinstellungen“.
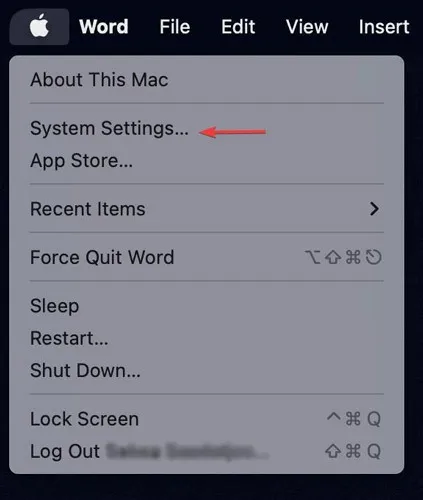
- Klicken Sie im Einstellungsfenster auf „Tastatur“ und dann auf „Tastaturkürzel“.
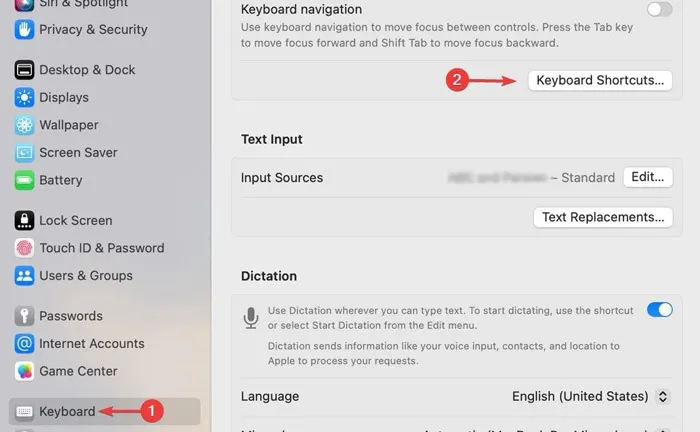
- Klicken Sie im Menü links auf „Dienste“.

- Erweitern Sie „Dateien und Ordner“ und wählen Sie die Optionen „Neues Terminal im Ordner“ und „Neue Terminal-Registerkarte im Ordner“ aus.
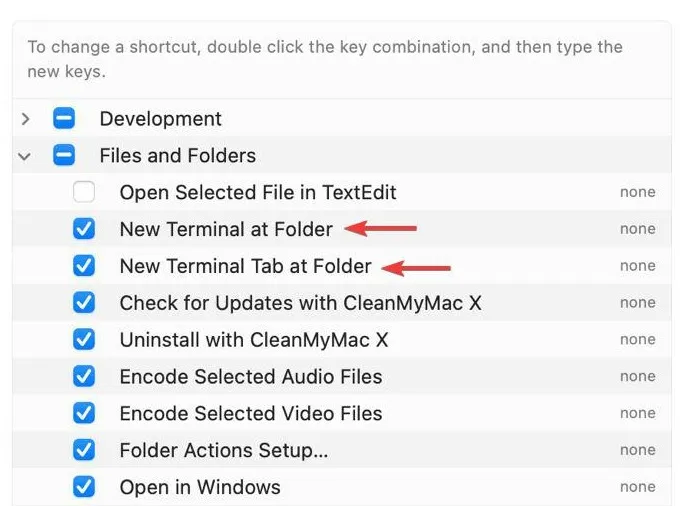
- Doppelklicken Sie rechts neben „Neues Terminal im Ordner“ auf „Keine“ und drücken Sie dann eine Tastenkombination, um der Funktion eine neue Tastenkombination zuzuweisen. Für dieses Beispiel verwenden wir command+ T. Der Tastaturbefehl ersetzt „none“.
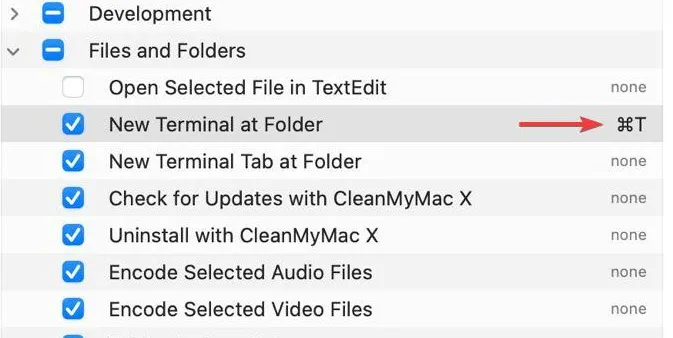
Durch Auswahl Ihrer personalisierten Verknüpfung können Sie ein Terminalfenster mit einer Tastenkombination starten, anstatt das Menü aufzurufen und die Option zum Öffnen eines Fensters auszuwählen.
- Schließen Sie die Einstellungen, sobald Sie die Optionen aktiviert und eine Tastenkombination zugewiesen haben.
- Klicken Sie einmal auf den Ordner, in dem Sie ein Terminalfenster öffnen möchten.

- Klicken Sie auf „Finder“, dann auf „Dienste“ und wählen Sie dann „Neues Terminal im Ordner“.
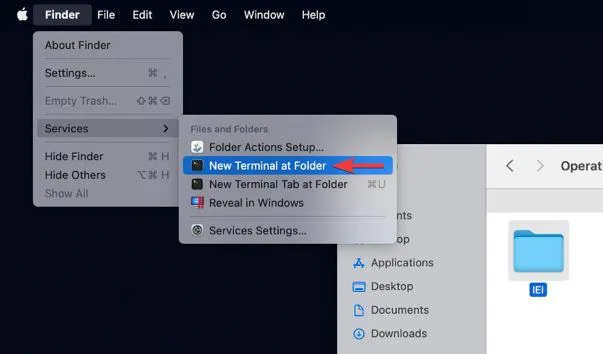
Alternativ können Sie auch die Tastenkombination drücken, die Sie zuvor zugewiesen haben.
- Am aktuellen Ordnerspeicherort wird ein neues Terminalfenster geöffnet, in dem Sie mit den lokalen Dateien in diesem Ordner herumspielen können.
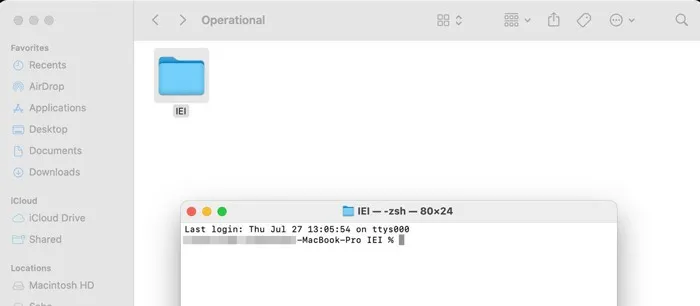
Das Starten einer lokalen Terminalinstanz sollte für Sie einfacher sein. Sollten Sie die Funktion jemals deaktivieren möchten, können Sie dies im Bereich „Einstellungen“ tun, indem Sie die in den obigen Schritten ausgewählten Kontrollkästchen deaktivieren.
Häufig gestellte Fragen
Kann ich Ordner per Drag & Drop in das Terminal ziehen?
Ja, wenn Sie die Terminal-Verknüpfung in Ihrem Dock behalten, können Sie einen bestimmten Ordner im Terminal öffnen, indem Sie diesen Ordner per Drag & Drop aus dem Finder-Fenster auf das Terminal-Symbol ziehen. Alternativ können Sie den Ordner per Drag & Drop aus dem Finder in ein geöffnetes Terminalfenster ziehen.
Wie navigiere ich zu einem Ordner im Terminal?
Wenn Sie das Terminal zum Navigieren zu Ordnern verwenden möchten, geben Sie einfach cdgefolgt vom Verzeichnis ein, zu dem Sie navigieren möchten. Zum Beispiel cd Desktopoder cd Desktop/Downloads. Um Ihr aktuelles Verzeichnis im Terminal anzuzeigen, geben Sie ein pwd, was für „Arbeitsverzeichnis drucken“ steht. Wenn sich Ihre Arbeit darauf konzentriert, Terminal für die Arbeit mit lokalen Dateien zu verwenden, und Sie sich nicht die Mühe machen möchten, vollständige Pfade zu den Dateien anzugeben, öffnen Sie einen beliebigen Ordner im Mac-Terminal .
Wie öffne ich einen neuen Terminal-Tab, ohne den Finder zu verwenden?
Es gibt drei Möglichkeiten, eine neue Terminal-Registerkarte auf Ihrem Mac zu öffnen, ohne den Finder zu verwenden:
- Tastenkombination: Drücken Sie command+ T.
- Menüleiste: Klicken Sie auf das Menü „Shell“ und wählen Sie dann „Neuer Tab“.
- Zwei-Finger-Klick: Klicken Sie mit zwei Fingern auf das Terminalfenster und wählen Sie dann „Neuer Tab“.
Bildnachweis: Pexels . Alle Screenshots von Farhad Pashaei .



Schreibe einen Kommentar