So wissen Sie, welche App das Mikrofon auf Ihrem Mac verwendet

Was Sie wissen sollten
- Wenn Sie neben dem Control Center -Symbol in Ihrer Menüleiste einen gelben Punkt sehen, verwendet eine App Ihr Mikrofon.
- Klicken Sie in der Menüleiste auf Kontrollzentrum, um den Namen der App neben dem gelben Mikrofonsymbol anzuzeigen.
- Um den Mikrofonzugriff anzupassen, Systemeinstellungen > Sicherheit & Datenschutz > Datenschutz > Mikrofon.
In diesem Artikel wird erläutert, wie Sie feststellen, wann eine App das Mikrofon auf Ihrem Mac verwendet, einschließlich, wie Sie feststellen können, welche Apps Zugriff auf das Mikrofon haben.
Woher weiß ich, ob mein Mac-Mikrofon verwendet wird?
Unter macOS können Sie erkennen, ob Ihr Mikrofon gerade verwendet wird, indem Sie einen Blick auf die Menüleiste werfen. Die Menüleiste hat ein Kontrollzentrum-Symbol und Sie sehen einen gelben Punkt direkt neben diesem Symbol, wenn Ihr Mikrofon gerade verwendet wird. Dies ist eine nützliche Sicherheitsfunktion, da Apps keine aktive Kontrolle über Ihr Mikrofon übernehmen können, ohne dass dieser Punkt angezeigt wird.
Woher weiß ich, welche App auf das Mikrofon meines Mac zugreift?
Wenn Sie einen gelben Punkt in Ihrer Menüleiste sehen, bedeutet dies, dass eine App gerade auf Audio von Ihrem Mikrofon zugreift. Um genau herauszufinden, welche App auf das Mikrofon Ihres Mac zugreift, müssen Sie das Control Center öffnen.
So können Sie sehen, welche App auf das Mikrofon Ihres Mac zugreift:
- Klicken Sie auf das Control Center -Symbol in Ihrer Menüleiste.
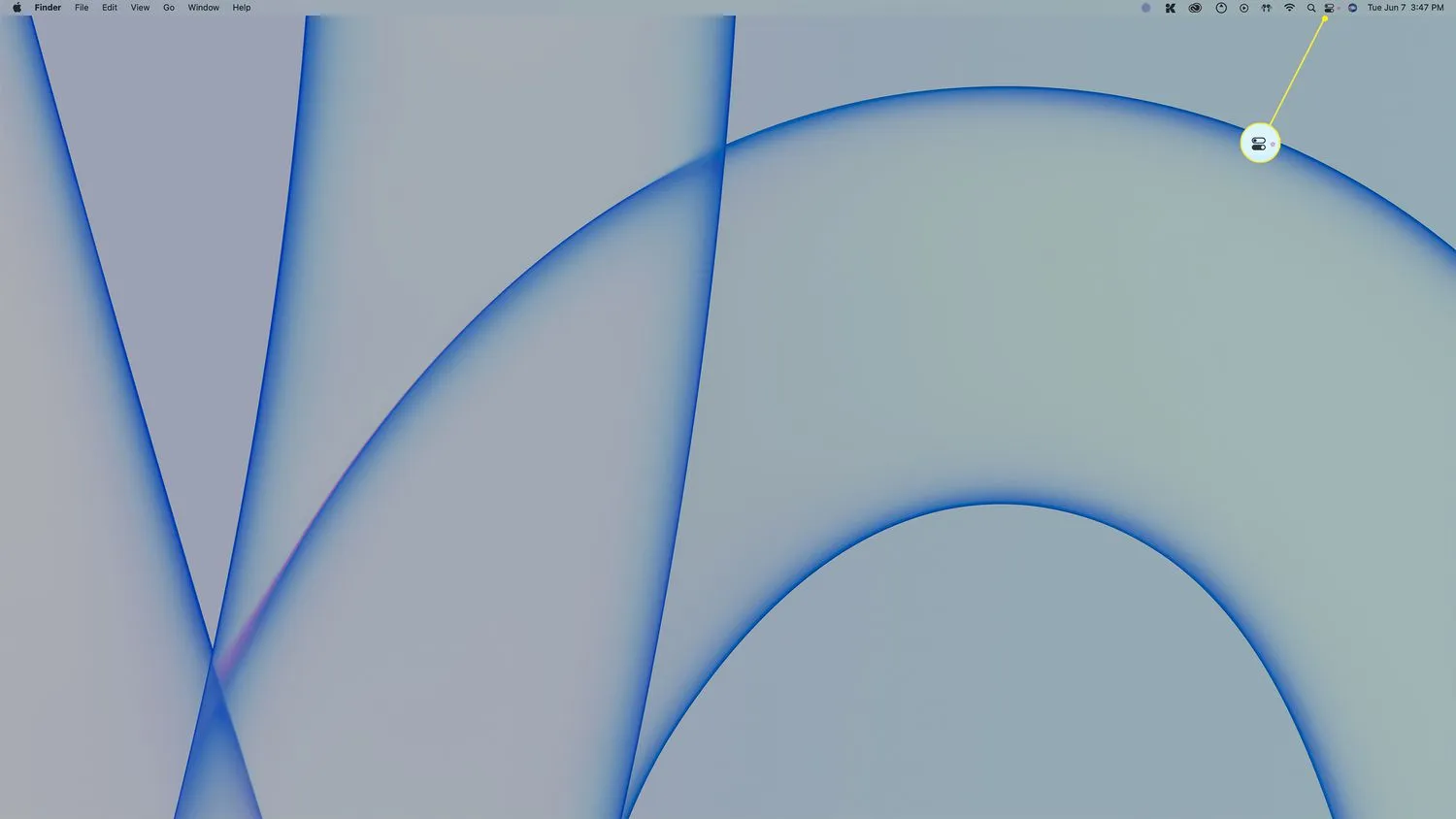
- Suchen Sie im Kontrollzentrum nach einem gelben Mikrofonsymbol.

- Der Name der App, die auf Ihr Mikrofon zugreift, sollte direkt neben dem gelben Mikrofonsymbol aufgeführt sein.
Wie steuere ich den Mikrofonzugriff auf meinem Mac?
Mit den Sicherheits- und Datenschutzoptionen in macOS können Sie steuern, welche Apps auf Ihr Mikrofon zugreifen dürfen, und Sie können auch eine Liste von Apps anzeigen, die in der Vergangenheit eine Erlaubnis angefordert haben.
So steuern Sie den Mikrofonzugriff auf einem Mac:
- Öffnen Sie das Apple-Menü > Systemeinstellungen.
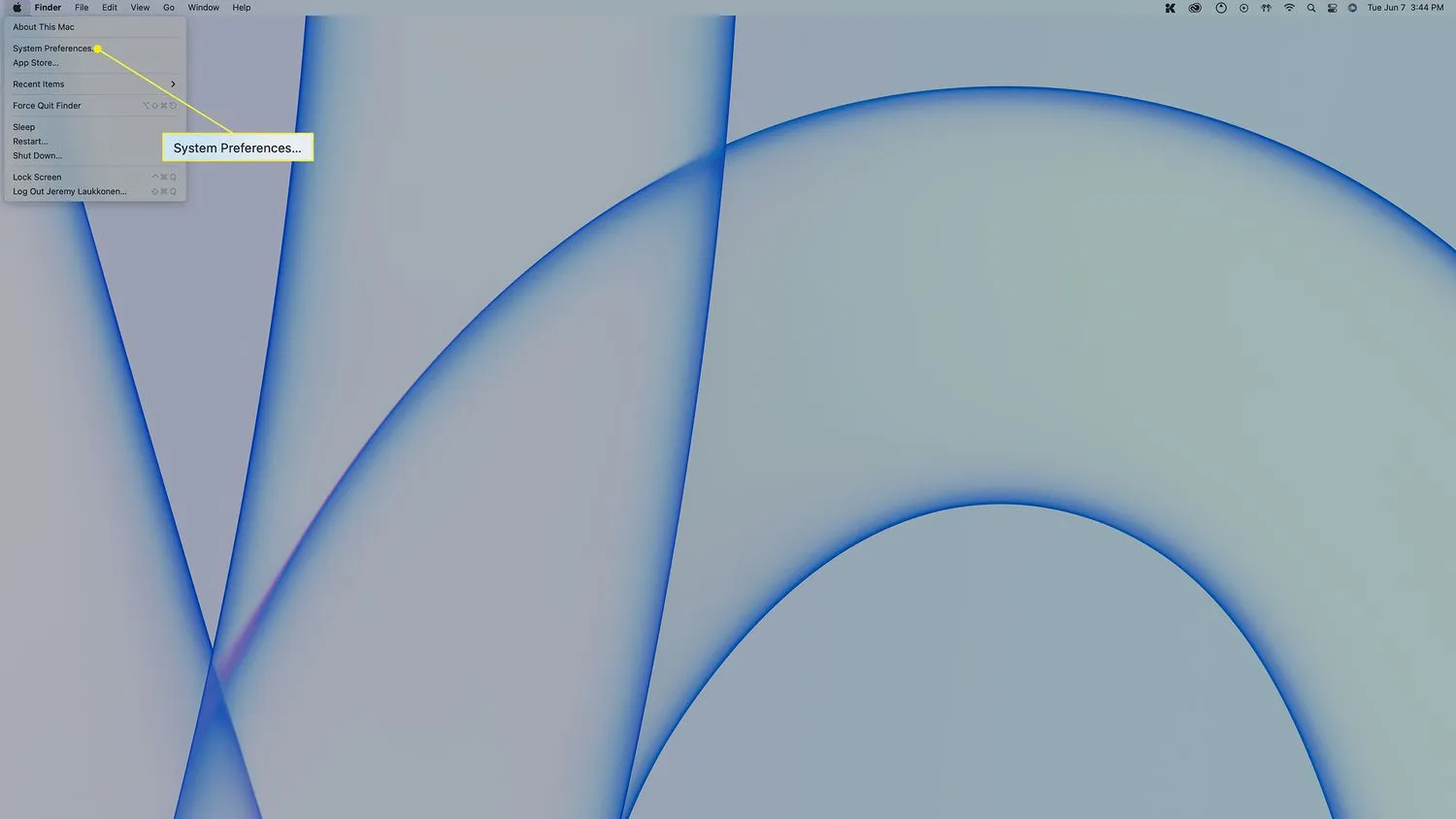
- Klicken Sie auf Sicherheit & Datenschutz.
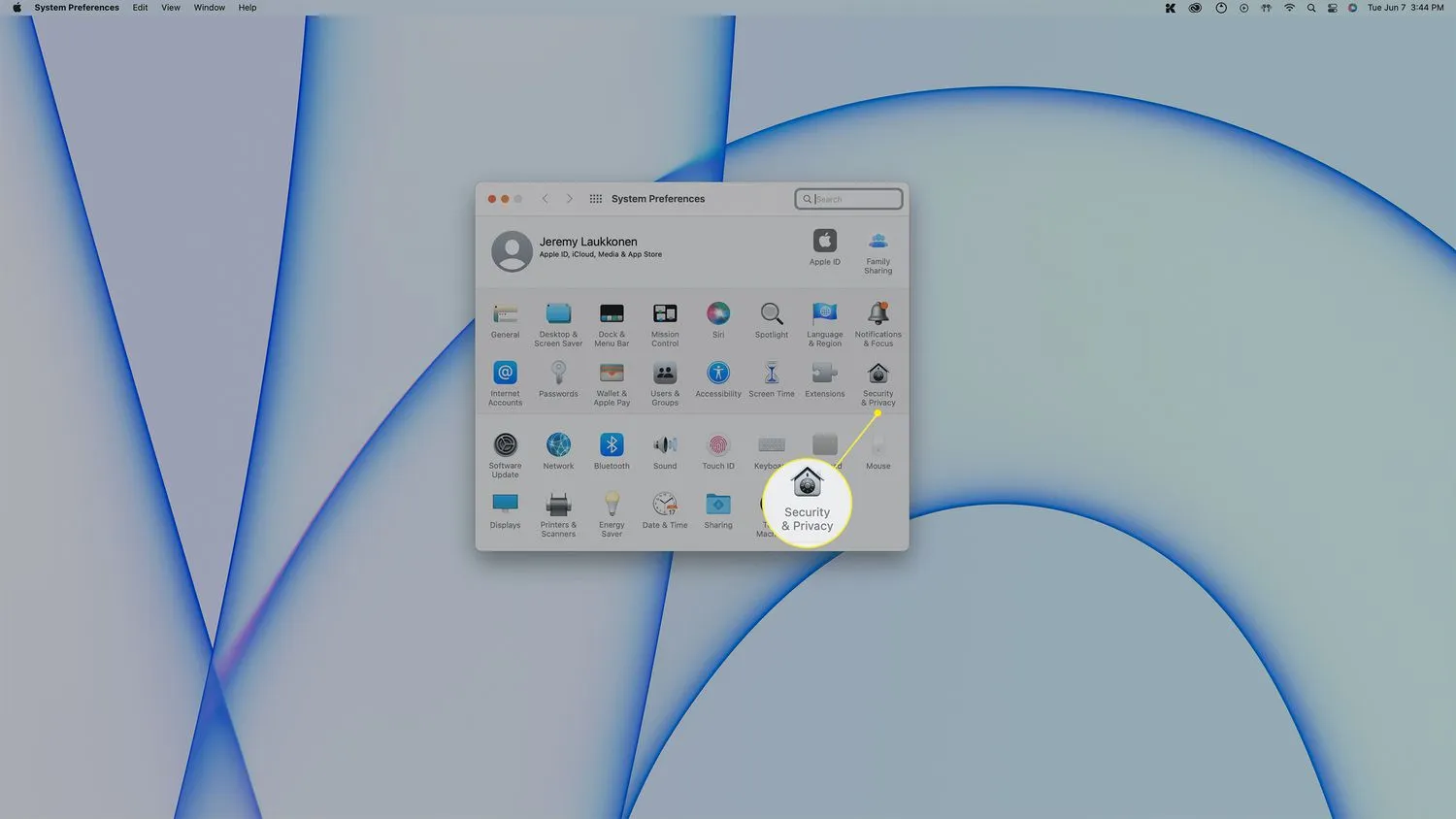
- Klicken Sie auf Datenschutz.
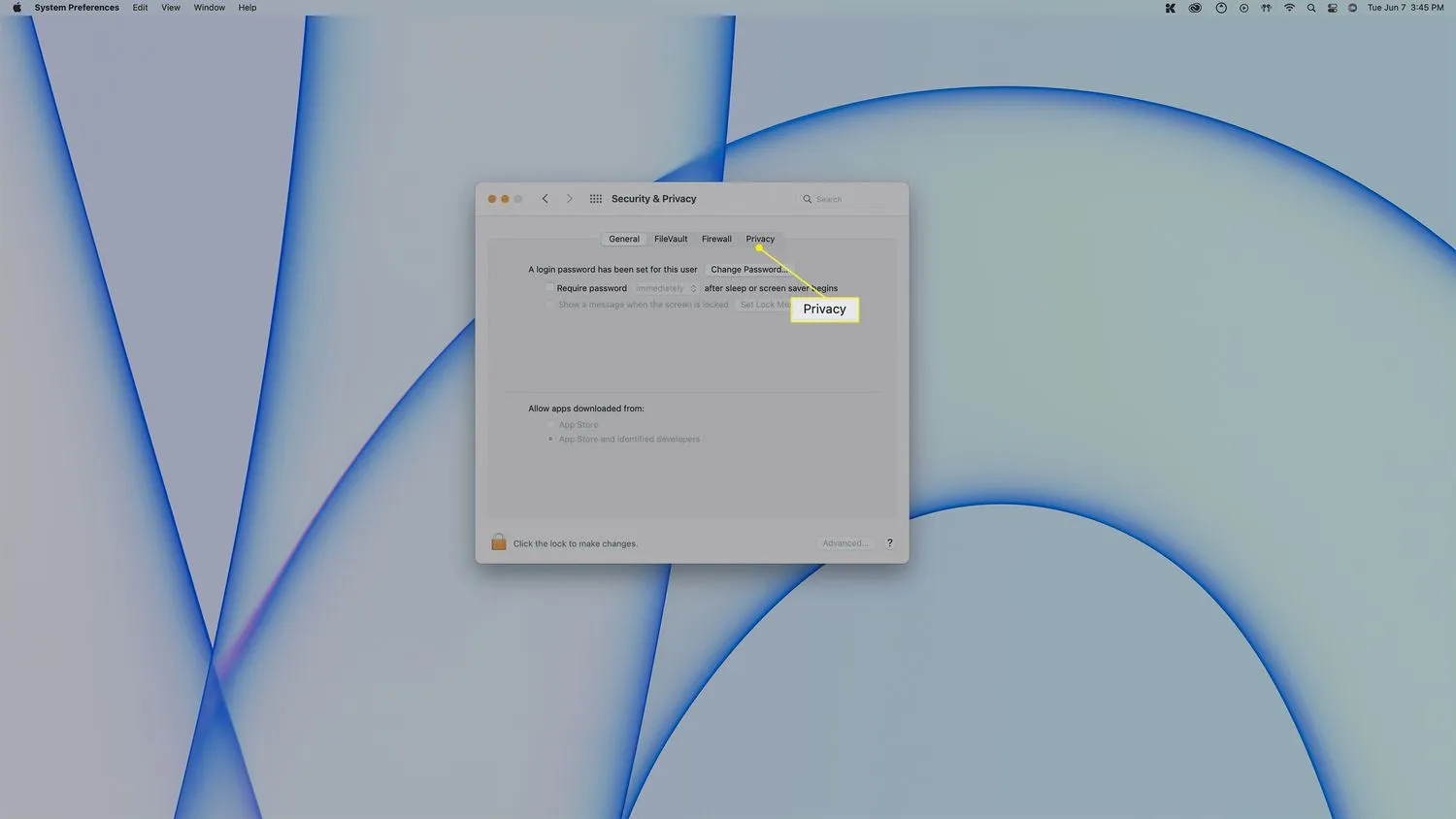
- Klicken Sie auf Mikrofon.
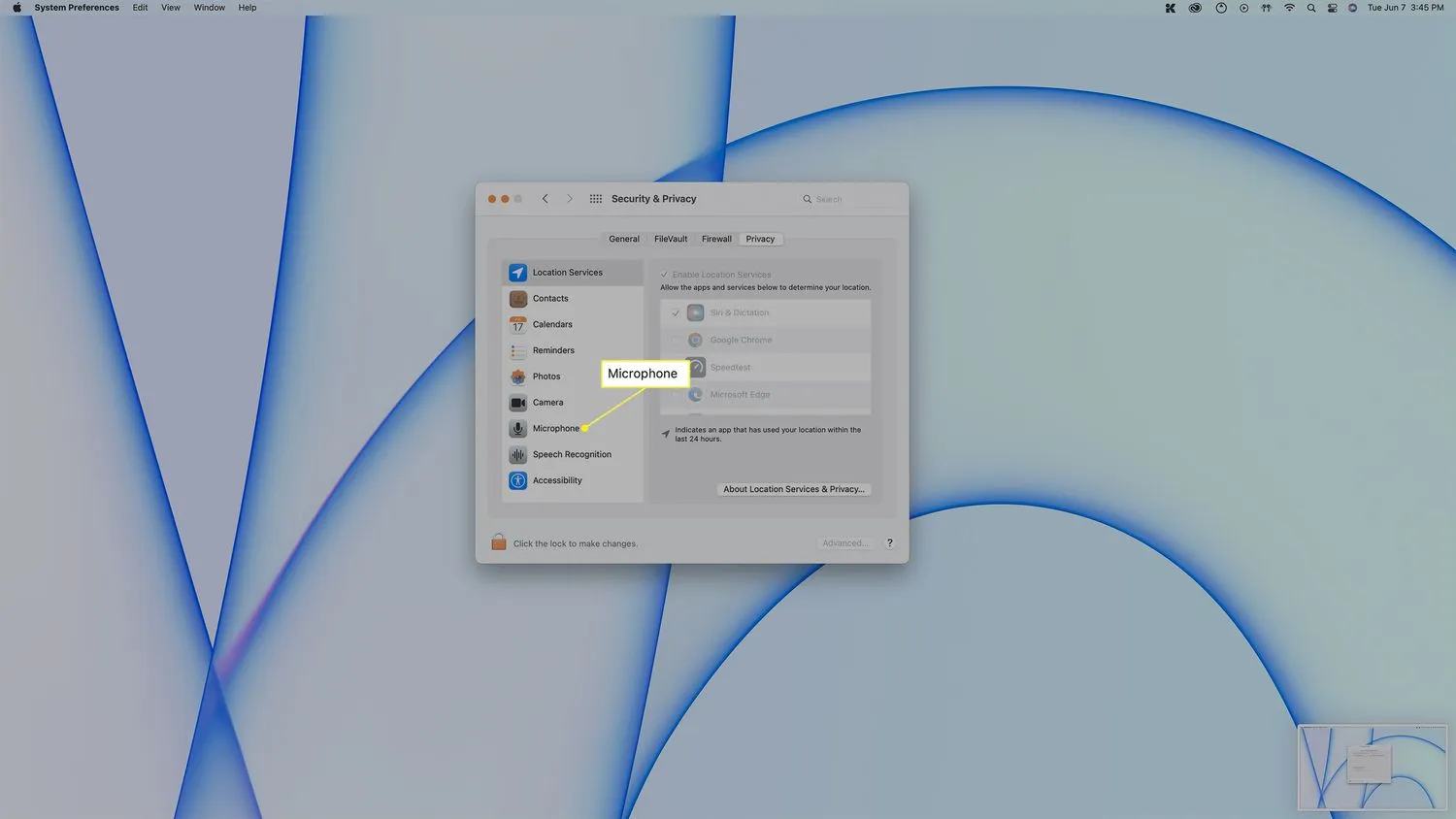
- Diese Liste zeigt die Apps, die Zugriff auf Ihr Mikrofon haben.
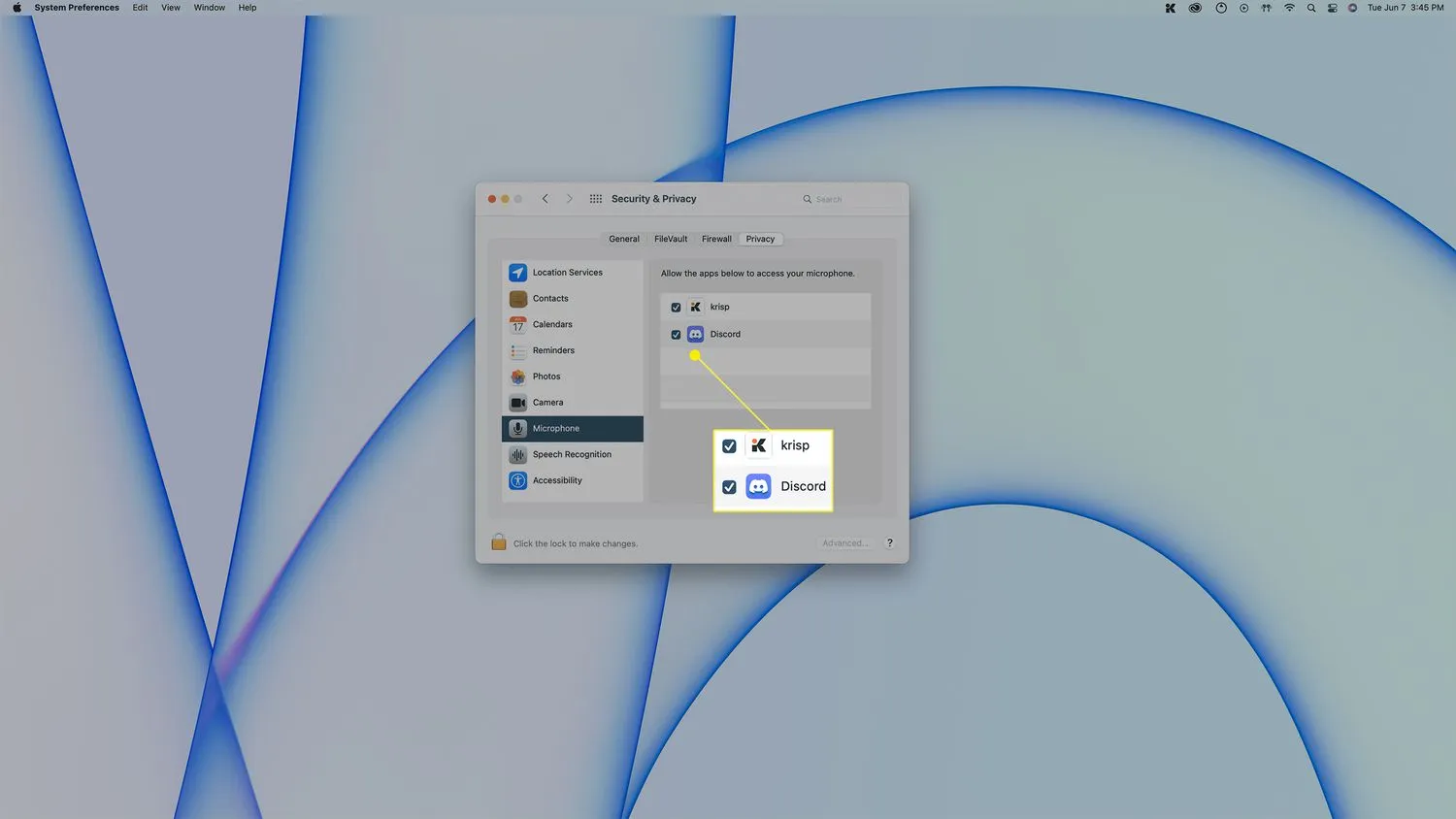 Um den Mikrofonzugriff von einer App zu entfernen, klicken Sie auf das Häkchen neben dieser App. Um Zugriff zu gewähren, klicken Sie auf das leere Kästchen neben einer App.
Um den Mikrofonzugriff von einer App zu entfernen, klicken Sie auf das Häkchen neben dieser App. Um Zugriff zu gewähren, klicken Sie auf das leere Kästchen neben einer App.
- Wie aktiviere ich das Mikrofon auf meinem Mac? Gehen Sie zum Apple-Menü > Systemeinstellungen > Datenschutz > Mikrofon und vergewissern Sie sich, dass der Kippschalter auf Ein steht. Aktivieren Sie das Kontrollkästchen neben jeder App, der Sie den Zugriff auf das Mikrofon erlauben möchten.
- Wie verwende ich ein externes Mikrofon mit meinem Mac? Um ein Mikrofon an Ihren Computer anzuschließen, schließen Sie es an einen USB-Anschluss Ihres Mac an oder verwenden Sie Bluetooth, um ein drahtloses Mikrofon einzurichten. Stellen Sie sicher, dass das externe Mikrofon ausgewählt ist, wenn Sie es mit Apps verwenden.
- Wie entferne ich das Mikrofonsymbol auf meinem Mac? Schalten Sie die Mac-Sprachsteuerung aus. Gehen Sie zu Systemeinstellungen > Barrierefreiheit > Sprachsteuerung und deaktivieren Sie den Sprachsteuerungs-Umschalter.



Schreibe einen Kommentar