So halten Sie Windows am Laufen, wenn der Laptopdeckel geschlossen ist


Standardmäßig versetzt Windows Ihren Laptop in den Ruhezustand, wenn Sie den Deckel schließen. Aber was, wenn Sie möchten, dass er für Downloads, Installationen und andere aktive Prozesse eingeschaltet bleibt? Diese Anleitung zeigt, wie Sie Ihren Laptop bei geschlossenem Deckel am Laufen halten.
Lassen Sie den Laptop eingeschaltet und den Deckel geschlossen
Windows verfügt über spezielle Einstellungen, mit denen Sie konfigurieren können, was passiert, wenn Sie den Laptopdeckel schließen. Bearbeiten Sie die Systemeinstellungen, um zu verhindern, dass der Laptop in den Ruhezustand wechselt.
Drücken Sie Windows+ Rund geben Sie „powercfg.cpl“ in das Dialogfeld „Ausführen“ ein, um die Energieoptionen zu öffnen . Klicken Sie in der linken Seitenleiste auf Auswählen, was beim Schließen des Deckels geschehen soll .
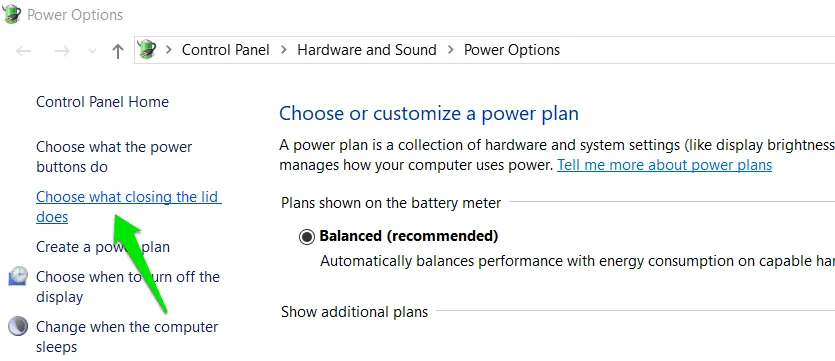
Wählen Sie unter den Abschnitten „Im Akkubetrieb“ und „ Angeschlossen“ neben der Option „Wenn ich den Deckel schließe“ die Option „Nichts tun“ aus .
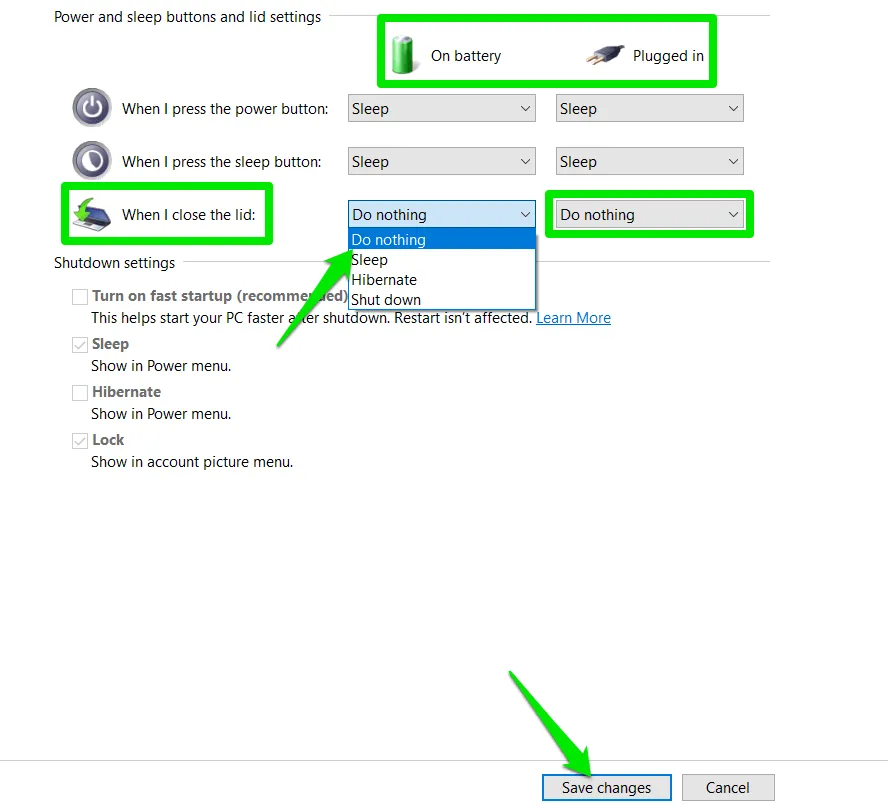
Klicken Sie unten auf der Seite auf die Schaltfläche Änderungen speichern, damit die Änderungen wirksam werden.
Wenn Sie den Deckel schließen, läuft Ihr Laptop genauso weiter, als ob er geöffnet wäre.
Standby-/Ruhezustand aufgrund von Inaktivität verhindern
Die obigen Anweisungen stellen sicher, dass Ihr Laptop eingeschaltet bleibt, wenn der Deckel geschlossen ist. Standardmäßig wechselt Windows jedoch nach einer bestimmten Zeit der Inaktivität weiterhin in den Ruhezustand oder den Ruhezustand. Um Windows nach dem Schließen des Laptopdeckels auf unbestimmte Zeit laufen zu lassen, befolgen Sie die folgenden Anweisungen:
Suchen Sie in der Windows-Suche nach „Energiesparplan bearbeiten“ und wählen Sie den Systemsteuerungseintrag „ Energiesparplan bearbeiten“ aus. Stellen Sie den Timer für „Computer in den Ruhezustand versetzen “ in den Abschnitten „Im Akkubetrieb“ und „Angeschlossen“ auf „Nie“ .
Sie können auch den Timer zum Ausschalten des Displays anpassen, ich empfehle jedoch, ihn kurz zu halten, da dies hilft, Akku zu sparen, ohne die aktiven Prozesse Ihres Laptops zu beeinträchtigen.
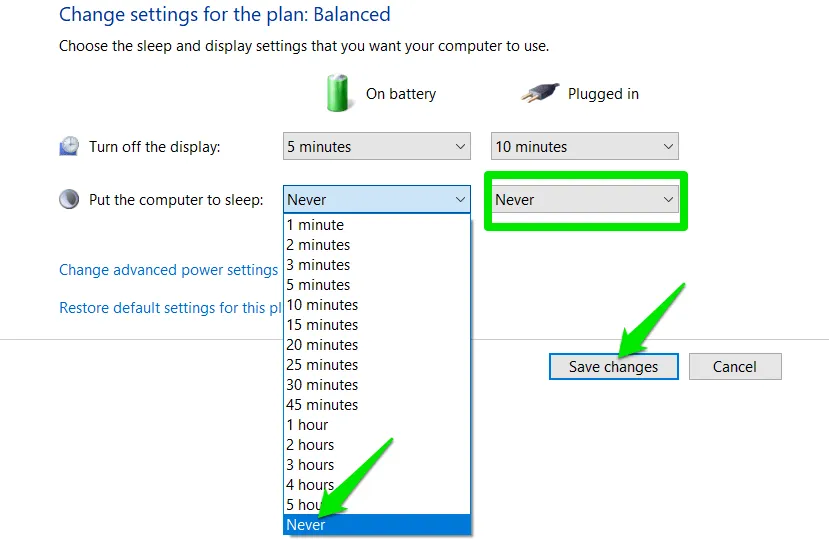
Um den Ruhezustand aufgrund von Inaktivität zu deaktivieren, klicken Sie auf derselben Seite auf Erweiterte Energieeinstellungen ändern .
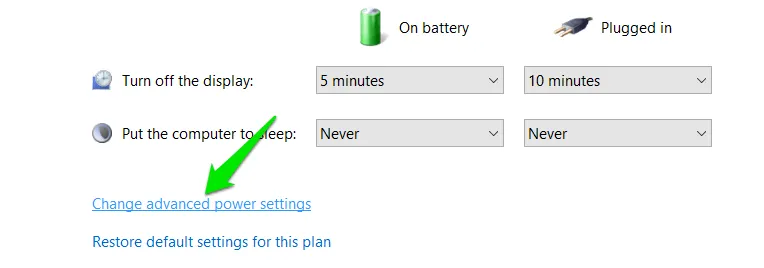
Gehen Sie zu Energiesparen -> Ruhezustand nach und stellen Sie die Timer für „Im Akkubetrieb“ und „ Im Netzbetrieb“ auf „Nie“ .
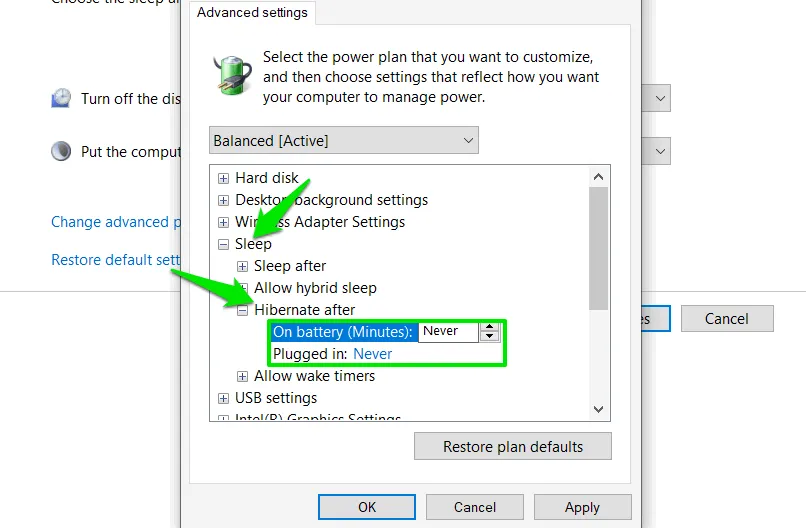
Alternativ können Sie einen höheren Ruhezustands-/Energiespartimer anstelle von „Nie“ einstellen , wenn Sie wissen, wie lange der Laptop nach dem Schließen des Deckels eingeschaltet bleiben soll.
Schlaf mithilfe einer Drittanbieter-App verhindern
Ruhezustand/Ruhezustand aufgrund von Inaktivität ist eine wichtige Funktion für die Gesundheit des PCs, daher sollten Sie sie nicht dauerhaft deaktivieren. Es kann jedoch sehr unpraktisch sein, sie jedes Mal zu deaktivieren/aktivieren, wenn Sie Ihren Laptop eingeschaltet und mit geschlossenem Deckel lassen müssen. Hier macht eine Drittanbieter-App die Sache einfacher, indem sie Aktivität simuliert, um zu verhindern, dass der Laptop in den Ruhezustand/Ruhezustand wechselt.
Zu diesem Zweck empfehle ich die Verwendung der Caffeine- App, da sie einfach und kostenlos zu verwenden ist. Wenn Sie die App starten, wird in der Taskleiste ein Kaffeekannensymbol angezeigt. Doppelklicken Sie auf das Symbol, um die App zu aktivieren oder zu deaktivieren. Wenn aktiviert, wird das Kannensymbol voll angezeigt, und wenn deaktiviert, wird es leer angezeigt.
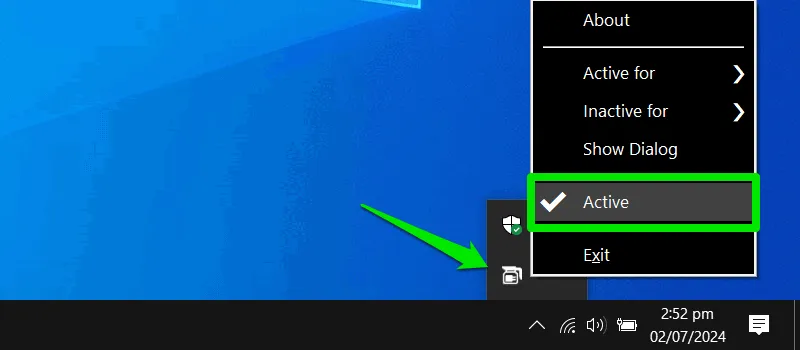
Die App hält ihre Aktivität aufrecht, indem sie alle 59 Sekunden einen Tastendruck simuliert. Selbst wenn Ihr Ruhezustands-Timer auf 1 Minute (das Minimum) eingestellt ist, hält die App Ihren Laptop trotzdem wach.
Sie können auch inaktive und aktive Zeiträume für die App festlegen, um sie automatisch zu aktivieren/deaktivieren. Der Mindesttimer beträgt 15 Minuten und der Höchsttimer 24 Stunden.
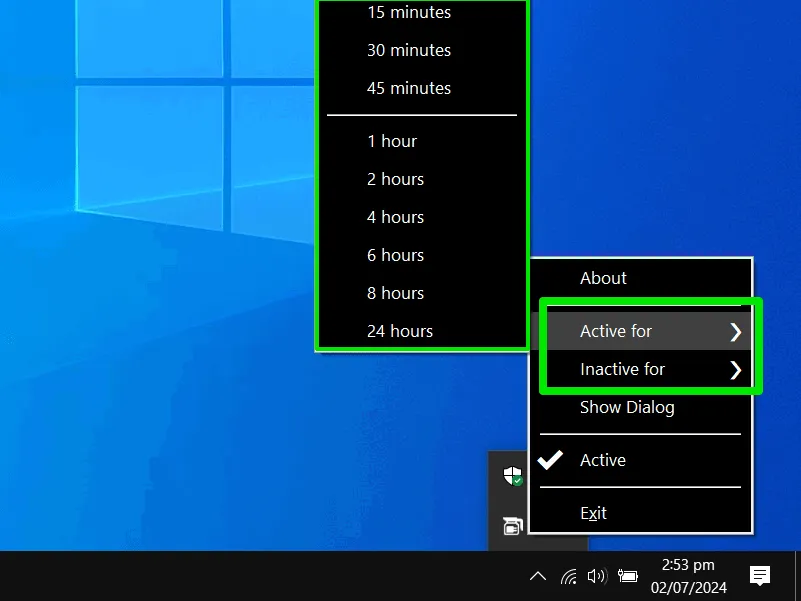
Es ist erwähnenswert, dass Ihr Laptop auch aufgrund eines schwachen Akkus oder einer Überhitzung in den Ruhezustand wechseln oder herunterfahren kann. Stellen Sie sicher, dass der Akku für die Aufgaben optimiert ist und der Laptop kühl bleibt. Wenn Ihr Laptop bei geschlossenem Deckel immer noch in den Ruhezustand wechselt, kann dies ein Problem mit der Ruhezustandsfunktion sein.
Bildnachweis: Unsplash . Alle Screenshots von Karrar Haider.



Schreibe einen Kommentar