So invertieren Sie Farben in Photoshop

wie man farben in photoshop umkehrt
So invertieren Sie Farben in Photoshop
Sie können die Farbe auf dem gesamten Bildmaterial oder nur auf Teilen des Bildmaterials umkehren. Wenn Sie das gesamte Bild ändern, müssen Sie nur Invertieren ausführen. Wenn Sie Teile des Bildmaterials ändern möchten, müssen Sie die zu ändernden Teile auswählen. Sie können Teile eines Kunstwerks ändern, um es interessanter zu machen. Die Möglichkeit, Farben schnell umzukehren, kann wertvolle Zeit sparen, wenn Sie viele Farben ändern müssen. Das Umkehren von Farben kann auch als Teil einer Transformation von Kunstwerken verwendet werden, beispielsweise wenn Sie ein Kunstwerk wie Aquarell aussehen lassen möchten. Das Umkehren der Farben im Bildmaterial ist einer der Schritte.
Platzieren Sie das Bild in Photoshop
Der erste Schritt besteht darin, das Bild in Photoshop zu platzieren. Sie können das Bild auf verschiedene Arten in Photoshop platzieren. Sie können Photoshop öffnen, dann das Bild suchen und auf das Bild klicken und es in Photoshop ziehen. Sie können auch das Bild finden und mit der rechten Maustaste darauf klicken und dann auf Öffnen mit dann Adobe Photoshop (Versionsnummer) klicken . Eine andere Möglichkeit, das Bild in Photoshop hinzuzufügen, besteht darin, Photoshop zu öffnen, dann zu Datei und dann zu Öffnen zu gehen oder Strg + O zu drücken . Sie sehen dann das Dialogfenster Öffnen. Sie können nach dem Dokument suchen, darauf klicken und auf Öffnen klicken .


Bild 2
Kehre die Farbe um
Nachdem Sie das Bildmaterial in Photoshop erhalten haben, ist es an der Zeit, die Farbe zu invertieren. Denken Sie daran, dass Sie das gesamte Bildmaterial umkehren oder ausgewählte Teile bearbeiten können. Beachten Sie, dass die Farbinversion sowohl für Text als auch für Bilder funktioniert.
Duplizieren Sie das Kunstwerk
Es empfiehlt sich, Ihre Grafiken immer zu duplizieren, bevor Sie daran arbeiten. Dies kann Ihnen Zeit sparen, falls Sie das Bildmaterial versehentlich destruktiv bearbeiten.
Kehren Sie das gesamte Bild um
Wählen Sie das Kunstwerk aus
Jetzt, da Sie bereit sind, die Farbe umzukehren, können Sie sie im Ebenenbedienfeld auswählen. Das Bildmaterial kann auf zwei Arten invertiert werden: Sie können das Bildmaterial direkt umkehren oder Sie können eine Anpassungsebene über dem Bildmaterial verwenden.
Direkt umkehren
Mit dieser Methode können Sie das Bildmaterial direkt umkehren, es ist eine destruktivere Methode, da Sie Änderungen direkt am Bildmaterial vornehmen. Allerdings hätten Sie das Bildmaterial dupliziert, sodass das Original dadurch nicht beschädigt werden sollte.
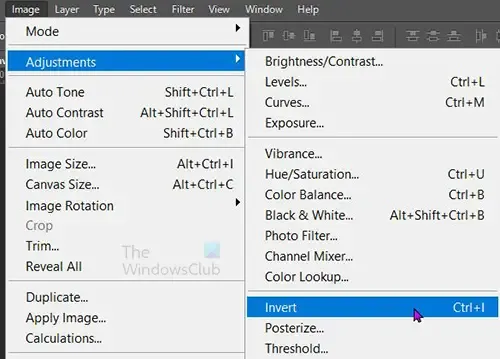
Um das Bildmaterial direkt umzukehren, klicken Sie auf die Bildmaterialebene, gehen Sie dann zur oberen Menüleiste und klicken Sie auf Bild , dann auf Anpassungen und dann auf Umkehren, oder Sie können Strg + I drücken .
Invertieren mit einer Einstellungsebene
Sie erstellen eine Einstellungsebene, die über dem ausgewählten Bildmaterial im Ebenenbedienfeld platziert wird .

Ebene Neue Einstellungsebene Invertieren

Sie können das Bildmaterial auch im Ebenenbedienfeld auswählen, dann zum unteren Rand des Ebenenbedienfelds gehen und auf „Neue Füll- oder Einstellungsebene erstellen“ klicken . Ein Menü erscheint, klicken Sie auf Invertieren .
Sie sehen, wie sich die Farbe des Bildmaterials ändert, und die Einstellungsebene wird über dem Bildmaterial platziert.
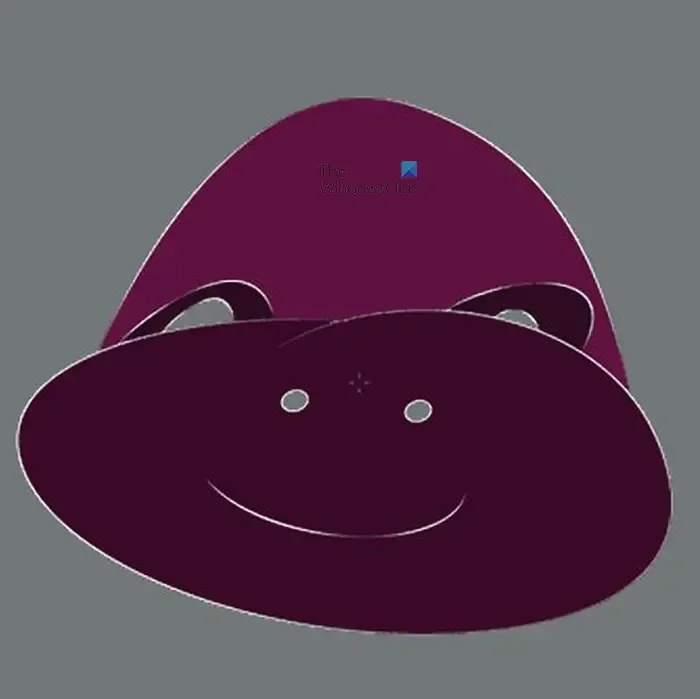

Die Einstellungsebene wirkt sich auf alle darunter liegenden Ebenen aus. Das kann gut oder schlecht sein. Dies ist gut, wenn Sie das gesamte Bildmaterial unten ändern möchten, oder Sie können Bilder unten ziehen und ablegen, und sie werden automatisch invertiert. Dies kann schlecht sein, wenn Sie nur ein bestimmtes Bildmaterial invertieren möchten und Sie viel unter diesem Bildmaterial haben. Sie können dies herausfinden, indem Sie einfach das Bildmaterial gruppieren, das Sie umkehren möchten, und dann die Ebene „Anpassung umkehren“ über dieser Gruppe platzieren.
Teile des Bildmaterials umkehren
Wenn Sie nur die Farben an bestimmten Stellen des Bildmaterials invertieren möchten, müssen Sie diese Stellen auswählen.
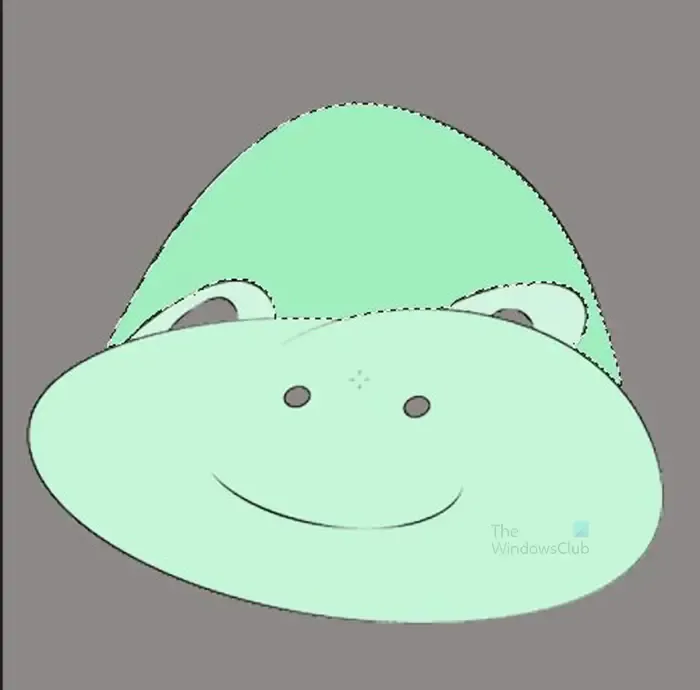

Verwenden Sie bei ausgewähltem Abschnitt eine der oben aufgeführten Farbumkehrmethoden, um die Farbe umzukehren. Sie können einfach die Tastenkombination STRG + I verwenden, um die Invertierung durchzuführen. Unabhängig davon, welche der Methoden Sie verwenden, wird die Auswahl zu einer Kopie, und dann würde die Farbe geändert.
Das bedeutet, dass Sie den Teil mit der invertierten Farbe anklicken und verschieben können und die ursprüngliche Farbe darunter wäre.
Wenn Sie die Einstellungsebenenoption verwenden, wird der invertierte Farbbereich zu einer Maske. Es wäre immer noch beweglich und über der ursprünglichen Farbe. Diese Option erstellt eine Maskenebene über dem Original, sodass das Bild nicht nur auf der Einstellungsebene bearbeitet wird.
Wenn Sie die Strg + I- oder die Bild dann-Anpassung verwenden, ohne eine separate Einstellungsebene zu erstellen, wird das invertierte Farbstück aus dem Originalbild herausgeschnitten, es befindet sich jedoch nicht auf einer separaten Ebene. Dieses Farbstück ist beweglich und wird vom Kunstwerk weggeschnitten, sodass Sie beim Bewegen das Loch im Bild sehen.
Beobachtungen
Wenn Sie sich beide Kunstwerke ansehen, werden Sie die Unterschiede erkennen, wie sie aussehen, wenn sie umgekehrt sind. Die natürliche Grafik (das Orange) sieht aus wie ein Negativ aus einem Film, während die unnatürliche Grafik so aussieht, als wären die Farben in ihre entgegengesetzten Farben invertiert worden. Dies zeigt, dass die Farbinversion je nach Bildtyp und verwendeten Farben unterschiedlich aussieht. Bei Bildern mit vielen Farben und Schattierungen ist es schwieriger, die verschiedenen Farben zum Invertieren auszuwählen. Sie können es versuchen, wenn Sie müssen, diese sind jedoch besser für die vollfarbige Umkehrung.
Kann die Farbe von Text in Photoshop invertiert werden?
Bei jedem Kunstwerk können die Farben in Photoshop invertiert werden, egal ob Bild oder Text. Das Invertieren der Textfarbe ist das gleiche wie das Invertieren der Farbe von Bildern. Sie können entweder die gesamte Farbe oder einige ausgewählte Teile umkehren, genau wie bei den Bildern.
Wie macht man einen negativen Effekt in Photoshop?
Ein negativer Effekt ist, dass ein Foto so aussieht, als wäre es mit einer alten Kamera auf Film aufgenommen worden. Das Bild sieht aus, als wäre die Farbe abgelassen worden. Ein anderer Name für Negativ ist Geist , weil das Foto komisch aussieht, als wären die Farben weggelaufen. Um einen negativen Effekt zu erzeugen, platzieren Sie das Foto in Photoshop und drücken Sie Strg + I oder gehen Sie zur oberen Menüleiste und klicken Sie auf Bild , dann auf Anpassung und dann auf Umkehren. Beide Methoden ändern das Originalfoto destruktiv, es sei denn, Sie haben das Foto dupliziert. Um das Foto zerstörungsfrei wie ein Negativ aussehen zu lassen, wählen Sie das Bild aus, gehen Sie zur oberen Menüleiste und drücken Sie Ebene , dann Neue angepasste Ebene und dannInvertieren . Diese Methode erstellt eine Anpassungsebene über dem Foto. Das Foto wird nicht geändert, aber die Änderungen werden an der Einstellungsebene vorgenommen.



Schreibe einen Kommentar