So integrieren Sie KeePass mit Chrome und Firefox in Ubuntu
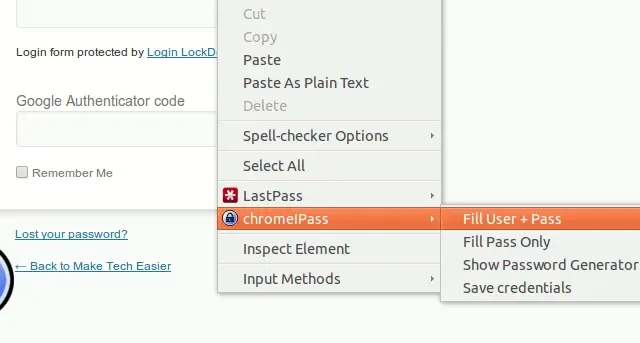
Wir haben oft gesagt, dass Sie für jedes einzelne Ihrer Konten ein kompliziertes und eindeutiges Passwort verwenden sollten. Wenn Sie jedoch nicht über ein gutes Gedächtnis verfügen, werden Sie sich nicht alle merken können. Hier kommen Tools wie Passwort-Manager zum Einsatz. KeePass ist ein sehr praktischer und nützlicher Desktop-Passwort-Manager, mit dem Sie alle Ihre Passwörter aufzeichnen und an einem sicheren Ort speichern können. Das einzig Ärgerliche daran ist, dass man immer zu dieser App wechseln, das Passwort suchen und kopieren muss, bevor man es in das Anmeldeformular einfügen kann. In diesem Artikel zeigen wir Ihnen, wie Sie KeePassXC und KeePass 2 mit Chrome und Firefox in Ubuntu integrieren.
KeePassXC mit Chrome oder Firefox einrichten
1. Installieren Sie die KeePassXC-Binärdatei mit dem Snap-Paketmanager auf Ihrem Computer.
sudo snap install keepassxc
2. Öffnen Sie KeePassXC und stellen Sie sicher, dass es eine Datenbankdatei mit mindestens einem einzelnen Passworteintrag enthält.
3. Klicken Sie in der Menüleiste von KeePassXC auf die Schaltfläche „Extras“ und dann auf „Einstellungen“.
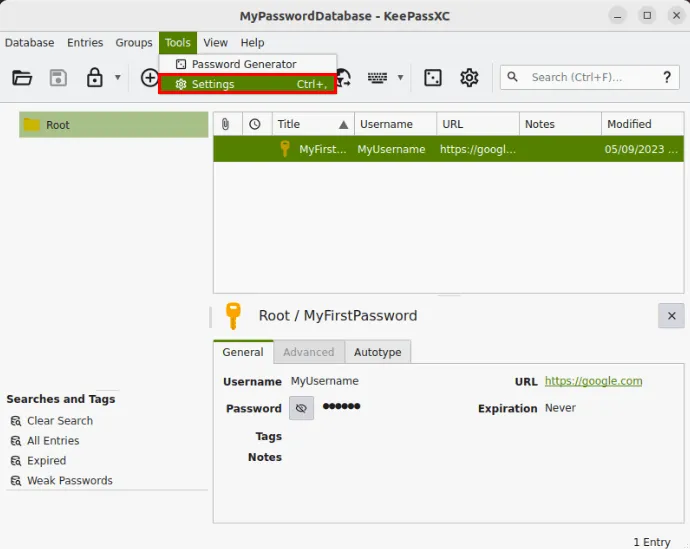
4. Wählen Sie in der linken Leiste des Fensters die Kategorie „Browser-Integration“. Aktivieren Sie das Kontrollkästchen „Browserintegration aktivieren“ und klicken Sie dann auf den KeePassXC-Adresslink unter der Registerkarte „Allgemein“.
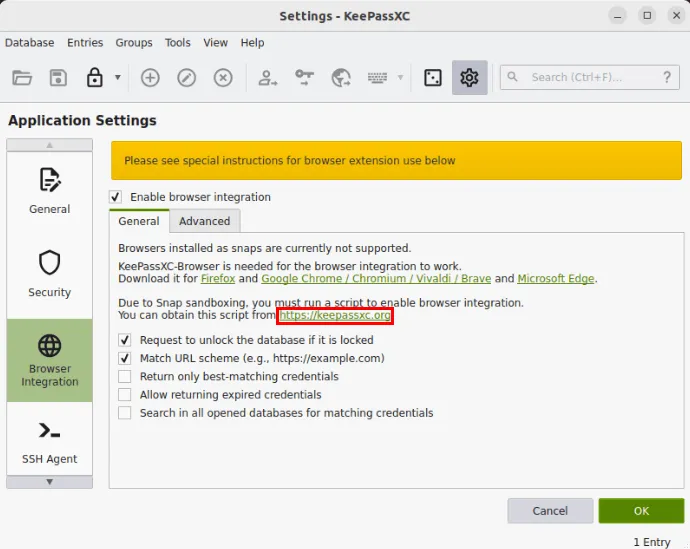
5. Scrollen Sie auf der Seite „KeePassXC-Downloads“ nach unten, klicken Sie dann mit der rechten Maustaste auf den Link „KeePassXC-Browser-Hilfsskript“ und wählen Sie „Link speichern unter…“
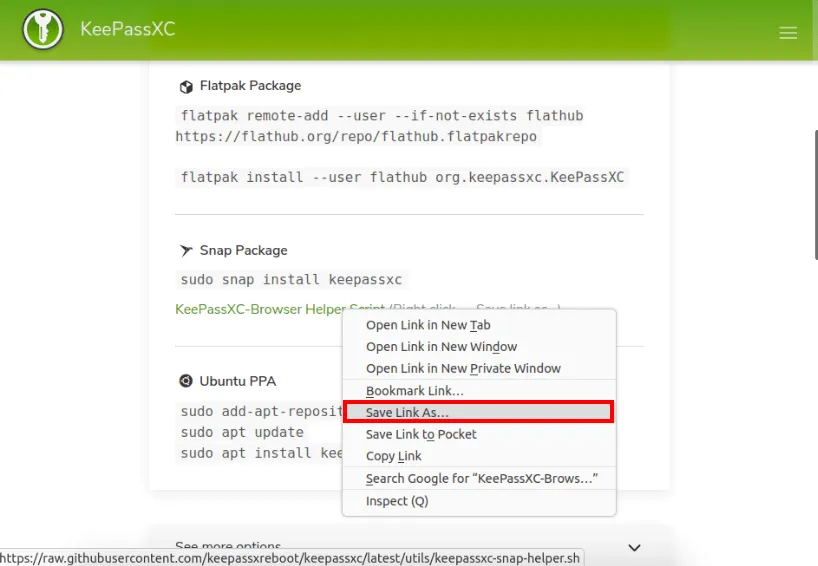
6. Laden Sie die KeePassXC-Browser- Erweiterung für Ihren Browser herunter und installieren Sie sie.
7. Öffnen Sie ein neues Terminalfenster und verwenden Sie dann den folgenden Befehl, um das Hilfsskript auszuführen:
bash ~/Downloads/keepassxc-snap-helper.sh
Dadurch wird eine Terminal-Eingabeaufforderung mit einer Liste der Browser geöffnet, die mit KeePassXC kompatibel sind. Wählen Sie den Browser aus, den Sie verknüpfen möchten, und drücken Sie dann Enter.
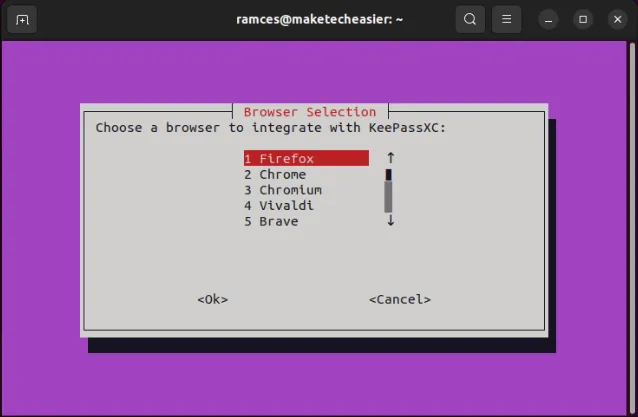
8. Starten Sie Ihren Browser neu und öffnen Sie die KeePassXC-Browser-Erweiterung über das Erweiterungsmenü Ihres Browsers.
9. Klicken Sie auf „Verbinden“ und geben Sie einen eindeutigen Namen für Ihre Browsersitzung ein.
10. Testen Sie, ob die KeePassXC-Integration funktioniert, indem Sie mit der rechten Maustaste auf ein Textfeld klicken.
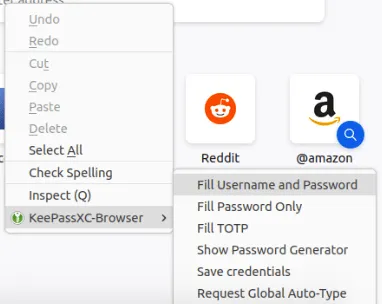
KeePass 2 mit Chrome oder Firefox einrichten
Neben KeePassXC können Sie auch den ursprünglichen KeePass 2-Passwort-Manager in Ihren Webbrowser integrieren. Es ist jedoch wichtig zu beachten, dass diese Version von KeePass derzeit mit keinem Webbrowser aus dem Snap Store funktioniert.
1. Installieren Sie KeePass 2 in Ubuntu.
sudo apt install keepass2 mono-complete
Beachten Sie, dass das mono-completeModul für die Browser-Integration erforderlich ist und eine ganze Reihe von Mono-Bibliotheken installiert.
2. Öffnen Sie KeePass 2 und stellen Sie sicher, dass Ihre Datenbankdatei geöffnet ist und im Hintergrund ausgeführt wird.
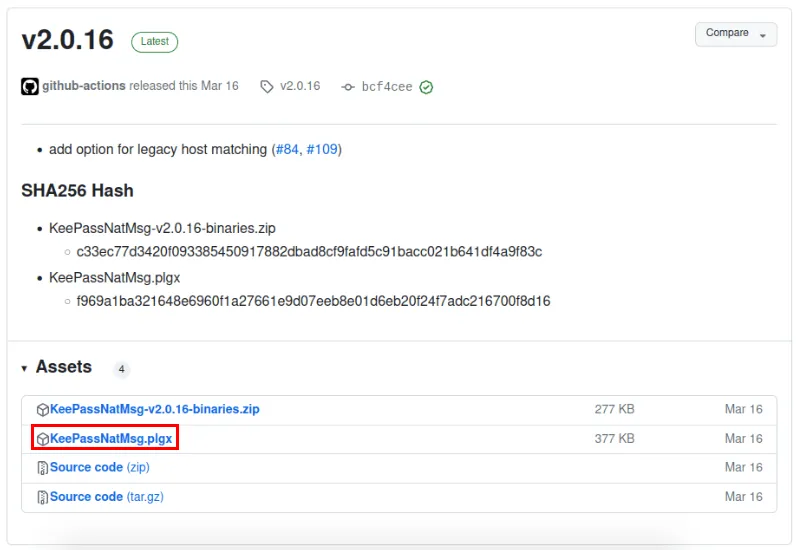
4. Öffnen Sie ein Terminal. Wir müssen die Datei „KeePassNatMsg.plgx“ in den KeePass2-Plugin-Ordner kopieren.
sudo mv ~/Downloads/KeePassNatMsg.plgx /usr/lib/keepass2/Plugins/
Öffnen Sie als Nächstes Ihr Keepass 2. Wenn im Menü „Extras“ „KeePassNatMsg-Optionen“ angezeigt wird, funktioniert das Plugin.
5. Installieren Sie die KeePassXC-Browser-Erweiterung für Firefox oder Chrome. Starten Sie ggf. den Browser neu.
6. Öffnen Sie nach dem Neustart die Erweiterung im Erweiterungsmenü Ihres Browsers und klicken Sie dann auf „Speichern“. Dadurch wird ein Verschlüsselungsschlüssel generiert, der in Ihrer KeePass 2-Datenbank gespeichert wird.
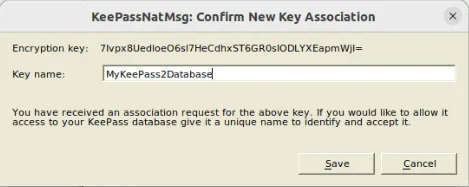
Sobald die Verbindung hergestellt ist, finden Sie im Kontextmenü eine Option, mit der Sie Benutzernamen und Passwort automatisch eingeben können.
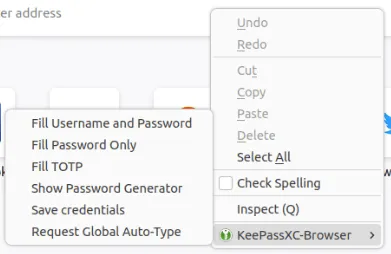
Das ist es. Ihr Keepass ist jetzt in Chrome und/oder Firefox integriert.
Häufig gestellte Fragen
Welche Vorteile bietet die Integration von KeePass in einen Browser?
Der Vorteil der Integration von KeePass in Ihren Browser besteht darin, dass Sie Ihr Anmeldeformular bei jedem Besuch einer Website automatisch ausfüllen können. Es erspart Ihnen den Aufwand, zwischen Browser und Passwort-Manager hin und her zu wechseln.
Ist KeePass nicht nur für Windows verfügbar?
KeePass ist hauptsächlich für Windows gedacht und nutzt das. NET-Framework, das in anderen Betriebssystemen nur schwer einzurichten ist. Unter Linux gibt es eine Portierung von KeePass 2, die Sie installieren können. Es nutzt jedoch Mono-Bibliotheken, die viele Leute missbilligen werden.
Wenn Sie nicht viele Mono-Bibliotheken auf Ihrem Computer installieren möchten, können Sie stattdessen KeePassXC ausprobieren.
Bildnachweis: Sasun Bughdaryan über Unsplash . Alle Änderungen und Screenshots von Ramces Red.



Schreibe einen Kommentar