So installieren Sie die YouTube-Web-App unter Windows 11/10
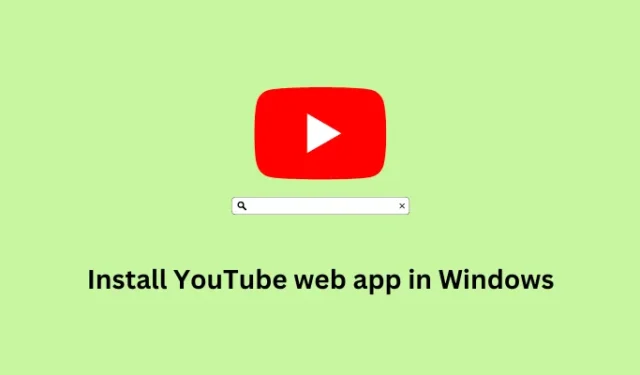
Progressive Web-Apps sind die Desktop-Versionen aller Anwendungen, die normalerweise nur für Android oder iPhone verfügbar sind. Man kann diese Apps auch öffnen, indem man einfach über Microsoft Edge, Google Chrome oder Mozilla Firefox zu ihren Webadressen geht.
In diesem Beitrag besprechen wir, wie man eine solche Anwendung, YouTube Web Apps, unter Windows 11/10 installiert.
Durch das Erstellen einer Web-App-Version einer beliebigen Anwendung können Sie Benachrichtigungen, automatische Updates und verschiedene andere Funktionen erhalten, die beim direkten Öffnen über einen Webbrowser sonst nicht verfügbar sind.
Obwohl diese Methode nützlich ist, wird Ihnen beim Ansehen eines Videos oder Anhören von Audiomaterial keine Funktion zum direkten Herunterladen von Videos oder sogar Audiomaterial angezeigt. Außerdem können Sie eine progressive Web-App ohne eine aktive Internetverbindung auf Ihrem Windows-PC nicht verwenden.
Wann sollte man die Progressive Web App-Version einer Anwendung erstellen und verwenden?
Dank der jüngsten technologischen Fortschritte bietet jeder Store jetzt auch die Desktop-Version einer Anwendung an, die sonst nur für Smartphones verfügbar ist. Beispielsweise können Benutzer den WhatsApp-Desktop direkt aus dem Microsoft Store auf ihren PC herunterladen .
Leider ist dies bei mehreren Apps, die im Google Play Store oder App Store verfügbar sind, nicht der Fall. YouTube ist eine solche App, die Sie entweder auf Ihrem Smartphone ansehen oder deren Videos Sie über die Webversion ansehen können. Progressive Web Apps sind in solchen Fällen sehr hilfreich. Mit dieser neuen Funktion können Benutzer eine native Verknüpfung für jede Anwendung erstellen und diese nach Belieben verwenden.
So beheben Sie die hohe CPU-Auslastung von Discord
Möglichkeiten zur Installation der YouTube-Web-App unter Windows 11/10
Wenn Sie nach Möglichkeiten suchen, die YouTube-Webanwendung auf Ihrem Windows-PC zu installieren, können Sie eine der folgenden Methoden verwenden:
1. Verwenden von Microsoft Edge
Um YouTube als Anwendung auf Microsoft Edge zu installieren, müssen Sie Folgendes tun:
- Klicken Sie in der Taskleiste auf das Microsoft Edge-Symbol.
- Wenn der Edge-Browser geöffnet wird, geben Sie www.youtube.com in die Adressleiste ein und drücken Sie die Eingabetaste .
- Warten Sie, bis YouTube im Edge-Browser gestartet ist, und klicken Sie dann auf die drei Punkte in der oberen rechten Ecke.
- Gehen Sie zu „Apps“ und klicken Sie, wenn es erweitert wird, auf „YouTube installieren“ .
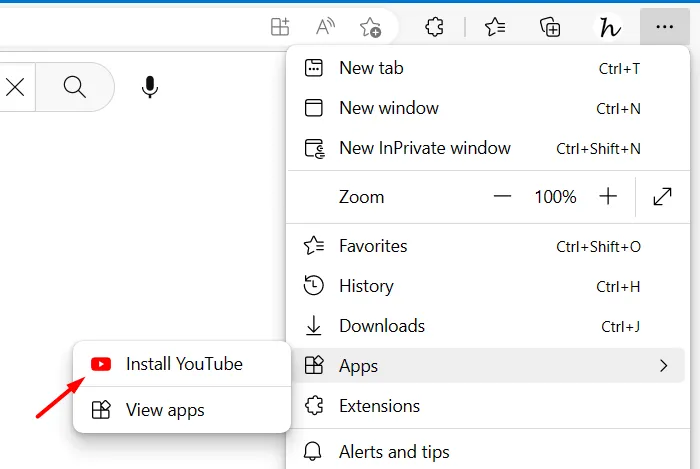
- Als Nächstes wird ein Popup-Fenster angezeigt, in dem Sie gefragt werden, ob Sie YouTube wirklich als Anwendung im Edge-Browser installieren möchten. Klicken Sie auf die Schaltfläche Installieren und warten Sie, bis die Installation abgeschlossen ist.
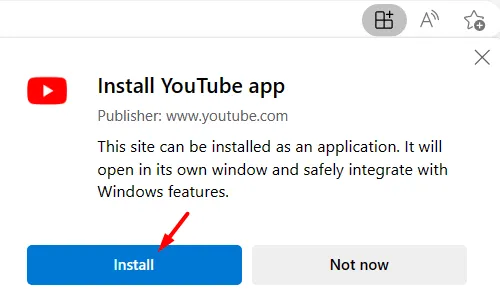
In wenigen Minuten wird die Progressive Web App (PWA)-Version von YouTube auf Ihrem Windows-PC installiert. Benutzer finden das Symbol möglicherweise sogar im Startmenü.
2. Installieren Sie YouTube als App mit Google Chrome
Google Chrome bietet auch eine einfache Möglichkeit, YouTube als PWA-App auf einem Windows-PC zu installieren. So installieren Sie die YouTube Web App mit Google Chrome:
- Starten Sie zunächst Google Chrome.
- Wenn dies beginnt, gib www.youtube.com in die URL-Leiste ein und drücke die Eingabetaste .
- Gehen Sie zu den drei vertikalen Punkten in der oberen rechten Ecke und wählen Sie Weitere Tools aus .
- Wenn dieses Menü erweitert wird, klicken Sie auf „Verknüpfung erstellen“ .
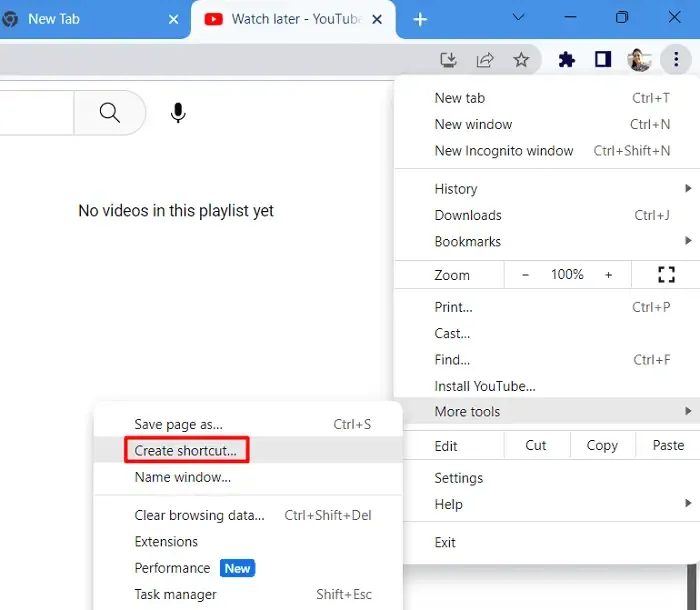
- Als Nächstes wird ein Popup-Fenster angezeigt. Aktivieren Sie das Kontrollkästchen links neben „ Als Fenster öffnen “ und klicken Sie auf die Schaltfläche „ Erstellen “ .
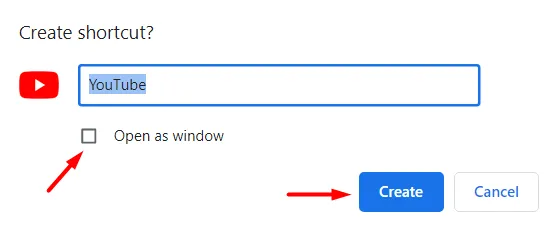
Das war’s, Sie haben die progressive Web-App-Version von YouTube mit Google Chrome erfolgreich auf Ihrem Windows-PC installiert. Drücken Sie die Windows-Taste und Sie finden die YouTube-Web-App im Startmenü im Abschnitt „Empfohlen“ .
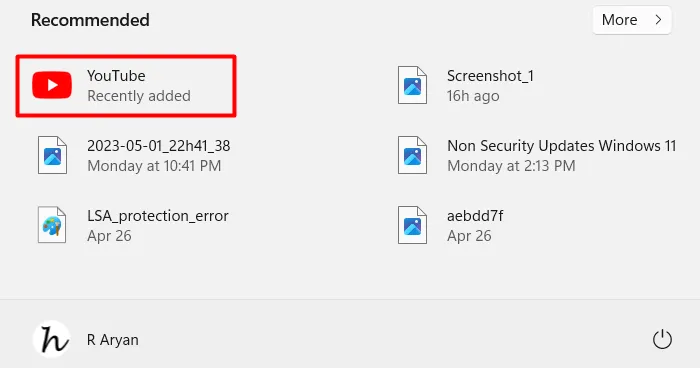
Wie deinstalliere ich die YouTube-Web-App unter Windows?
Wenn Sie die YouTube Web App jemals aus Ihrem Standard-Webbrowser in Windows entfernen möchten, können Sie diese Schritte ausführen:
1. Verwenden von Microsoft Edge
Wenn Sie YouTube nicht mehr als Anwendung in Windows behalten möchten, entfernen Sie YouTube mit diesen Schritten von Ihrem Gerät –
- Starten Sie Microsoft Edge und klicken Sie auf die drei Punkte in der oberen rechten Ecke.
- Gehen Sie zu Apps und wählen Sie die Option Apps anzeigen .
- Als Nächstes wird das Popup-Fenster „Apps“ angezeigt.
- Klicken Sie auf die drei darauf angezeigten Punkte und wählen Sie „Apps verwalten“ aus .
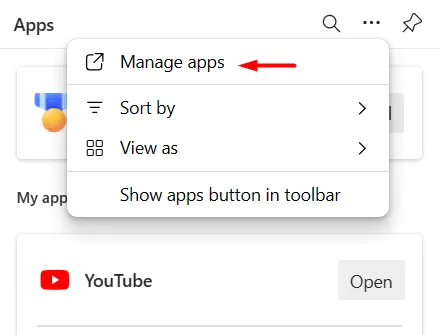
- Sie werden auf dem nächsten Bildschirm zu den installierten Apps weitergeleitet. Klicken Sie auf die drei Punkte neben YouTube und wählen Sie die Schaltfläche Deinstallieren .
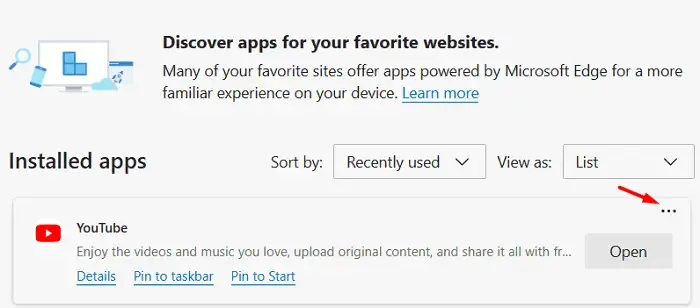
- Als nächstes wird ein Popup-Fenster angezeigt, in dem Sie gefragt werden, ob Sie diese Anwendung wirklich aus Microsoft Edge entfernen möchten. Aktivieren Sie dort das verfügbare Kontrollkästchen und klicken Sie auf die Schaltfläche Entfernen.
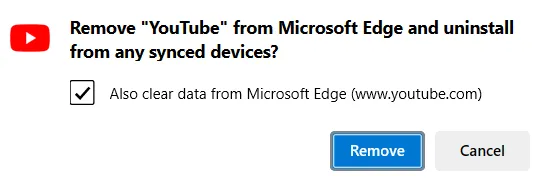
- Warten Sie einige Sekunden, während der Edge-Browser YouTube deinstalliert und alle gespeicherten Daten löscht. Starten Sie Microsoft Edge anschließend neu. Daraufhin werden Sie keine darauf installierten Instanzen von YouTube mehr finden.
2. Verwenden von Google Chrome
Wenn Sie YouTube lieber als Anwendung auf Google Chrome installiert haben, entfernen Sie es mit diesen Schritten aus Ihrem Standard-Webbrowser –
- Starten Sie zuerst Google Chrome und navigieren Sie darin zum folgenden Pfad.
chrome://apps
- Sie können den obigen Pfad in die Adressleiste von Chrome eingeben und die Eingabetaste drücken .
- Klicken Sie auf dem nächsten Bildschirm mit der rechten Maustaste auf das YouTube-Symbol und wählen Sie die Option „ Aus Chrome entfernen“ .
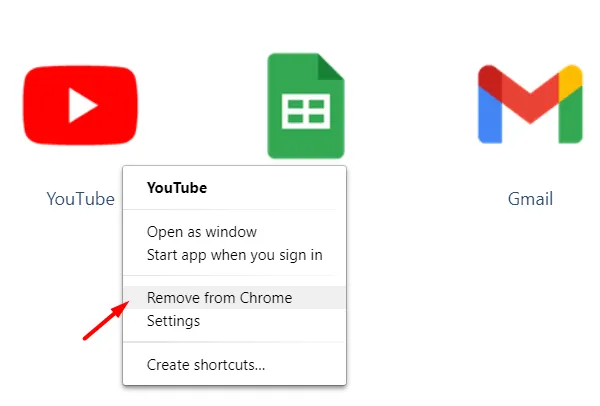
- Als Nächstes wird ein Popup-Fenster angezeigt, in dem Sie gefragt werden, ob Sie YouTube aus Chrome entfernen möchten. Aktivieren Sie das Kontrollkästchen, das zum Löschen aller Daten aus Chrome auffordert, und klicken Sie auf die Schaltfläche „Entfernen“ .
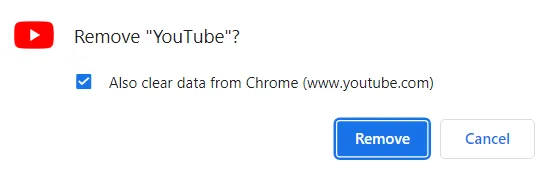
- Warten Sie, bis YouTube erfolgreich von Ihrem Gerät deinstalliert wurde, und starten Sie den Chrome-Webbrowser anschließend neu.
Das war’s, Sie haben YouTube erfolgreich als Anwendung von Ihrem Windows-PC deinstalliert.
Wie deinstalliere ich eine Anwendung unter Windows?
Das Deinstallieren einer Anwendung unter Windows 11/10 ist ein ziemlich unkomplizierter Vorgang. Dazu müssen Sie lediglich Einstellungen > Apps > Apps & Features aufrufen und von dort aus die problematische App suchen. Wenn Sie die Anwendung gefunden haben, klicken Sie auf die drei Punkte am rechten Ende und drücken Sie die Schaltfläche Deinstallieren .



Schreibe einen Kommentar