So installieren Sie die YouTube-Web-App unter Windows 11, 10

AKTUALISIERT 04.10.2023: Obwohl Google eine native YouTube-App für Android und iOS hat, gab es nie eine offizielle App für Windows 11 oder sogar Windows 10 . Nach vielen Jahren hat das Unternehmen immer noch keine native Anwendung für die Windows-Plattform entwickelt. Da es sich bei der YouTube-Seite jedoch um eine Progressive Web App (PWA) handelt, können Sie sie unter Windows mit der neuesten Version von Microsoft Edge oder Google Chrome installieren.
Progressive Web-App bezieht sich auf die Technologie, die es Websites ermöglicht, Benutzern ein App-ähnliches Erlebnis zu bieten, z. B. die Möglichkeit, offline zu arbeiten, Benachrichtigungen, automatische Updates, einfache Installation und Deinstallation und verschiedene andere Funktionen. Die Implementierung dieser Funktionalitäten obliegt jedoch dem Entwickler.
Im Fall der YouTube-App bietet Google nur grundlegende Funktionen und Sie werden keine Möglichkeit finden, Videos herunterzuladen oder die App ohne Internetverbindung zu nutzen.
In dieser Anleitung erfahren Sie, wie Sie die YouTube Progressive-Webanwendung unter Windows 11 oder 10 installieren (und deinstallieren).
Installieren Sie die YouTube-App unter Windows 11 von Edge
Führen Sie die folgenden Schritte aus, um die YouTube-App unter Windows 10 (oder 11) zu installieren:
-
Öffnen Sie Microsoft Edge .
-
Öffnen Sie YouTube (Web).
-
Klicken Sie oben rechts auf die Schaltfläche „Einstellungen und mehr “ (dreipunktiert).
-
Wählen Sie das Untermenü Apps .
-
Klicken Sie auf die Option „YouTube installieren“ .
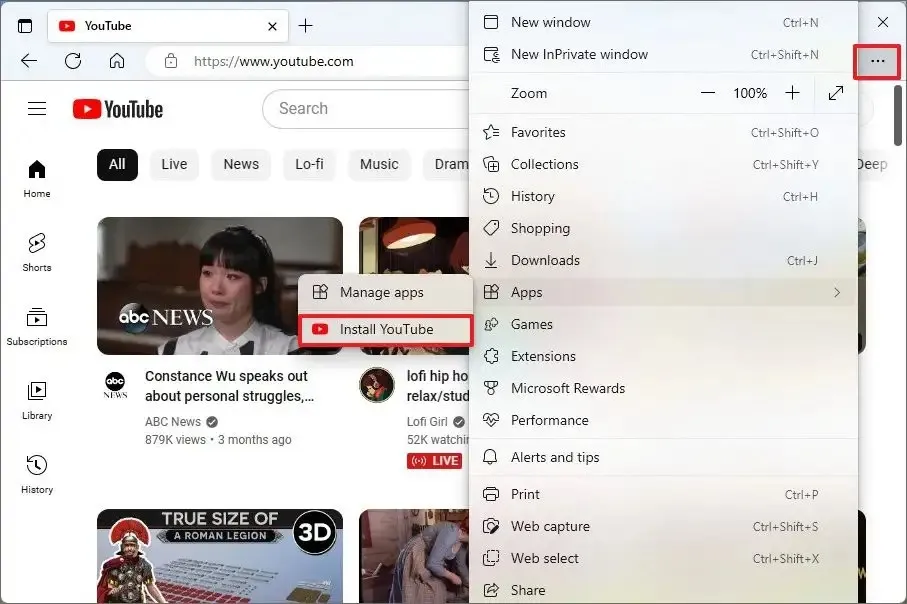
-
Klicken Sie auf die Schaltfläche „Installieren“ .
Sobald Sie die Schritte abgeschlossen haben, wird die Progressive Web App (PWA)-Version von YouTube unter Windows installiert und ist über das Startmenü verfügbar.
Deinstallieren Sie die YouTube-App von Microsoft Edge
Gehen Sie wie folgt vor, um YouTube von Windows 11 (oder 10) zu entfernen:
-
Öffnen Sie Microsoft Edge .
-
Klicken Sie oben rechts auf die Schaltfläche „Einstellungen und mehr “ (dreipunktiert).
-
Wählen Sie das Untermenü Apps .
-
Klicken Sie auf die Optionen „Apps anzeigen “.
-
Klicken Sie oben rechts auf die Schaltfläche „ Weitere Optionen“ (drei Punkte) und wählen Sie die Option „ Apps verwalten“ .
-
Klicken Sie im Abschnitt „Installierte Apps“ auf die Schaltfläche „Details“ für YouTube.
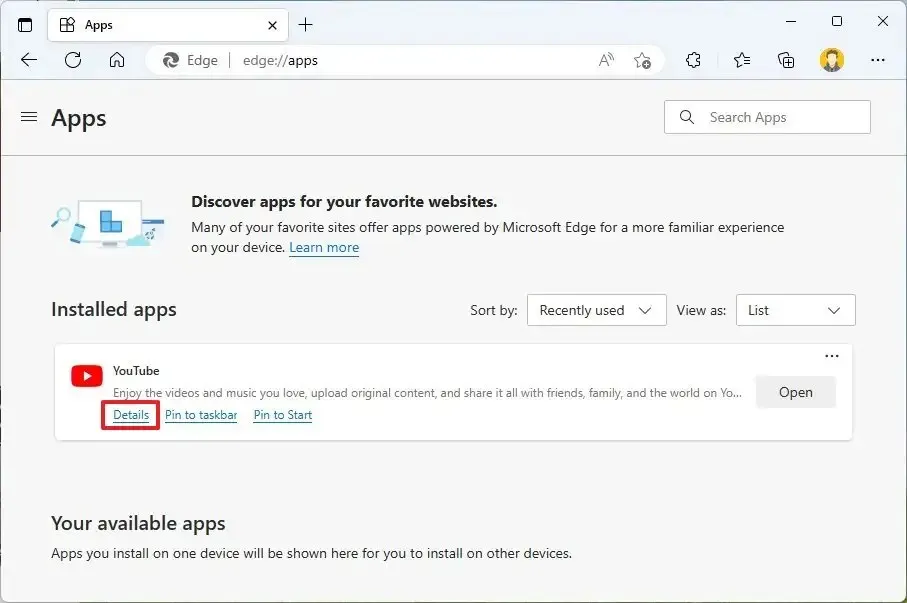
-
Klicken Sie auf die Schaltfläche Deinstallieren .

-
(Optional) Aktivieren Sie die Option „Auch Daten von Microsoft Edge löschen“ .
-
Klicken Sie auf die Schaltfläche „Entfernen“ .
Alternativ können Sie die YouTube-App auch über Einstellungen > Apps > Apps & Funktionen deinstallieren , indem Sie die App auswählen und auf die Schaltfläche „Deinstallieren“ klicken . Oder klicken Sie im Startmenü mit der rechten Maustaste auf die App und wählen Sie die Schaltfläche „Deinstallieren“ .
Installieren Sie die YouTube-App unter Windows 11 über Chrome
Gehen Sie folgendermaßen vor, um die YouTube-PWA mit Chrome zu installieren:
-
Öffnen Sie Google Chrome .
-
Öffnen Sie YouTube (Web).
-
Klicken Sie oben rechts auf die Schaltfläche „Anpassen und steuern“ (dreipunktiert).
-
Wählen Sie das Menü „Speichern und teilen“ und wählen Sie die Option „Verknüpfung erstellen“ , um YouTube zu installieren.
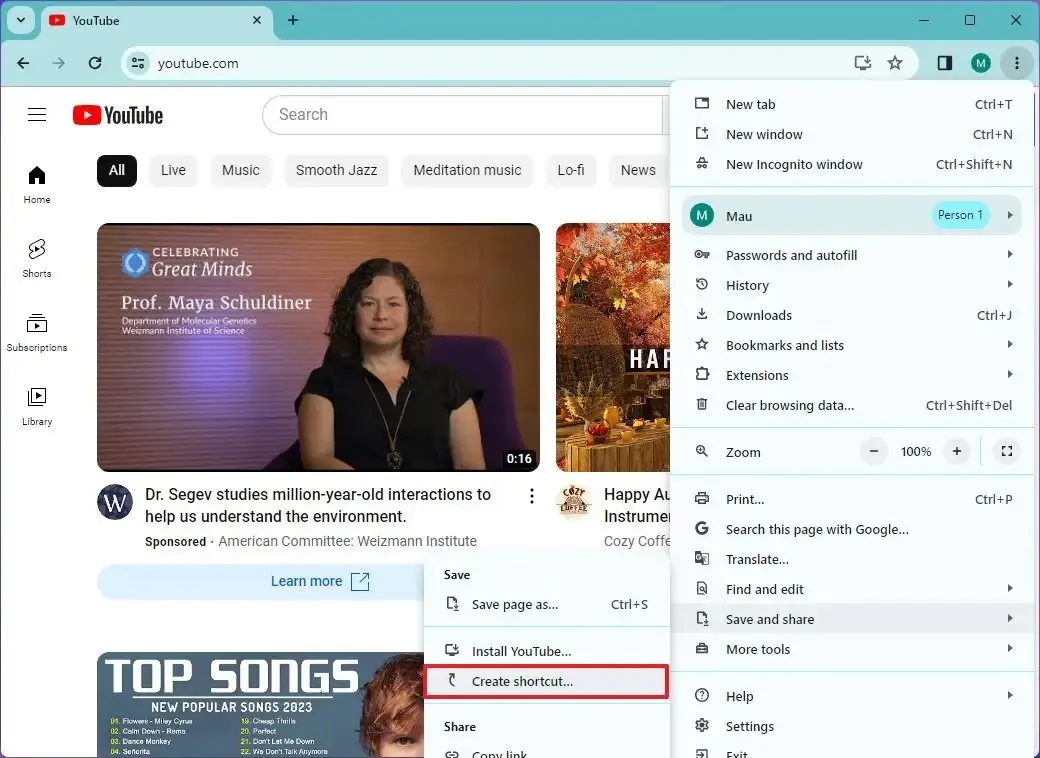
-
Aktivieren Sie die Schaltfläche „Als Fenster öffnen“ .
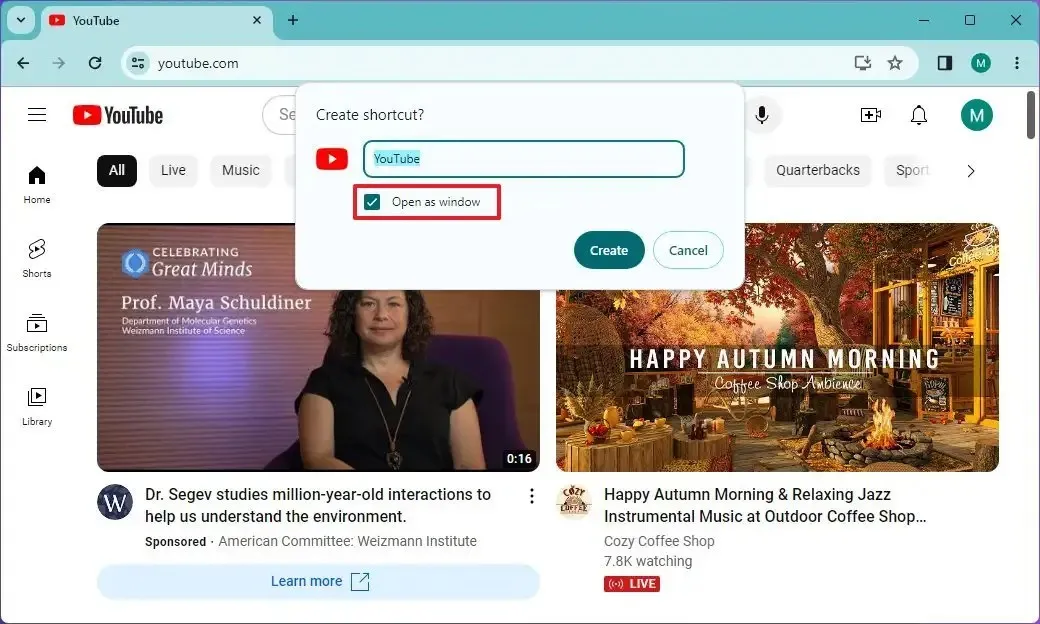
-
Klicken Sie auf die Schaltfläche Erstellen .
Sobald Sie die Schritte abgeschlossen haben, installiert Google Chrome die Progressive Web App (PWA)-Version von YouTube unter Windows 11 oder 10. Außerdem ist die App jetzt, ähnlich wie bei Edge, über das Startmenü verfügbar.
Deinstallieren Sie die YouTube-App von Google Chrome
Gehen Sie wie folgt vor, um die Chrome-Version von YouTube unter Windows 10 (oder 11) zu deinstallieren:
-
Öffnen Sie Google Chrome .
-
Öffnen Sie diese Einstellungsseite:
chrome://apps -
Klicken Sie mit der rechten Maustaste auf die YouTube-App und wählen Sie die Option „Deinstallieren“ .
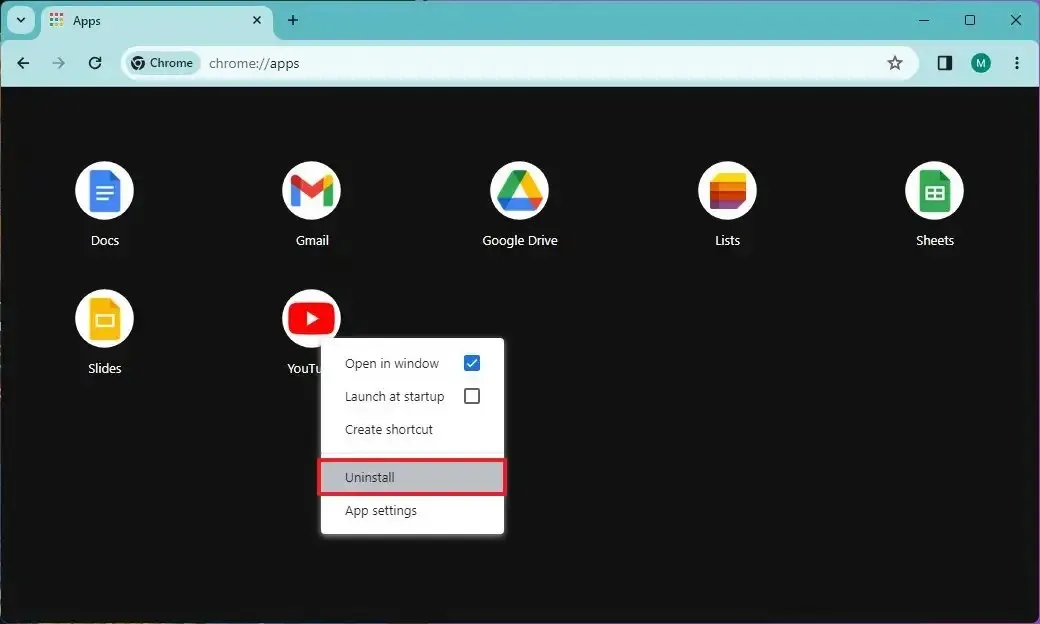
Alternativ können Sie die YouTube-App auch über Einstellungen > Apps > Apps & Funktionen deinstallieren , indem Sie die App auswählen und auf die Schaltfläche „Deinstallieren“ klicken . Oder klicken Sie im Startmenü mit der rechten Maustaste auf die App und wählen Sie die Schaltfläche „Deinstallieren“ .



Schreibe einen Kommentar